
Nội dung bài viết
Khi sử dụng máy tính MacBook, Dell, HP,… chúng ta đều sử dụng những thiết bị trong các mục đích công việc hằng ngày khác nhau. Qua đó, nếu biết cách chụp màn hình máy tính thì bạn có thể sử dụng nó khi gửi các thông tin quan trọng hoặc hướng dẫn bạn bè và đồng nghiệp.
Cách chụp màn hình máy tính một cách đơn giản
Các thiết bị máy tính laptop hay PC đều có sẵn những tính năng này kể cả sử dụng các nền tảng Windows, MacBook. Vì thế, các thiết bị máy tính đó đều mang lại nhiều tính năng rất tiện lợi trong việc sử dụng hằng ngày.
Vì thế, nếu bạn đang gặp khó khăn khi không biết cách chụp màn hình máy tính chất lượng thì bạn có thể xem qua bài viết này nhé.
1. Cách chụp lại màn hình máy tính qua nền tảng Windows
Thay vì bạn dùng điện thoại để chụp lại màn hình máy tính và gửi qua hình ảnh qua với chất lượng cực kỳ thấp và khó nhìn. Bạn có thể sử dụng các tính năng có sẵn trên máy tính Windows để có được một bức ảnh chất lượng nhất.
1.1 Dùng Snipping Tool
Cả hai hệ điều hành Windows 7 và Windows 10 đều có cài đặt sẵn một ứng dụng mà nhiều bạn đã quá quen thuộc, Snipping Tool. Tính năng này giúp bạn có thể lưu lại các bức ảnh màn hình và kéo chọn vị trí mà bạn muốn chụp.
- Hãy chọn Start Menu => Gõ “Snipping Tool” => Chọn ứng dụng đã được hiện trên danh mục.
- Sau khi ứng dụng đã được bật lên, chọn New => giữ và kéo chuột tới vị trí khu vực bạn muốn chụp màn hình.
- Chọn Save As để lưu tập tin vào thư mục của bạn
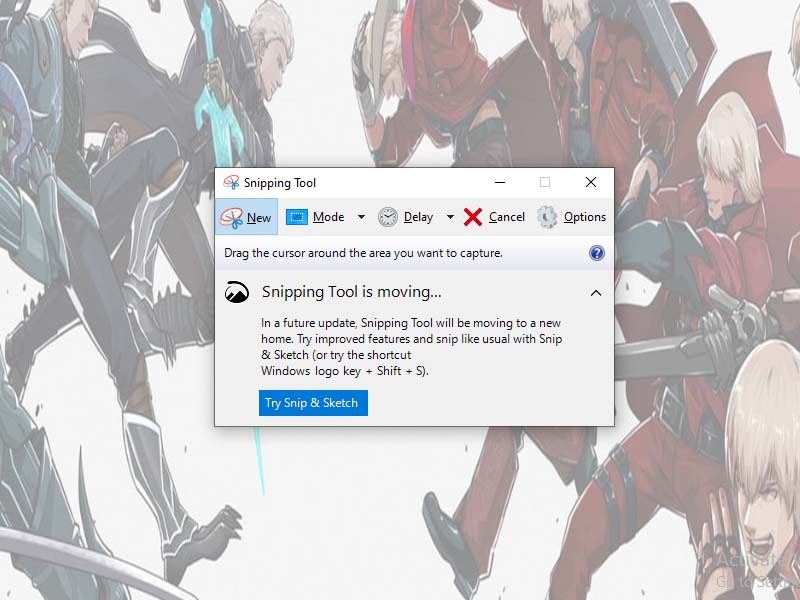
Snipping Tool là công cụ có sẵn trong Windows
1.2 Dùng phím tắt
Một cách đơn giản hơn để biết cách chụp màn hình máy tính đó là dùng phím “Prt sc” (PrintScreen). Tính năng này đều hoạt động tất các máy tính laptop và PC nhưng quan trọng hơn bạn sẽ cần Ctrl + V để dán bức ảnh bạn đã chụp.
Bạn có thể dùng hợp phím Prt sc vào ứng dụng Paint được cài đặt sẵn trong máy để dán bức ảnh vào. Sau đó bạn có thể lưu lại thành dạng tệp tin JPEG.
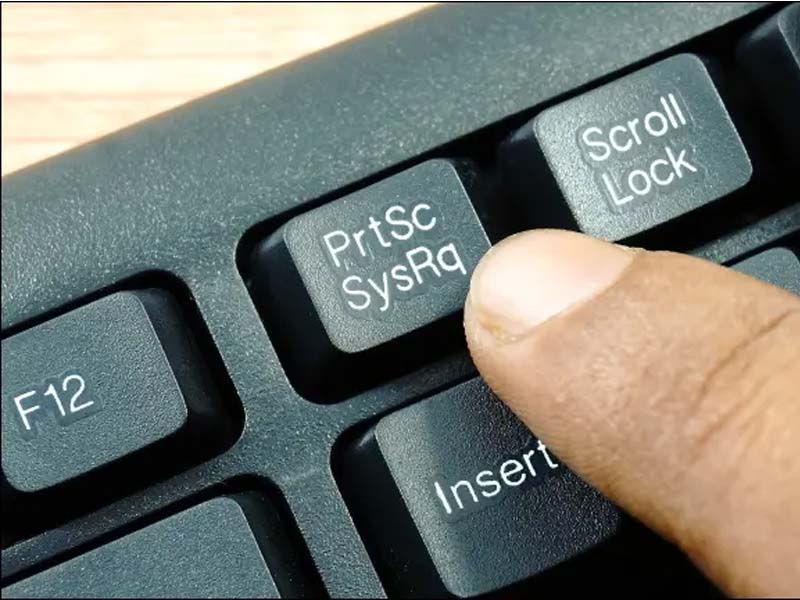
Nút PrtSc đều có sẵn trong các bàn phím của Windows
1.3 Dùng tổ hợp phím Windows + Shift + S
Một cách chụp màn hình máy tính khác mà bạn có thể biết đó là dùng tổ hợp phím Windows + Shift + S. Khi đã bấm xong, màn hình sẽ tự động mờ đi và cho phép bạn kéo vị trí mong muốn để chụp màn hình. Sau đó, tính năng sẽ tự lưu vào thiết bị và bạn có thể Ctrl + V dán – lưu lại thành tệp.
1.4 Dùng Windows + G
Đây là cách chụp màn hình máy tính dành cho những bạn có sở thích chơi game và lưu lại những khoảnh khắc. Khi nhấn hai phím Windows + G, màn hình sẽ chuyển sang chế độ chụp ảnh, ghi âm và kể cả quay video. Nhấp vào biểu tượng ảnh để chụp màn hình và lưu lại trong thư mục của bạn.
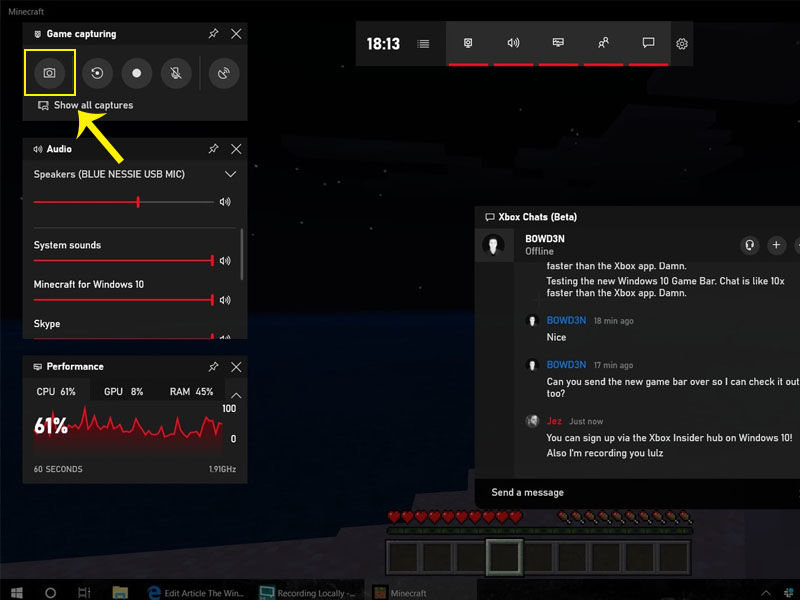
Tính năng Game Bar (Windows + G) trên Windows 10 cho phép bạn chụp màn hình
2. Cách chụp màn hình máy tính MacBook
Đối với những bạn đang sử dụng máy tính MacBook thì vẫn có cách để chụp màn hình máy tính một cách dễ dàng. Cách dễ nhất khi dùng máy tính xách tay macOS đó chính là dùng tổ hợp phím Command + Shift + 3. Nhấn ba phím này cùng nhau thì bạn sẽ chụp được màn hình.
Bên cạnh đó, có một số cách để chụp màn hình máy MacBook:
- Command + Shift + 4 sẽ giúp bạn chụp được màn hình một cách cụ thể hơn hơn.
- Command + Shift + 5 cũng giúp bạn chụp màn hình nhưng sẽ có những tùy chọn khác dành cho bạn như quay màn hình và ghi lại âm thanh.
- Command + Shift + 6 là tổ hợp phím khi bạn sử dụng phiên bản MacBook có thanh cảm ứng.
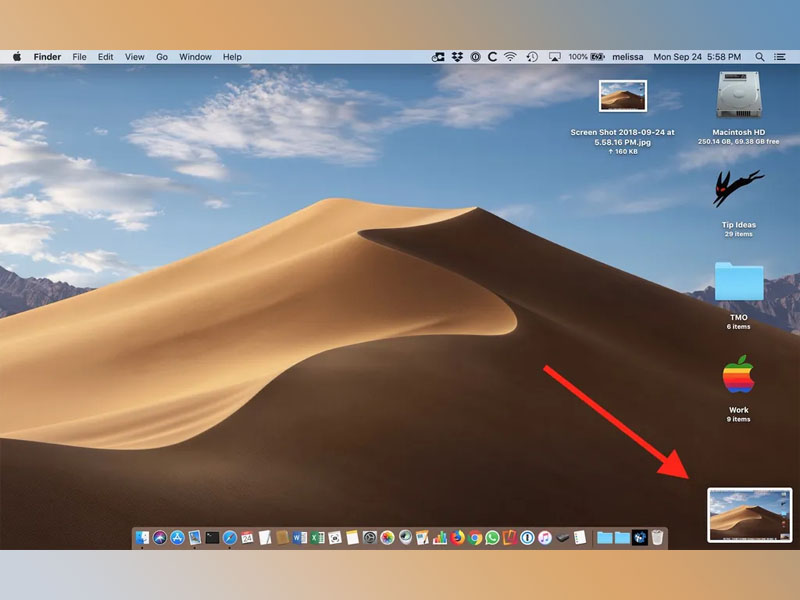
Cách chụp màn hình máy tính trên MacBook
3. Chụp màn hình máy tính bằng phần mềm
Nếu các tổ hợp phím trên của bạn bị lỗi hay không mang lại chất lượng hình ảnh không quá tốt thì bạn có thể sử dụng các phần mềm khác để đáp ứng điều này. Cách chụp màn hình máy tính tốt và chất lượng thì bạn có thể tải xuống một số các phần mềm dành cho Windows như LightShot, Greenshot, ShareX, PicPick,…
Còn đối với MacBook, bạn có thể dùng công cụ như Skitch, Monosnap, Snagit, Droplh,…tùy thuộc vào sở thích và tính năng bạn thấy dễ dàng sử dụng nhất.
Ngoài ra, một số các phần mềm quay màn hình máy tính cũng có các tính năng để bạn có thể chụp màn hình như Bandicam, OBS Studio, Fraps,…

Bandicam vừa giúp bạn chụp được màn hình, vừa quay video chất lượng
Đó là những cách chụp màn hình máy tính vô cùng dễ dàng và đơn giản. Hãy chia sẻ qua phần bình luận của bạn cho chúng mình biết nhé. Cảm ơn các bạn đã đọc qua bài viết của mình.
Xem thêm:
- 5 mẹo giúp bạn sử dụng máy tính hiệu quả trên iPhone
- 3 cách xem Youtube không có quảng cáo hiệu quả nhất trên mọi thiết bị
- Cách để kiểm tra pin laptop vô cùng đơn giản và dễ dàng
Viện Di Động








Bình luận & hỏi đáp