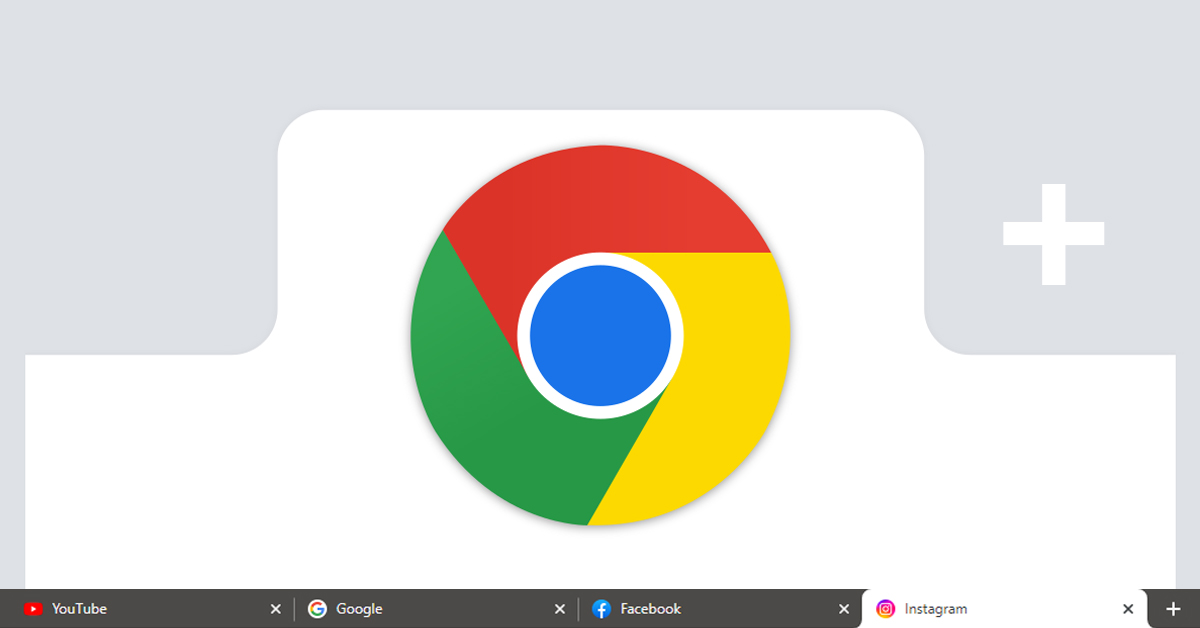
Bật các danh mục tab trên các trình duyệt internet là một phần không thể thiếu trong việc sử dụng thiết bị máy tính. Điều hướng và giữ lại các mục tab quan trọng có thể là một việc làm thách thức – đặc biệt nếu bạn muốn mở rất nhiều tab. Cho nên, việc sử dụng các phím tắt tab trên Google Chrome sẽ giúp bạn kiểm soát dễ dàng hơn.
12 phím tắt tab giúp bạn thao tác dễ dàng hơn trên trình duyệt Chrome
Tất cả các phím tắt tab trên những trình duyệt web đều có những thao tác riêng biệt mà bạn có thể chưa hề biết. Đôi khi, giữ ngón tay trên bàn phím sẽ nhanh hơn khi sử dụng chuột và cũng có thể tìm thấy rất nhiều phím tắt này trong các trình duyệt khác.
Qua bài viết này, Viện Di Động sẽ hướng dẫn bạn sử dụng các phím tắt tab trên Google Chrome, có thể giúp bạn sửa MacBook hay bất kỳ máy nào trong một số các trường hợp khẩn cấp.
1. Phím tắt bàn phím Windows dành cho tab Google Chrome
Với những bạn sử dụng PC, laptop chạy trên hệ điều hành Windows 11, 10 và thậm chí các phiên bản cũ hơn có thể sử dụng các phím tắt tab như sau (Áp dụng được trên Chromebook và Chrome trên Linux):
- Mở tab mới: Ctrl + T
- Chuyển sang Tab tiếp theo: Ctrl + Tab
- Chuyển sang Tab trước: Ctrl + Shift + Tab
- Di chuyển tab hiện tại sang trái: Ctrl + Shift + Page Up
- Di chuyển tab hiện tại sang phải: Ctrl + Shift + Page Down
- Đóng tab hiện tại: Ctrl + W
- Đi tới một tab cụ thể: Ctrl + 1-8 (Các tab được đánh số từ trái sang phải)
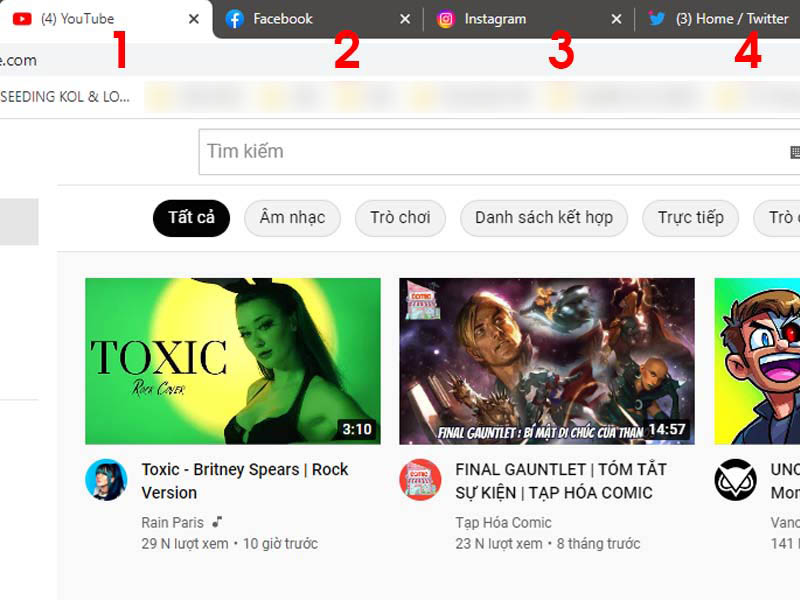
Phím tắt tab sẽ đi tới một trang cụ thể từ trái sang phải khi sử dụng Ctrl + 1-8
- Mở tab đã đóng cuối cùng: Ctrl + Shift + T
- Mở Cửa sổ ẩn danh / Riêng tư: Ctrl + Shift + N
- Mở cửa sổ trình duyệt mới: Ctrl + N
- Mở liên kết trong tab mới: Ctrl + nhấp vào liên kết
- Đóng cửa sổ: Alt + F4
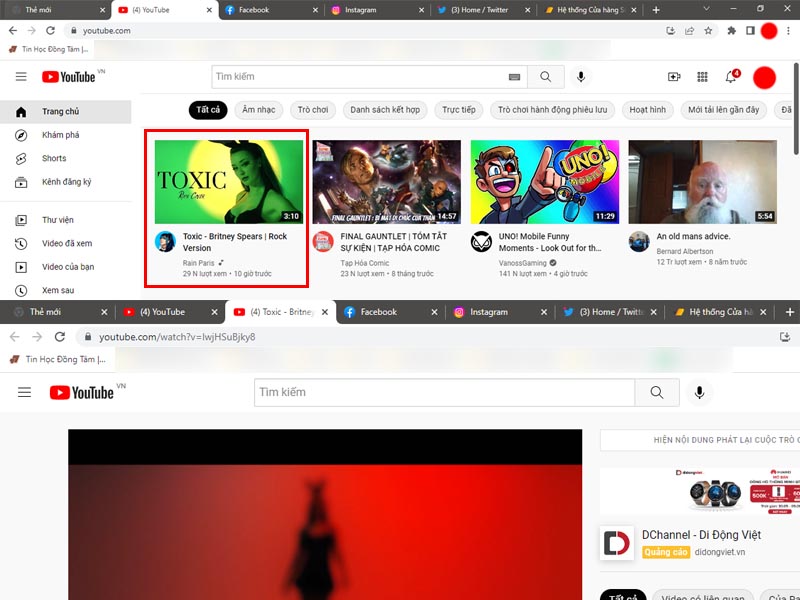
“Ctrl + nhấp vào liên kết” sẽ tạo ra một tab mới trong liên kết đó
- Xem thêm dịch vụ: Sửa iPad
2. Phím tắt trên bàn phím Mac dành cho tab Google Chrome
Nếu bạn sử dụng máy tính MacBook của Apple, các phím tắt tab sẽ khác hoàn toàn so với bàn phím của Windows. Vì thế, nếu chưa biết cách bật tab trên bàn phím macOS, thì có thể sử dụng như sau:
- Mở tab mới: Command + T
- Chuyển sang Tab tiếp theo: Ctrl + Tab
- Chuyển sang Tab trước: Ctrl + Shift + Tab
- Di chuyển tab hiện tại sang trái: Ctrl + Shift + Page Up (Fn + Mũi tên lên)
- Di chuyển tab hiện tại sang phải: Ctrl + Shift + Page Down (Fn + Mũi tên xuống)
- Đóng tab hiện tại: Command + W
- Đi tới một tab cụ thể: Command + 1-8 (Các tab được đánh số từ trái sang phải)
- Mở tab đã đóng cuối cùng: Ctrl + Shift + T
- Mở Cửa sổ ẩn danh / Riêng tư: Command + Shift + N
- Mở cửa sổ trình duyệt mới: Command + N
- Mở liên kết trong tab mới: Command + nhấp vào liên kết
- Đóng cửa sổ: Command + Shift + W

Phím tắt tab trên Chrome qua máy MacBook sẽ khác hơn so với máy Windows
- Xem thêm dịch vụ: Sửa MacBook Air 13 inch
Với 12 phím tắt đó, bạn có thể thực hiện trong một số các công việc quan trọng hằng ngày, giúp tiết kiệm thời gian và kiểm soát số lượng tab đang mở một cách dễ dàng. Chúc các bạn thực hiện thành công nhé!
Bạn cảm thấy thế nào qua 12 phím tắt tab dành cho trình duyệt Google Chrome trên thiết bị Windows và MacBook? Hãy để lại phần bình luận bên dưới về suy nghĩ của các bạn cho chúng mình biết nhé. Cảm ơn các bạn đã đọc qua bài viết này.
Mọi chi tiết về dịch vụ, quý khách hàng liên hệ Viện Di Động bởi đây là Hệ thống chuyên sửa chữa các thiết bị công nghệ như Điện thoại di động, Máy tính bảng, Laptop, Apple Watch được hàng trăm ngàn khách hàng tin tưởng lựa chọn. Qua đó, quý khách hàng có thể sửa chữa thiết bị với giá cả hợp lý cùng với chế độ bảo hành rõ ràng.
- Gọi ngay: 1800.6729 (miễn phí) để được tư vấn chi tiết.
- Hoặc liên hệ fanpage Viện Di Động để được hỗ trợ nhanh nhất.
Xem thêm:
- 7 phím tắt thông minh này sẽ giúp bạn sử dụng bàn phím tốt hơn
- 10 thủ thuật bàn phím này sẽ giúp bạn tiết kiệm thời gian trong công việc
- Cách tắt âm bàn phím iPhone đơn giản, nhanh chóng bạn cần biết
Viện Di Động








Bình luận & hỏi đáp