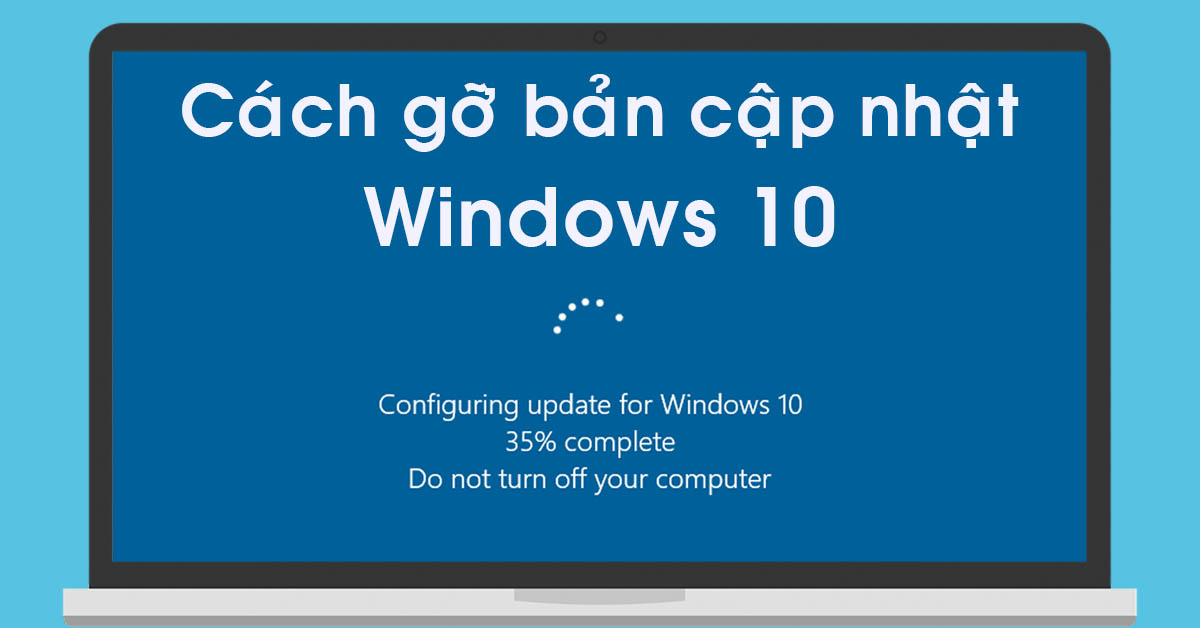
Nội dung bài viết
Windows 10 là một trong những hệ điều hành nổi bật và mang lại nhiều cải tiến cho người sử dụng. Tuy là một đối thủ nặng ký của macOS của Apple, nhưng Windows vẫn mang lại sự khó chịu khi có nhiều bản cập nhật xuất hiện. Vì thế bạn sẽ muốn tìm cách để gỡ bản cập nhật Windows 10.
2 cách gỡ bản cập nhật Windows 10 vô cùng đơn giản
Mặc dù nói chung, đây vẫn là một ý tưởng hay để giúp thiết bị của bạn nhận được các bản cập nhật đầy đủ. Tuy nhiên những bản mới của Windows không phải lúc nào cũng diễn ra như mong đợi cũng như xảy ra sự cố ngoài ý muốn.
Vì thế, Viện Di Động sẽ giúp bạn cách gỡ bản cập nhật Windows 10 để quay lại phiên bản bạn mong muốn và khắc phục sự cố.
1. Gỡ cài đặt cập nhật Windows 10 bằng lịch sử cập nhật
Windows 10 sẽ giúp bạn gỡ cài đặt các bản cập nhật gần đây một cách dễ dàng nhờ qua phần menu được gọi là View update history. Đây là cách bạn có tìm kiếm:
- Mở phần Setting trong thanh tìm kiếm mà bạn có thể thấy nó nằm dưới bên trái màn hình. Bấm và gõ chữ “Setting” vào thanh tìm kiếm thì sẽ xuất hiện mục đó hoặc bấm vào biểu tượng Windows và chọn biểu tượng bánh răng.
- Chọn Update & Security, nếu quá khó thì bạn có thể nhập vào thanh tìm kiếm ở trên đầu cửa sổ.
- Khi đã vào được, bạn hãy kéo xuống và nhấp vào View update history. Một cửa sổ mới sẽ hiện lên cho bạn.
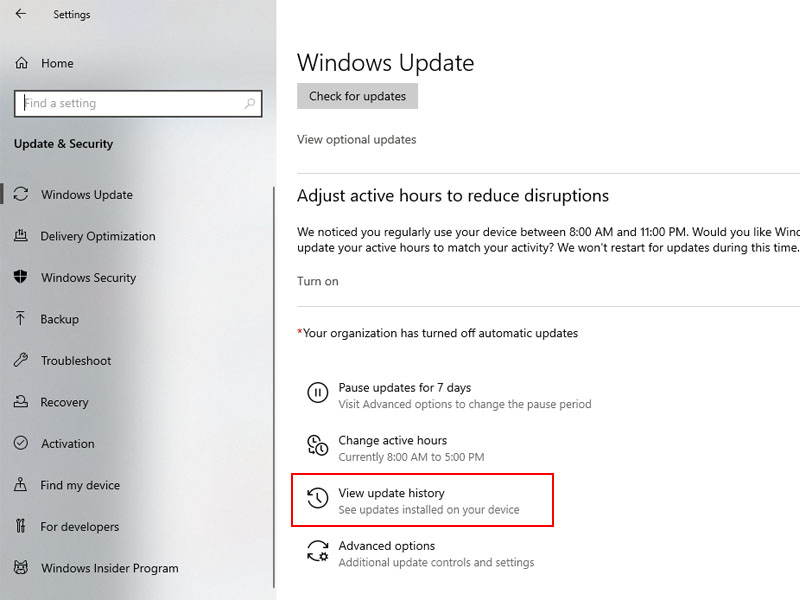
View update history được nằm trong Windows Update
- Tiếp đến, hãy nhìn lên phía trên và nhấp vào Uninstall updates và một cửa sổ mới sẽ hiện lên gọi là Installed Updates.
Cửa sổ mới này sẽ giúp bạn hiển thị các danh sách qua tất cả các bản cập nhật gần đây, kể cả Windows và bất kỳ chương trình nào trên thiết bị của bạn. Vì thế, bạn chỉ cần chọn bản cập nhật và gỡ bản cập nhật Windows 10 không muốn ra khỏi danh sách đó.
Bạn sẽ được yêu cầu xác nhận lại lựa chọn của mình và chắc chắn rằng bạn sẽ muốn gỡ bỏ phiên bản cập nhật đó ra khỏi thiết bị của mình. Sau khi hoàn tất, máy sẽ yêu cầu bạn khởi động lại thiết bị sau khi gỡ bản cập nhật Windows 10

Chọn bản cập nhật Windows và nhấn vào Uninstall để gỡ cài đặt
2. Gỡ bản cập nhật Windows nâng cao hơn
Phương pháp trên là cách đơn giản nhất để bạn có thể gỡ cập nhật Windows 10, nhưng vì một lý do nào đó mà không thể hoạt động được thì bạn có thể sử dụng một cách nâng cao hơn để gỡ bỏ bản cập nhật đó trong thiết bị của bạn.
Nếu bạn thấy các số KB được nằm kế bên phiên bản cập nhật mà bạn muốn gỡ, thì bạn hãy lưu lại những mã đó để có thể thực hiện cách gỡ bản cập nhật Windows 10 một cách nâng cao.
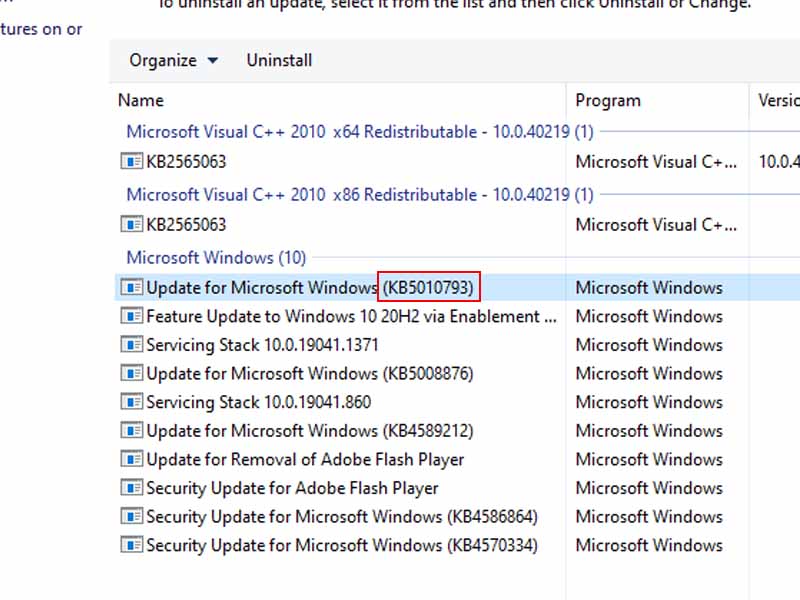
Những đoạn mã KB sẽ giúp bạn gỡ bản cập nhật Windows 10 nâng cao hơn
Để thao tác gỡ cập nhật Windows 10 nâng cao hơn, hãy làm theo các bước sau:
- Hãy mở Setting ở trong góc trái màn hình.
- Chọn hoặc tìm Update & Security.
- Ở mục bên trái, hãy chọn Recovery và nếu không thấy, bạn có thể tìm kiếm trong thanh công cụ ở trên.
- Khi ở trong Recovery, kéo xuống phần Advanced startup, hãy bấm nút màu xám bên dưới Restart now để khởi động thiết bị nâng cao hơn.
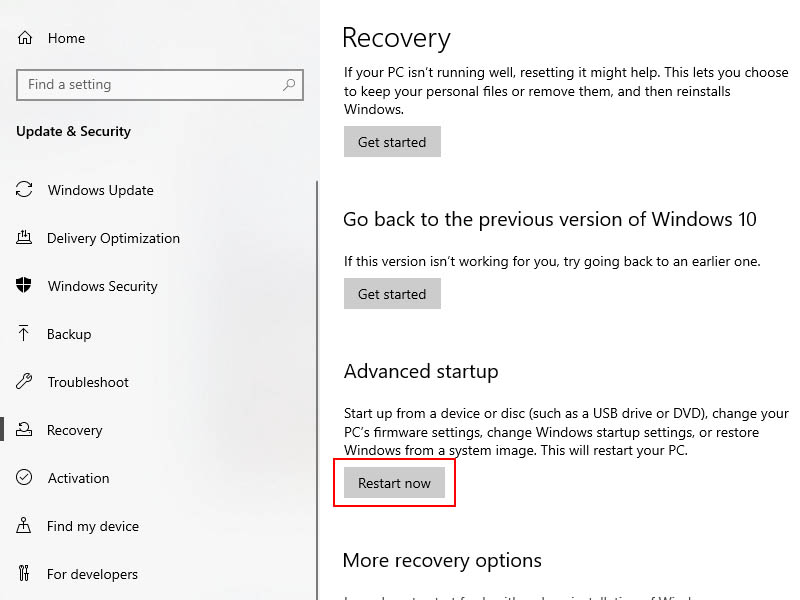
Bước này sẽ giúp máy tính của bạn được đặt trong chế độ nâng cao hơn
- Sau khi khởi động lại, hãy vào lại Recovery và chọn Troubleshoot Option.
- Sau đó, bạn có thể lựa chọn là Reset this PC hoặc Advanced options và bạn nên chọn cái thứ hai.
- Một danh sách tùy chọn khác sẽ được mở lên và chọn Uninstall updates.
Sau đó, bạn sẽ có hai lựa chọn là Uninstall latest quality update hoặc Uninstall latest feature update. Nếu bạn không nhớ phiên bản cập nhật nào để loại bỏ thì hãy nhớ con số KB mà bạn muốn gỡ bản cập nhật Windows 10.’
Sau khi chọn một trong hai loại gỡ cài đặt, thiết bị sẽ nhắc bạn nên khởi động lại và bạn có thể sử dụng phiên bản Windows 10 mà bạn yêu thích.
Bạn cảm thấy thế nào qua 2 cách gỡ bản cập nhật Windows 10 vô cùng dễ dàng này? Hãy để lại phần bình luận bên dưới cho chúng mình biết nhé. Cảm ơn các bạn đã đọc qua bài viết này.
Xem thêm:
- Hướng dẫn cách tải Windows 11 và sử dụng phiên bản chính thức của Microsoft ngay bây giờ
- 2 cách tải video Facebook một cách đơn giản và dễ dàng
- 6 bước để giúp bạn xóa tất cả email trong Gmail mà không gây ra nhiều khó khăn
Viện Di Động








Bình luận & hỏi đáp