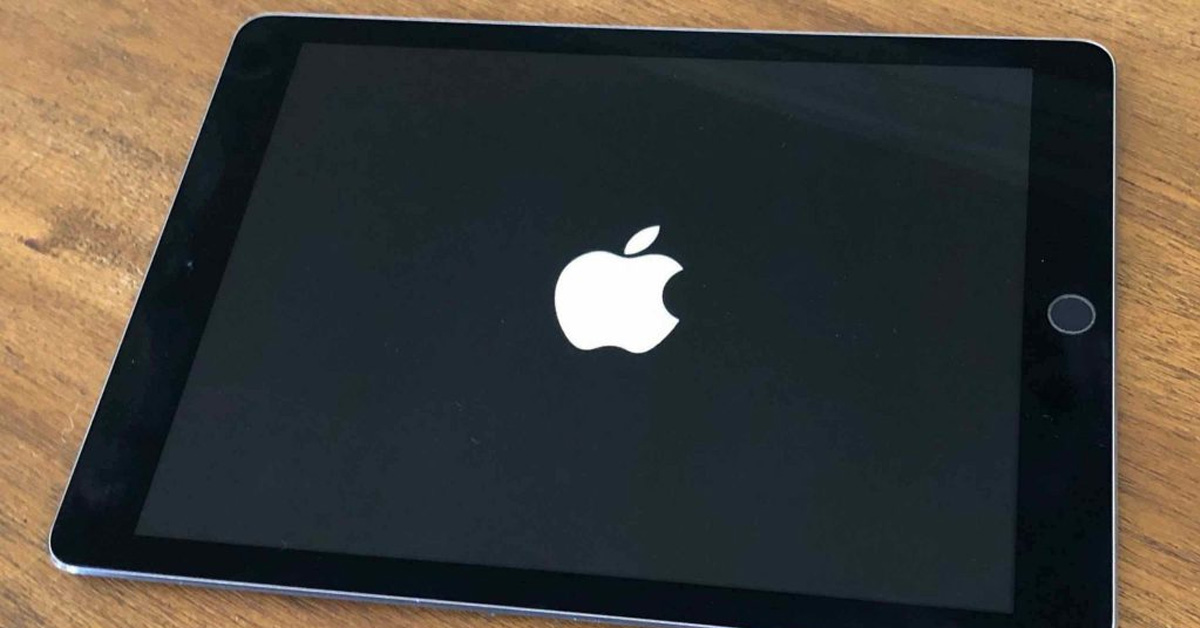
Với trường hợp iPad bị treo Táo khi đang trong tiến trình cập nhật hoặc khởi động lại thiết bị, bạn cũng không nên quá hoảng hốt về vấn đề này. Có một số cách giúp bạn có thể thể sửa chữa iPad của mình để mọi thứ hoạt động trở lại trước khi mang máy đi sửa chữa tại các trung tâm cửa hàng uy tín.
3 cách khắc phục iPad bị treo Táo vô cùng hiệu quả
Viện Di Động sẽ liệt kê ra 5 cách giúp bạn có thể loại bỏ logo Apple trên màn hình để giúp iPad hoạt động bình thường trở lại.
1. Thử buộc khởi động lại iPad của bạn
Điều đầu tiên bạn cần thử đó là buộc khởi động lại thiết bị xem liệu đó có phải làm gián đoạn sự cố ngay từ đầu hay không. Nếu bạn đang áp dụng phiên bản cập nhật, hy vọng iPad sẽ tiếp tục hoạt động khi đang bị đứng máy.
Có hai cách để bạn có thể khởi động lại iPad, tùy thuộc vào kiểu máy đang sử dụng:
1.1. Khởi động iPad bị treo Táo không có nút Home:
Cách này có thể áp dụng cho bất kỳ iPad không sử dụng nút Home:
- Nhấn và thả nút Tăng âm lượng
- Nhấn và thả nút Giảm âm lượng
- Nhấn và giữ nút Nguồn cho đến khi iPad của bạn khởi động lại.
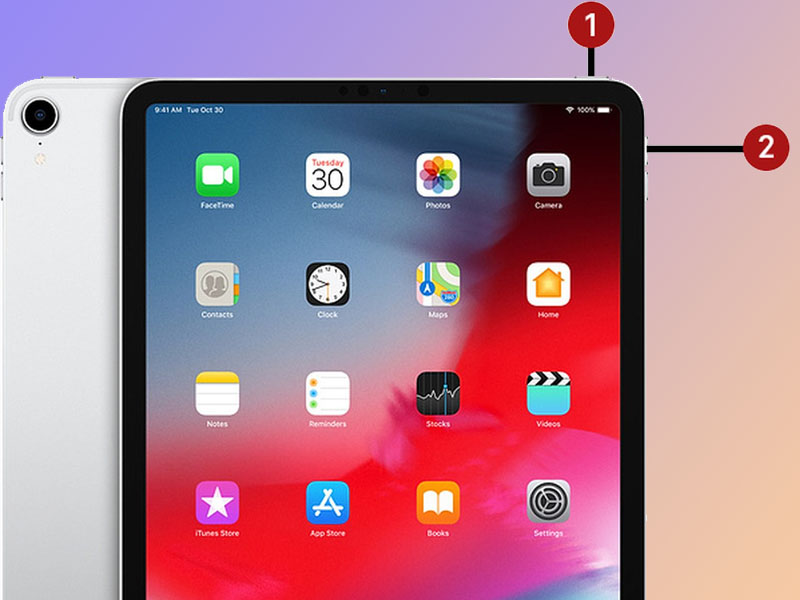
Cách khởi động lại iPad không có nút Home
Khi thả nút Nguồn, logo Apple vẫn sẽ hiển thị nên hãy chờ và theo dõi xem thiết bị có khởi động lại được hay không.
1.2. Khởi động iPad bị treo Táo có nút Home:
Nếu sử dụng các phiên bản iPad Pro, iPad Air hoặc mini cũ hơn có sử dụng nút Home, thì việc khởi động lại thậm chí dễ dàng hơn:
- Nhấn và giữ cả nút Home và nút Nguồn (nút trên hoặc bên cạnh).
- Nhấn và giữ cho đến khi thiết bị khởi động lại, sau đó hãy thả ra.

Cách khởi động lại iPad có nút Home
Bạn sẽ thấy màn hình nhấp nháy và logo Apple nhanh chóng biến mất trước khi hiển thị lại.
2. Sử dụng chế độ khôi phục để tránh iPad treo Táo
Đưa iPad của bạn vào Chế độ khôi phục – Recovery Mode giúp bạn có thể cập nhật hoặc khởi động lại phần mềm để khắc phục được sự cố của bạn. Hãy nhớ rằng, cách này sẽ làm mất đi dữ liệu của bạn, đặc biệt nếu bạn chọn khôi phục thay vì khởi động lại.
Điều đầu tiên bạn nên làm là cập nhật máy MacBook của mình lên phiên bản macOS mới nhất hoặc cập nhật phiên bản mới trên iTunes nếu bạn đang sử dụng Windows. Sau khi hoàn tất, hãy kết nối iPad vào máy tính.
Trên máy Mac, hãy khởi chạy macOS Catalina trở lên và mở Finder. Đối với máy Mac chạy macOS Mojave hoặc máy tính Windows, hãy mở iTunes.
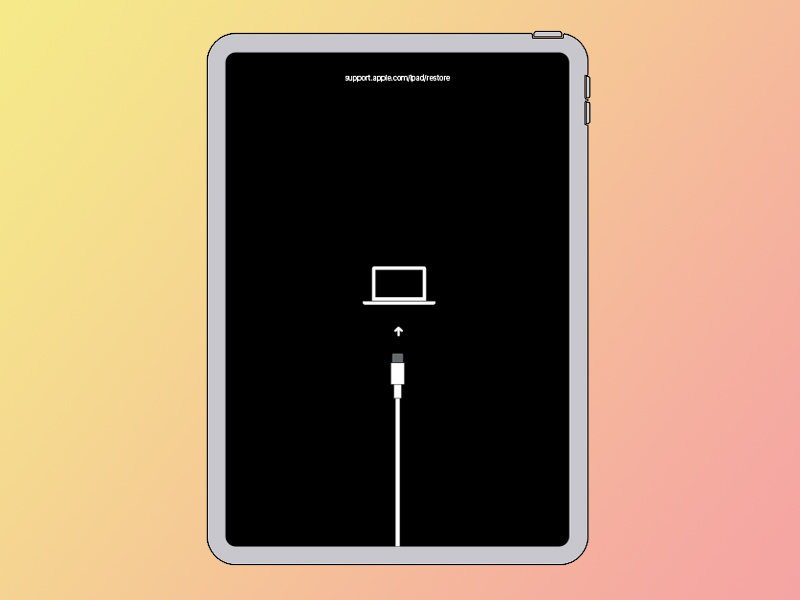
Kết nối iPad với thiết bị MacBook hoặc PC hệ điều hành Windows
Sau đó, iPad của bạn sẽ vào chế độ khôi phục:
- Trên iPad không có nút Home: Nhấn và thả nút Tăng âm lượng, Giảm âm lượng và sau đó là nút Nguồn cho đến khi màn hình khởi động hiển thị.
- Trên iPad có nút Home: Nhấn và giữ cả nút Màn hình chính và Nguồn.
Từ đây, bạn có thể chọn “Cập nhật” (Update) iPad của mình bằng Finder hoặc iTunes, giúp thiết bị cố gắng cập nhật phần mềm mà không mất đi dữ liệu. Bạn cũng có thể chọn “Khôi phục” (Restore) để xóa tất cả dữ liệu và khôi phục máy trở về cài đặt gốc.
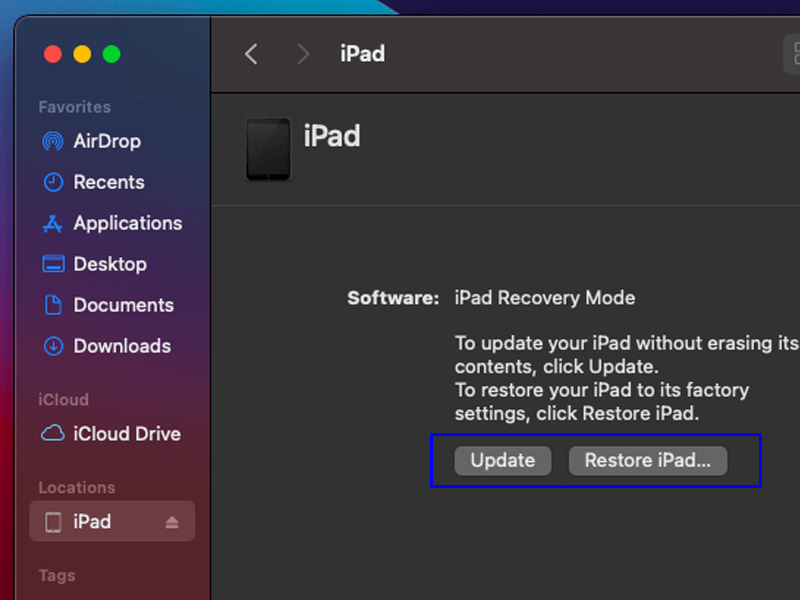
Cập nhật hoặc Khôi phục iPad đang bị treo logo Apple
Đảm bảo rằng macOS của bạn không bị bất kỳ vấn đề nào ảnh hưởng đến quá trình khắc phục iPad bị treo Táo. Nếu có, hãy sửa MacBook của mình để có thể không ảnh hưởng đến tiến trình khôi phục thiết bị.
3. Khôi phục chương trình quá chế độ DFU
DFU là viết tắt của “Device Firmware Update” là một chế độ khôi phục ở mức thấp, giúp khắc phục mọi sự cố xảy ra với iPad của bạn do các lỗi phần mềm bị hư hỏng. Vì thế, có hai cách để bạn khắc phục iPad ở chế độ DFU:
3.1. Vào Chế độ DFU trên iPad không có nút Home:
Điều này áp dụng cho các phiên bản hiện đại như iPad Pro, iPad Air và iPad mini nếu iPad bị treo Táo:
- Cắm thiết bị iPad vào máy PC hoặc MacBook để sử dụng Finder/iTunes.
- Khởi động lại thiết bị như hướng dẫn trên cho đến khi màn hình chuyển sang màu đen. Sau đó, nhấn và giữ cả nút Nguồn và nút Giảm âm lượng trong vòng 5 giây và nhả ra.
- Bạn sẽ thấy màn hình chuyển sang chế độ DFU và Finder/ iTunes sẽ thông báo cho bạn rằng thiết bị đã được kết nối ở chế độ khôi phục.
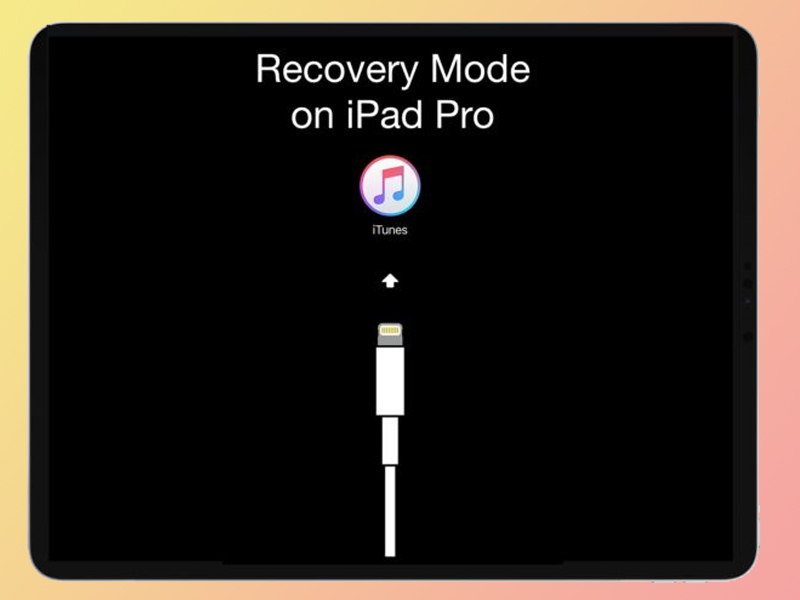
Khôi phục iPad ở chế độ DFU
3.2. Vào Chế độ DFU trên iPad có nút Home:
Điều này áp dụng cho các phiên bản cũ hơn khi iPad bị treo Táo:
- Cắm thiết bị iPad vào máy PC hoặc MacBook để sử dụng Finder/iTunes.
- Nhấn và giữ cả nút Home và nút Nguồn trong vòng 8 giây.
- Sau 8 giây, nhả nút Nguồn trong khi tiếp tục giữ nút Home.
- Bạn sẽ chỉ thấy màn hình đen khi thiết bị của bạn vào DFU. Nếu thấy thông báo “Connect to iTunes”, thì hãy khởi động lại iPad như cách trên và thử lại.
Bây giờ bạn có thể sửa iPad bị treo Táo trên Finder hoặc iTunes để Khôi phục lại thiết bị. Cách này sẽ hiệu quả giúp cài đặt lại hệ điều hành iPadOS và hy vọng giải quyết được vấn đề.
Tổng kết
Nếu cả 3 cách không thể khắc phục tình trạng iPad bị treo táo, bạn có thể mang máy để các cửa hàng sửa chữa thiết bị để kiểm tra và chỉnh sửa lỗi an toàn hơn. Chúc các bạn thao tác thành công!
Mọi chi tiết về dịch vụ, quý khách hàng liên hệ Viện Di Động bởi đây là Hệ thống chuyên sửa chữa các thiết bị công nghệ như Điện thoại di động, Máy tính bảng, Laptop, Apple Watch được hàng trăm ngàn khách hàng tin tưởng lựa chọn. Qua đó, quý khách hàng có thể sửa chữa thiết bị với giá cả hợp lý cùng với chế độ bảo hành rõ ràng.
- Gọi ngay: 1800.6729 (miễn phí) để được tư vấn chi tiết.
- Hoặc liên hệ fanpage Viện Di Động để được hỗ trợ nhanh nhất.
Xem thêm:
- Cách quét ghi chú và sao chép văn bản trực tiếp trên iPhone, iPad qua iOS 15 trở lên
- 6 cách khắc phục AirDrop không hoạt động trên các thiết bị Apple
- Cách khởi động lại điện thoại iPhone và Android mà không cần sử dụng nút nguồn
Viện Di Động








Bình luận & hỏi đáp