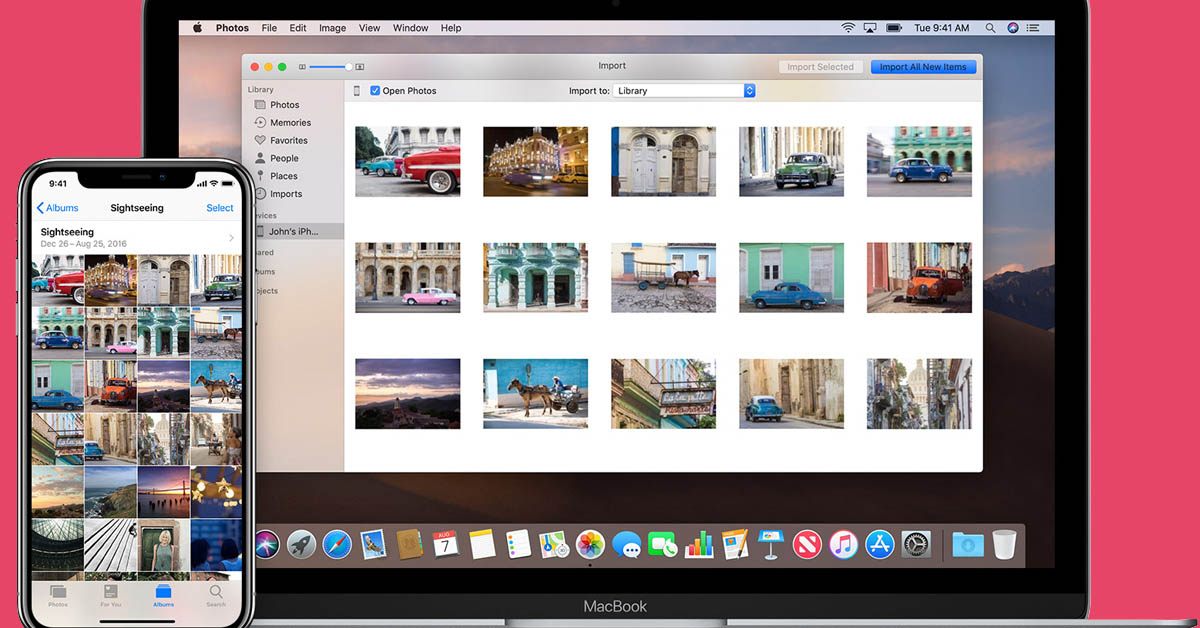
Bạn vẫn không biết làm cách nào để chuyển ảnh iPhone sang máy tính của mình? Bạn có thể đã biết cách áp dụng nhưng đôi khi, một số trường hợp chuyển ảnh từ dữ liệu này sang dữ liệu khác không đúng cách sẽ khiến tình trạng dễ bị hư hỏng và bạn phải đi sửa iPhone hoặc máy tính yêu thích của mình.
Nội dung bài viết
3 mẹo giúp chuyển ảnh iPhone sang máy tính MacBook
Vậy làm cách nào để truyền ảnh iPhone sang máy tính của bạn đúng cách nhất và có thể áp dụng phương pháp nào là an toàn? Viện Di Động sẽ hướng dẫn bạn qua ba phương pháp chuyển ảnh iPhone sang máy tính để giúp bạn có thể thực hiện an toàn mà không lo phải đi sửa điện thoại hoặc sửa MacBook.
1. Chuyển ảnh từ iPhone sang máy tính Mac của bạn bằng dây cáp
1.1 Cắm iPhone của bạn vào máy tính
Để chuyển ảnh qua phương pháp đơn giản nhất, bạn sẽ cần dùng dây cáp sạc của Phone để cắm vào máy Mac. Mở ứng dụng Photos trên máy tính và bạn sẽ thấy một mục nhấp vào điện thoại của mình ở cột trên bên trái.
Nhấp vào đó và bạn sẽ thấy toàn bộ thư viện ảnh và các bức ảnh sẽ được sắp xếp một cách gọn gàng trên giao diện màn hình máy tính.

Sử dụng dây cáp sạc để giúp bạn chuyển ảnh iPhone sang máy tính
1.2 Chọn và đồng bộ hóa ảnh
Để chuyển ảnh iPhone sang máy tính, bạn có thể chọn từng ảnh riêng biệt. Nhẫn giữ nút Shift để chọn tất cả các mục hình ảnh này đến các mục hình ảnh khác hoặc bạn có thể kéo chuột để vẽ hộp xung quanh cho tất cả các bức ảnh mà bạn muốn.
1.3 Chọn Album
Nếu bạn muốn tạo một album mới cho các bức ảnh của bạn thì hãy nhấp vào mục Import To ở đầu cửa sổ, giúp bạn có thể tạo một mục mới để tạo album.
Tiếp theo, bạn nhấp và nút Import Selected được nằm ở góc trên bên phải màn hình. Điều này sẽ giúp hình ảnh được nằm ở bộ nhớ riêng của máy Mac của bạn mà vẫn giữ được chất lượng gốc.
- Xem thêm dịch vụ: Phụ kiện
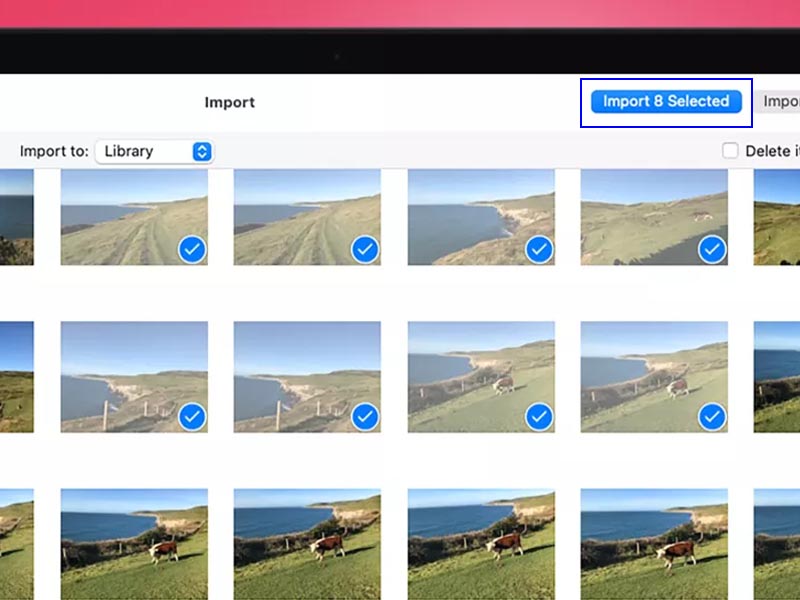
Sau khi chọn tất cả ảnh, Chọn Import để lưu lại các ảnh trên máy Mac của bạn
2. Chuyển ảnh iPhone qua máy tính không cần dùng dây
2.1 Bật Bluetooth và Wifi
Nếu bạn muốn chuyển ảnh iPhone sang máy tính mà không cần sử dụng dây cáp sạc thì bạn có thể sử dụng AirDrop. Điều này, bạn cần đảm bảo bật cả hai Bluetooth và Wifi thì mới có thể thực hiện tính năng này.
Thêm vào đó, bạn cũng phải bên Wifi và Bluetooth trên máy Mac, laptop hoặc PC mà bạn đang sử dụng.
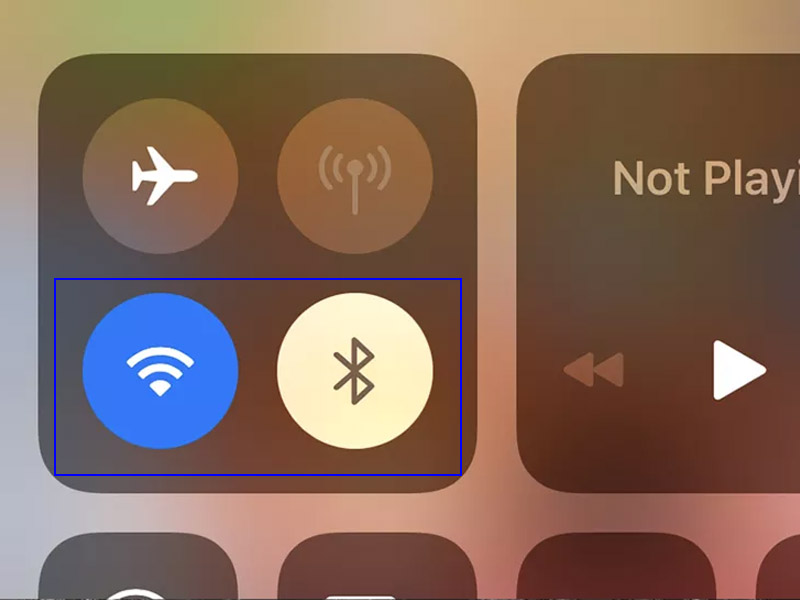
Hãy bật Bluetooth và Wifi để áp dụng chuyển ảnh iPhone trực tuyến
2.2 Bật AirDrop trên máy Mac của bạn
Để chuyển ảnh iPhone sang máy tính Mac thì bạn cần nên bật AirDrop trên máy tính của mình. Hãy mở Finder, chọn AirDrop từ danh mục bên trái và trong đó bạn sẽ thấy phần Allow me to be discovered by.
Sau đó, bạn chọn Contacts Only (dành cho liên hệ/danh bạ) hoặc Everyone (tất cả mọi người) để đảm bảo AirDrop có thể hoạt động chính xác. Đối với trạng thái Everyone thì có nghĩa trong phạm vi bạn có thể gửi tệp cho người lạ hoặc người khác có thể gửi tệp cho bạn.
2.3 Chọn ảnh để chia sẻ
Mở ứng dụng Ảnh trên iPhone của bạn, nhấp vào bức ảnh mà bạn muốn gửi và nhấn vào nút Chia sẻ ở góc dưới cùng bên trái (biểu tượng hình vuông có mũi tên lên).
Bạn vẫn có thể chọn nhiều các bức ảnh khác nhau để chuyển ảnh iPhone sang máy tính để chia sẻ qua AirDrop.
2.4 Sử dụng AirDrop
Bạn đã chọn tất cả các hình ảnh mà bạn muốn? Nhấn vào biểu tượng AirDrop ngay bên dưới ngăn ảnh và thao tác này sẽ giúp bạn đi đến màn hình hiển thị tất cả các thiết bị được hỗ trợ AirDrop trong phạm vi lân cận.
Nhấp vào tên thiết bị của người dùng mà bạn muốn gửi ảnh và bạn có được quyền Cho phép iPhone có thể chuyển ảnh qua máy Mac nếu bạn mới lần đầu sử dụng AirDrop.
Các bức ảnh sẽ tự động kết thúc trong thư mục Downloads trên máy Mac và bạn có thể truy cập thông qua phần Finder.
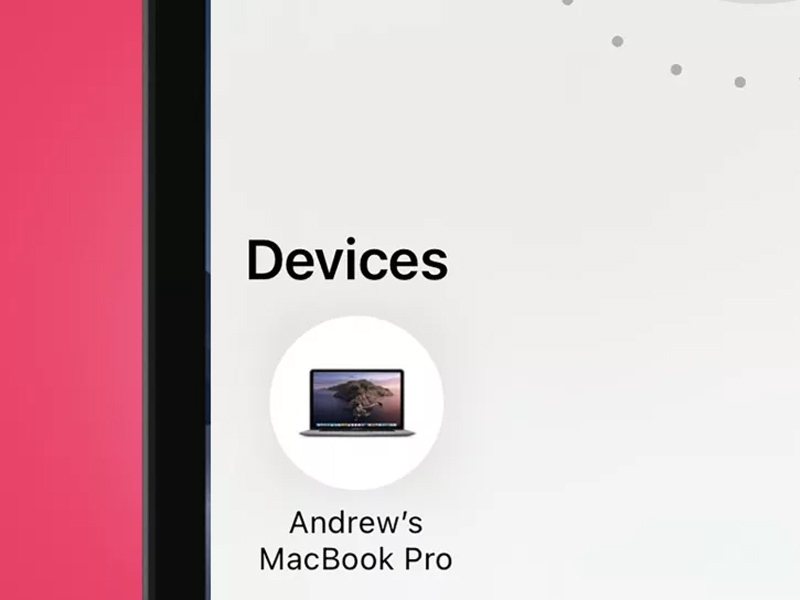
Chọn tên thiết bị của bạn hoặc người dùng khác để chuyển ảnh iPhone sang máy tính
3. Chuyển ảnh iPhone sang máy Mac qua iCloud
3.1 Kiểm tra iPhone của bạn đang tải trên iCloud
Bước đầu tiên bạn cần chắc chắn rằng iPhone của bạn đang thực sự tải ảnh trên iCloud (dịch vụ lưu trữ đám mây của Apple). Bạn hãy đi tới Cài đặt => Ảnh => Bật nút gạt Ảnh iCloud để các hình ảnh của bạn sẽ được lưu trên tài khoản iCloud của bạn.
3.2 Liên kết ảnh với iCloud
Mở ứng dụng Photos trên máy Mac của bạn, chọn Ảnh (Photos) từ trên cùng bên trái của menu ở đầu màn hình và nhấp vào Tùy chọn. Nhấp vào tabs iCloud và tích vào hộp iCloud Photos.
Bạn sẽ thấy hai tùy chọn bên dưới bao gồm:
- Download Original to this Mac – giữ hình ảnh thư viện đầy đủ của bạn trên máy tính Mac.
- Optimize Mac Storage – vẫn đồng bộ hóa ảnh nhưng ảnh có độ phân giải đầy đủ và sẽ được thay thế bằng phiên bản chất lượng thấp khi bạn sắp hết dung lượng.
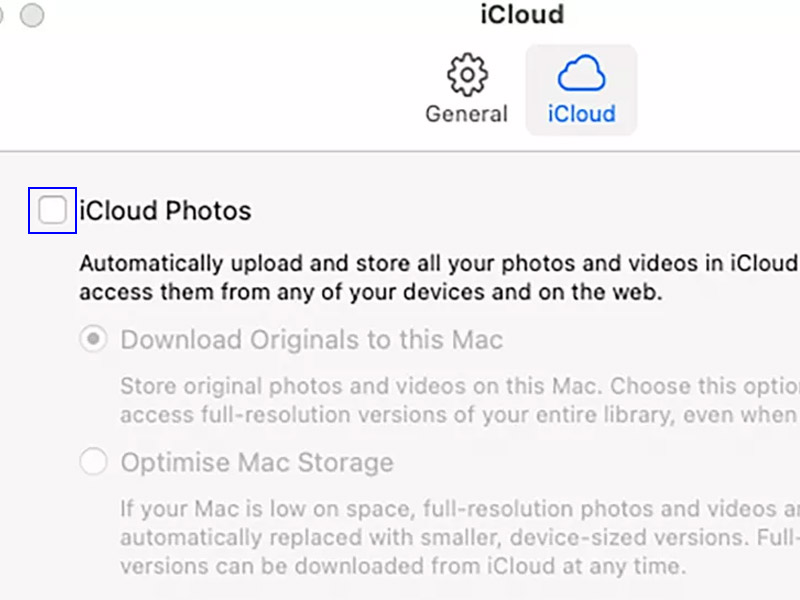
Bạn có thể áp dụng một trong hai tùy chọn để chuyển ảnh iPhone sang máy tính Mac
3.3 Khôi phục hình ảnh chất lượng cao
Nếu bạn chọn Optimize Mac Storage cho việc chuyển ảnh iPhone sang máy tính MacBook thì kết quả bạn nhận được sẽ là hình ảnh có độ phân giải thấp để tiết kiệm dữ liệu.
Để tải xuống hình ảnh gốc mà bạn muốn lưu trữ, hãy chọn ảnh mà bạn muốn trong ngăn thư viện chính. Sau đó hãy đi đến File => Export => Export Unmodified Original. Nhấp vào Export và bạn sẽ được nhắc chọn vị trí để được kết xuất ảnh.
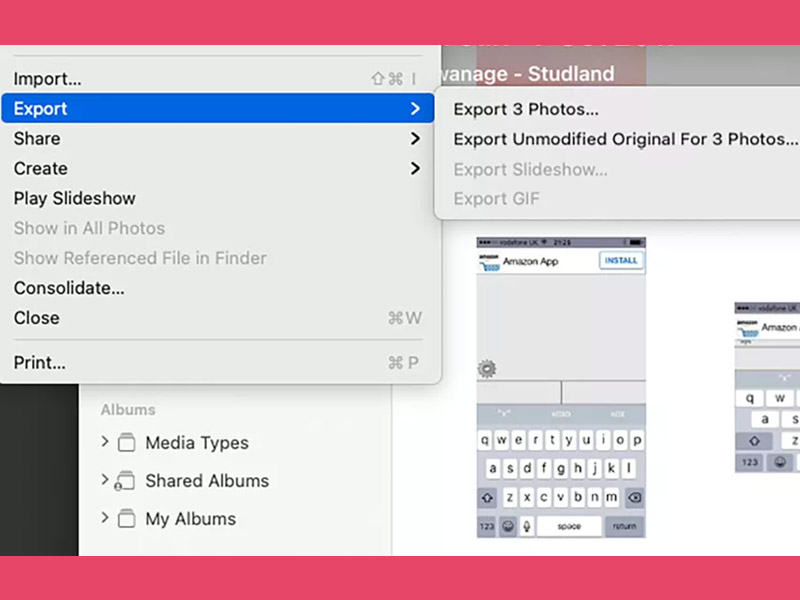
Cách này sẽ giúp bạn chuyển ảnh iPhone sang máy tính không bị mất đi chất lượng gốc
Bạn cảm thấy thế nào về 3 cách để chuyển ảnh iPhone sang máy tính MacBook? Hãy để lại phần bình luận bên dưới về suy nghĩ của các bạn cho chúng mình biết nhé. Cảm ơn các bạn đã đọc qua bài viết này.
Mọi chi tiết về dịch vụ, quý khách hàng liên hệ Viện Di Động bởi đây là Hệ thống chuyên sửa chữa các thiết bị công nghệ như Điện thoại di động, Máy tính bảng, Laptop, Apple Watch được hàng trăm ngàn khách hàng tin tưởng lựa chọn. Qua đó, quý khách hàng có thể sửa chữa thiết bị với giá cả hợp lý cùng với chế độ bảo hành rõ ràng.
- Gọi ngay: 1800.6729 (miễn phí) để được tư vấn chi tiết.
- Hoặc liên hệ fanpage Viện Di Động để được hỗ trợ nhanh nhất.
Xem thêm:
- 4 cách để chia sẻ ảnh riêng tư của bạn mà bị không xâm phạm
- 4 cách chụp ảnh selfie và ảnh nhóm đẹp hơn nên áp dụng trong dịp Tết Nguyên đán
- 5 cách chụp ảnh đẹp trên điện thoại thông minh chất lượng thấp
Viện Di Động








Bình luận & hỏi đáp