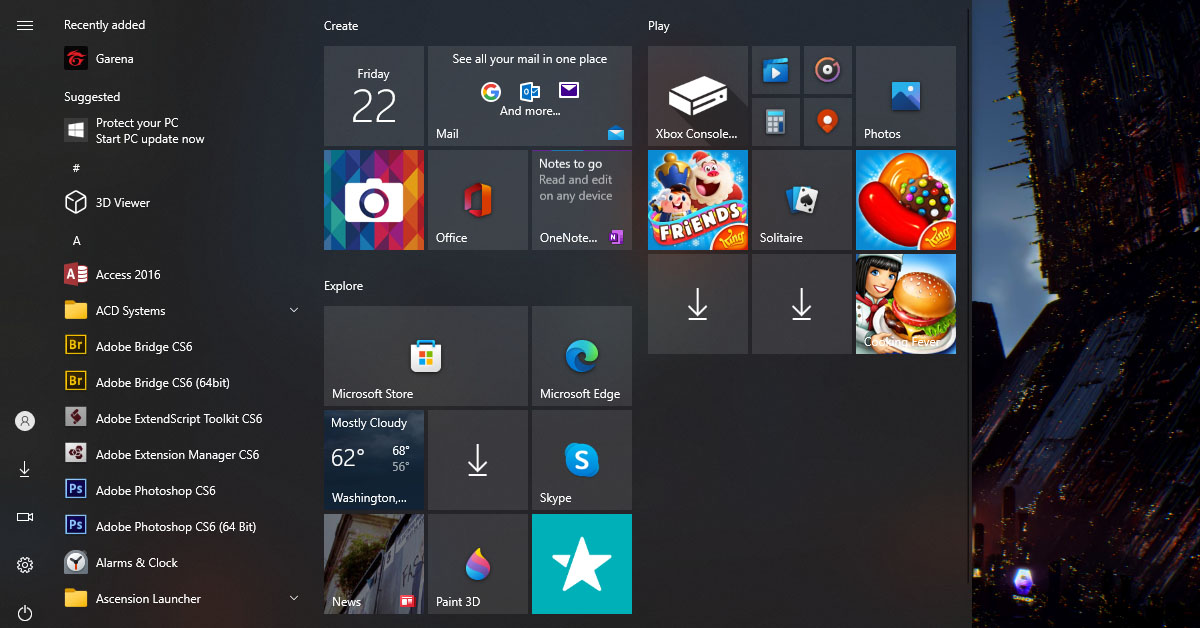
Windows 10 là một hệ điều hành tiện dụng nhưng vẫn có một số ứng dụng chưa được tối ưu hóa để thỏa mãn nhu cầu của bạn. Dù là dòng máy Dell, HP, Acer hay một các dòng MacBook của Apple có thể kết nối với phụ kiện hằng ngày, bạn vẫn muốn loại bỏ một số Bloatware không quan trọng trên máy tính.
5 cách loại bỏ Bloatware trên menu Start của Windows 10
May mắn thay là bạn có thể loại bỏ một số ứng dụng đề xuất có sẵn trên Windows 10. Có một vài cách để bạn có thể dọn dẹp và loại bỏ tất cả những thứ không tiện lợi đang nằm ẩn nấp trong menu Start của máy tính bạn.
Vì thế, Viện Di Động sẽ hướng dẫn cách dọn dẹp các Bloatware trong Start của Windows 10 giúp đơn giản hóa hơn.
- Xem thêm dịch vụ: Sửa MacBook
1. Loại bỏ các đề xuất phiền phức Bloatware Windows 10
Bạn có thể thấy một số các liên kết gợi ý bật lên khi bắt đầu mở menu Start. Đó là vì Windows 10 sử dụng tính năng hiển thị sẵn các liên kết ứng dụng tự động đề xuất mà cảm thấy hữu ích dành cho bạn. Thêm vào đó, trang Windows Store sẽ được mở ra và tải xuống ứng dụng khi bạn nhấp vào liên kết.
Mặc dù những Bloatware gợi ý này khá tiện lợi cho một số trường hợp nhưng chúng vẫn khiến bạn cảm thấy khó chịu, mệt mỏi qua các đề xuất mỗi ngày. Vì thế, bạn có thể tắt chúng đi để không làm đảo lộn thanh menu Start của bạn:
- Mở Setting trên máy bạn.
- Gõ từ Start trên thanh tìm kiếm cửa sổ Setting và chọn Start settings.
- Tắt nút gạt phần Show suggestions occasionally in Start.
- Xem thêm dịch vụ: Sửa Airpods
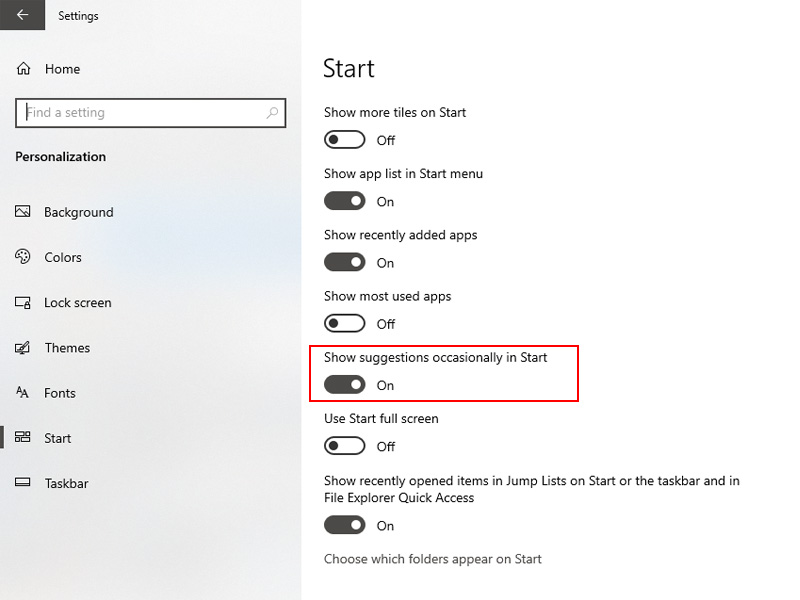
Cách tắt các đề xuất phiền phức trên menu Start
2. Đơn giản hóa danh sách ứng dụng Bloatware Win 10
Một số danh sách ứng dụng trong thanh menu Start có thể gây phiền phức cho bạn, đặc biệt nếu có chứa đầy Bloatware được cài đặt sẵn trong máy. Tính năng hiển thị này là cách làm tiêu chuẩn cho một số dòng máy tính nhưng các ứng dụng hay phần mềm này là điều không cần thiết.
Một số ứng dụng như Candy Crush Friends Saga hoặc Cooking Fever là những ứng dụng vô dụng và gây khó khăn trong việc tìm kiếm ứng dụng bạn cần.
Qua đó, bạn có thể loại bỏ Bloatware này ra khỏi menu Start hoặc không cần danh sách ứng dụng kéo lên trong Start thì bạn có thể tắt Show app list in Start menu.
Để ẩn danh sách ứng dụng menu Start:
- Mở Setting => Gõ từ Start trên thanh tìm kiếm và chọn Start settings.
- Tắt nút gạt phần Show app list in Start menu.
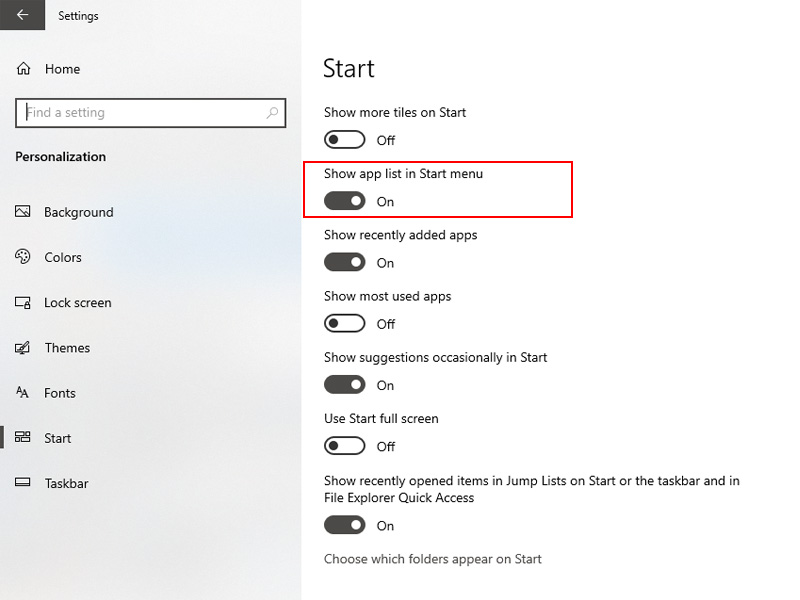
Cách làm đơn giản hóa danh sách ứng dụng trên menu Start
3. Tắt các tùy chọn không sử dụng
Trong menu Start, Windows 10 sẽ hiển thị cho bạn những ứng dụng hay phần mềm đã sử dụng gần đây hoặc sử dụng nhiều nhất. Các ứng dụng mới được thêm trong những thời gian đầu có thể hữu ích nhưng bạn sẽ không cảm thấy điều đó nữa theo thời gian về sau.
Hay một cách khác là bạn không muốn mình bị ngập đầy trong một danh sách các ứng dụng phần mềm sử dụng thường xuyên. Nếu đúng là như vậy, bạn có thể tắt tính năng Bloatware này để dọn dẹp menu Start đơn giản hóa hơn:
- Hãy vào Setting => Start setting.
- Tắt nút gạt Show most used apps.
- Bạn cũng có thể tắt Show recently added apps nếu bạn không muốn bất kỳ ứng dụng nào xuất hiện trên menu hiển thị của mình.
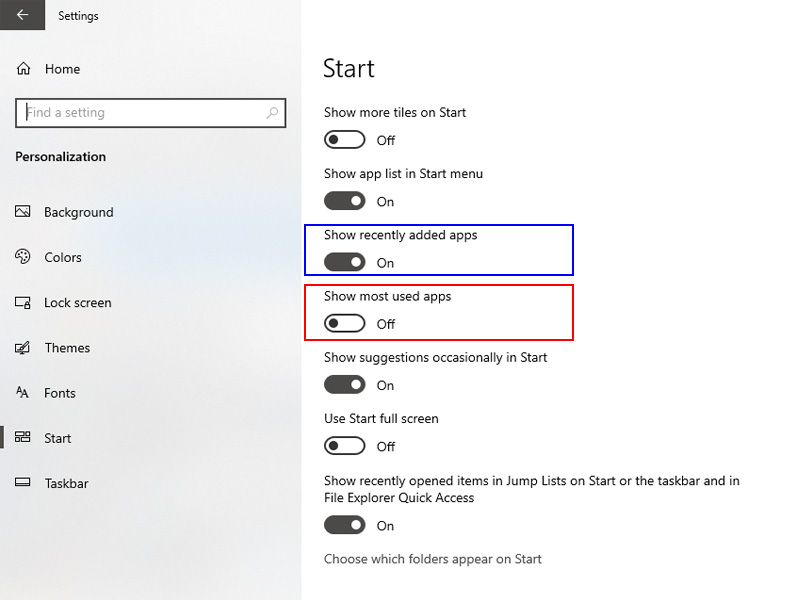
Tắt hai phần này sẽ giúp Bloatware không xuất hiện các ứng dụng trên Start
4. Sắp xếp các ô theo ý thích
Một trong những tính năng độc đáo trong menu Start Windows 10 là những ô vuông hiển ứng dụng nhất định, cho phép bạn truy cập nhanh vào Microsoft Store, lịch, ảnh,…được tích hợp một cách hữu ích.
Tuy nhiên, không phải bất kỳ người dùng nào đều muốn sử dụng các ô tích hợp trên Windows 10 và bạn có thể thực hiện việc tắt Bloatware này khá dễ dàng:
- Hãy vào Setting => Start setting.
- Tắt nút gạt Show more tiles on Start.
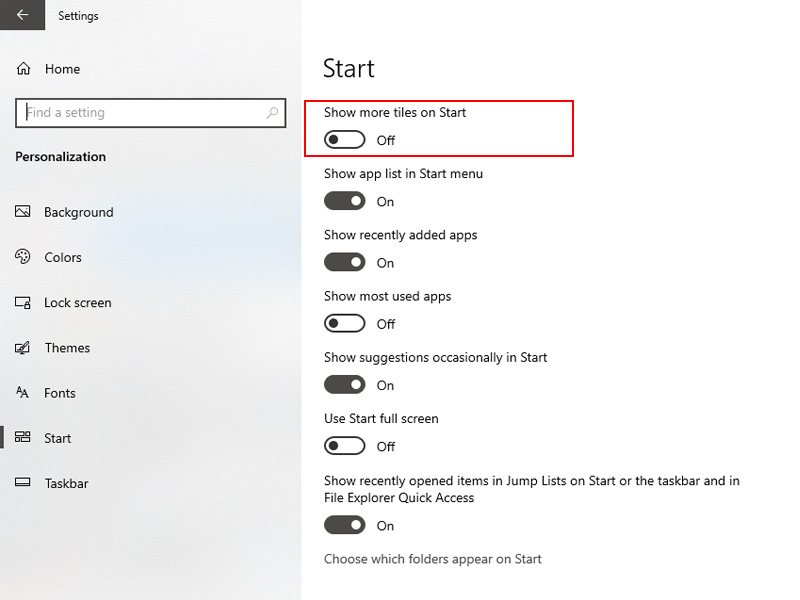
Hãy tắt Show more tiles on Start giúp bạn có thể tự sắp xếp ô yêu thích
Để sắp xếp các ô trên thanh menu Start:
- Nhấp vào nút Windows ở dưới góc trái.
- Để duy chuyển ô, nhấn và giữ để kéo ô đến vị trí bạn mong muốn.
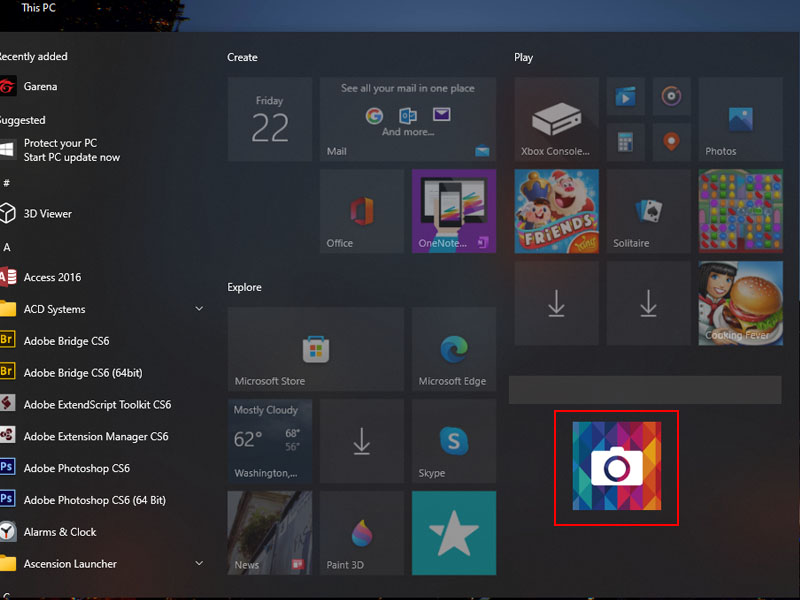
Nhấn và giữ để di chuyên ô vuông ứng dụng mà bạn muốn
5. Chọn thư mục nào xuất hiện
Ba thư mục mặc định được xuất hiện trên menu Start của Windows 10 bao gồm Documents, Pictures và Settings. Đây có thể là những thư mục không mang lại giá trị cao nhất trong nhu cầu của bạn.
Nếu bạn muốn bỏ thêm các thư mục khác nhau trong menu Start, thì bạn có thể bỏ thêm thư mục yêu thích khác để hỗn hợp chẳng hạn như Downloads, Pictures, Video.
Để thêm và chỉnh sửa và xóa các thư mục Bloatware trong menu Start:
- Mở Setting, gõ từ Start và chọn Choose which folders appear on Start (nếu không hiển thị thì hãy bấm Show all results).
- Bạn sẽ thấy tất cả các danh sách thư mục tùy chọn cho menu Start bao gồm File Explorer, Settings, Documents, Downloads,..
- Bật hoặc tắt các thư mục theo ý muốn.
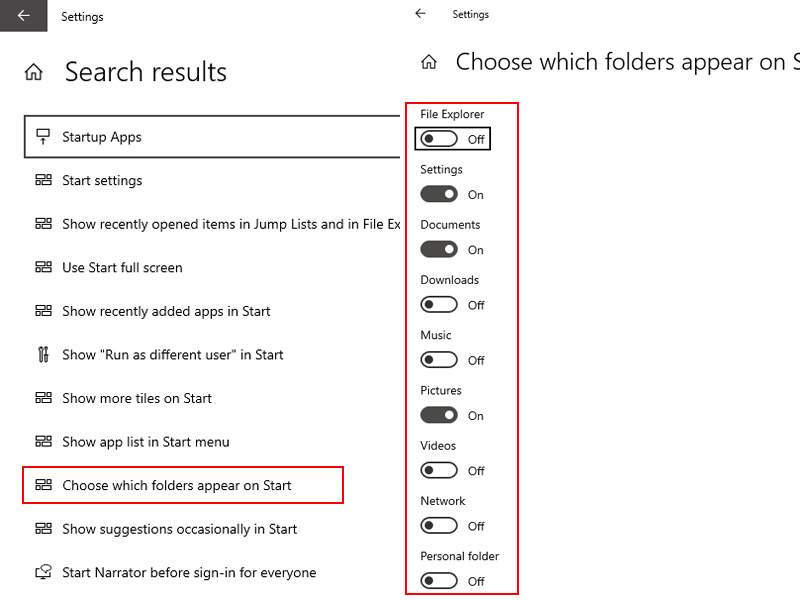
Chọn các thư mục mà bạn muốn xuất hiện trên thanh menu Start
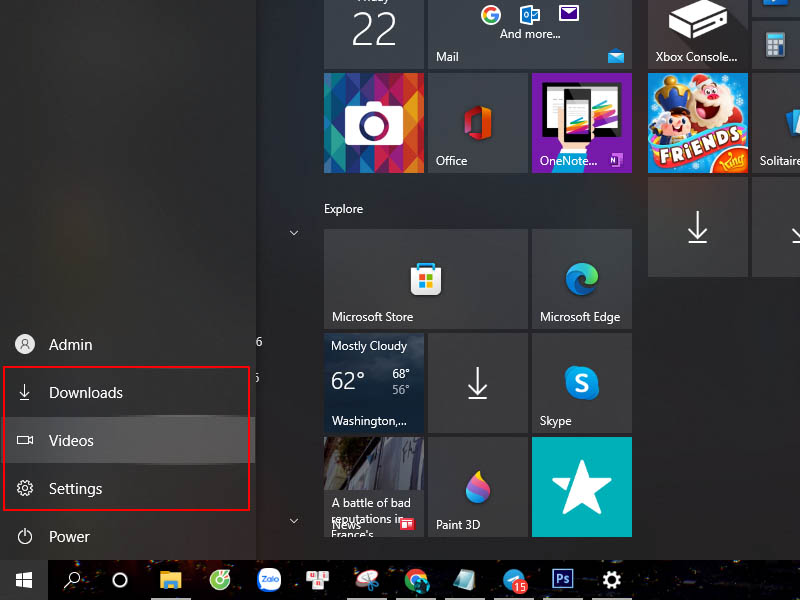
Các thư mục được chỉnh sửa sẽ được xuất hiện ở đây
Bạn cảm thấy thế nào về 5 cách dọn dẹp Bloatware trong menu Start của Windows 10? Hãy để lại phần bình luận bên dưới về suy nghĩ của các bạn cho chúng mình biết nhé. Cảm ơn các bạn đã đọc qua bài viết này.
Mọi chi tiết về dịch vụ, quý khách hàng liên hệ Viện Di Động bởi đây là Hệ thống chuyên sửa chữa các thiết bị công nghệ như Điện thoại di động, Máy tính bảng, Laptop, Apple Watch được hàng trăm ngàn khách hàng tin tưởng lựa chọn. Qua đó, quý khách hàng có thể sửa chữa thiết bị với giá cả hợp lý cùng với chế độ bảo hành rõ ràng.
- Gọi ngay: 1800.6729 (miễn phí) để được tư vấn chi tiết.
- Hoặc liên hệ fanpage Viện Di Động để được hỗ trợ nhanh nhất.
Xem thêm:
- Hướng dẫn bật Safe Mode để chuẩn đoán sự cố trên máy tính Windows của bạn
- 5 cách giúp bạn gỡ cài đặt Cortana trên thiết bị Windows
- 6 bước để quay màn hình Windows mà không cần sử dụng bất kỳ phầm mềm nào
Viện Di Động








Bình luận & hỏi đáp