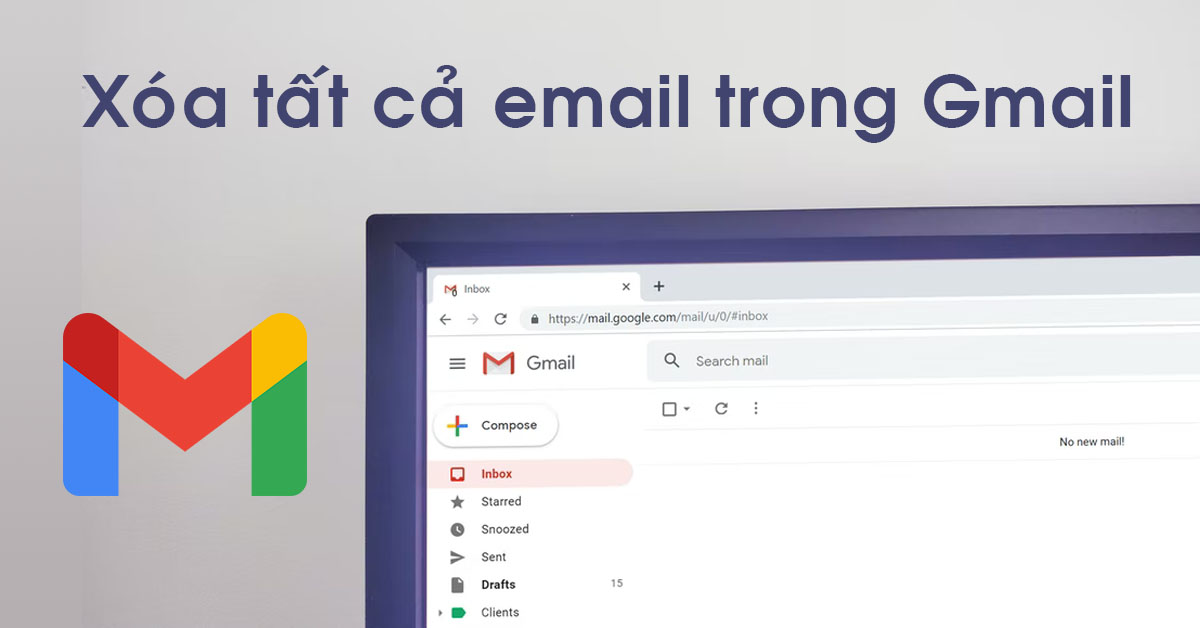
Nội dung bài viết
Gmail là một trong những công cụ không thể thiếu cho các nhân viên văn phòng lẫn những người tiêu dùng cá nhân. Tuy nhiên, việc để mail đã đọc và không xóa mỗi ngày trên MacBook hay Dell, sẽ khiến bạn có nhiều mail trong hộp thư . Vì thế, bạn sẽ tìm cách để xóa tất cả email trong Gmail cá nhân của mình.
6 bước đơn giản để xóa tất cả email trong Gmail
Biết cách xóa tất cả email sẽ cho phép bạn bắt kịp được các nội dung được gửi mỗi ngày lẫn không bị rối mắt trong tài khoản Gmail của bạn.
Mặc dù, các công cụ này là hoàn toàn miễn phí và không ảnh hưởng đến với dung lượng của bạn, thì việc xóa hộp thư đã đọc sẽ rất hữu ích cho một số lý do.
Vì thế để hộp thư của bạn bớt rối mắt hơn, bạn có thể dễ dàng áp dụng 6 bước này để xóa tất email trong Gmail một cách dễ dàng.
1. Các danh mục email cần biết
Gmail được chia ra bao gồm 3 mục gồm: Chính, Mạng xã hội và Quảng cáo.
- Chính sẽ bao gồm tất cả các hộp thư quan trọng như người gửi mail cho bạn, công việc, xác minh, thông báo,…
- Mạng xã hội là tài khoản Gmail của bạn đã đăng ký các trang mạng xã hội, các hộp thư sẽ có người gửi tin nhắn, thông báo bài viết,…
- Quảng cáo sẽ gồm các trang giới thiệu sản phẩm, khuyến mãi, dịch vụ,…
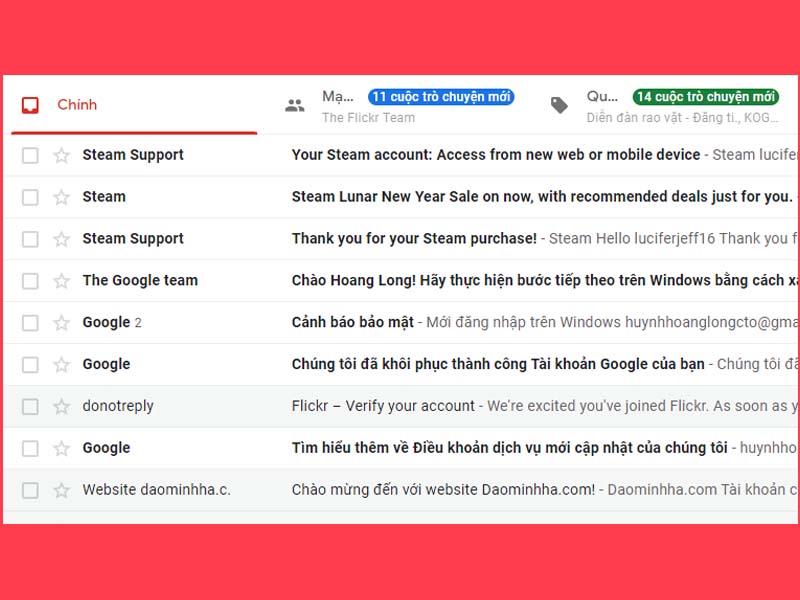
Gmail sẽ phân chia 3 mục hộp thư qua những chủ đề riêng biệt
2. Cách xóa tất cả email
2.1 Chọn loại mail mà bạn muốn xóa
Cách tốt nhất để xóa tất cả email trong Gmail đó là chọn danh mục mà bạn muốn giải quyết. Vì thế, các bước hướng dẫn dưới đây sẽ chọn danh mục Quảng cáo để giúp bạn có thể dễ dàng hình dung hơn.
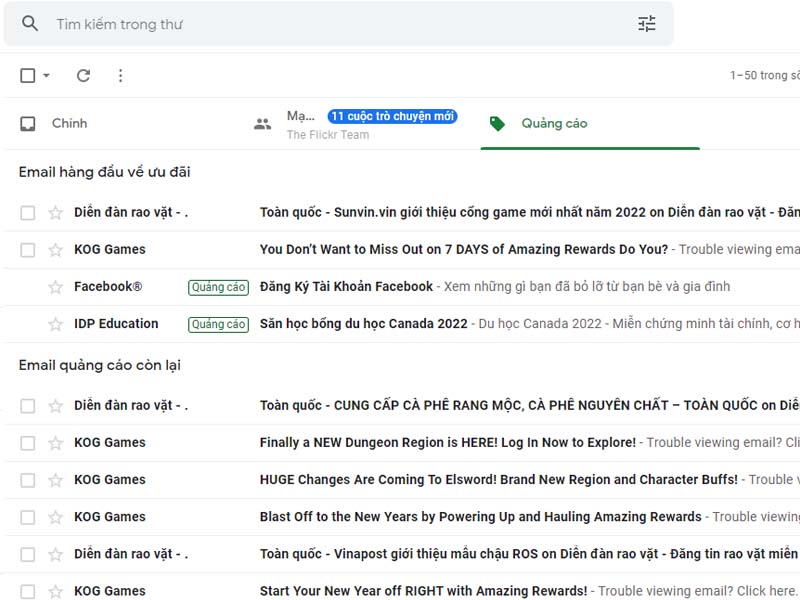
Mục Quảng cáo trong Gmail
2.2 Nhấn vào ô đánh dấu để chọn tất cả
Nằm giữa thanh tìm kiếm và lựa chọn danh mục, bạn sẽ thấy một ô nhỏ được nằm ngay đó. Nhấn vào ô vuông đó sẽ hiển thị tất cả các ô đã được đánh dấu tích trên từng email.
Nhưng nếu bạn có hơn 50 email cần được xóa, thì tính năng này sẽ không tải được mọi thứ. Vì thế, bước tiếp theo sẽ giúp bạn giải quyết được vấn đề này.
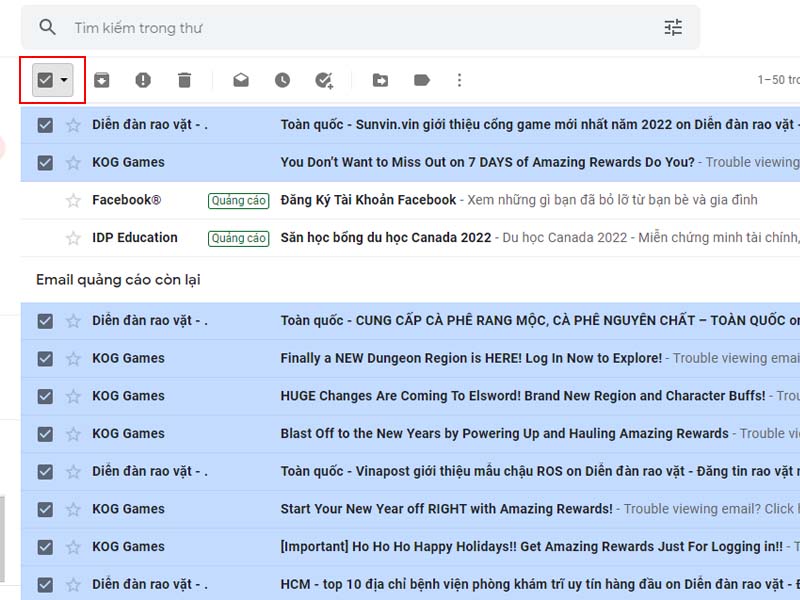
Bấm vào dấu tích sẽ giúp bạn chọn tất cả các hộp thư
2.3 Thêm các email không được hiển thị trên trang
Khi bạn nhấn vào ô vuông, mọi thứ trên trang (ngoại trừ các hộp thư vừa mới gửi) sẽ chọn các hộp thư mà bạn đã đọc xong. Một văn bản sẽ xuất hiện phía trên và nói rằng “Tất cả 50 cuộc trò chuyện trên trang này đã được chọn. Chọn tất cả 2.188 cuộc trò chuyện trong Quảng cáo”.
Bạn sẽ cần nhấn vào câu thứ hai và mọi thứ trong danh mục bây giờ sẽ chọn tất cả các email đã đọc lẫn chưa đọc.
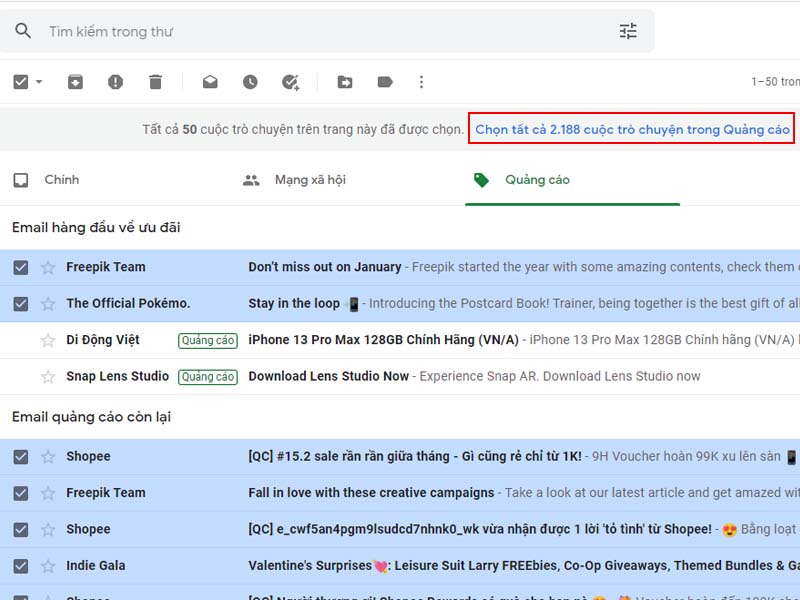
Bấm vào hàng chữ xanh sẽ giúp bạn chọn hết tất cả hộp thư trong danh mục
2.4 Nhấn nút xóa
Để xóa tất cả email, bạn sẽ cần nhấn vào biểu tượng thứ tư (hình thùng rác) và một cửa sổ sẽ bật lên. Cửa sổ này sẽ hỏi xem bạn có chắc chắn muốn xóa tất cả các email đó không.
Vì vậy, bạn hãy đưa ra quyết định của mình.
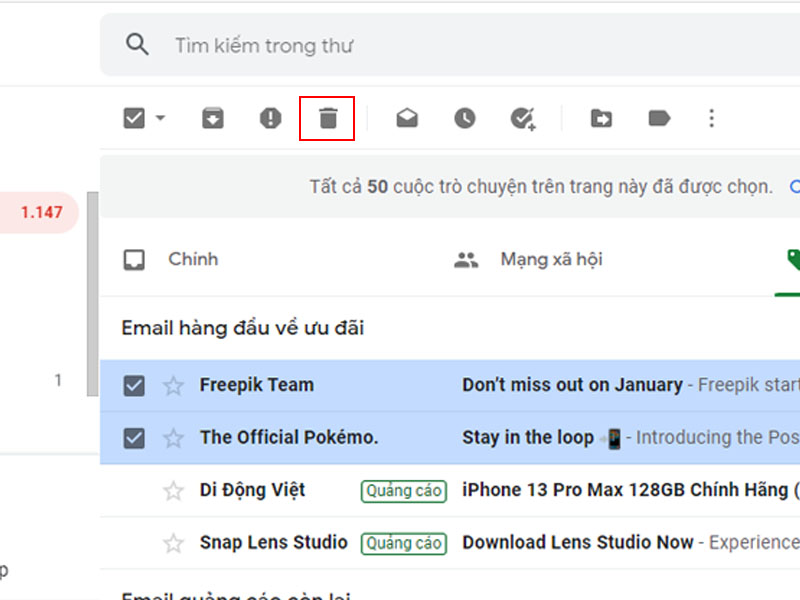
Bấm biểu tượng thùng rác sẽ giúp bạn xóa tất cả email trong danh mục
2.5 Chờ xác nhận
Nếu bạn có quá nhiều hộp thư để xóa tất cả email, thì việc này sẽ cần một chút thời gian để xử lý. Với 2.000 hộp thư cần được xóa, thì tính năng này chỉ mất một vài giây để xóa hết tất cả.
Để biết được quá trình này hoàn tất hay không, bạn sẽ thấy được cửa sổ nhỏ ở phía góc dưới cùng bên trái. Mặc khác, một lưu ý dành cho bạn là quá trình này đôi khi sẽ không thể xóa hết mọi thứ, nhưng nếu làm mới lại trang thì quá trình này sẽ nhanh chóng hoàn tất.
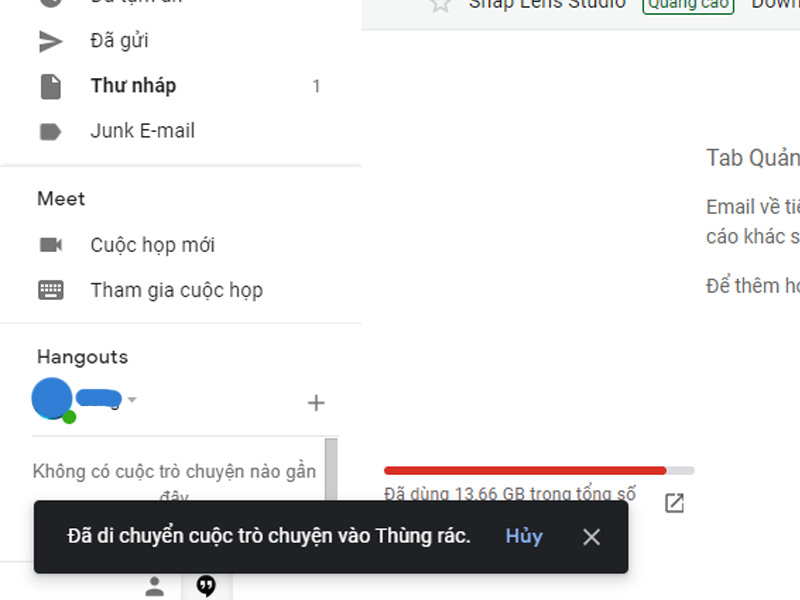
Thời gian chờ đợi các hộp thư bị xóa sẽ không tốn quá nhiều thời gian
2.6 Dọn sạch thùng rác và lặp lại quy trình cho các danh mục khác
Sau khi bạn đã biết cách xóa tất cả email, bạn có thể làm tương tự cho các danh mục khác. Theo sự tùy chọn, các hộp thư mà bạn đã xóa vẫn sẽ nằm trong thư mục rác của bạn trong vòng 30 ngày trước khi Google thực sự xóa hết vĩnh viễn.
Nếu bạn muốn đẩy nhanh quá trình, bạn có thể đi tới thư mục Thùng rác được nằm trong phần Danh sách mở rộng và xóa tất cả email theo cách thủ công.
Sau khi hoàn tất, hãy lặp lại các bước 2.2 đến 2.6 với các tab Chính và Mạng xã hội và Gmail của bạn sẽ hoàn toàn trống.
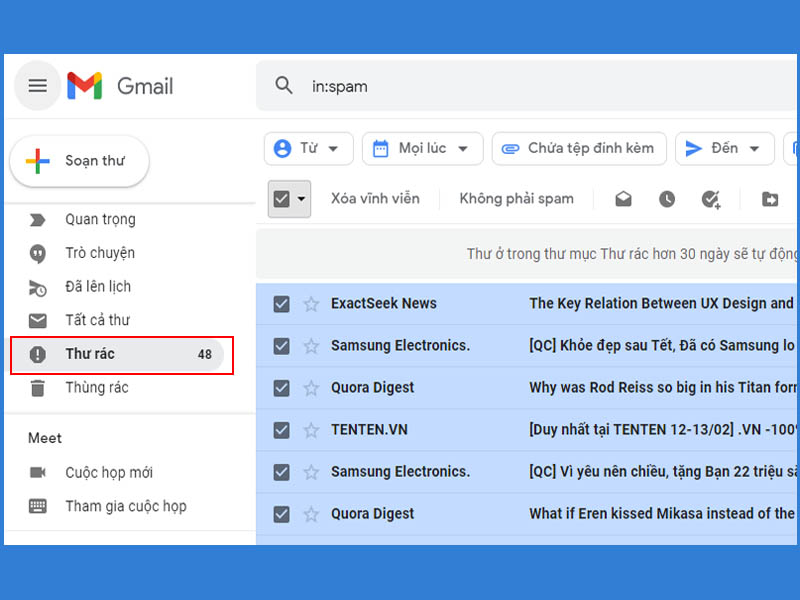
Bạn có thể xóa thư vĩnh viễn trong thư mục Thư rác bằng cách thủ công nhanh hơn
Bạn cảm thấy thế nào qua 6 bước giúp bạn xóa tất cả email trong Gmail? Hãy để lại phần bình luận bên dưới cho chúng mình biết nhé. Cảm ơn các bạn đã đọc qua bài viết này.
Xem thêm:
- Hướng dẫn cách tải Windows 11 và sử dụng phiên bản chính thức của Microsoft ngay bây giờ
- 2 cách tải video Facebook một cách đơn giản và dễ dàng
- 6 thủ thuật Youtube chuyên nghiệp này sẽ giúp bạn tìm kiếm video và bảo mật tốt hơn
Viện Di Động








Bình luận & hỏi đáp