
Nội dung bài viết
Chia sẻ những gì trên màn hình Windows qua các thiết bị máy tính là điều vô cùng dễ dàng nếu bạn biết cách quay màn hình Windows. Nếu bạn cần nhiều hơn một ảnh chụp màn hình, quay video hướng dẫn sẽ là cách mà mọi tính năng thiết bị nào cũng cần có sẵn, ngay cả MacBook của Apple.
6 bước để quay màn hình Windows miễn phí mà không cần phần mềm
Trước đây, để ghi lại màn hình Windows thì bạn sẽ phải tốn một ít chi phí để mua các công cụ hoặc phần mềm thứ ba. Giờ đây, Windows 10 và 11 đã có chức năng tích hợp có sẵn, cho phép bạn ghi lại màn hình bằng vài cú nhấp chuột.
Vậy tính năng nào đã được tích hợp sẵn để bạn có thể quay màn hình Windows? Cùng Viện Di Động tìm hiểu công cụ này nhé.
1. Quay video Windows bằng Xbox Game Bar
Bạn sẽ sử dụng công cụ Xbox Game Bar nhưng đừng lo lắng vì tính năng này vẫn phù hợp với người dùng không phải là một game thủ.
Mặc dù công cụ này có vẻ hơi phức tạp nhưng cách sử dụng lại thực sự đơn giản và các bước hướng dẫn sẽ giải thích chi tiết ở bên dưới.
Một vấn đề cần lưu ý là bạn không thể sử dụng công cụ này để ghi lại Windows Desktop hoặc File Explorer, nhưng đó sẽ không phải là một vấn đề lớn đối với hầu hết người dùng.
Nếu bạn đã sẵn sàng, thì đây là cách để quay màn hình Windows. Hướng dẫn này sẽ áp dụng cho Windows 10, mặc dù một số bước sẽ áp dụng được cho Windows 11.
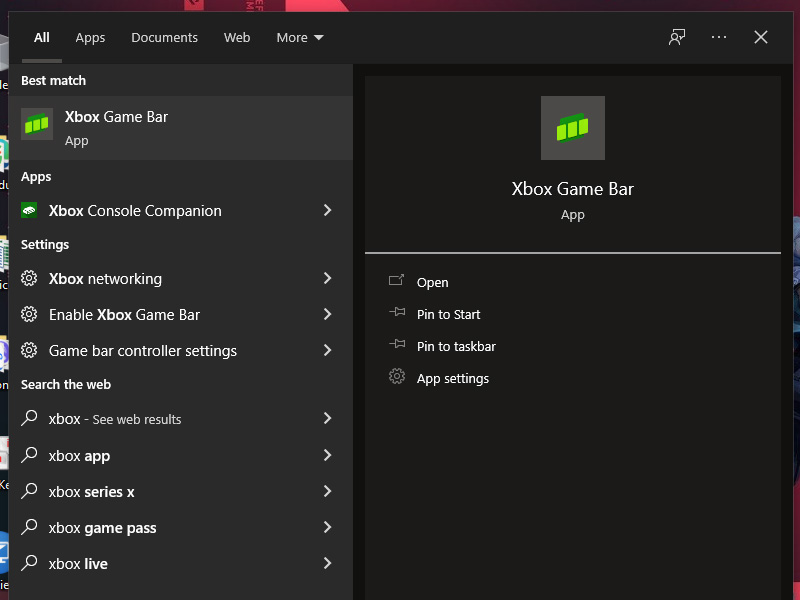
Xbox Game Bar là tính năng giúp bạn quay màn hình Windows miễn phí
2. Cách ghi lại màn hình trên Windows
2.1 Mở ứng dụng bạn muốn ghi lại
Mở bất kỳ ứng dụng hoặc chương trình phần mềm nào mà bạn muốn ghi lại trên màn hình. Cần lưu ý rằng, tính năng ghi âm sẽ không bắt được âm thanh ghi lại cho một số các ứng dụng khác nhau.
Các chương trình như File Manager hoặc màn hình của thiết bị sẽ không cho phép bạn ghi lại. Hầu hết các ứng dụng khác thì có thể quay màn hình Windows bao gồm các trò chơi điện tử.
2.2 Nhấn phím Windows + G để mở Xbox Game Bar
Để mở lên công cụ Xbox Game Bar, bạn chỉ cần sử dụng phím tắt đơn giản đó là nút Win + G. Bạn có thể bật và tắt công cụ này hoặc mở bằng thanh tìm kiếm và gõ “Xbox Game Bar”.
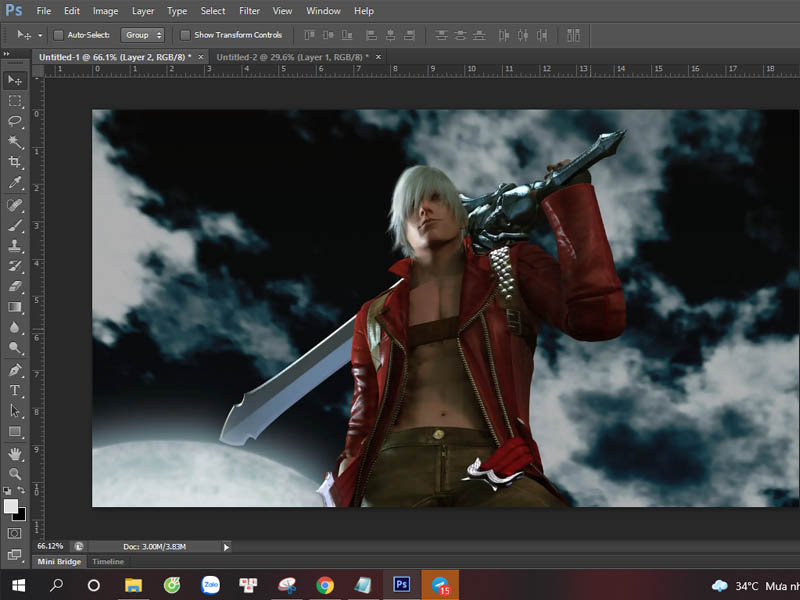
Mở lên ứng dụng mà bạn muốn sau đó mở lên tính năng quay màn hình Windows
2.3 Ghi màn hình
Để bắt đầu quay màn hình Windows, bạn hãy bấm biểu tượng vòng tròn màu trắng ở phía bên trái trên cùng. Hoặc kết hợp các nút Windows + Alt + R.
Thao này sẽ bắt đầu ghi hình lại nhưng cần lưu rằng là âm thanh cũng sẽ được ghi lại. Vì thế đừng để âm thanh nhạc video được bật bên trong phần mềm trừ khi bạn tắt nó đi hoặc tùy theo ý bạn.
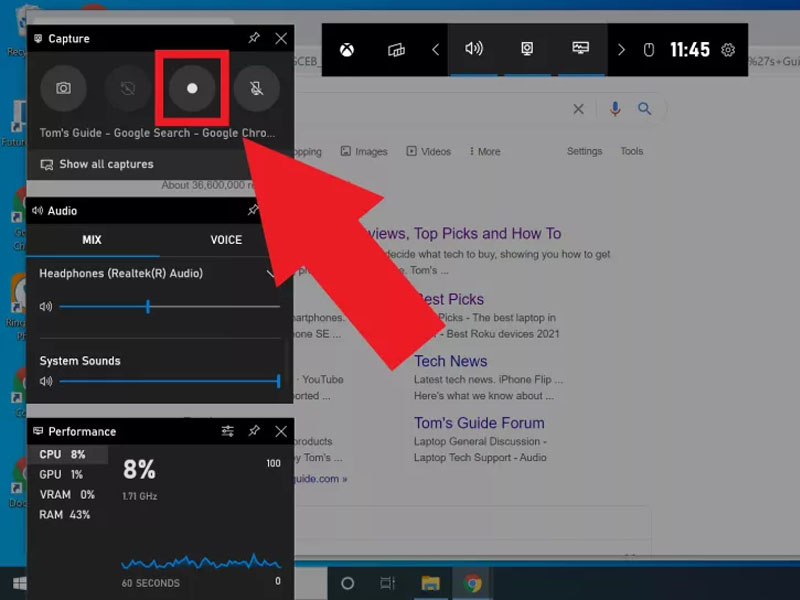
Cách ghi lại màn hình qua biểu tượng hình tròn
2.4 Bỏ chọn nút Micro (tùy chọn)
Nếu thiết bị của bạn được tích hợp với micro hoặc kết nối với micro, bạn có thể tắt nó đi để quay màn hình Windows hoặc bật nó lên. Điều này sẽ rất hữu ích khi video có thêm giọng nói của bạn qua việc hướng dẫn hoặc thuyết trình cho một người nào đó.
Để ghi lại âm thanh micro của bạn, bạn chỉ nhấp vào biểu tượng bỏ chọn micro nằm ngay bên cạnh nút quay màn hình Windows. Âm thanh video sẽ tắt tiếng theo mặc định và bạn cần phải đảm bảo không quên bật tính năng này nếu cần thiết.
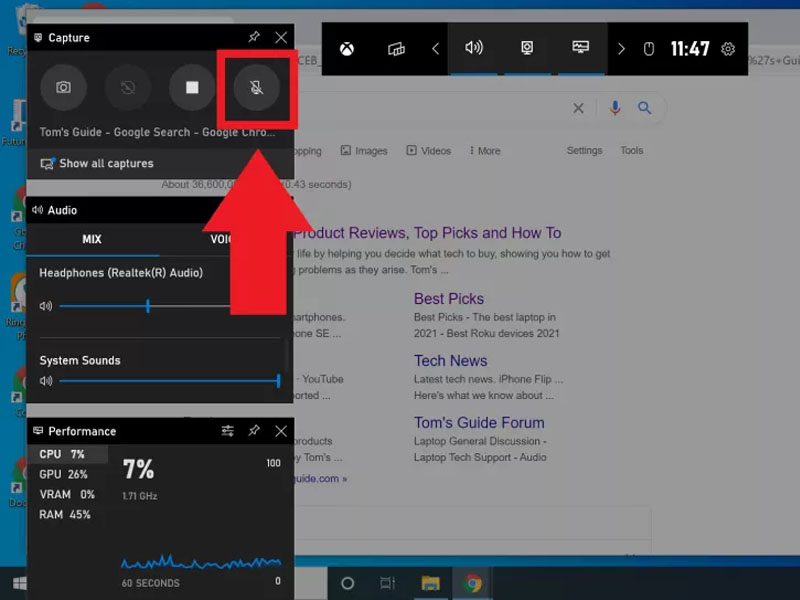
Bạn có thể bật hoặc tắt micro trước khi quay màn hình Windows
2.5 Nhấp Dừng để kết thúc video
Khi bạn đã ghi lại mọi thứ mình cần, bạn chỉ cần nhấp vào nút Dừng có biểu tượng màu xanh lam lẫn hình vuông trên thanh Capture Status hoặc trên thanh Capture bên trái.
Nếu giao diện bị biến mất thì bạn chỉ cần nhấn Windows + G để đưa Xbox Game Bar quay trở lại.
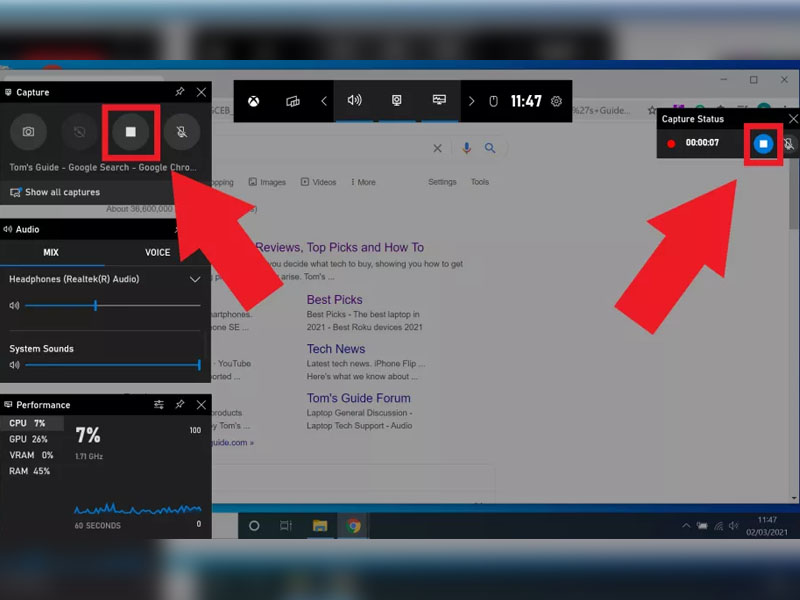
Biểu tượng hình sẽ giúp bạn dừng ghi hình bất cứ lúc nào
2.6 Tìm bản video đã ghi lại
Khi bạn đã quay màn hình Windows xong, thì việc tìm kiếm tệp đã ghi cũng vô cùng dễ dàng. Mỗi bản ghi, Windows sẽ tự động lưu lại trong phần lưu trữ qua FIle Explorer.
Tìm đến danh mục Video được nằm bên trái, chọn Capture và bạn sẽ tìm được các tệp video đã ghi lại. Từ đây, bạn có đổi tên các tệp, di chuyển qua thư mục khác, tải tệp lên Cloud hoặc gửi cho người khác.
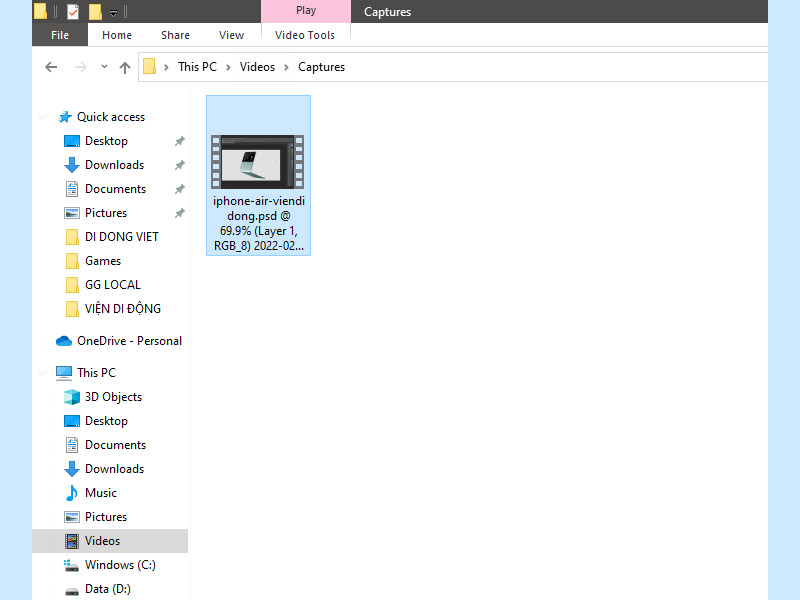
Bạn có thể tìm kiếm video đã ghi lại trong thư mục
Bạn cảm thấy thế nào qua 6 bước quay màn hình video vô cùng đơn giản này? Hãy để lại phần bình luận bên dưới cho chúng mình biết nhé. Cảm ơn các bạn đã đọc qua bài viết này.
Xem thêm:
- 3 cách hack trò chơi khủng long Chrome một cách đơn giản
- 2 cách giúp bạn gỡ bản cập nhật Windows 10 vô cùng dễ dàng
- Hướng dẫn cách tải Windows 11 và sử dụng phiên bản chính thức của Microsoft ngay bây giờ
Viện Di Động








Bình luận & hỏi đáp