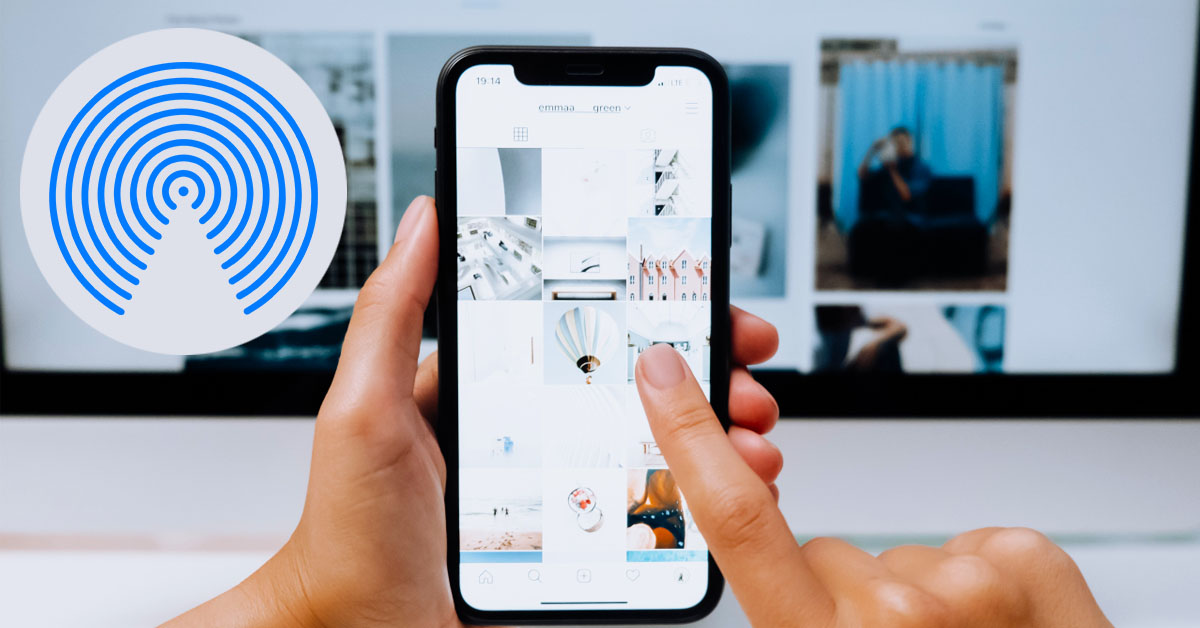
AirDrop là một tính năng khá tiện lợi trên các thiết bị của Apple, giúp người dùng có thể kết nối và truyền tải dữ liệu qua các thiết bị iOS hay Mac trong phạm vi. Đây là cách tiết kiệm thời gian nhất khi bạn không cần phụ kiện nào để truyền tải. Tuy nhiên nếu AirDrop của bạn không hoạt động thì phải làm sao?
Nội dung bài viết
6 mẹo để sửa AirDrop không hoạt động trên các thiết bị Apple
AirDrop được thiết kế để cho phép bạn gửi ảnh, video, tài liệu, danh bạ, mật khẩu hoặc bất kỳ thứ gì khác để truyền tải thông tin trên thiết bị Apple của bạn sang một thiết bị Apple khác.
Vì thế, nếu AirDrop của bạn đang gặp sự cố thì Viện Di Động sẽ giúp bạn có thể khắc phục tính năng này hoạt động tốt trở lại.
- Xem thêm dịch vụ khác: Sửa lỗi Face ID
1. Kiểm tra thiết bị có hỗ trợ AirDrop
Để sử dụng tính năng AirDrop trên hệ điều hành iOS qua các thiết bị iPhone và iPad thì các dòng iPhone 5 trở lên, iPad 4 trở lên, iPad mini và iPad touch dòng 5 thì mới có thể sử dụng tính năng.
Đối với máy Macbook, tất cả các máy được phát hành vào năm 2012 trở lên và đều chạy OS X Yosemite trở lên mới có thể hỗ trợ AirDrop. Bạn có thể xác nhận bằng cách sử dụng máy Mac để vào Finder trong Dock và chọn Go trong thanh Menu.
Nếu tính năng đó không được liệt kê trong dưới dạng tùy chọn, thì máy Mac của bạn không tương thích với tính năng này.
- Xem thêm dịch vụ: Thay màn hình iPhone
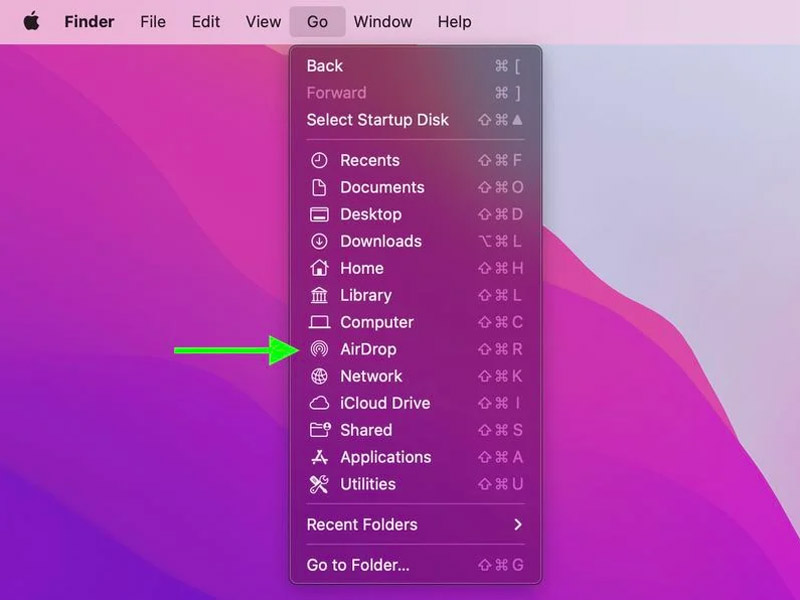
Đảm bảo thiết bị của bạn có thể sử dụng được tính năng AirDrop
2. Kiểm tra Cài đặt AirDrop
Trong tính năng, có ba loại thiết lập khác nhau để sử dụng bao gồm:
- Receiving Off: Bất kỳ ai cũng không thể chia sẻ thông tin hay dữ liệu nào trên AirDrop.
- Contacts Only: Chỉ dành cho những người có liên hệ trong danh bạ hay địa chỉ email.
- Everyone: Bất kỳ ai có thể chia sẻ thông tin hoặc dữ liệu trên AirDrop.
Vì thế, nếu tính năng này của bạn không hoạt động thì hãy chuyển sang chế độ Everyone nếu chưa được kích hoạt. Để điều chỉnh cài đặt AirDrop trên iPhone và iPad thì hãy làm theo các bước sau:
- Đi đến ứng dụng Cài đặt.
- Kéo xuống và chọn General.
- Nhấp vào AirDrop.
- Chọn chế độ Everyone.
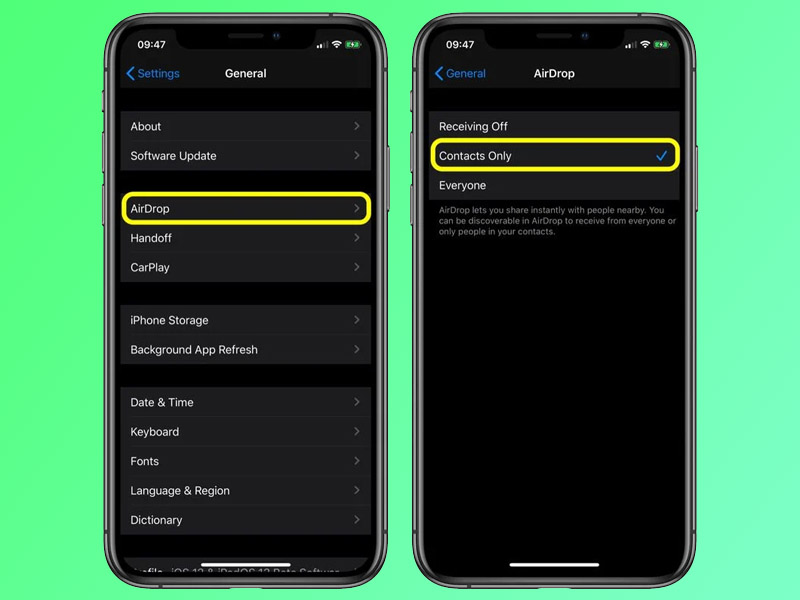
Hãy chuyển chế độ nếu tính năng bạn đang sử dụng không hoạt động
Đối với máy tính MacBook:
- Mở cửa sổ Finder trên máy của bạn.
- Chọn AirDrop từ thanh danh mục bên trái (nếu không xuất hiện, hãy sử dụng tổ hợp phím Command-Shift-R).
- Nhấp vào phần thanh màu xanh dương qua dòng Allow me to be discovered by => Everyone.
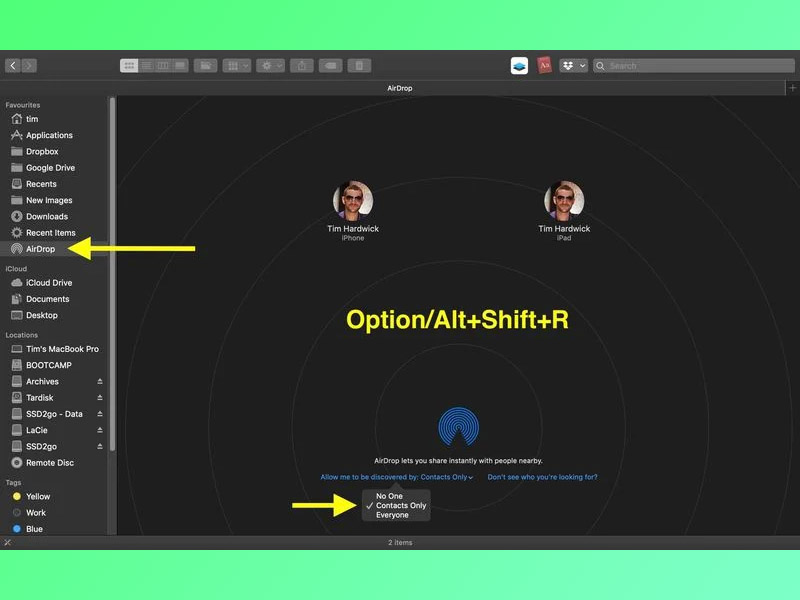
Chuyển đổi chế độ trên máy tính Mac
3. Kiểm tra Bluetooth và Wifi
AirDrop là một tính năng có thể hoạt động được nhờ vào Bluetooth và Wifi của bạn. Nếu có gặp sự cố thì bạn cần nên tắt cả hai và bật lại xem có hoạt động trở lại bình thường hay không.
Cho nên, bạn nên áp dụng cách này trên iPhone, iPad và MacBook. Vì đôi khi AirDrop vẫn là một tính năng hoạt động chưa được mượt mà và gặp phải một số lỗi nhỏ không nhất định.
4. Tắt Personal Hotspot
Nếu bạn đang bật Personal Hotspot trên iPhone của mình để cung cấp quyền truy cập internet cho một thiết bị khác thì AirDrop sẽ không hoạt động được. Điều duy nhất khắc phục được là bạn nên tắt Personal Hotspot, giúp kết nối internet không có khả dụng đối với các thiết bị đang sử dụng Personal Hotspot.
Trong phiên bản iOS 13.1 trở lên, Apple không bao gồm nút bật / tắt trong Cài đặt => Personal Hotspot. Tuy nhiên để bật tắt được, thì bạn cần vào Trung tâm điều khiển (Control Center) => Nhấn và giữ nút Bluetooth => Personal Hotspot (Điểm truy cập cá nhân).
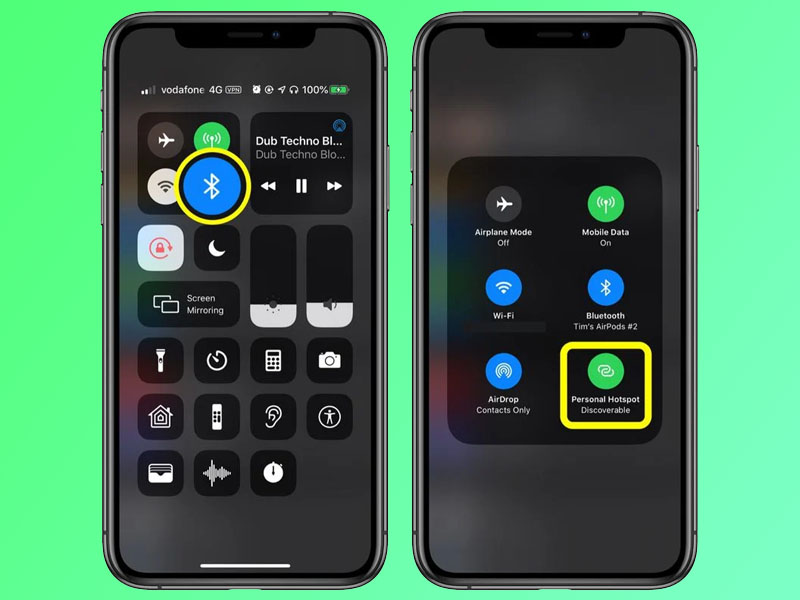
Tắt Personal Hotspot sẽ giúp AirDrop hoạt động tốt hơn
5. Đảm bảo iPhone và iPad của bạn đã được mở khóa
Nếu thiết bị của bạn đã bị khóa hoặc tắt nguồn, thiết bị của bạn sẽ không thể hiển thị các thông tin đã nhận hoặc được gửi qua tính năng AirDrop. Nếu bạn muốn nhận dữ liệu, hãy đảm bảo iPhone và iPad của bạn đã được bật nguồn và mở khóa khi màn hình đang bật.
6. Mang thiết bị lại gần nhau hơn
Khi không có sử dụng một Wifi chung, tính năng này có thể dựa dẫm vào Bluetooth để tìm thiết bị và truyền tệp tin. Chế độ Bluetooth chỉ hoạt động được trong phạm vi 10m trên các dòng iPhone hiện đại.
Vì thế, hãy đảm bảo hai thiết bị Apple của bạn được đặt trong phạm vi gần nhau, nếu không thể hoạt động được.
Bạn cảm thấy thế nào về 6 cách khắc phục AirDrop nếu không hoạt động? Hãy để lại phần bình luận bên dưới về suy nghĩ của các bạn cho chúng mình biết nhé. Cảm ơn các bạn đã đọc qua bài viết này.
Mọi chi tiết về dịch vụ, quý khách hàng liên hệ Viện Di Động bởi đây là Hệ thống chuyên sửa chữa các thiết bị công nghệ như Điện thoại di động, Máy tính bảng, Laptop, Apple Watch được hàng trăm ngàn khách hàng tin tưởng lựa chọn. Qua đó, quý khách hàng có thể sửa chữa thiết bị với giá cả hợp lý cùng với chế độ bảo hành rõ ràng.
- Gọi ngay: 1800.6729 (miễn phí) để được tư vấn chi tiết.
- Hoặc liên hệ fanpage Viện Di Động để được hỗ trợ nhanh nhất
Xem thêm:
- Hướng dẫn thiết lập tính năng Legacy Contact trên iPhone qua iOS 15
- Điều khiển Apple Watch của bạn bằng cử chỉ tay qua tính năng vô cùng tiện lợi này
- 3 cách để chuyển ảnh iPhone sang máy tính MacBook của bạn
Viện Di Động








Bình luận & hỏi đáp