
Dù bạn đang sử dụng laptop cho những mục đích công việc hay giải trí, thì chắc chắn rằng vẫn còn những tính năng – ứng dụng thú vị, hữu ích mà bạn đã bỏ qua. Bạn có muốn tìm hiểu thêm về các tính năng ẩn trên laptop của mình? Khám phá những ứng dụng mới và tận dụng tối đa hiệu suất trên máy tính? Viện Di Động sẽ cho bạn 7 mẹo sử dụng laptop cực hay để khai thác tiềm năng trên chiếc máy của mình nhé!
Nội dung bài viết
1. Bật chế độ Dark Mode trên laptop Windows
Bạn đã biết đến chế độ Dark Mode – tính năng giao diện ưa chuộng trên cả điện thoại và máy tính? Dark Mode không chỉ giúp cho thị giác của bạn nghỉ ngơi mà còn giúp tiết kiệm pin cho laptop.
Với mẹo sử dụng laptop cực hay, bạn chỉ cần thực hiện một số thao tác đơn giản để kích hoạt chế độ này:
Bước 1: Nhấn chuột phải vào màn hình chính ⇒ Chọn Personalization ⇒ Color.
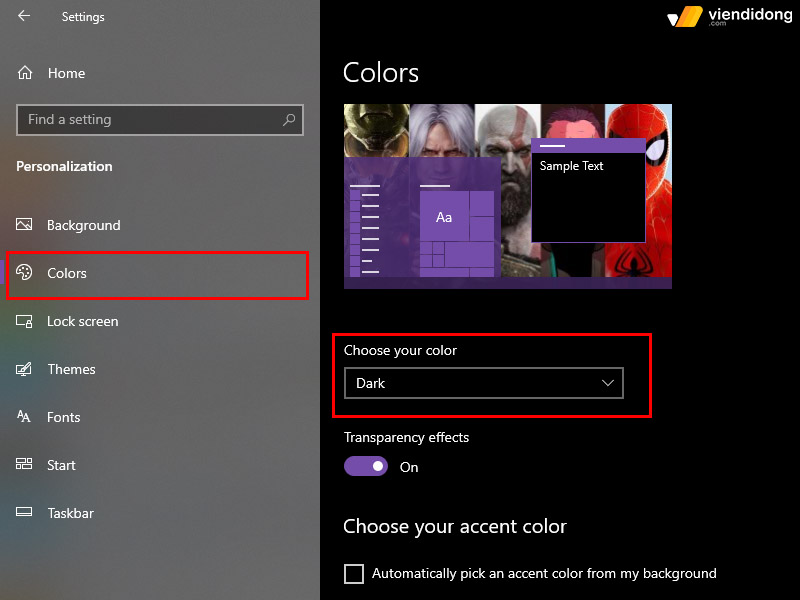
Mẹo sử dụng laptop cực hay là sử dụng giao diện Dark Mode
Bước 2: Tiếp theo, chọn mục Dark ⇒ Choose your default app mode heading và giao diện sẽ chuyển sang nền tối.
2. Mở rộng không gian làm việc bằng cách sử dụng desktop ảo
Bạn đang gặp khó khăn trong công việc vì không đủ không gian màn hình làm việc hiệu quả? Trong trường hợp này, tính năng desktop ảo sẽ giúp bạn dễ dàng quản lý nhiều cửa sổ trên cùng một màn hình.
Trên hệ điều hành macOS, bạn chỉ cần nhấn tổ hợp phím Ctrl+Up hoặc vuốt đồng thời 4 ngón tay trên Trackpad. Rồi sau đó, nhấn icon dấu “+” ở phía bên phải màn hình để kích hoạt desktop ảo.
Trên hệ điều hành Windows, bạn có thể chọn Task view trên taskbar (thanh task) cạnh bên ô tìm kiếm và nhấn New desktop. Nhờ vào mẹo sử dụng laptop cực hay này, việc quản lý nhiều cửa sổ và ứng dụng trên cùng một màn hình sẽ dễ dàng hơn bao giờ hết.
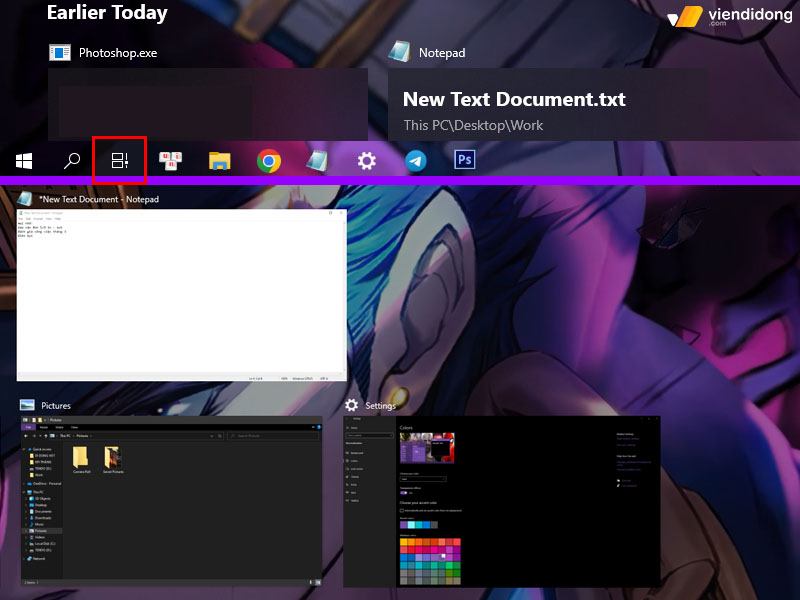
Mẹo sử dụng laptop cực hay là sử dụng Task View để quản lý công việc
3. Cập nhật thời gian ghi chú trong Notepad bằng phím F5
Một mẹo sử dụng laptop cực hay mà bạn không để ý tới chính là tính năng Notepad. Mặc dù, Notepad là một ứng dụng được tích hợp sẵn trong Windows, có thể dễ dàng truy cập bằng cách đi vào Start ⇒ Run hoặc gõ vào ô Search trong Windows 7.
Vậy bạn đã từng nghĩ đến việc lấy ngày tháng hôm nay trong Notepad chưa? Đó là lúc cần bấm phím F5 – một tính năng đơn giản nhưng vô cùng tiện lợi. Nhờ đó, giúp bạn theo dõi thời gian và ngày tháng của mình trong các công việc ghi chú hằng ngày.
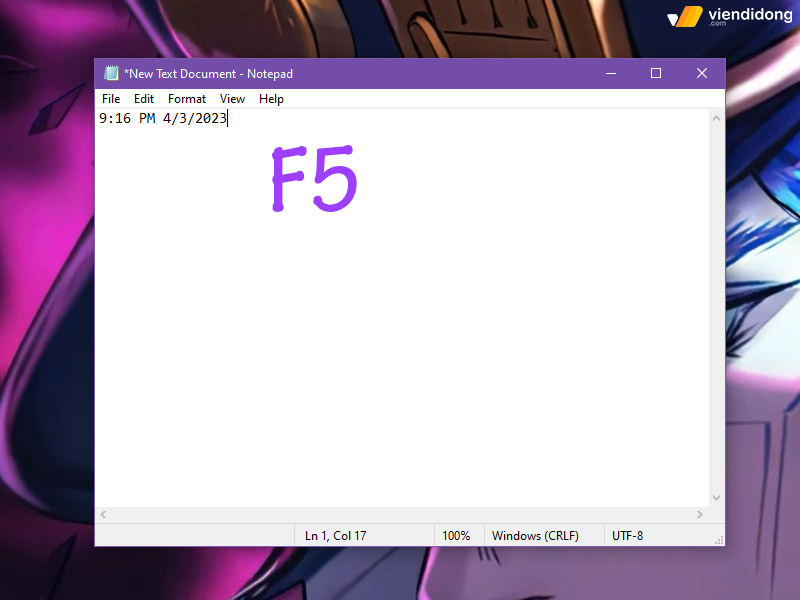
Mẹo sử dụng laptop cực hay nhấn phím F5 để ghi lại thời gian trong Notepad
4. Dùng phần mềm Snipping Tool để ghi màn hình
Có bao giờ bạn cảm thấy phiền phức khi mỗi lần cần phải chụp một vùng hình ảnh trên màn hình laptop? Đồng thời lại mất công sử dụng trình xử lý ảnh để cắt tỉa những vùng cần thiết?
Snipping Tool sẽ giúp bạn giải quyết vấn đề này một cách đơn giản. Thay vì chỉ đơn thuần là chụp toàn bộ màn hình bằng phím Print Screen, Snipping Tool cho phép bạn chọn – chụp một vùng hình chữ nhật cụ thể trên màn hình.
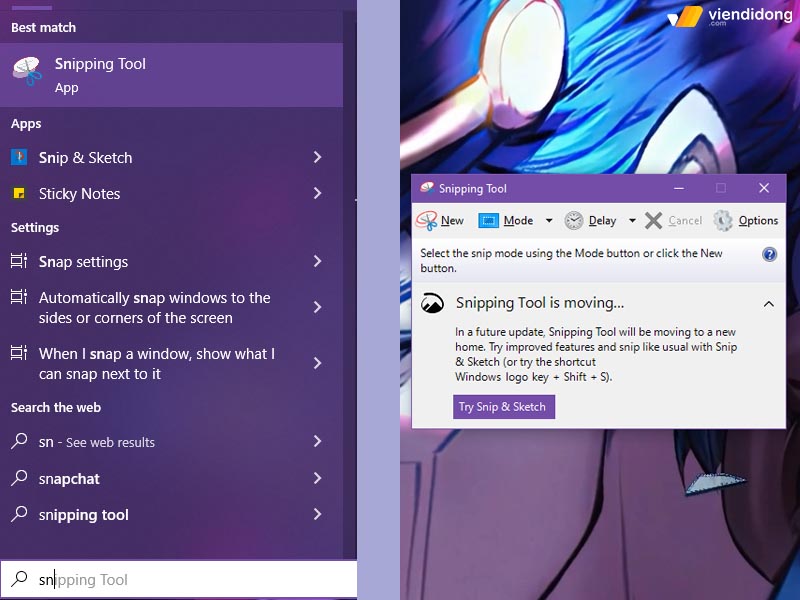
Mẹo sử dụng laptop cực hay là chụp ảnh màn hình thông qua Snipping Tool
Sau đó, lưu lại một cách nhanh chóng và dễ dàng. Bạn còn có thể tùy chỉnh ảnh, bằng cách sử dụng các công cụ “bút dạ quang” để tô điểm và làm nổi bật cho vùng cần minh họa.
5. Chú thích nhanh cho Screenshots
Bạn muốn tìm kiếm một mẹo sử dụng laptop cực hay thông qua tính năng độc đáo, tiện lợi để chú thích nhanh trên màn hình Windows và macOS? Cả hai hệ điều hành đều đã có sẵn tính năng này mà bạn không tải ứng dụng thứ ba để hỗ trợ:
Trên macOS: Để chụp màn hình trên macOS, bạn chỉ cần sử dụng tổ hợp phím Cmd + Shift + 5 và vào menu Options để chọn ảnh. Sau đó, nhấn vào góc dưới cùng của thumbnail để ghi chú thích và tùy chỉnh ảnh theo ý muốn.
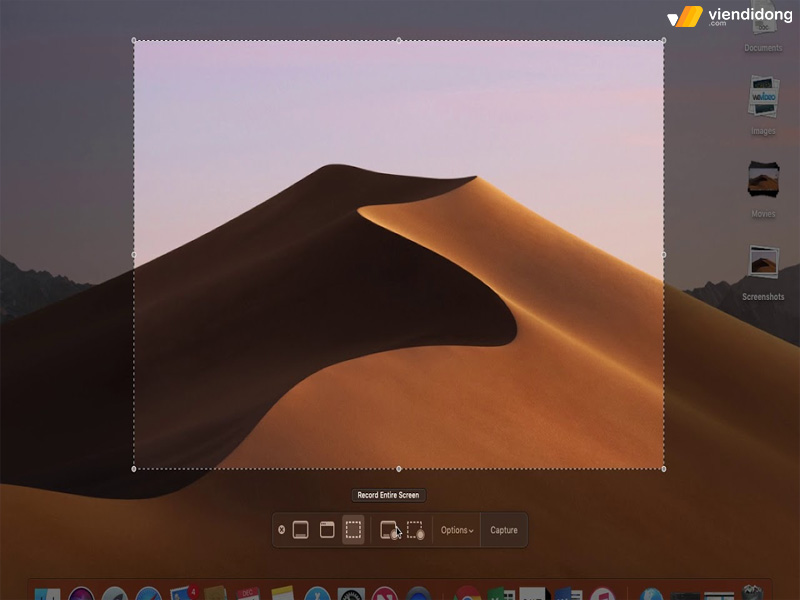
Mẹo sử dụng laptop cực hay trên macOS là chụp ảnh chú thích qua tính năng Screenshots
Trên Windows: Nếu bạn muốn chụp màn hình trên Windows, hãy dùng tổ hợp phím Win + Shift + S để mở công cụ Snip & Sketch. Từ đó, bạn có thể dễ dàng chụp màn hình, chỉnh sửa ảnh theo ý muốn qua cắt ghép ảnh – tô màu và ghi chú thích.
6. Chuyển giọng nói thành văn bản trên laptop
Bạn muốn một mẹo sử dụng laptop cực hay khác trong việc nhập dữ liệu nhanh chóng mà không phải gõ từng từ một? Hãy thử sử dụng tính năng giọng nói trên laptop để giải quyết các công việc soạn thảo tiết kiệm thời gian hơn:
Trên Windows: Để kích hoạt tính năng giọng nói trên Windows, bạn chỉ cần vào phần Settings ⇒ Chọn Speech ⇒ Ease of Access. Tiếp theo, nhấn tổ hợp phím Win + H để bắt đầu nói và laptop sẽ tự động ghi lại từng lời của bạn thành văn bản một cách khá chính xác.
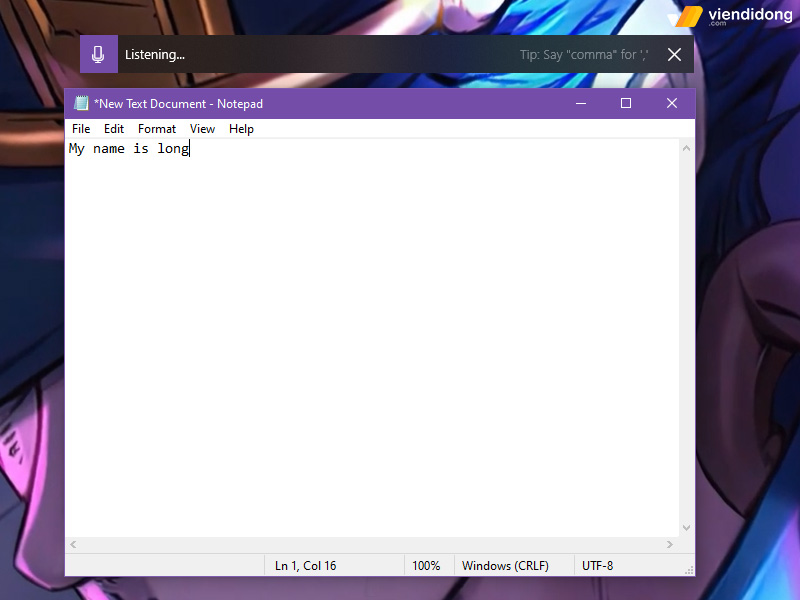
Mẹo sử dụng laptop cực hay, tiện lợi là chuyển giọng nói sang văn bản
Trên macOS: Nếu bạn đang sử dụng máy tính Macbook, hãy đi vào menu Apple ⇒ Chọn System Preferences ⇒ Keyboard ⇒ Chọn Dictation để kích hoạt chế độ nhập dữ liệu bằng giọng nói. Sau đó, chỉ cần nhấn vào phím Fn hai lần để bắt đầu nói và laptop sẽ tự động ghi lại từng lời của bạn thành văn bản.
- Hoặc bạn có thể chọn Edit ⇒ Start Dictation để bắt đầu nói và laptop tự động chuyển sang thành văn bản.
7. Bật chế độ Không làm phiền (Do not Disturb) trên laptop
Mẹo sử dụng laptop cực hay cuối cùng mà bạn sẽ rất cần để tập trung vào các công việc. Đồng thời, không dễ bị phân tâm bởi các thông báo hoặc tin nhắn đến từ ứng dụng khác.
Tính năng Focus Assist trên máy tính sẽ hỗ trợ bạn tận dụng tính năng này một cách hiệu quả:
Trên Windows: Để kích hoạt tính năng Focus Assist trên Windows, bạn chỉ cần nhấn chuột phải vào Start ⇒ Chọn System ⇒ Focus Assist để thiết lập chế độ không làm phiền cho từng ứng dụng.
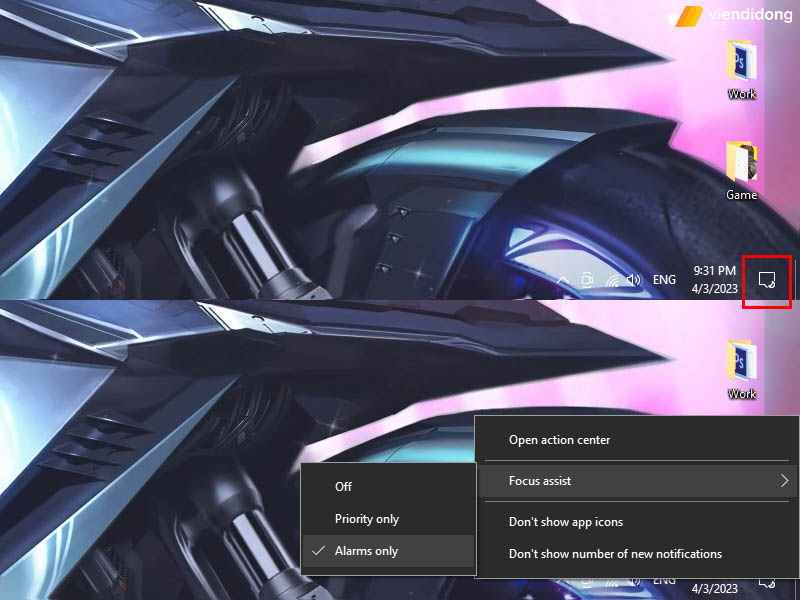
Mẹo sử dụng laptop cực hay là Focus Assit giúp bạn tập trung trong công việc
Sau đó, kích hoạt chế độ tại mục Action Center bằng cách nhấn chuột phải ⇒ Focus Assist và tận hưởng sự tập trung cần thiết khi làm việc.
Trên macOS: Nếu bạn đang sử dụng máy tính Macbook, hãy vào menu Apple ⇒ Chọn System Preferences ⇒ Notifications ⇒ Chọn Do not Disturb để bật hoặc tắt tính năng này. Qua đó, bạn có thể tập trung vào công việc mà không bị gián đoạn bởi các thông báo hoặc tin nhắn đến từ ứng dụng khác.
8. Tổng kết
Đó là toàn bộ 7 mẹo sử dụng laptop cực hay, hữu ích, giúp bạn có thể tiết kiệm thời gian. Hy vọng bài viết trên sẽ giúp bạn tham khảo được các mẹo thú vị này để sử dụng máy tính chuyên nghiệp và gia tăng hiệu suất trong công việc hơn nhé!
Với hệ thống chi nhánh tại Tp.HCM, Hà Nội và Đà Nẵng – Viện Di Động là một trong những địa chỉ hàng đầu thông qua các dịch vụ sửa chữa và bảo hành thiết bị điện thoại, laptop chất lượng cao.
Viện Di Động đã nâng cấp, cải thiện hai cửa hàng uy tín tại Tp.HCM, bao gồm:
- CH 73 Trần Quang Khải: Chuyên tiếp nhận Sửa chữa lẫn Bảo hành các thiết bị Mac cao cấp như iMac, Mac mini, Mac Pro, Mac Studio (toàn bộ thiết bị Apple nói chung và thiết bị khác nói riêng).
- CH 73 Đồng Khởi: Chuyên tiếp nhận Sửa chữa lẫn Bảo hành các thiết bị Vertu cao cấp – chính hãng tại Việt Nam.
Nếu quý khách cần hỗ trợ kỹ thuật hoặc tư vấn thông tin về các dịch vụ chi tiết, hãy liên hệ với Viện Di Động qua tổng đài miễn phí 1800.6729 hoặc fanpage Viện Di Động để được đáp ứng nhanh chóng và đạt được kết quả hài lòng nhất.
Xem thêm:
- Cách khắc phục lỗi không mở được ảnh trên máy tính, laptop Windows 10
- Hướng dẫn cách kiểm tra card màn hình laptop, máy tính Windows đơn giản
- Cách tải, cài đặt và sử dụng phần mềm Unikey để gõ tiếng Việt trên máy tính, laptop Windows
- Vì sao cần quét virus cho máy tính, laptop thường xuyên? Phần mềm quét virus nào tốt nhất?
Viện Di Động








Bình luận & hỏi đáp