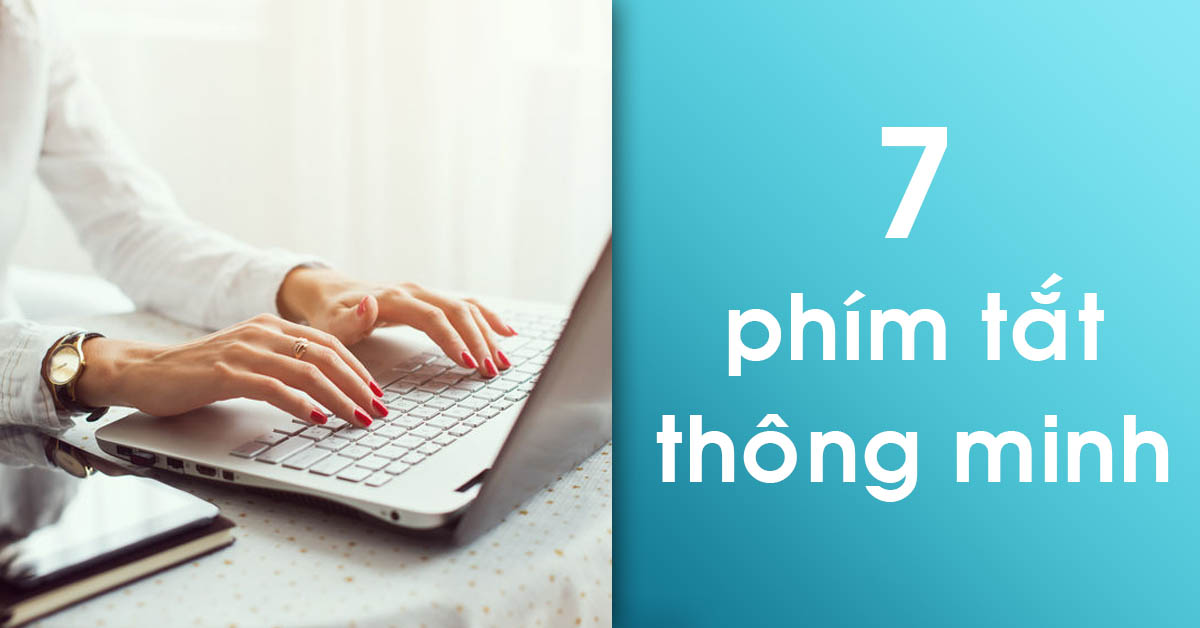
Nội dung bài viết
Bất kỳ ai cũng có thể sử dụng thiết bị máy tính Windows hay MacBook để có thể làm việc hoặc giải trí. Tuy nhiên, một số các tính năng quan trọng có thể sử dụng máy tính bằng con chuột nhưng với bàn phím, bạn có thể sử dụng các phím tắt thông minh để điều khiển các tác vụ nhanh hơn.
7 phím tắt thông minh giúp bạn không sử dụng bàn phím sai cách
Các phím tắt sẽ giúp bạn có thể thao tác nhanh hơn trong các tác vụ công việc, các công cụ phần mềm, gõ văn bản,… Tuy nhiên, thiếu đi một số các kỹ năng phím tắt sẽ khiến bạn hoàn thành công việc lâu hơn.
Vì thế, Viện Di Động sẽ giúp bạn sử dụng các phím tắt thông minh qua 7 cách khác nhau dành cho các thiết bị MacBook và Windows.
1. Chuyển đổi các cửa sổ đang mở
Hầu hết, bạn đang bật lên rất nhiều các công cụ, phần mềm và các tab trình duyệt khác nhau bao gồm: Gmail, Tin nhắn, Photoshop, Excel,…Qua đó, khiến bạn cảm thấy rất khó chịu khi phải tìm mò công việc tiếp sẽ làm.
Vì thế, bạn có thể vào máy tính của mình để chuyển đổi giữa các ứng dụng hoặc bạn có thể nhanh chóng chuyển qua chúng qua một vài phím tắt thông minh cơ bản:
- Để chuyển đổi giữa các cửa sổ đang mở trên PC, hãy nhấn Ctrl + Alt + Tab.
- Để chuyển đổi giữa các cửa sổ đang mở trên Mac, hãy nhấn Command + Tab.
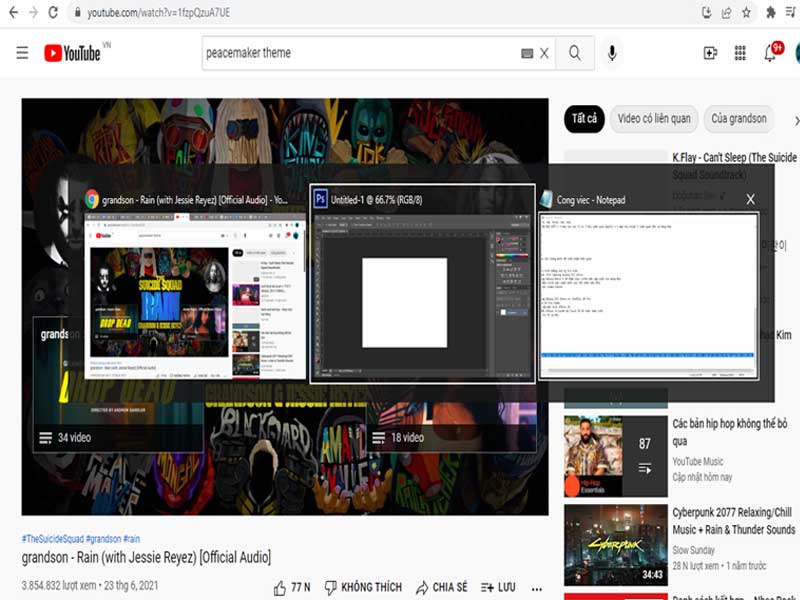
Phím tắt này sẽ giúp bạn có thể mở lên các tab dễ dàng và nhanh hơn
2. Nhanh chóng khóa màn hình
Bạn có thể tắt hoặc khóa màn hình mỗi khi xong việc hoặc trong những giờ nghỉ trưa. Vì thế, bạn không cần phải sử dụng chuột để tắt máy tính mà chỉ cần dùng phím tắt thông minh này:
- Để khóa màn hình của bạn trên PC, hãy nhấn Windows + L.
- Để khóa màn hình của bạn trên Mac, hãy nhấn Ctrl + Command + Q.
Đảm bảo mật khẩu của bạn cũng phải an toàn và mạnh để mở lên thiết bị một cách nhanh chóng.
3. Chụp ảnh màn hình của bạn
Đôi khi, bạn chỉ muốn lưu một phần nào đó trên thông tin màn hình web hoặc ảnh hay bất cứ điều gì hiển thị. Vì vậy, bạn có thể dễ dàng sử dụng phím tắt thông minh để chụp lại màn hình một cách nhanh nhất:
- Để chụp ảnh màn hình trên PC, hãy nhấn Windows + Shift + S.
- Để chụp ảnh màn hình trên Mac, nhấn Shift + Command + 4.
Ảnh chụp sẽ lưu lại khay nhớ tạm của bạn và có thể paste cho một số công cụ như Word, Paint, Photoshop,…Sau đó, bạn có thể chỉnh sửa ảnh chụp màn hình và lưu lại vị trí mà bạn muốn.
4. Phóng to
Có thể càng lớn nhanh thì thị lực của bạn có thể sẽ bị giảm xuống dần. Nếu bạn muốn nhìn thấy các văn bản hay hình ảnh một cách chi tiết hơn thì vẫn sẽ có phím tắt thông minh giúp bạn có thể phóng gần ở vị trí cụ thể:
Nếu bạn sử con chuột, hãy bấm Ctrl + cuộn chuột giúp con lăn chuột có thể phóng to và thu nhỏ theo ý bạn.
Còn nếu sử dụng bàn phím:
- Windows: Nhấn phím Windows + dấu cộng (+) để phóng to; Phím Windows + dấu trừ (-) để thu nhỏ
- MacBook: Nhấn Option + Command + dấu bằng (=) để phóng to; Option + Command + dấu trừ (-) để thu nhỏ.
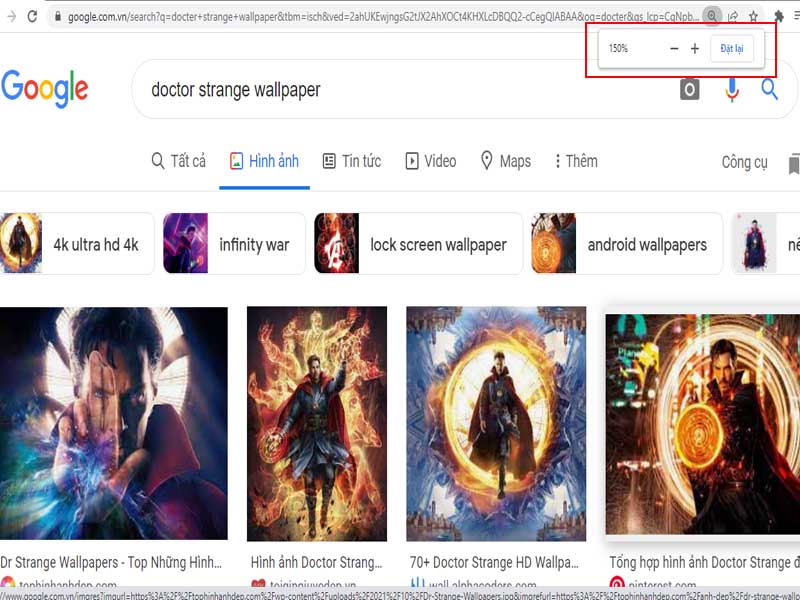
Phím tắt này sẽ giúp bạn thấy rõ hơn và chi tiết khi phóng to hoặc thu nhỏ
5. Dán văn bản mà không có định dạng ban đầu
Đây là một phím tắt thông minh nhanh giúp bạn có thể sử dụng mọi lúc, thay vì nhấn Ctrl + V để dán văn bản, bạn hãy thêm phím Shift.
Thao tác này sẽ dán văn bản của bạn đã sao chép và có thể xóa đi bất kỳ định dạng nào bạn đã copy. Vì thế, chẳng hạn bạn dán vào Google Docs, thì mọi thứ sẽ rất khớp với định dạng văn bản mà bạn đang gõ.
- Đối với máy Windows, hãy nhấn Ctrl + Shift + V.
- Đối với máy MacBook, hãy nhấn Option + Command + Shift + V.
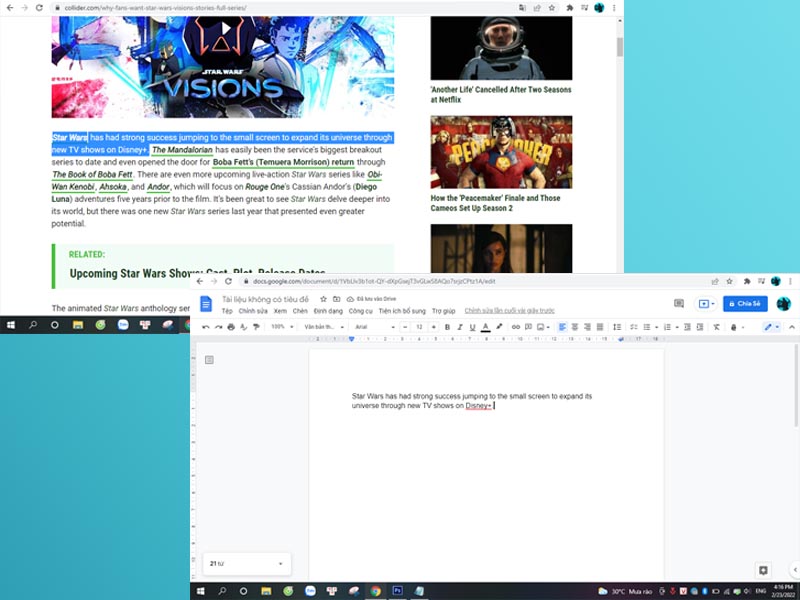
Copy văn bản và sử dụng phím tắt dán sẽ loại bỏ tính năng định dạng
6. Kiểm tra nhanh lịch sử tải xuống
Sau khi bạn đã tải xuống hàng loạt các hình ảnh, phông chữ, hiệu ứng để làm Photoshop, bạn sẽ muốn xem lại những gì mình đã tải từ trình duyệt của mình.
Bạn thể sử dụng phím tắt thông minh để thao tác nhanh hơn trong việc mở ra các tệp đã tải xuống:
- Đối với máy tính Windows, hãy nhấn Ctrl + J.
- Đối với máy tính MacBook, hãy nhấn Command + Option + L.
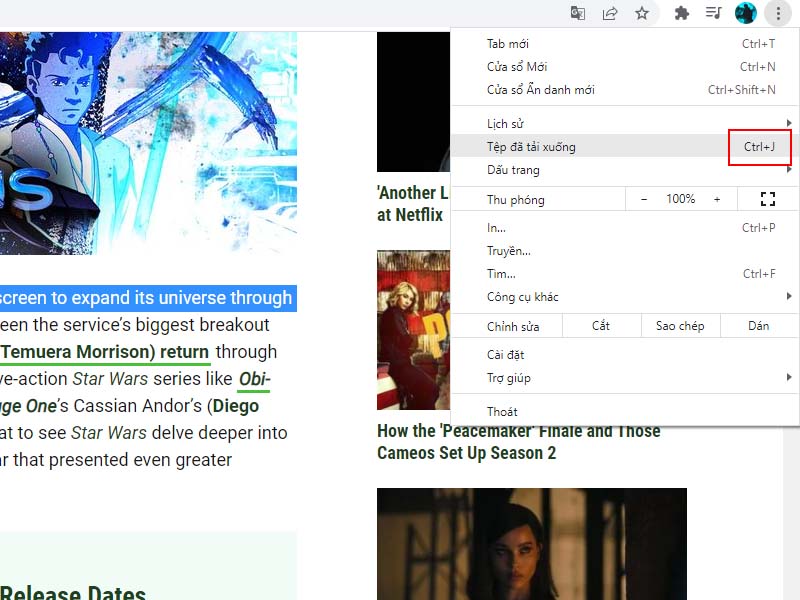
Phím tắt thông minh này sẽ giúp bạn mở các tệp tải về nhanh hơn
7. Tạo một màn hình ảo
Nếu bạn sử dụng nhiều công cụ với nhiều phần mềm khác nhau trên máy tính cùng một lúc, thì đã đến lúc bạn sẽ cần sử dụng tính năng màn hình ảo để giúp bạn có thể theo dõi mọi thứ.
Chẳng hạn như bạn có thể làm việc trên máy tính trong khi mở lên màn hình ảo để chơi game cùng một lúc:
- Để tạo màn hình ảo trên PC, hãy nhấn Windows + Ctrl + D.
- Để tạo màn hình ảo trên Mac, nhấn Control + mũi tên lên.
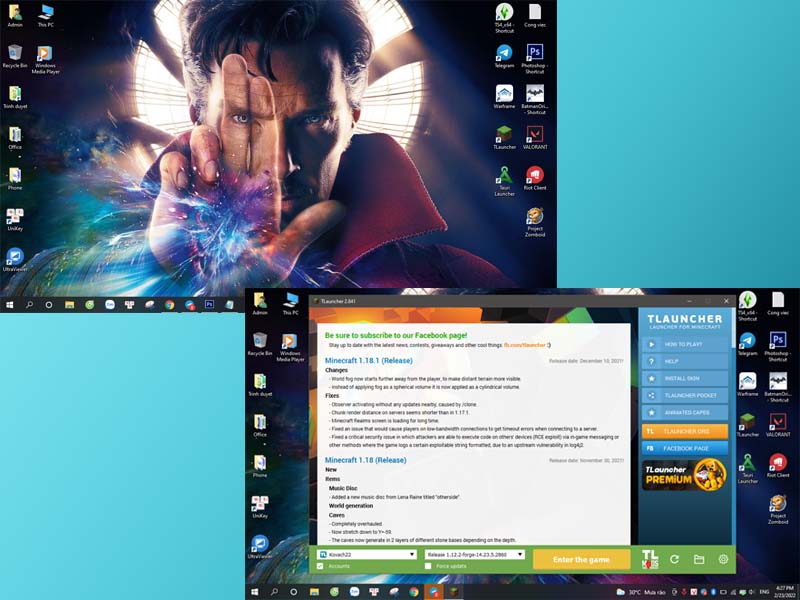
Bạn có thể tạo ra các màn hình ảo để làm nhiều ứng dụng riêng biệt
Bạn cảm thấy thế nào qua 7 phím tắt thông minh này sẽ giúp bạn sử dụng bàn phím tốt hơn? Hãy để lại phần bình luận bên dưới cho chúng mình biết nhé. Cảm ơn các bạn đã đọc qua bài viết này.
Xem thêm:
- 10 thủ thuật bàn phím này sẽ giúp bạn tiết kiệm thời gian trong công việc
- 5 cách tạo Emoji dành cho riêng bạn trên thiết bị iPhone, Android
- 7 mẹo để giúp điện thoại Android có thể tăng tốc và dọn dẹp các phần mềm không cần thiết
Viện Di Động








Bình luận & hỏi đáp