
Sử dụng Macbook Air là một vấn đề mà nhiều người dùng quan tâm khi mới sở hữu chiếc máy tính xách tay cao cấp này. MacBook Air là một trong những sản phẩm nổi bật của Apple, với thiết kế sang trọng, tính năng đa dạng và hiệu năng mạnh mẽ. Để có thể sử dụng Macbook Air một cách hiệu quả và an toàn, bạn cần nắm được những kiến thức cơ bản về cách sử dụng MacBook Air. Vì thế, Viện Di Động sẽ những hướng dẫn chi tiết và dễ hiểu về cách sử dụng MacBook Air. Hãy cùng theo dõi nhé!
Nội dung bài viết
1. Tạo tài khoản khách trên hệ điều hành macOS
Để bảo vệ dữ liệu cá nhân khi cho người khác mượn máy, bạn nên tạo một tài khoản khách trên hệ điều hành macOS. Đây là cách sử dụng MacBook Air hiệu quả và an toàn. Bạn có thể điều khiển được những gì mà người khách có thể làm trên máy của bạn. Sau đây là các bước thực hiện:
Bước 1: Mở System Preferences và chọn User & Group.
Bước 2: Nhấn vào biểu tượng ổ khóa và nhập mật khẩu của tài khoản admin để mở khóa.
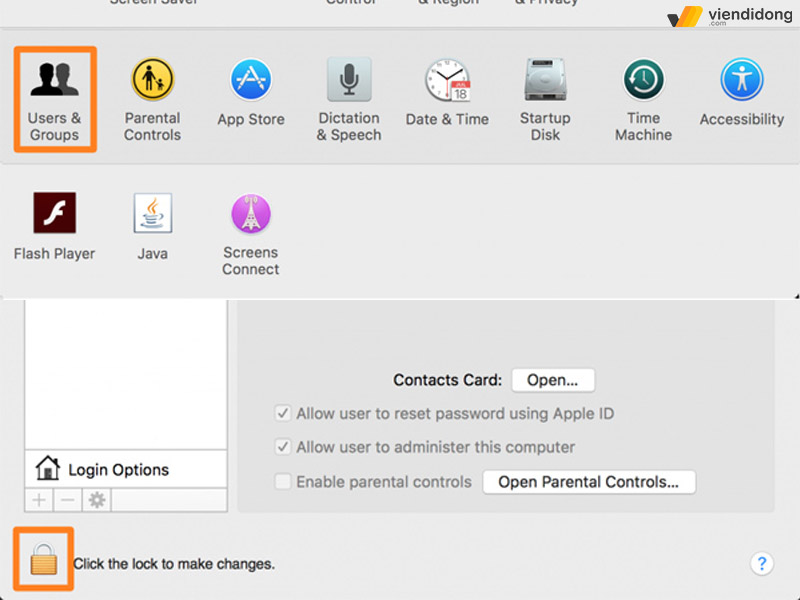
Cách sử dụng MacBook Air để tạo tài khoản khách – 1
Bước 3: Bạn sẽ thấy tài khoản Guest User đang bị tắt nếu bạn chưa bao giờ kích hoạt nó trước đây. Bạn chỉ cần chọn vào ô Allow guests to log in to this computer để bật tài khoản khách lên.
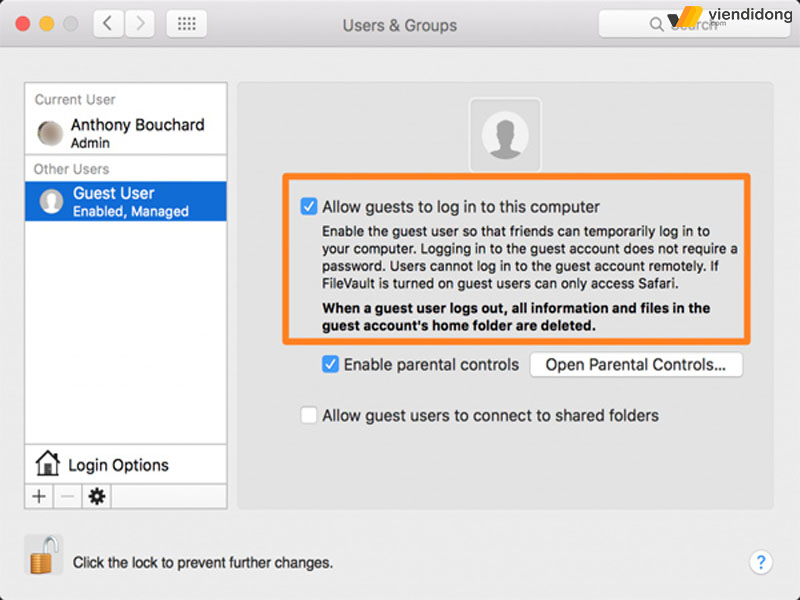
Cách sử dụng MacBook Air để tạo tài khoản khách – 2
2. Hướng dẫn nhập văn bản bằng Tiếng Việt trên hệ điều hành macOS
Nếu bạn đang sử dụng MacBook Air và muốn viết Tiếng Việt, bạn có thể thực hiện theo các bước sau:
Bước 1: Trên màn hình MacBook, bạn nhấp vào biểu tượng Apple ở góc trên bên trái và chọn System Preferences.
Bước 2: Bạn sẽ thấy menu System, bạn chọn Keyboard để mở cài đặt bàn phím.
Bước 3: Bạn chuyển sang mục Input Sources và nhấp vào nút “+” để thêm ngôn ngữ Tiếng Việt.
Bước 4: Bạn gõ Vietnamese vào ô tìm kiếm và chọn kiểu gõ mà bạn muốn. Sau đó bạn nhấn Add để hoàn tất.
- Bạn có thể chuyển đổi giữa các kiểu gõ bằng cách nhấn phím Option + Space.
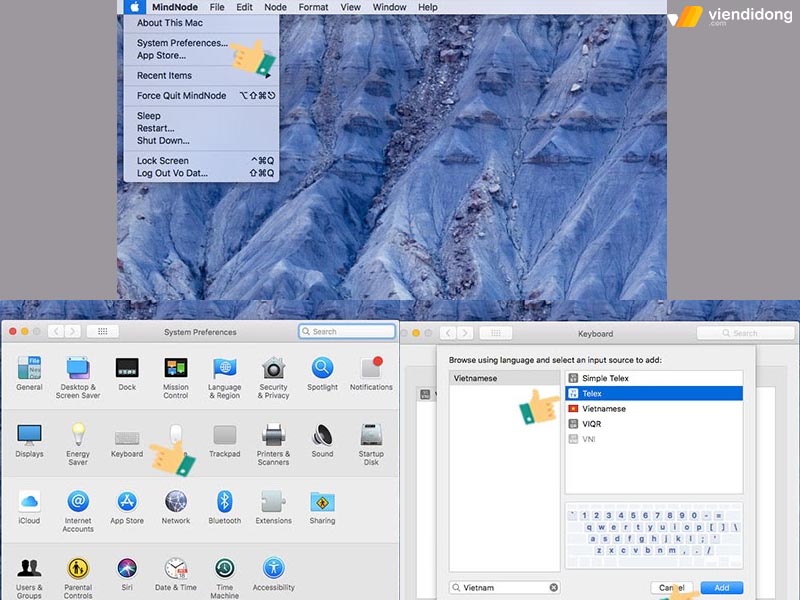
Cách sử dụng MacBook Air để nhập văn bản Tiếng Việt – 1
3. Sử dụng tổ hợp phím khi sử dụng MacBook Air
Để sử dụng MacBook Air một cách hiệu quả, bạn cần nắm được các tổ hợp phím tắt thường dùng. Bạn có thể chụp ảnh màn hình trên MacBook Air bằng các phím sau:
- Command + Shift + 3: Chụp ảnh toàn bộ màn hình và lưu vào thư mục Desktop.
- Command + Shift + 4: Chọn vùng muốn chụp và lưu vào thư mục Desktop.
- Command + Shift + 4 + Phím cách: Chọn cửa sổ ứng dụng muốn chụp và lưu vào thư mục Desktop.
Bạn có thể điều khiển MacBook Air của bạn bằng các phím sau:
- Nút Nguồn (nút Power): Nhấn để bật hoặc tạm dừng máy. Khi máy đã bật, nhấn để hiển thị hộp thoại Sleep, Restart, Shutdown.
- Control + Command + nút Power: Khởi động lại MacBook Air của bạn ngay lập tức.
- Control + Shift + nút Power: Đưa MacBook Air của bạn vào chế độ ngủ và tắt màn hình.
- Control + Command + Media Eject: Đóng tất cả các ứng dụng đang chạy và khởi động lại MacBook Air của bạn.
- Control + Command + nút Power (hoặc Media Eject): Đóng tất cả các ứng dụng đang chạy và tắt MacBook Air của bạn.
- Shift + Command +Q: Đăng xuất khỏi tài khoản người dùng hiện tại. Bạn sẽ được hỏi xác nhận trước khi thực hiện.
- Option + Shift + Command + Q: Đăng xuất khỏi tài khoản người dùng hiện tại mà không cần xác nhận.
Bạn có thể duyệt web trên Safari bằng các phím sau:
- Command + T: Mở một tab mới trên Safari.
- Command + Shift + T: Mở lại tab vừa bị đóng trên Safari.
- Command + Shift + N: Mở một cửa sổ mới trên Safari với chế độ duyệt web ẩn danh.
- Command + L: Di chuyển con trỏ đến thanh địa chỉ để nhập URL hoặc từ khóa tìm kiếm.
- Command + W: Đóng tab hiện tại trên Safari.
- Command + X (với X là các số từ 1 đến 9): Chuyển đến tab có số thứ tự X trên Safari.
- Command + mũi tên lên: Cuộn lên đầu trang web hiện tại.
- Command + mũi tên xuống: Cuộn xuống cuối trang web hiện tại.
4. Hướng dẫn tận dụng công cụ tìm kiếm Spotlight trên MacBook
MacBook Air là một chiếc máy tính xách tay cao cấp của Apple, có nhiều tính năng tiện lợi và thông minh. Một trong số đó là Spotlight – một công cụ tìm kiếm mạnh mẽ và linh hoạt, giúp bạn truy cập nhanh chóng đến các tệp tin, ứng dụng, thư mục hay bất kỳ thứ gì trên máy của bạn.
Để kích hoạt Spotlight, bạn chỉ cần nhấn tổ hợp phím Command + Spacebar, sau đó nhập vào từ khóa bạn muốn tìm kiếm. Spotlight sẽ hiển thị cho bạn các kết quả liên quan và bạn có thể xem trước chúng bằng cách nhấn phím mũi tên lên xuống.
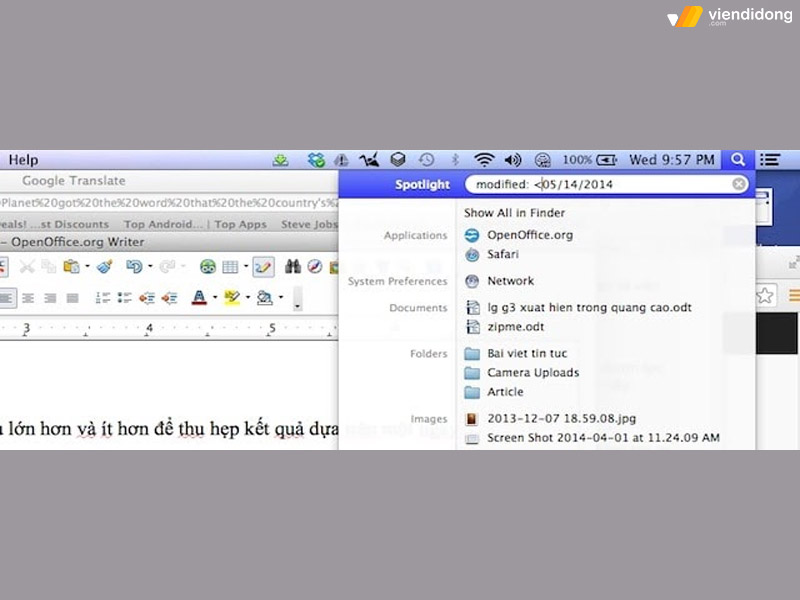
Cách sử dụng MacBook Air để tìm kiếm Spotlight
Ngoài ra, Spotlight còn có thể thực hiện các phép tính đơn giản, chỉ cần nhập vào các phép tính đó và nhấn Enter. Đồng thời, bạn có thể mở các ứng dụng sẵn có trên MacBook bằng cách gõ tên vào đó.
5. Cách sử dụng MacBook Air để giải nén tệp trên macOS
Để giải nén tệp trên macOS, bạn có thể sử dụng ứng dụng The Unarchiver. Đây là một ứng dụng miễn phí và hỗ trợ nhiều định dạng tệp nén khác nhau. Sau đây là cách sử dụng MacBook Air để giải nén tệp bằng The Unarchiver.
Bước 1: Bạn mở App Store và gõ từ khóa “The Unarchiver” vào ô tìm kiếm, sau đó nhấn Enter.
Bước 2: Bạn chọn ứng dụng The Unarchiver trong danh sách kết quả và nhấn Cài đặt để tải về máy.
Bước 3: Bạn vào Finder và tìm đến tệp nén mà bạn muốn giải nén, ví dụ .zip, .rar, …
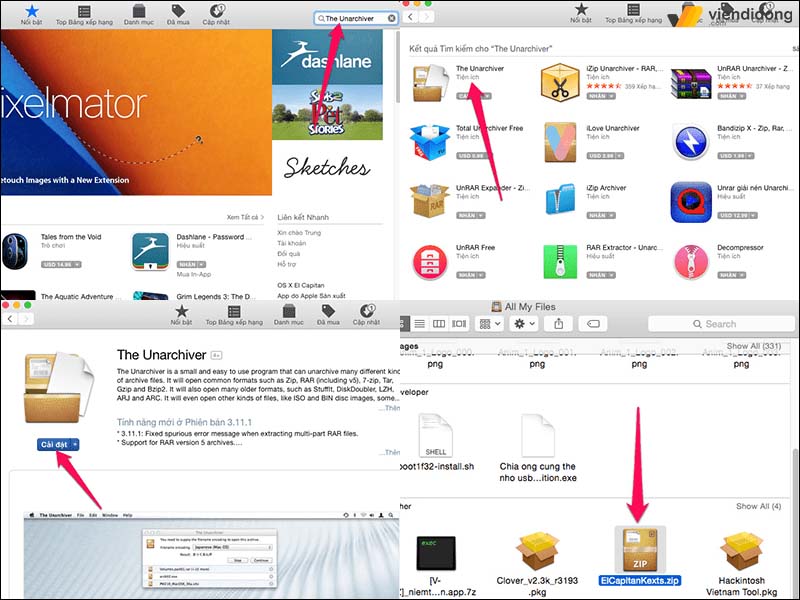
Cách sử dụng MacBook Air để giải nén tệp tin – 1
Bước 4: Bạn nhấp chuột phải vào tệp nén và chọn Get Info.
Bước 5: Bạn kéo xuống mục Open With và chọn The Unarchiver làm ứng dụng mở mặc định cho tệp nén.
Bước 6: Bạn nhấn Change All để áp dụng cho tất cả các tệp nén có cùng định dạng.
Bước 7: Bây giờ bạn chỉ cần nhấp đúp vào tệp nén để giải nén ra thư mục chứa.
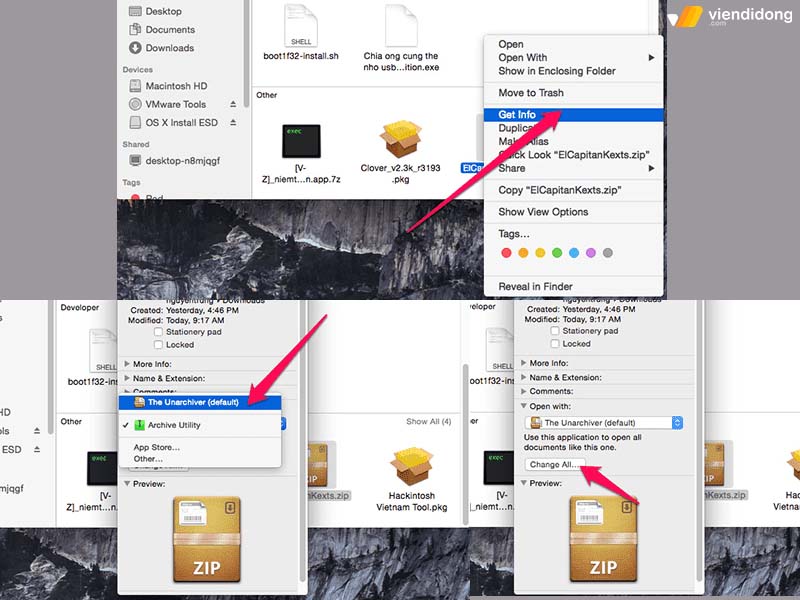
Cách sử dụng MacBook Air để giải nén tệp tin – 2
6. Lập kế hoạch tự động bật tắt máy trên hệ điều hành macOS
Nếu bạn muốn biết cách sử dụng MacBook Air một cách hiệu quả, bạn nên biết cách lập kế hoạch tự động bật tắt máy trên hệ điều hành macOS. Đây là một tính năng rất tiện lợi, giúp bạn tiết kiệm pin và bảo vệ máy. Sau đây là các bước thực hiện:
Bước 1: Bạn vào System Preferences, bằng cách nhấn vào logo Apple ở góc trên bên trái màn hình.
Bước 2: Bạn chọn Energy Saver, có hình ảnh là một chiếc bóng đèn.
Bước 3: Bạn nhấn vào nút Schedule ở góc dưới bên phải của cửa sổ Energy Saver.
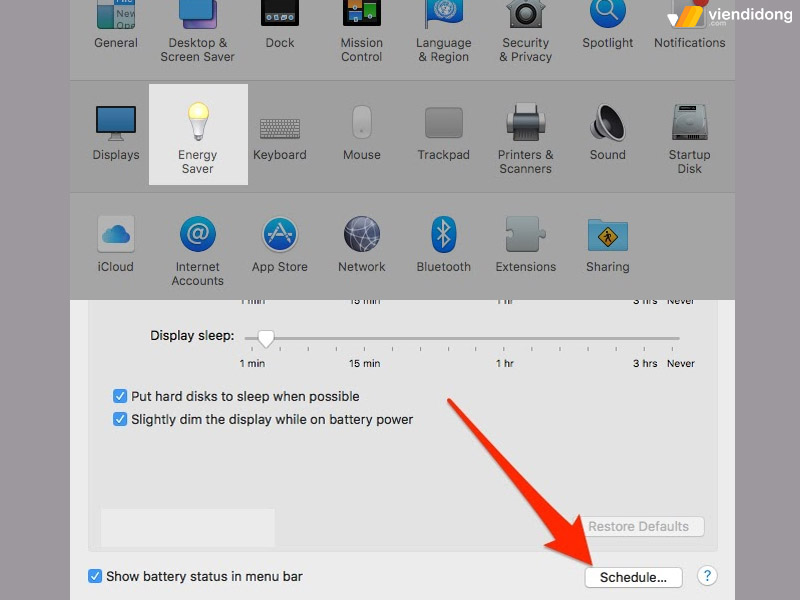
Cách sử dụng MacBook Air để hẹn giờ tự động bật tắt máy – 1
Bước 4: Một cửa sổ mới hiện ra, cho phép bạn lập kế hoạch cho máy Mac tự động Shutdown, Sleep hoặc Restart. Bạn chọn mục Sleep và tích vào ô bên cạnh nó.
Bước 5: Một menu xổ xuống, bạn chọn trạng thái Sleep hoặc Shutdown và thời gian thực hiện.
- Ví dụ, bạn có thể chọn máy Mac tự động Sleep vào lúc 12h hàng ngày. Bạn có thể thay đổi thời gian theo ý muốn.
Bước 6: Sau khi xong, bạn nhấn OK để lưu lại.
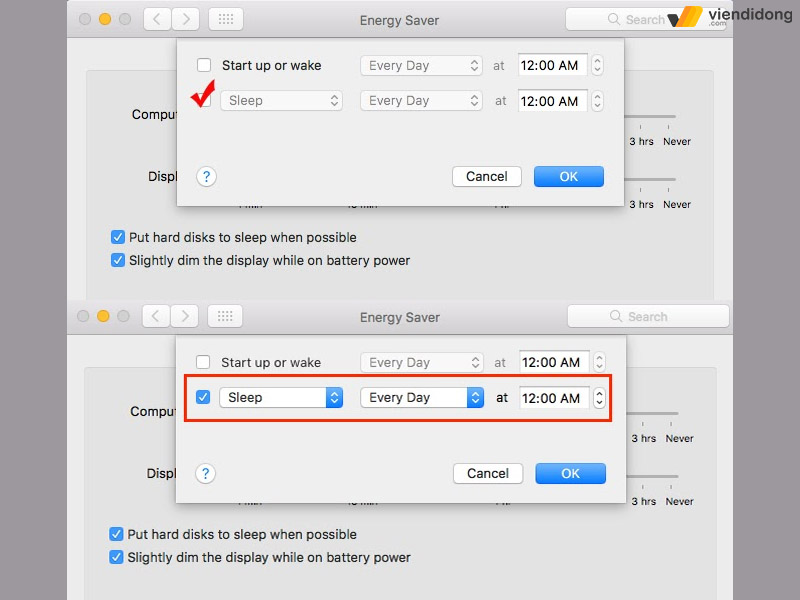
Cách sử dụng MacBook Air để hẹn giờ tự động bật tắt máy – 2
7. Bật tính năng “Paper Tape” trong ứng dụng Calculator trên macOS
Nếu bạn đang tìm cách sử dụng MacBook Air hiệu quả hơn, bạn có thể thử bật tính năng Paper Tape trong ứng dụng Calculator trên macOS. Đây là một tính năng hữu ích cho những ai thường xuyên làm việc với các con số và cần lưu lại các phép tính của mình.
Để bật tính năng này, bạn chỉ cần làm theo các bước sau:
Bước 1: Mở ứng dụng Calculator từ Launchpad.
Bước 2: Chọn Windows trên thanh menu và chọn Open Paper Tape.
Bước 3: Bạn sẽ thấy một tờ giấy trắng ảo xuất hiện bên phải màn hình, hiển thị tất cả các phép tính bạn nhập vào.
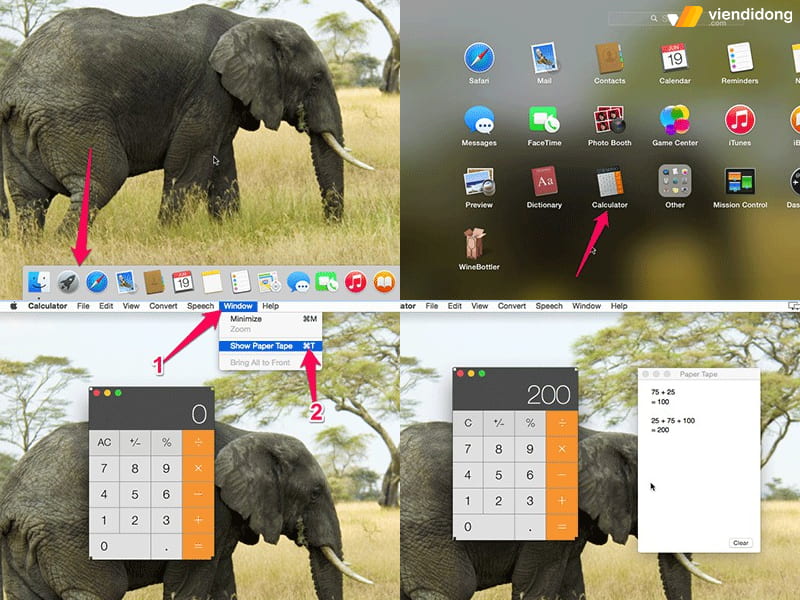
Cách sử dụng MacBook Air để bật tính năng Paper Tape
Bước 4: Bạn có thể lưu lại tờ giấy này để dùng lại sau bằng cách chọn File > Save as > Đặt tên file > Save.
8. Hướng dẫn tải video từ trang web YouTube về MacBook Air một cách đơn giản
Nếu bạn muốn biết cách sử dụng MacBook Air để tải video từ YouTube về máy, bạn có thể tham khảo hướng dẫn sau đây:
Bước 1: Để tải video từ YouTube về MacBook Air, bạn cần cài đặt một tiện ích mở rộng cho trình duyệt Safari tên là ClickToFlash. Bạn có thể tải ClickToFlash từ trang web chính thức của nó. Sau khi tải xong, bạn làm theo các bước sau:
- Mở file cài đặt ClickToFlash và nhấn Continue.
- Nhấn Continue một lần nữa để đồng ý với các điều khoản sử dụng.
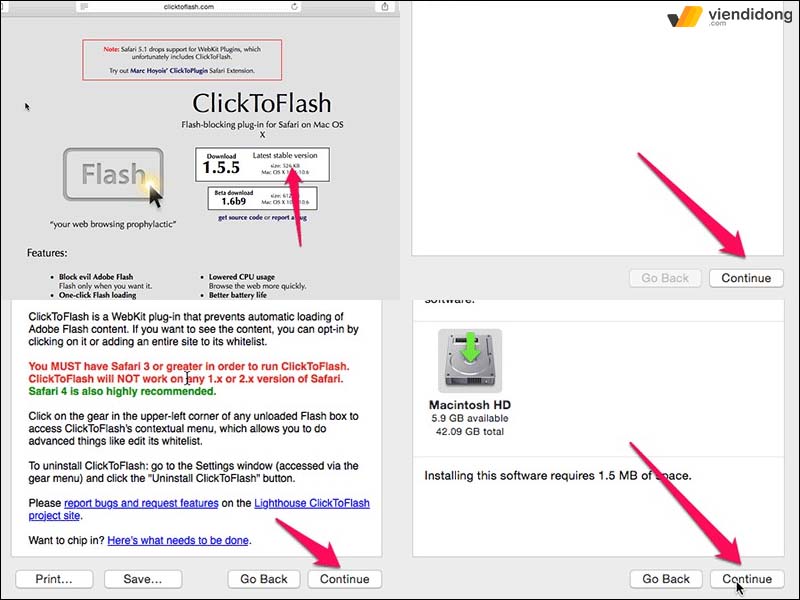
Cách sử dụng MacBook Air để tải video – 1
- Nhấn Install để bắt đầu cài đặt.
- Nhập mật khẩu của tài khoản quản trị viên trên MacBook Air và nhấn Install Software.
- Nhấn Close để kết thúc quá trình cài đặt.
Bước 2: Sau khi cài đặt xong, bạn có thể vào YouTube và chọn video mà bạn muốn tải về. Khi video đang phát, bạn nhấp chuột phải vào video và chọn Download video hoặc Download video as để lưu video về máy.
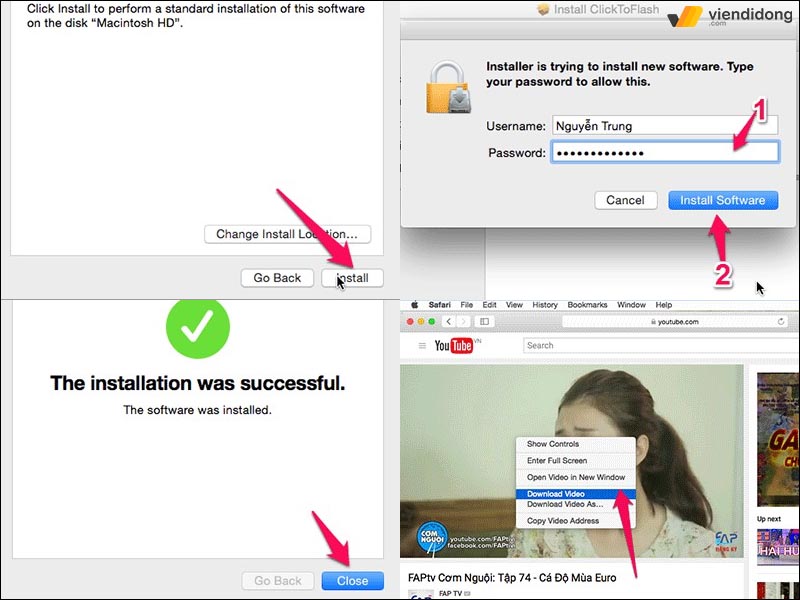
Cách sử dụng MacBook Air để tải video – 2
9. Cách sử dụng MacBook Air hiệu quả với các phím tắt cơ bản
Một số cách sử dụng bàn phím MacBook Air cơ bản như sau:
- Command + W: Đóng cửa sổ hiện tại của ứng dụng đang mở, nhưng không thoát khỏi ứng dụng.
- Command + Q: Thoát ứng dụng đang chạy, nhưng sẽ mất dữ liệu nếu không lưu lại.
- Command + H: Ẩn cửa sổ khỏi màn hình, bấm icon trên dock để hiện lại ứng dụng.
- Command + M: Thu nhỏ lại cửa sổ, có thể chạy lại trên thanh dock.
- Command +Tab: Chuyển đổi ứng dụng, nhấn Tab liên tục cho đến khi chuyển được ứng dụng bạn muốn.
- Command + phím Cách (Space): Mở Spotlight Search.
- Command +Option + ESC: Đóng ứng dụng lập tức.
- Command + Z / X / C / V: Hoàn tác / Cắt / Sao chép / Dán.
- Command + F: Khởi chạy thanh tìm kiếm trong ứng dụng.
- Command + Y: Khởi động Quick Lock.
- Control +Eject: Truy cập hộp thoại Shutdown (Tắt nguồn), Sleep (Ngủ), Restart (Khởi động lại).
10. Thao tác với thanh Touch Bar trên MacBook Air
Một trong những tính năng đặc biệt của MacBook Air là thanh Touch Bar – một thanh điều khiển cảm ứng trên bàn phím. Bạn có thể tùy biến thanh Touch Bar theo ý muốn để sử dụng các phím tắt tiện lợi. Sau đây là cách sử dụng MacBook Air với thanh Touch Bar:
Bước 1: Mở một ứng dụng và chọn File > New Window để mở cửa sổ mới.
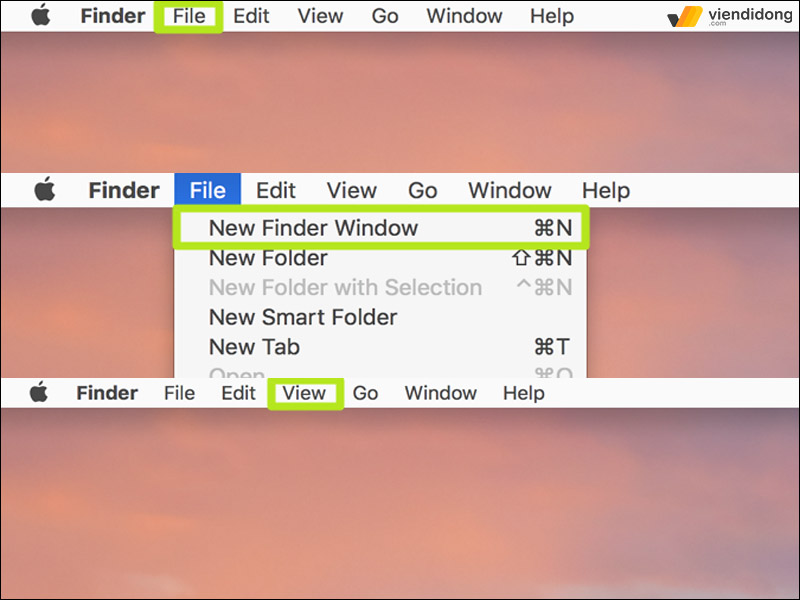
Cách sử dụng MacBook Air với thanh Touch Bar – 1
Bước 2: Chọn View > Customize Touch Bar để hiển thị các tùy chọn Touch Bar trên màn hình.
Bước 3: Kéo các phím tắt từ màn hình xuống thanh Touch Bar để thêm chúng vào thanh. Bạn chỉ có thể thêm các phím tắt phù hợp với ứng dụng và cửa sổ hiện tại.
Bước 4: Để sắp xếp lại các phím tắt trên thanh Touch Bar, bấm và giữ phím tắt rồi kéo nó đến vị trí mong muốn.
Bước 5: Để xóa một phím tắt khỏi thanh Touch Bar, bấm và giữ phím tắt rồi kéo nó ra khỏi thanh cho đến khi xuất hiện thông báo “Remove From Touch Bar”.
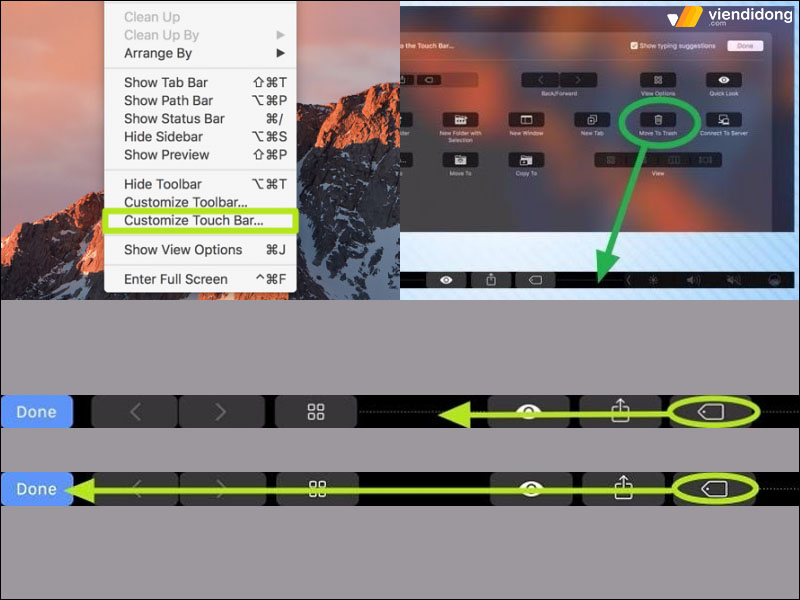
Cách sử dụng MacBook Air với thanh Touch Bar – 2
11. Kết luận
Trên đây là tổng hợp cách sử dụng Macbook Air cho người mới bắt đầu đơn giản. Hy vọng bài viết này hữu ích để bạn làm quen với các tình năng trên macOS và sử dụng thành thạo chiếc MacBook Air của mình nhé!
Viện Di Động – Hệ thống uy tín trong lĩnh vực sửa chữa MacBook, điện thoại, Laptop, máy tính bảng, tai nghe,… tại các chi nhánh lớn Tp.HCM, Hà Nội, Đà Nẵng, Bình Dương, Tiền Giang, Kiên Giang và Cần Thơ.
Mọi thông tin xin liên hệ TỔNG ĐÀI 1800.6729 (miễn phí) hoặc inbox FANPAGE VIỆN DI ĐỘNG nếu có nhu cầu đặt lịch sửa chữa, hỗ trợ xử lý kỹ thuật, tư vấn chi tiết, cụ thể và minh bạch hơn.
Xem thêm:
- Nguyên nhân MacBook Air M2 bị nóng và cách khắc phục hiệu quả
- So sánh chi tiết dung lượng pin MacBook Air M1 vs pin MacBook Pro M1
- Đánh giá pin MacBook Air M1 sau khi sử dụng được 6 tháng
- [MẸO] Kiểm tra dung lượng MacBook Air | Pro siêu nhanh chóng
Viện Di Động








Bình luận & hỏi đáp