
Có rất nhiều lý do khiến bạn muốn biết cách khóa bàn phím Laptop. Có thể bạn cần làm sạch bàn phím hoặc bạn muốn sử dụng bàn phím ngoài tiện lợi hơn. Có thể bạn lo ngại bị mất dữ liệu quan trọng nếu có ai đó vô tình nhấn phím sai. Dù đó là lý do gì đi nữa, thì bạn đều có thể thực hiện việc này một cách nhanh chóng và dễ dàng. Trong bài viết này, Viện Di Động sẽ hướng dẫn bạn 3 cách khóa bàn phím trên Laptop Win 10, Win 11 đơn giản nhất.
1. Tại sao cần phải biết cách khóa bàn phím Laptop?
Cách khóa bàn phím Laptop là một kỹ năng cần thiết mà bạn nên nắm vững. Bạn có biết tại sao không? Dưới đây là một số lý do chính:
- Bảo vệ bàn phím khỏi bụi bẩn: Khi bạn khóa bàn phím, bạn có thể lau chùi bàn phím một cách an toàn mà không lo ảnh hưởng đến các phím hoặc gây ra các thao tác không mong muốn.
- An toàn cho dữ liệu cá nhân: Khi bạn không có mặt, bạn nên khóa bàn phím để ngăn người khác truy cập vào Laptop của bạn. Điều này sẽ giúp bạn bảo vệ dữ liệu quan trọng và tránh những rủi ro không đáng có.
- Tối ưu hóa hiệu suất làm việc: Khi bạn sử dụng bàn phím rời, bạn nên tắt bàn phím Laptop. Điều này sẽ giúp bạn tránh những sai sót do nhấn nhầm phím trên máy tính và làm việc hiệu quả hơn.

Khoá bàn phím Laptop sẽ giúp bảo vệ quyền riêng tư cá nhân
2. TOP 3 cách khóa bàn phím Laptop trên Windows 10, 11
2.1. Sử dụng tổ hợp phím để khóa bàn phím Laptop
Để bảo vệ dữ liệu trên Laptop, bạn có thể khóa bàn phím bằng cách dùng các phím tắt đã được thiết lập sẵn. Một trong những cách phổ biến nhất là dùng tổ hợp phím Win + L.
Khi bạn ấn tổ hợp phím này, màn hình sẽ chuyển sang chế độ khóa, sau đó bạn cần phải nhập lại mật khẩu để mở máy. Cách này giúp bạn ngăn chặn người khác truy cập vào Laptop của mình khi không để ý.
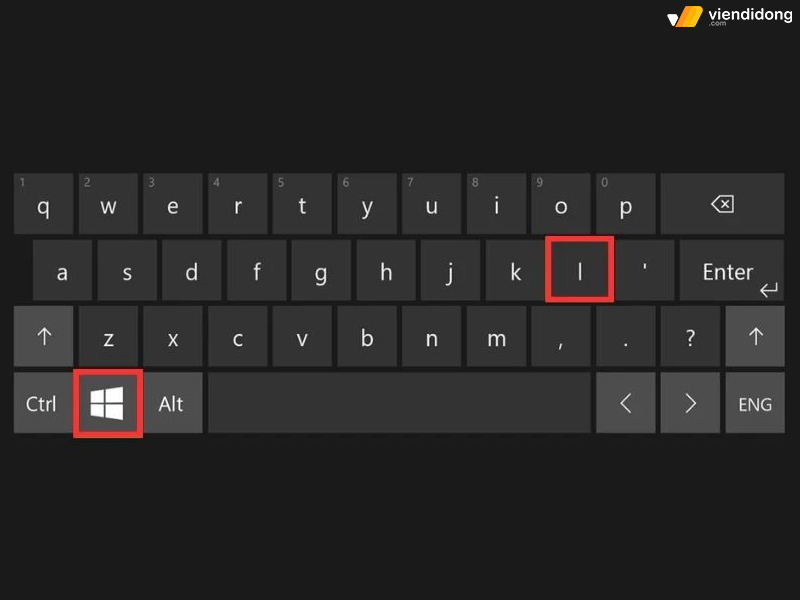
Cách khóa bàn phím Laptop bằng tổ hợp phím Win + L
Nếu bạn muốn thử cách khóa bàn phím Laptop khác, bạn có thể tận dụng các phím tắt có sẵn trên máy. Tùy theo hãng sản xuất (Acer, Dell, Asus, Hp, Msi, Lenovo,…) mà bạn có thể dùng phím Fn kết hợp với một trong các phím F1 đến F12 để khóa/mở bàn phím.
2.2. Khóa bàn phím Laptop thông qua Device Manager
Device Manager là một công cụ quản lý thiết bị của Windows. Nhờ đó, bạn có thể sử dụng công cụ này để khóa bàn phím Laptop một cách dễ dàng và hiệu quả. Cách khóa bàn phím Laptop qua Device Manager như sau:
Bước 1: Bạn mở Device Manager bằng cách nhấn chuột phải vào nút Start ở góc dưới bên trái màn hình.
Bước 2: Trong Device Manager, bạn kéo xuống và chọn mục Keyboards.
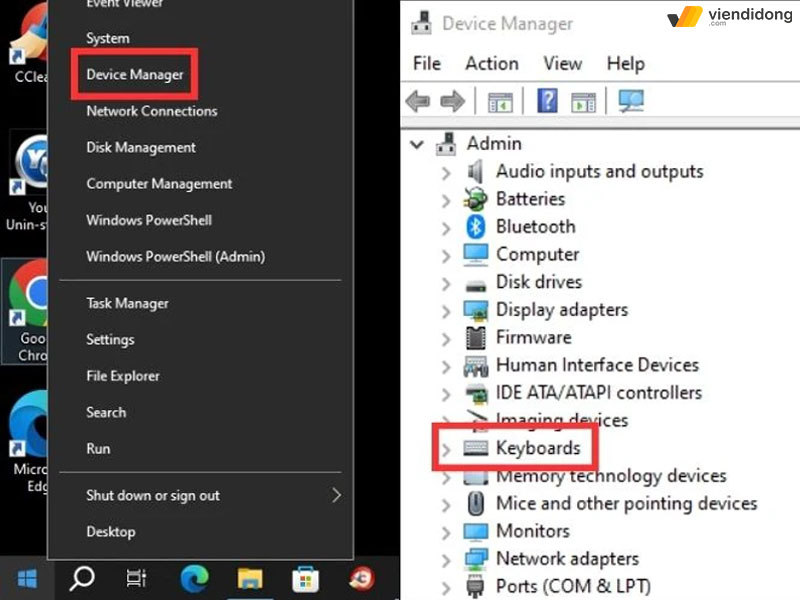
Cách khóa bàn phím Laptop thông qua Device Manager – 1
Bước 3: Bạn nhấn chuột phải vào tên bàn phím và chọn Uninstall device.
Bước 4: Bạn nhấn Uninstall để xác nhận việc gỡ bỏ bàn phím.
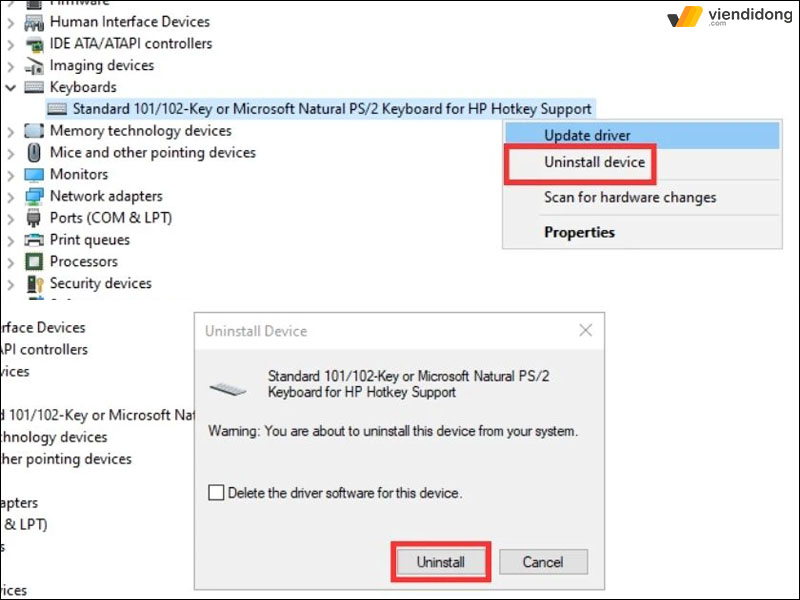
Cách khóa bàn phím Laptop thông qua Device Manager – 2
Đây là một cách khóa bàn phím laptop đơn giản và nhanh gọn. Tuy nhiên, bạn cần lưu ý rằng cách này sẽ khóa toàn bộ bàn phím và không thể chọn lọc từng phím riêng lẻ.
2.3. Sử dụng phần mềm thứ ba để khóa bàn phím Laptop
Một cách khác để khóa bàn phím Laptop là sử dụng các phần mềm thứ ba. Dưới đây là hai phần mềm tiện lợi mà bạn có thể áp dụng:
- Phần mềm Keyfreeze
Keyfreeze là một phần mềm miễn phí cho phép bạn khóa bàn phím và chuột cùng một lúc. Phần mềm này tương thích với các dòng Laptop chạy hệ điều hành Win 7, 8, 10 và 11. Cách khóa bàn phím Laptop bằng Keyfreeze rất đơn giản:
Bước 1: Bạn tải xuống và cài đặt Keyfreeze qua đường dẫn https://keyfreeze.com/.
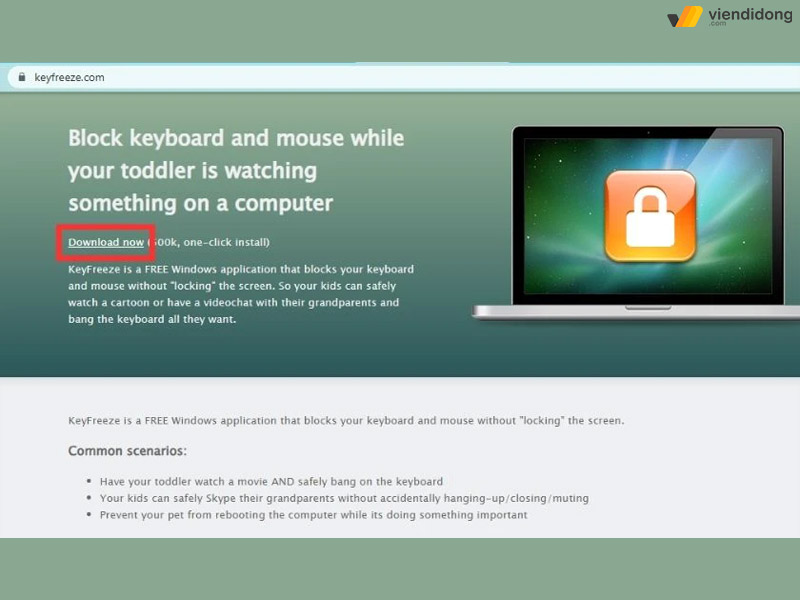
Cách khóa bàn phím Laptop bằng phần mềm thứ ba bằng Keyfreeze – 1
Bước 2: Bạn mở phần mềm và chọn Install để hoàn tất quá trình cài đặt.
Bước 3: Bạn chọn Lock Keyboard & Mouse để khóa bàn phím và chuột. Để mở khóa, bạn nhấn tổ hợp phím Ctrl + Alt + Del và ấn phím Esc.
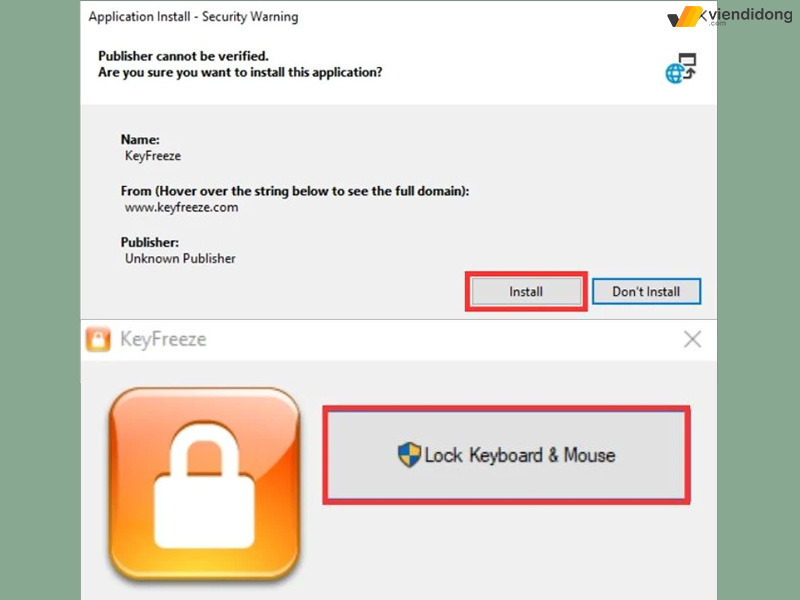
Cách khóa bàn phím Laptop bằng phần mềm thứ ba bằng Keyfreeze – 2
- Simple Disable Key
Đây là ứng dụng miễn phí cho phép bạn vô hiệu hóa bất kỳ phím nào trên bàn phím Laptop. Thêm vào đó, bạn cũng có thể tùy chỉnh thời gian và chương trình khóa các phím theo ý muốn. Sau đây là hướng dẫn sử dụng Simple Disable Key:
Bước 1: Bạn truy cập vào đường link sau để tải phần mềm về Laptop https://taimienphi.vn/download-simple-disable-key-71303.
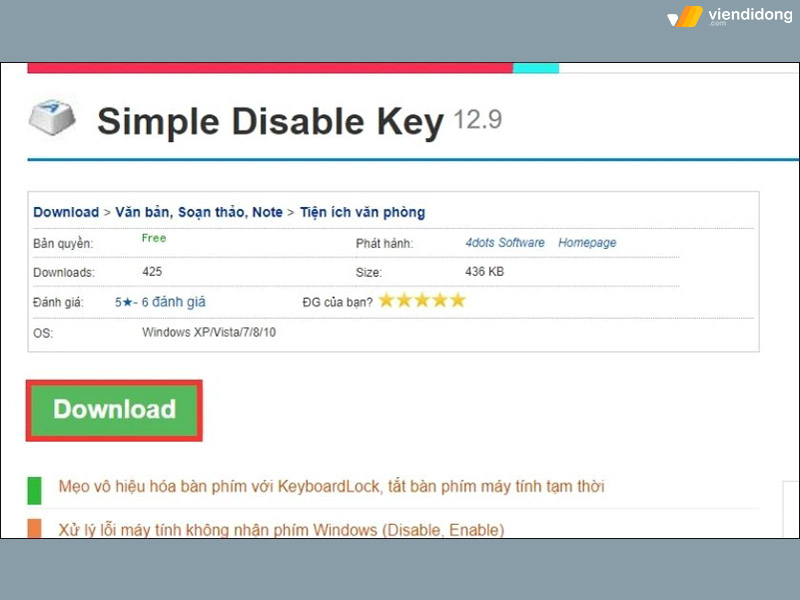
Cách khóa bàn phím Laptop bằng phần mềm thứ ba bằng Simple Disable Key – 1
Bước 2: Bạn tiến hành cài đặt phần mềm Simple Disable Key theo các bước hướng dẫn trên màn hình.
Bước 3: Bạn khởi động phần mềm khóa bàn phím Laptop và chọn khung Key. Bạn nhấn vào phím nào bạn muốn vô hiệu hóa, ví dụ như Caps Lock và nhấn Add Key.
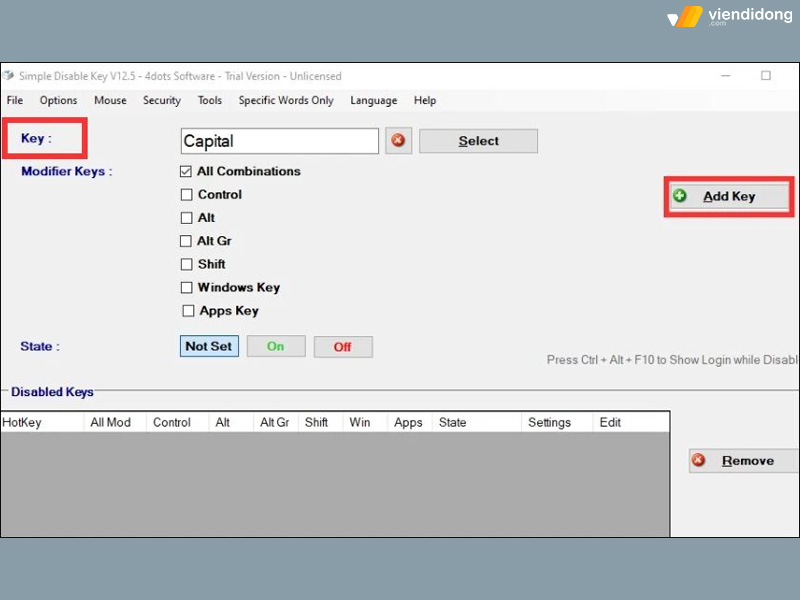
Cách khóa bàn phím Laptop bằng phần mềm thứ ba bằng Simple Disable Key – 2
Bước 4: Bạn sẽ thấy một hộp thoại với 4 lựa chọn Disable:
Always: Khóa phím luôn luôn và áp dụng cho tất cả các chương trình.
For a Program Only: Khóa phím chỉ cho một chương trình nào đó.
On Schedule: Đặt lịch khóa phím theo thời gian đã chọn.
For Time Period after Disabling: Thiết lập thời gian khóa phím cho một chương trình sau khi vô hiệu hóa.
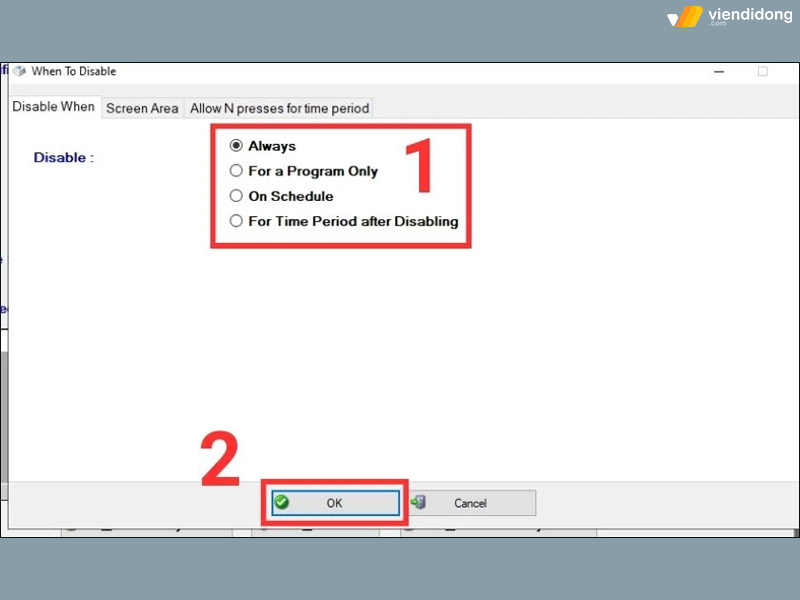
Cách khóa bàn phím Laptop bằng phần mềm thứ ba bằng Simple Disable Key – 3
Bước 5: Bạn chọn một trong bốn lựa chọn và nhấn OK để hoàn thành việc khóa phím.
Nếu bạn muốn khóa nhiều hơn một phím, bạn lặp lại các bước trên cho từng phím. Nếu bạn muốn mở khóa bàn phím, bạn chọn Enable All Keys.
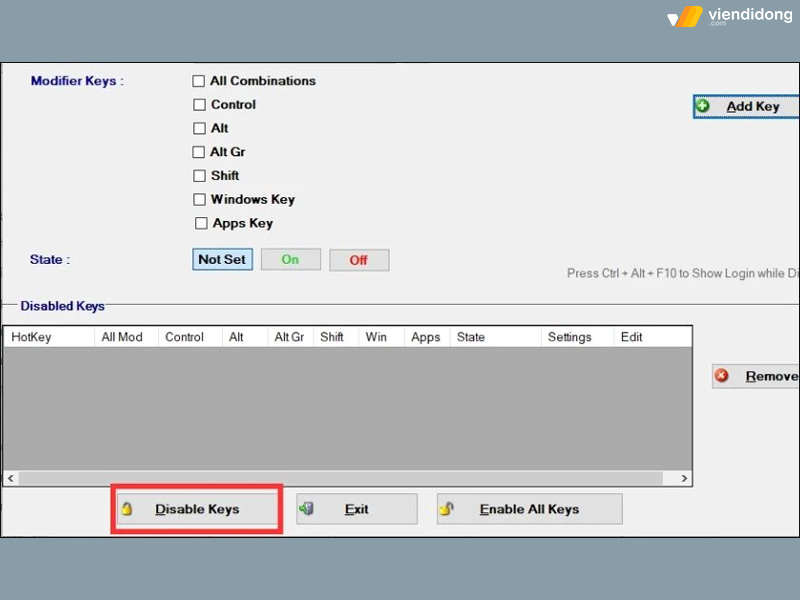
Cách khóa bàn phím Laptop bằng phần mềm thứ ba bằng Simple Disable Key – 4
Simple Disable Key là một công cụ tiện lợi giúp bạn khóa bàn phím Laptop một cách dễ dàng. Tuy nhiên, bạn cần cẩn thận khi tải và cài đặt phần mềm để tránh những nguy cơ nhiễm virus từ các nguồn không an toàn.
3. Hướng dẫn cách mở lại bàn phím sau khi đã khóa
3.1. Mở khóa bàn phím bằng cách sử dụng phím tắt
Như đã đề cập trên, bạn có thể mở khóa bàn phím Laptop sau khi đã khóa máy tính bằng tổ hợp phím Win + L, sau đó nhập lại mật khẩu của mình. Đây là cách khóa bàn phím Laptop đơn giản và an toàn nhất.
Ngoài ra, bạn cũng có thể dùng các phím tắt khác để mở khóa bàn phím, ví dụ như Windows + Space hoặc Shift + Esc. Tuy nhiên, cách này chỉ hiệu quả nếu bạn đã khóa bàn phím bằng cách nhấn các phím tắt tương ứng trước đó.
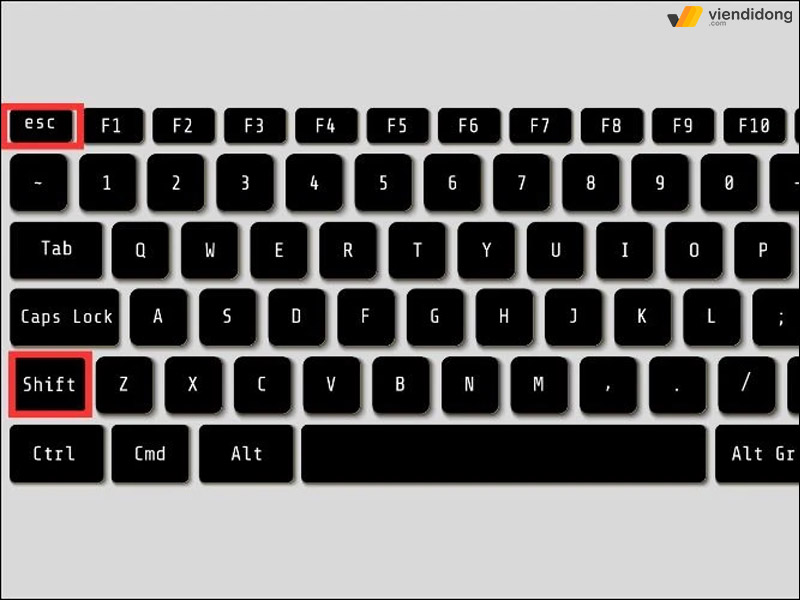
Cách mở khoá bàn phím Laptop bằng tổ hợp phím Shift + Esc
3.2. Mở khóa bàn phím qua mục Device Manager
Nếu bạn muốn mở khóa bàn phím Laptop, bạn có thể thử đi vào lại Device Manager qua các cách sau đây:
Bước 1: Đầu tiên, bạn vào Device Manager và tìm đến mục Keyboards.
Bước 2: Bạn nhấn vào nút mở rộng bên cạnh và chọn driver bàn phím của bạn.
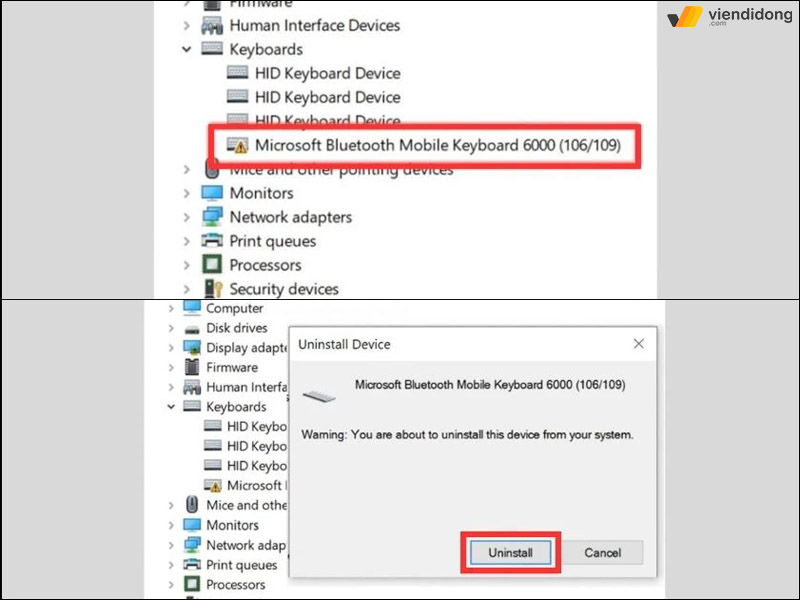
Cách mở khoá bàn phím Laptop bằng Device Manager – 1
Bước 3: Bạn nhấp chuột phải và chọn Uninstall để gỡ bỏ driver đang gây lỗi. Sau đó, bạn vào tab Action ở trên cùng và chọn Scan for hardware changes.
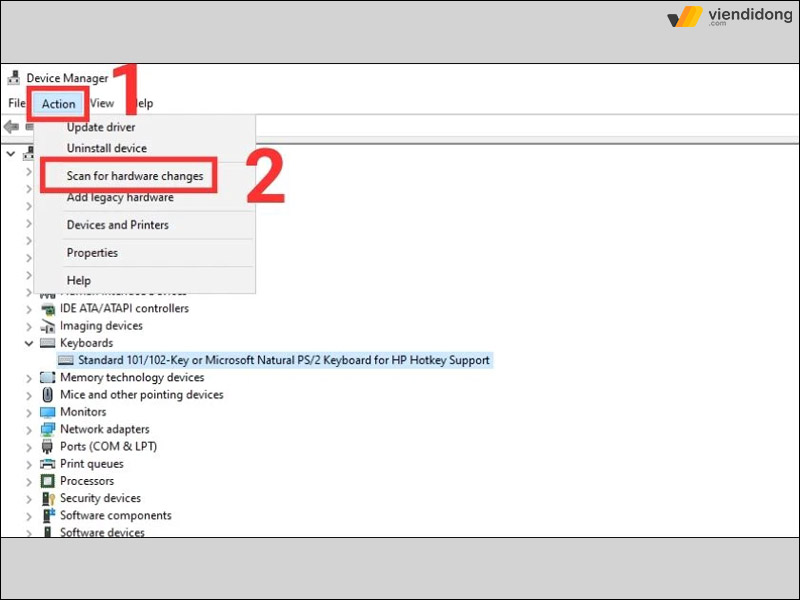
Cách mở khoá bàn phím Laptop bằng Device Manager – 2
Hệ thống sẽ tự động tải và cài đặt lại driver mặc định cho bàn phím. Bạn kiểm tra lại xem bàn phím đã hoạt động bình thường hay chưa.
4. Các thắc mắc thường gặp khi thực hiện quá trình khóa bàn phím Laptop
Khi bạn muốn vô hiệu hóa bàn phím máy tính, bạn có thể gặp phải những câu hỏi sau đây:
- Có thể khóa bàn phím Laptop mãi mãi được không?
Câu trả lời là Không, các cách khóa bàn phím Laptop trên chỉ là những biện pháp tạm thời. Vì vậy, bạn có thể mở khóa bàn phím bằng cách làm ngược lại các bước đã thực hiện.
- Tại sao bàn phím Laptop bị khóa?
Có nhiều nguyên nhân có thể gây ra lỗi khóa bàn phím. Đó có thể do bạn nhấn nhầm phím nào đó, có phần mềm xung đột hoặc bàn phím bị hư hỏng. Nếu bạn gặp lỗi này, bạn hãy kiểm tra lại các bước khóa bàn phím ở trên và sửa chữa Laptop .
Tuy nhiên, nếu bạn đang gặp vấn đề với bàn phím Laptop bị khoá do lỗi phần cứng và không biết cách khóa bàn phím Laptop, hãy đến ngay hệ thống sửa chữa Viện Di Động để được giải quyết nhanh chóng và hiệu quả.

Sửa chữa Laptop bị khoá bàn phím tại hệ thống uy tín – Viện Di Động
Viện Di Động là một trong những đơn vị hàng đầu trong lĩnh vực sửa chữa Laptop, chuyên về dịch vụ vệ sinh và thay mới bàn phím Laptop. Tại Viện Di Động, bạn sẽ được hưởng những ưu điểm sau khi sử dụng dịch vụ của chúng tôi:
- Giá cả phải chăng, hợp lý, không có chi phí ẩn, thời gian xử lý nhanh chóng, thông báo tình hình máy ngay lập tức, chế độ bảo hành lâu dài và hoàn trả chi phí 100% nếu không thể sửa chữa hoặc không có linh kiện thay thế.
- Linh kiện chất lượng cao, được nhập khẩu từ các nhà sản xuất có uy tín, có giấy chứng nhận đảm bảo chất lượng và tương thích với mọi loại máy.
- Đội ngũ nhân viên kỹ thuật có nhiều năm kinh nghiệm, được đào tạo chuyên sâu, am hiểu các kiến thức và kỹ năng về công nghệ mới nhất.
- Trang thiết bị tiên tiến, hiện đại, giúp kỹ thuật viên thực hiện các công đoạn sửa chữa an toàn và chính xác.
- Không thay đổi linh kiện – lấy cắp khi đang sửa chữa, bạn có thể yên tâm giao máy cho chúng tôi hoặc tự mình theo dõi và kiểm tra quá trình sửa chữa.
- Nhân viên tư vấn nhiệt tình, tận tâm, luôn sẵn sàng hỗ trợ và giải đáp mọi thắc mắc của bạn.

Thay bàn phím Laptop bị khoá nhanh chóng, tỉ mỉ và hiệu quả
5. Tổng kết
Trên đây là toàn bộ cách khóa bàn phím Laptop đơn giản, nhanh chóng trong tích tắc. Hy vọng bài viết này giúp bạn có được những thông tin hữu ích về mẹo sử dụng bàn phím Laptop. Tuy nhiên, bạn cũng không nên làm dụng tính năng này để hạn chế khóa bàn phím Laptop vĩnh viễn nhé.
Viện Di Động – Hệ thống uy tín, đáng tin cậy chuyên sửa chữa điện thoại, Laptop, máy tính bảng, tai nghe,… tại các chi nhánh Tp.HCM, Hà Nội, Đà Nẵng, Bình Dương, Tiền Giang, Kiên Giang và Cần Thơ.
Mọi thông tin xin liên hệ ngay qua TỔNG ĐÀI 1800.6729 (miễn phí) hoặc inbox FANPAGE VIỆN DI ĐỘNG để đặt lịch sửa chữa, tư vấn dịch vụ, xử lý kỹ thuật cụ thể, rõ ràng – minh bạch hơn.
Xem thêm:
- Cách làm bàn phím Laptop sáng các dòng Asus, HP, Dell, MSI
- Gợi ý 10 cách sửa bàn phím Laptop bị liệt 1 số nút đơn giản tại nhà
- Hướng dẫn cách tháo nút bàn phím laptop, máy tính nhanh chóng để vệ sinh, thay thế dễ dàng hơn
- Hướng dẫn cách tắt bàn phím laptop Windows 7, 8, 10 trong vòng 1 nốt nhạc
Viện Di Động








Bình luận & hỏi đáp