
Bạn đang gặp vấn đề với Touchpad Laptop khi không thể kéo lên xuống được? Đừng lo, vì có rất nhiều nguyên nhân có thể gây ra lỗi này, bao gồm cả vấn đề phần cứng và phần mềm. Trong bài viết này, Viện Di Động sẽ chia sẻ với bạn một số cách khắc phục hiệu quả cho lỗi Touchpad Laptop không kéo lên xuống được. Hãy cùng theo dõi để tìm hiểu cách khắc phục nhé!
Nội dung bài viết
1. Kích hoạt chức năng cảm ứng trên chuột
Một trong những nguyên nhân khiến Touchpad Laptop không kéo lên xuống được có thể là do bạn đã tắt chức năng Touchpad để sử dụng chuột có dây. Vì vậy, trước tiên, hãy kiểm tra xem Touchpad trên Laptop của bạn đã được kích hoạt hay chưa.
Để kích hoạt lại Touchpad, bạn có thể nhấn và giữ nút Fn (Function) cùng với nút bật, tắt Touchpad. Nút này thường nằm ở một trong các phím từ F1 đến F12 (tùy thuộc vào dòng máy) và có biểu tượng Touchpad với dấu gạch chéo.

Kích hoạt phím chức năng cho Touchpad Laptop không kéo lên xuống được
2. Đánh giá mức độ nhạy của Touchpad
Để đánh giá mức độ nhạy của Touchpad trên Laptop, bạn có thể thực hiện các bước sau:
Bước 1: Click vào nút Start ở góc dưới bên trái màn hình, sau đó chọn Settings.
Bước 2: Trong cài đặt, chọn mục Devices, sau đó chọn Touchpad.
Bước 3: Trong mục Touchpad sensitivity, bạn có thể chọn mức độ nhạy Medium sensitivity.
Bước 4: Sau khi đã thay đổi cài đặt, hãy khởi động lại máy tính hoặc Laptop để áp dụng thay đổi.
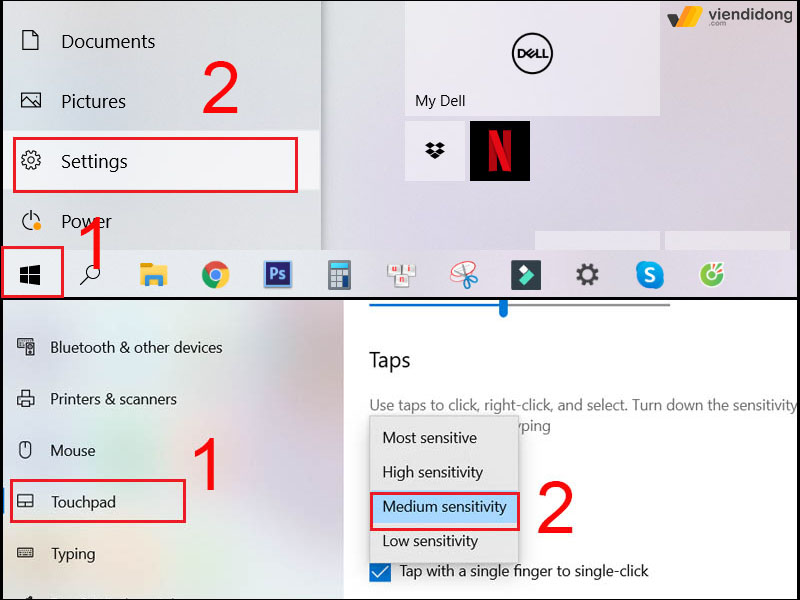
Tuỳ chỉnh mức độ nhạy cho TouchPad Laptop
3. Tháo rời và thực hiện lại quá trình cài đặt Driver cho chuột
Để tháo rời và thực hiện lại quá trình cài đặt Driver cho Touchpad trên Laptop, bạn có thể thực hiện các bước sau:
- Tháo rời Driver chuột:
Bước 1: Nhấn tổ hợp phím Windows + R để mở cửa sổ Run.
Bước 2: Trong cửa sổ Run, nhập lệnh “devmgmt.msc” và nhấn Enter để mở Device Manager.
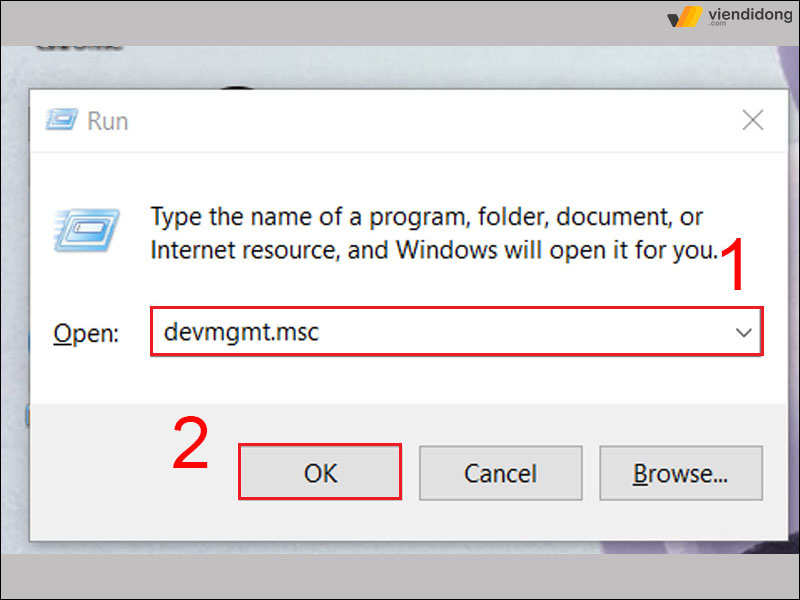
Cách gỡ cài đặt Driver khi lỗi Touchpad Laptop không kéo lên xuống được – 1
Bước 3: Trên cửa sổ Device Manager, tìm và chọn mục “Mice and other pointing devices“.
Bước 4: Kích chuột phải vào Driver của Touchpad và chọn “Uninstall Device” để gỡ bỏ Driver.
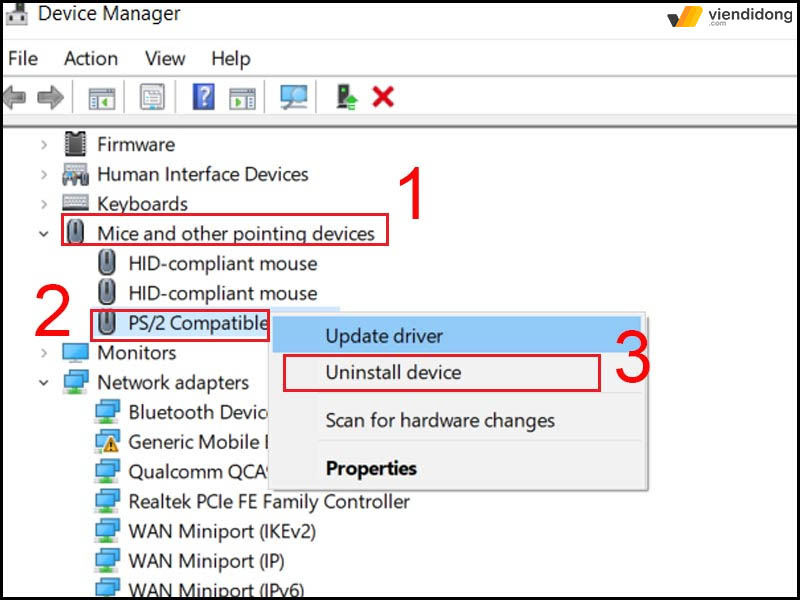
Cách gỡ cài đặt Driver khi lỗi Touchpad Laptop không kéo lên xuống được – 2
- Cài đặt lại Driver chuột:
Bước 1: Truy cập trang web của nhà sản xuất để tải Driver chuột. Đây là lựa chọn tốt nhất vì các Driver từ nhà sản xuất thường được đồng bộ hóa và có độ ổn định cao, ít gặp lỗi.
Bước 2: Tìm và tải về Driver chuột phù hợp với hệ điều hành và dòng máy tính của bạn.
Bước 3: Sau khi tải về, chạy tệp cài đặt Driver và làm theo hướng dẫn trên màn hình để cài đặt lại Driver cho Touchpad.
Bước 4: Khởi động lại máy tính để áp dụng các thay đổi.
4. Nâng cấp Driver cho thiết bị chỉ điều khiển
Touchpad bị đơ, không kéo lên xuống được trên Laptop có thể là do Driver chuột hoặc Driver Touchpad không được cập nhật trong một khoảng thời gian dài.
Driver chuột hay Driver Touchpad là phần mềm quan trọng giúp liên kết giữa phần cứng và phần mềm trên Laptop. Vì thế, bạn nên kiểm tra lại bản cập nhật Driver chuột và cập nhật lên phiên bản mới nhất nhé.
5. Tiến hành cập nhật hệ điều hành Windows
Touchpad Laptop không kéo lên xuống được là một phần do máy tính của bạn đang sử dụng phiên bản cũ của hệ điều hành Windows, gây ra sự không tương thích với Driver chuột.
Để khắc phục vấn đề này, bạn có thể tiến hành cập nhật hệ điều hành Windows bằng các bước sau:
Bước 1: Nhấn tổ hợp phím Windows + I để mở cài đặt Windows.
Bước 2: Trong cửa sổ Cài đặt, chọn mục “Update & Security“.
Bước 3: Trên thanh bên trái, chọn “Windows Update“.
Bước 4: Nhấn vào nút “Check for updates” để kiểm tra và tải về các bản cập nhật mới nhất cho hệ điều hành Windows.
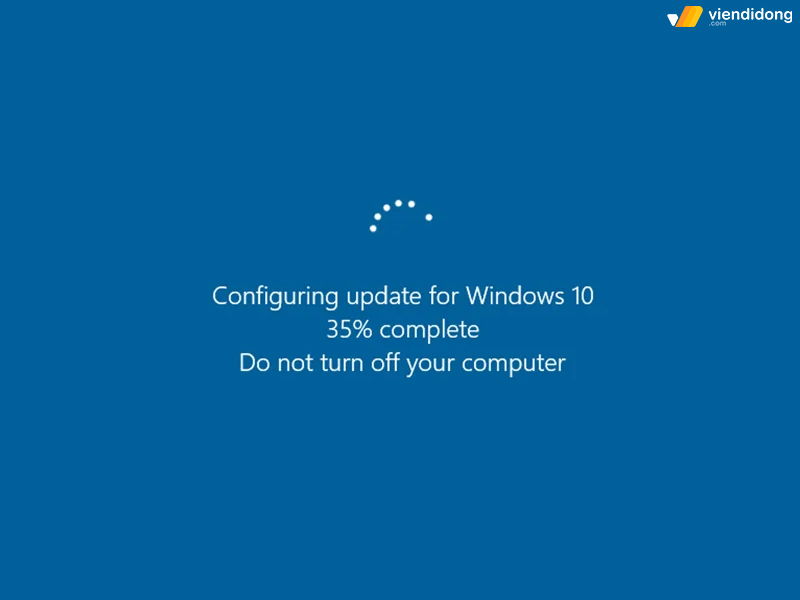
Cập nhật Windows khi gặp lỗi Touchpad Laptop không kéo lên xuống được
6. Đưa Laptop đến trung tâm sửa chữa có uy tín để được kiểm tra và khắc phục kịp thời
Nếu bạn đã thử các cách sửa lỗi trên mà vẫn không thành công, thì tốt nhất bạn nên đưa thiết bị của mình đến các trung tâm sửa chữa Laptop uy tín để được kiểm tra và khắc phục vấn đề Touchpad Laptop không kéo lên xuống được.
Có một số nguyên nhân có thể dẫn đến tình trạng này, bao gồm:
- Cáp gắn chuột Laptop với main bị đứt hoặc lỏng chân.
- Chip I/O điều khiển chuột cảm ứng Laptop trên main bị lỗi.
- Bề mặt tiếp xúc Touchpad bị lỗi, không thể nhận tín hiệu.

Mang Laptop đến các trung tâm / hệ thống sửa lỗi Touchpad Laptop uy tín
Vì đây là lỗi phần cứng, bạn không thể tự mình khắc phục được mà cần phải tìm đến các trung tâm sửa chữa chuyên nghiệp. Nhân viên tại đó sẽ tư vấn và thực hiện các biện pháp sửa chữa cần thiết và khắc phục vấn đề của bạn triệt để.
7. Viện Di Động – Hệ thống sửa lỗi Touchpad Laptop không kéo lên xuống được uy tín
Viện Di Động là một hệ thống sửa chữa uy tín và chuyên nghiệp, chuyên khắc phục các vấn đề liên quan đến Touchpad Laptop. Với đội ngũ kỹ thuật viên giàu kinh nghiệm và trang bị công nghệ hiện đại, chúng tôi cam kết mang đến cho khách hàng những dịch vụ sửa chữa chất lượng cao và đáng tin cậy.
Viện Di Động hiểu rằng lỗi Touchpad Laptop không kéo lên xuống được có thể gây khó khăn và ảnh hưởng đến trải nghiệm sử dụng của bạn. Vì vậy, chúng tôi tập trung vào việc xác định nguyên nhân gốc rễ của vấn đề và thực hiện các biện pháp sửa chữa hiệu quả nhất.

Sửa lỗi Touchpad Laptop không kéo lên xuống được tại hệ thống Viện Di Động
Với sự am hiểu sâu sắc về cấu trúc và hoạt động của Touchpad Laptop, chúng tôi có thể xử lý các vấn đề phần cứng và phần mềm liên quan. Đồng thời, hệ thống sẽ sử dụng các công cụ và thiết bị chuyên dụng để kiểm tra – xử lý lỗi một cách nhanh chóng và chính xác.
Không chỉ tập trung vào việc sửa chữa, chúng tôi còn đảm bảo rằng khách hàng sẽ được tư vấn một cách chi tiết về nguyên nhân và cách phòng ngừa vấn đề trong tương lai.
Qua đó, Viện Di Động xin cam kết mang đến cho bạn một trải nghiệm dịch vụ chuyên nghiệp, nhanh chóng và đáng tin cậy.
8. Kết luận
Nhớ rằng việc khắc phục vấn đề Touchpad Laptop không kéo lên xuống được có thể khác nhau, tùy thuộc vào từng trường hợp cụ thể. Nếu bạn gặp khó khăn hoặc cần hỗ trợ thêm, hãy liên hệ với chuyên gia hoặc nhà sản xuất máy tính của bạn để được giúp đỡ.
Viện Di Động, hệ thống sửa chữa Laptop / MacBook, điện thoại, máy tính bảng,… chuyên nghiệp, uy tín tại các chi nhánh – Tp.HCM, Hà Nội, Đà Nẵng, Bình Dương, Tiền Giang, Kiên Giang và Cần Thơ.
Mọi thông tin xin liên hệ TỔNG ĐÀI 1800.6729 (miễn phí) hoặc inbox FANPAGE VIỆN DI ĐỘNG nhằm hỗ trợ tư vấn, xử lý kỹ thuật dịch vụ sửa chữa cụ thể và nhanh chóng.
Xem thêm:
- Hướng dẫn cách bật/tắt chuột cảm ứng (touchpad) trên laptop Windows 7, 8, 10, 11
- TOP 5+ lỗi Trackpad MacBook phổ biến và cách xử lý hiệu quả cho iFan
- Trackpad MacBook không rung: Nguyên nhân và cách khắc phục
- Trackpad là gì? Cách sử dụng và sửa lỗi Trackpad trên MacBook
Viện Di Động








Bình luận & hỏi đáp