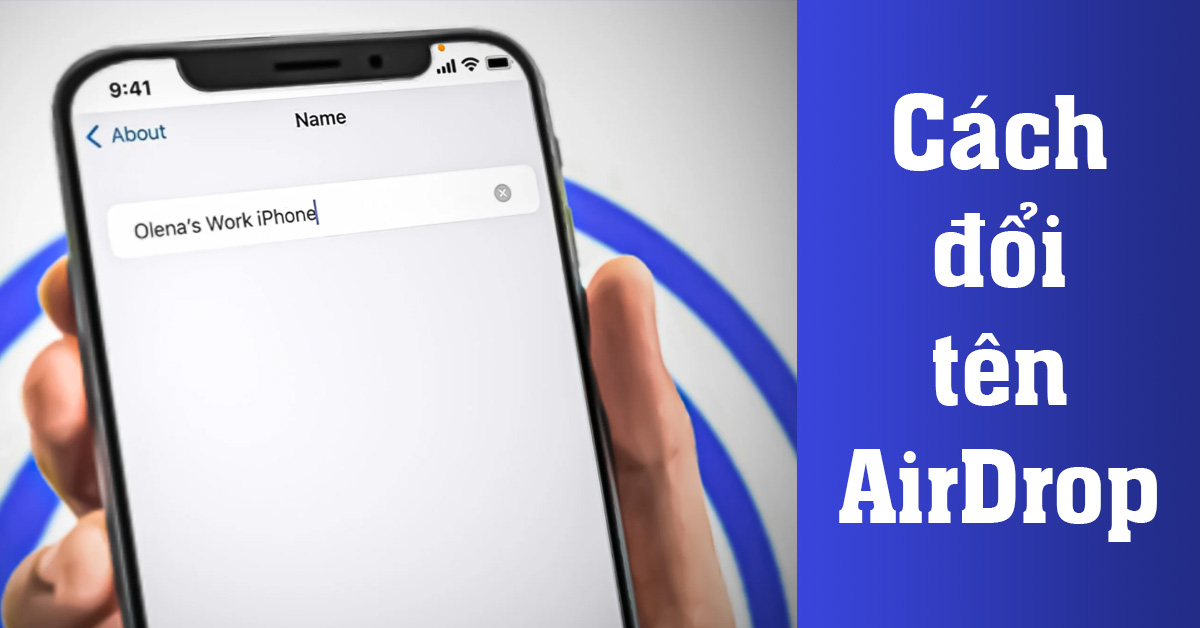
AirDrop là một tính năng hữu ích trên các thiết bị Apple, cho phép người dùng chia sẻ nhanh chóng các tập tin, ảnh và video giữa các thiết bị gần nhau. Tuy nhiên, tên mặc định của AirDrop không phản ánh được cá nhân hoá của bạn. Vì vậy, việc đổi tên AirDrop theo ý thích sẽ giúp bạn thể hiện tính sở hữu và tạo dấu ấn riêng. Trong bài viết này, Viện Di Động sẽ hướng dẫn bạn cách đổi tên AirDrop theo ý muốn nhé.
1. AirDrop là gì?
AirDrop là một dịch vụ chia sẻ tập tin của hệ điều hành iOS và macOS. Tính năng này đã được giới thiệu trong Mac OS X Lion (Mac OS X 10.7) và iOS 7, cho phép người dùng chuyển tập tin giữa các máy tính Mac và thiết bị iOS một cách nhanh chóng thông qua phương tiện truyền thông không dây.
Thêm vào đó, giao tiếp này còn sử dụng “Khung hành động” và “Khung dữ liệu” của Apple Wireless Direct Link thông qua địa chỉ IPv6 cục bộ.
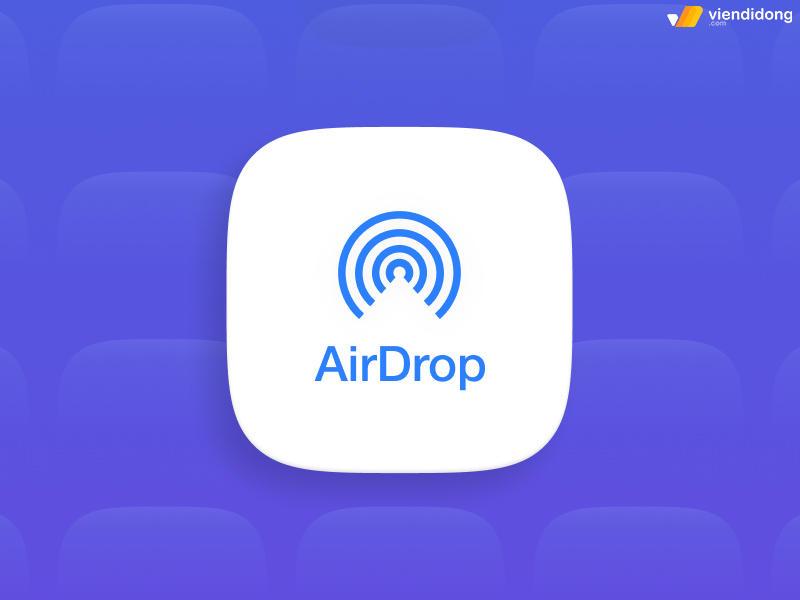
AirDrop là dịch vụ chia sẻ tập tin dành riêng cho các sản phẩm Apple
Trước OS X Yosemite (OS X 10.10), giao thức AirDrop trên macOS có phần khác biệt so với giao thức AirDrop trên iOS. Cho nên, hai giao thức này không thể tương tác với nhau.
Từ OS X Yosemite trở đi, macOS hỗ trợ giao thức iOS AirDrop, cho phép truyền dữ liệu giữa máy Mac và thiết bị iOS cũng như giữa hai máy tính Mac sử dụng cả Wi-Fi và Bluetooth.
Bên cạnh đó, AirDrop còn cho phép người dùng chia sẻ nhanh chóng các tệp tin như hình ảnh, danh bạ, file ghi âm và nhiều loại tập tin khác. Đặc biệt, việc gửi hình ảnh qua AirDrop sẽ giữ nguyên chất lượng hình ảnh mà không bị giảm nét.
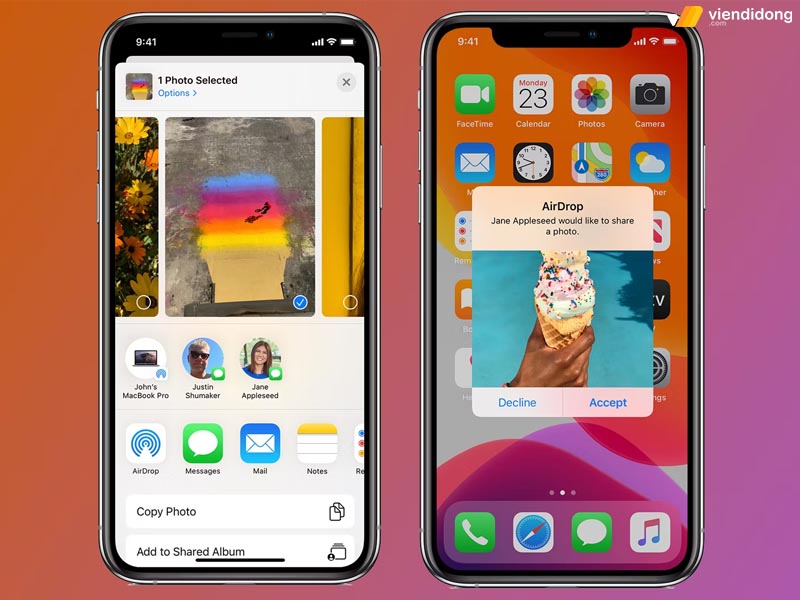
AirDrop cho phép bạn chia sẻ ảnh, video, âm thanh, tệp tin
Tuy nhiên, việc đổi tên AirDrop là một vấn đề mà nhiều người quan tâm. Bằng cách đổi tên, người dùng có thể phân biệt được người nhận dữ liệu và tạo tính cá nhân hoá cho thiết bị của mình.
Trước khi thực hiện việc đổi tên, người dùng cần bật AirDrop trên cả hai thiết bị và chọn nội dung muốn chia sẻ. Sau đó, người dùng có thể chọn tên của người nhận trên danh sách AirDrop và chuyển dữ liệu đi.
Nếu người nhận đồng ý chấp nhận dữ liệu, thì quá trình chuyển dữ liệu sẽ được tiến hành và hoàn tất trên thiết bị của người nhận.
2. Cách đổi tên AirDrop trên điện thoại, máy tính bảng, và Laptop
2.1. Cách đổi tên AirDrop trên Laptop
Việc đổi tên AirDrop trên MacBook với hệ điều hành macOS khá đơn giản. Hãy làm theo các bước sau:
Bước 1: Đầu tiên, mở máy tính MacBook của bạn > Chọn biểu tượng Apple ở góc trên bên trái của màn hình. Tiếp theo, chọn mục “System Preferences” (Cài đặt hệ thống).
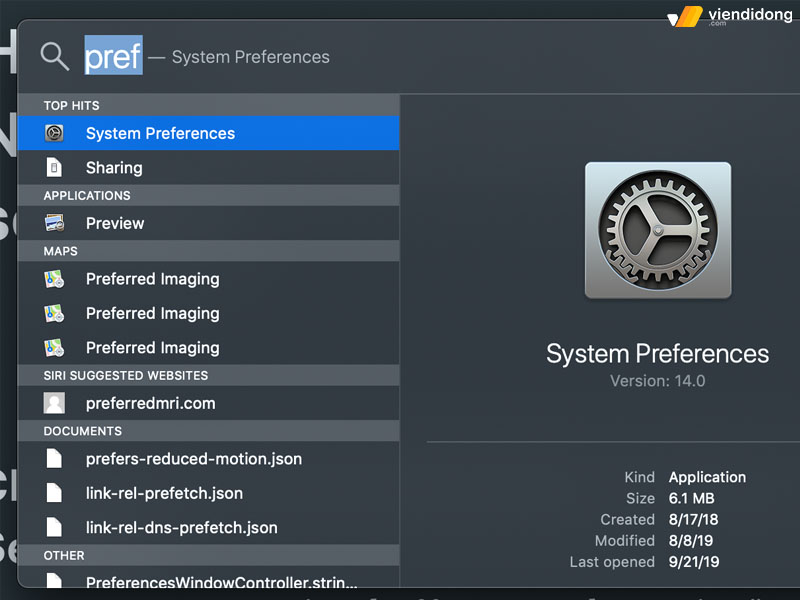
Cách đổi tên AirDrop trên Laptop – 1
Bước 2: Trong cửa sổ “System Preferences”, bạn sẽ thấy nhiều biểu tượng và tùy chọn khác nhau > Tìm và nhấp vào biểu tượng “Sharing” (Chia sẻ).
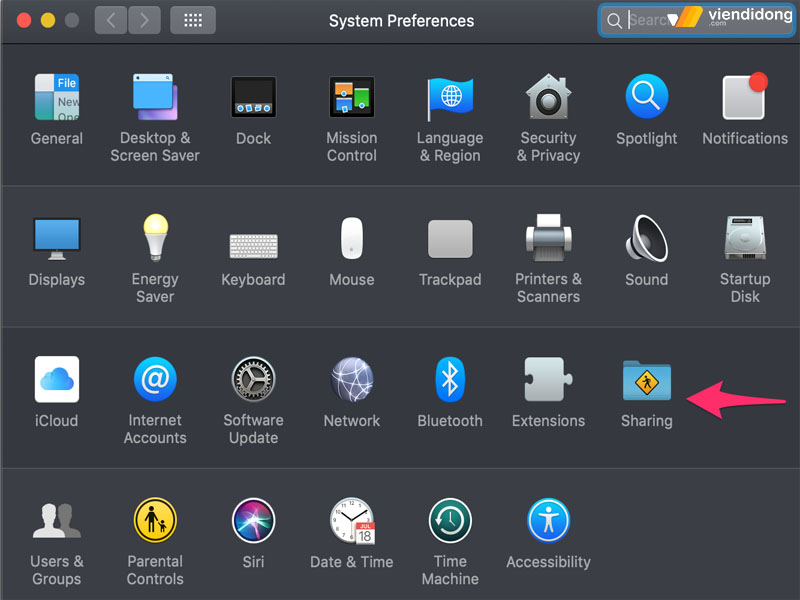
Cách đổi tên AirDrop trên Laptop – 2
Bước 3: Trong mục “Sharing”, bạn sẽ thấy một danh sách các dịch vụ chia sẻ khác nhau > Tìm và chọn mục “AirDrop”.
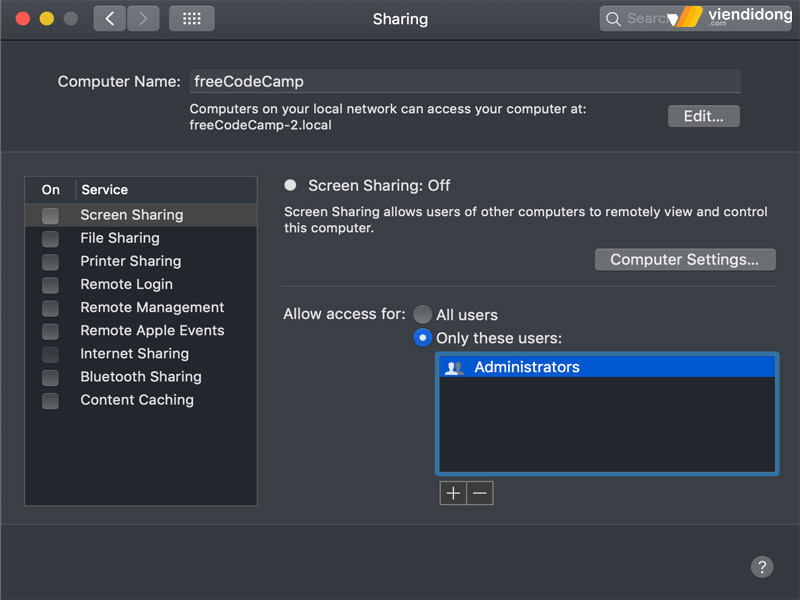
Cách đổi tên AirDrop trên Laptop – 3
Bước 4: Bạn sẽ thấy một tùy chọn để đổi tên AirDrop > Chọn tên mới mà bạn muốn đặt cho AirDrop của mình.
Bước 5: Khi bạn đã chọn tên mới, chỉ cần đóng cửa sổ cài đặt là hoàn tất.
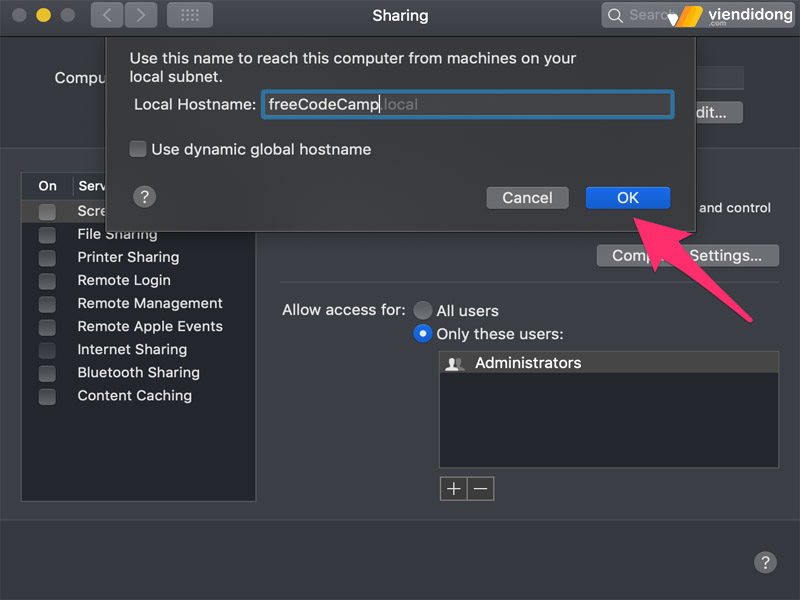
Cách đổi tên AirDrop trên Laptop – 4
2.2. Hướng dẫn đổi tên AirDrop trên iPhone
Để thay đổi tên AirDrop trên điện thoại iPhone, hãy làm theo các bước sau:
Bước 1: Trên màn hình chính của iPhone, hãy mở ứng dụng “Cài đặt” (Settings).
Bước 2: Trong cài đặt chung, hãy chọn mục “Thông tin” (General).
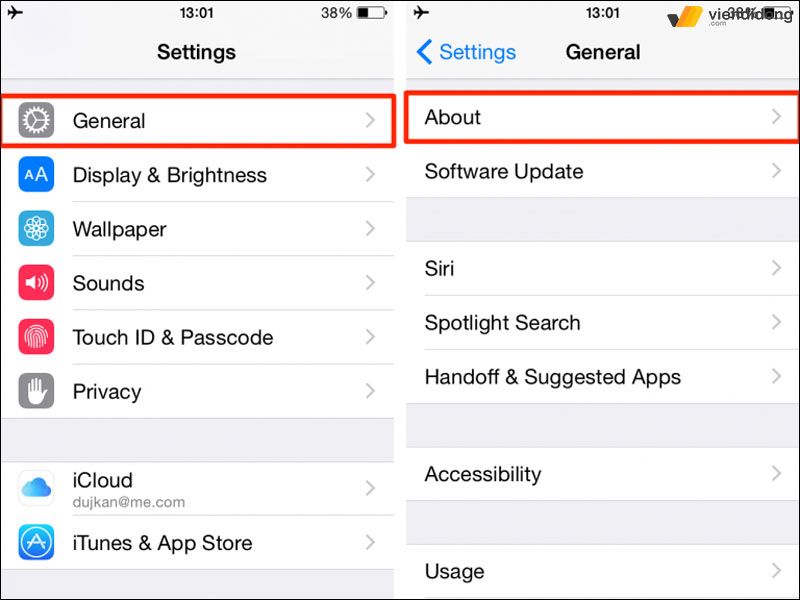
Hướng dẫn đổi tên AirDrop trên iPhone – 1
Bước 3: Tìm và nhấp vào mục “Tên” (Name).
Bước 4: Thay đổi tên hiện tại thành tên mới mà bạn muốn đặt cho AirDrop của mình.
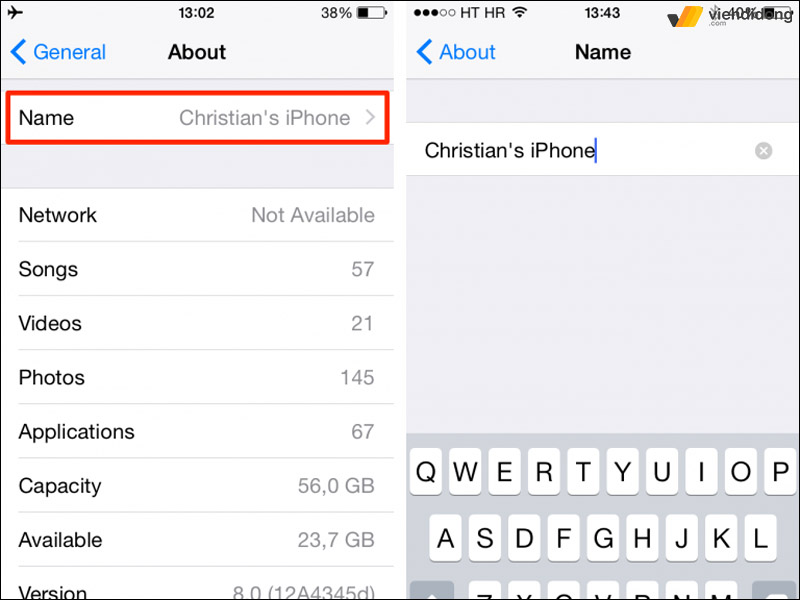
Hướng dẫn đổi tên AirDrop trên iPhone – 2
Bước 5: Sau khi đã thay đổi tên, bạn có thể thoát khỏi cài đặt.
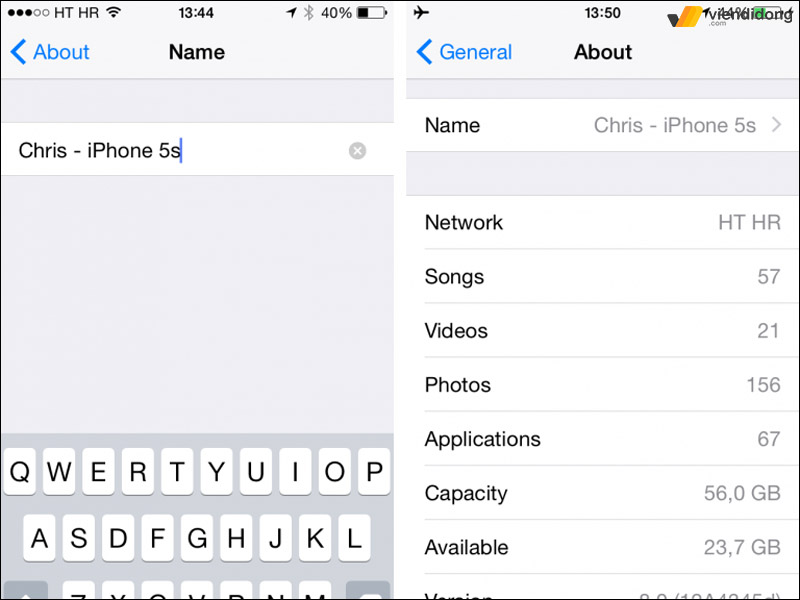
Hướng dẫn đổi tên AirDrop trên iPhone – 3
2.3. Cách đặt tên mới cho AirDrop trên máy tính bảng
Để đặt tên mới cho AirDrop trên máy tính bảng, hãy làm theo các bước sau:
Bước 1: Tương tự như trên, truy cập vào mục “Cài đặt” trên máy tính bảng.
Bước 2: Trong cài đặt chung, chọn mục “Giới thiệu” (About) nằm ở đầu danh sách.
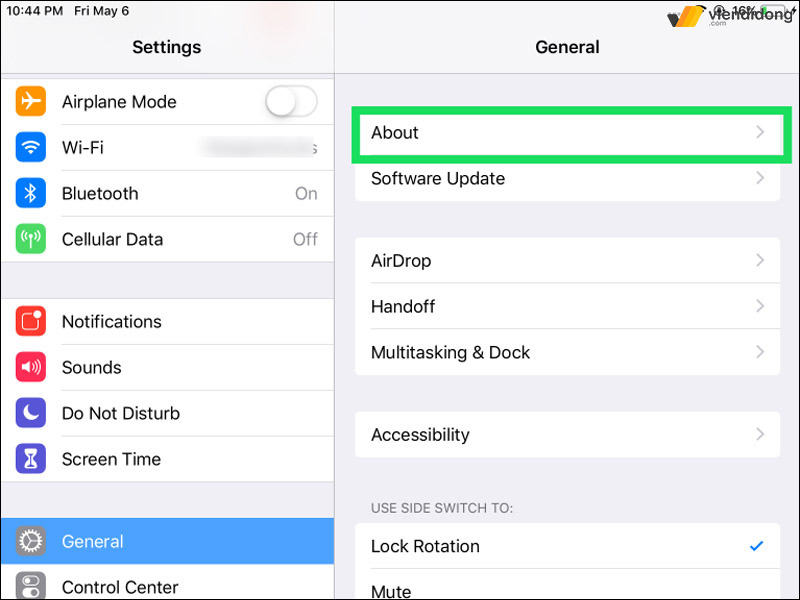
Cách đổi tên AirDrop trên iPad – 1
Bước 3: Tại mục “Tên“, bạn có thể xoá tên AirDrop cũ và nhập tên mới theo ý thích của mình.
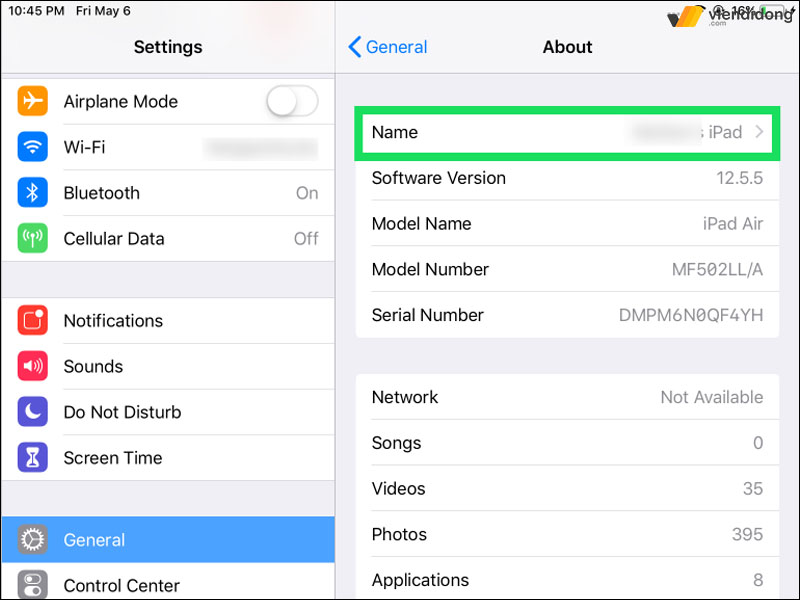
Cách đổi tên AirDrop trên iPad – 2
Bước 4: Sau khi điền tên mới, nhấn “Xong” hoặc “Done” để hoàn tất quá trình đặt tên mới cho AirDrop trên máy tính bảng.
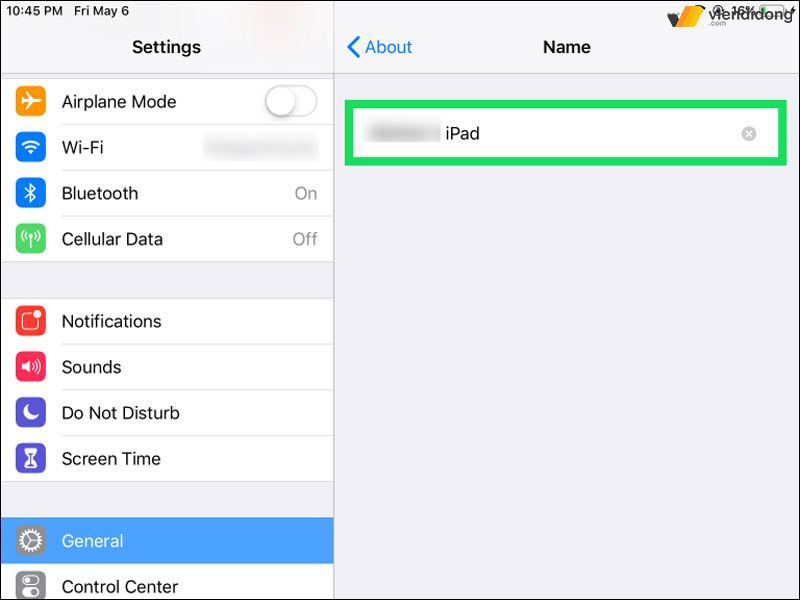
Cách đổi tên AirDrop trên iPad – 3
Khi hoàn thành các bước trên, tên AirDrop trên máy tính bảng của bạn đã được thay đổi thành tên mới mà bạn đã đặt. Điều này sẽ giúp bạn sẽ dàng phân biệt và cá nhân hóa thiết bị của mình khi chia sẻ tài liệu qua AirDrop.
3. Cách khắc phục một số vấn đề phổ biến khi sử dụng AirDrop
3.1. Kiểm tra khoảng cách và tệp dữ liệu
Nếu muốn sử dụng AirDrop một cách hiệu quả, bạn nên kiểm tra lại độ gần giữa hai thiết bị iPhone. Đảm bảo rằng kết nối AirDrop nằm trong khoảng cách 9 mét đối với nhau, vì AirDrop cần phải sử dụng kết nối Bluetooth, có phạm vi hoạt động tối đa khoảng 9 mét.
Tiêp theo, bạn cần phải xác nhận tệp dữ liệu mà bạn muốn chia sẻ không quá lớn. AirDrop có thể không hoạt động đúng nếu bạn cố gắng gửi tệp quá lớn. Lưu ý rằng một lần gửi tối đa chỉ nên bao gồm khoảng 20 tấm ảnh.
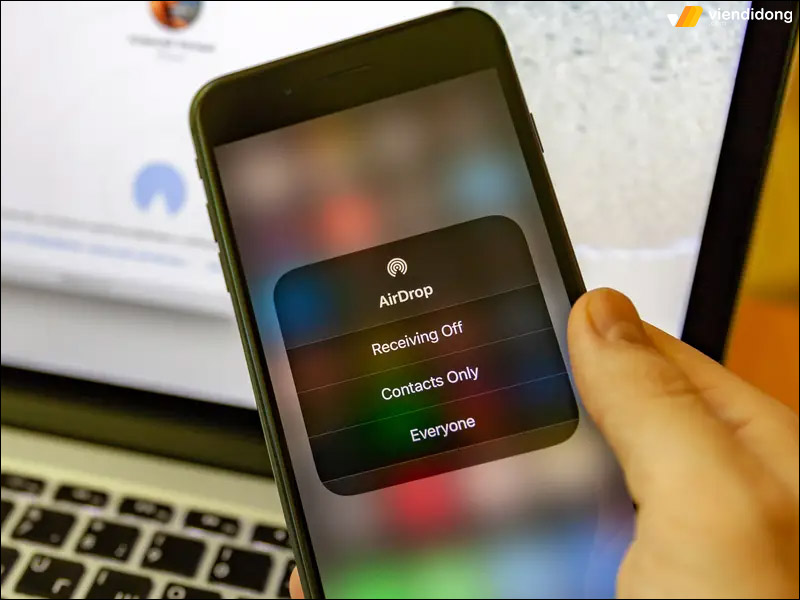
Cách đổi tên AirDrop hiệu quả là cần phải giữ nguyên khoảng cách kết nối
Bằng cách kiểm tra những điều này trước khi sử dụng AirDrop, bạn có thể đảm bảo quá trình chia sẻ diễn ra mượt mà và thành công.
3.2. Bật và tắt lại tính năng AirDrop
Khi sử dụng AirDrop, tính năng này sẽ khiến bạn gặp phải tình trạng xung đột và không thể gửi file sang thiết bị khác. Vì vậy, bạn có thể dựa vào các bước dưới đây để khắc phục sự cố này:
Bước 1: Truy cập Trung tâm điều khiển bằng cách vuốt lên màn hình từ dưới cùng lên trên hoặc vuốt xuống từ góc trên bên phải nếu bạn đang sử dụng iPhone X hoặc mới hơn.
Bước 2: Trong Trung tâm điều khiển, tìm và nhấp vào biểu tượng AirDrop.
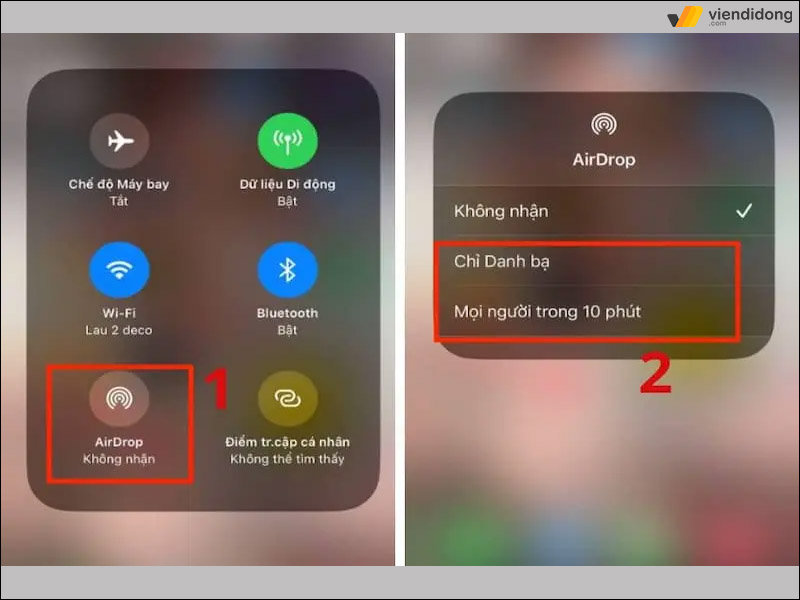
Bật – tắt tính năng trước khi áp dụng cách đổi tên AirDrop
Bước 3: Bạn sẽ được tùy chọn bật hoặc tắt AirDrop. Chọn “Tắt” để tắt AirDrop, hoặc chọn “Chỉ liên lạc” hoặc “Tất cả” để bật AirDrop cho mọi người hoặc chỉ cho người trong danh bạ của bạn.
Bước 4: Sau khi có thể bật hoặc tắt AirDrop, bạn hãy tiếp tục kiểm tra để đảm bảo rằng thiết bị có thể nhận hoặc gửi dữ liệu qua AirDrop.
3.3. Tắt chế độ làm phiền
Nếu bạn gặp vấn đề với AirDrop, thì có thể do thiết bị của bạn đang ở chế độ ‘Không làm phiền’. Đây là cách bạn có thể kiểm tra và tắt chế độ này:
Bước 1: Mở Trung tâm điều khiển trên iPhone > Tìm kiếm biểu tượng hình trăng trong Trung tâm điều khiển. Nếu biểu tượng này hiện màu trắng hoặc màu tím, điều đó có nghĩa là chế độ “Không làm phiền” đang được kích hoạt.
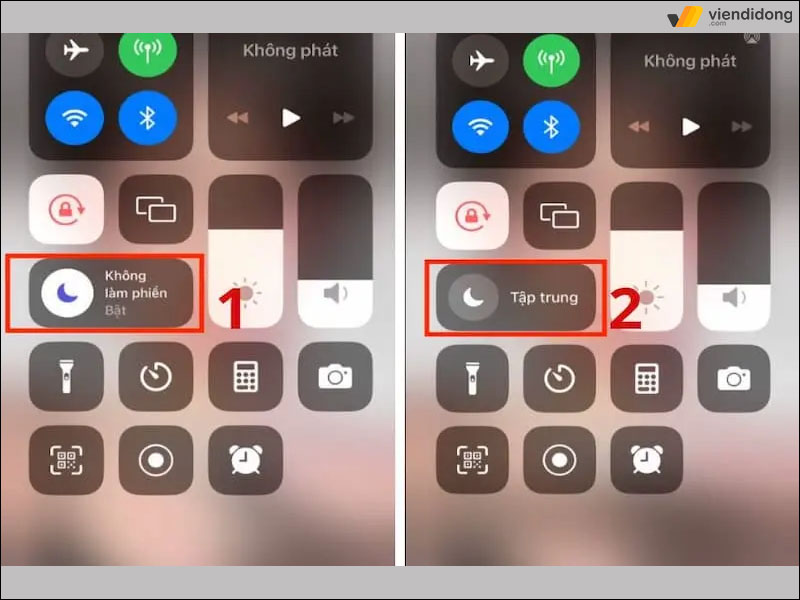
Tắt chế độ làm phiền nếu muốn muốn áp dụng cách đổi tên AirDrop hiệu quả
Bước 2: Để tắt chế độ “Không làm phiền”, chỉ cần nhấp vào biểu tượng hình trăng. Khi biểu tượng hình trăng không màu, chế độ “Không làm phiền” đã được tắt.
3.4. Cập nhật hệ điều hành
Đảm bảo rằng thiết bị của bạn luôn cập nhật với phiên bản hệ điều hành mới nhất là một cách hữu ích để duy trì hoạt động ổn định của AirDrop. Dưới đây là cách bạn có thể cập nhật hệ điều hành của thiết bị:
Bước 1: Đầu tiên, mở ứng dụng “Cài đặt“ trên thiết bị của bạn > Tìm và nhấp vào mục Cài đặt chung.
Bước 2: Trong mục Cài đặt chung, tìm kiếm và nhấp vào “Cập nhật phần mềm”.
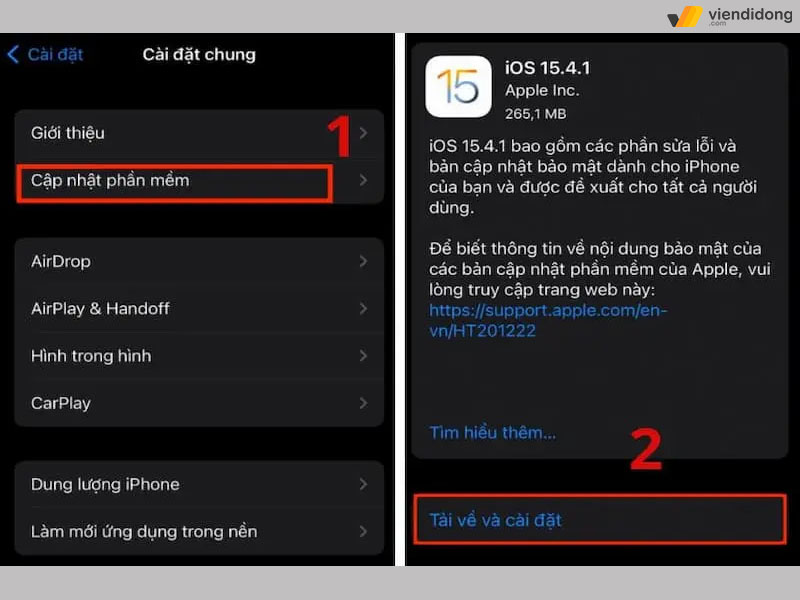
Cách đổi tên AirDrop hiệu quả qua việc cập nhật hệ điều hành iOS mới
Bước 3: Trong phần “Cập nhật phần mềm”, nhấp vào “Tải về và cài đặt“. Thiết bị của bạn có thể cần vài phút để hoàn thành quá trình cài đặt, vì vậy hãy kiên nhẫn chờ đợi.
3.5. Khôi phục cài đặt mạng
Khi gặp sự cố với cấu hình mạng trên thiết bị iPhone, có thể dẫn đến lỗi khi sử dụng AirDrop. Vì vậy, dưới đây là cách để khôi phục cài đặt mạng như sau:
Bước 1: Mở ứng dụng “Cài đặt” trên thiết bị của bạn > Tìm và nhấp vào mục “Cài đặt chung”.
Bước 2: Trong mục “Cài đặt chung” > Tìm và nhấp vào “Chuyển hoặc đặt lại iPhone“.
- Lưu ý: Bạn nên sao lưu dữ liệu gốc trên các dịch vụ lưu trữ đám mây để tránh mất đi hoàn toàn các dữ liệu gốc.
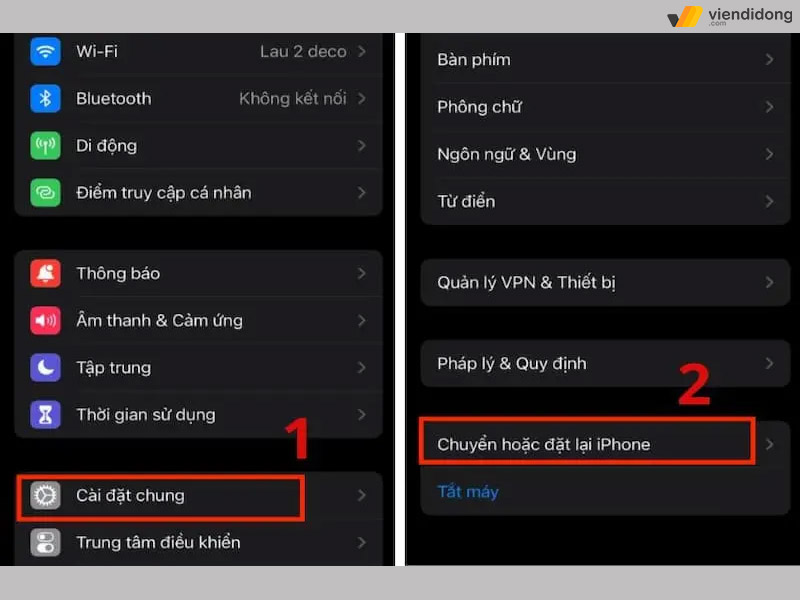
Cách đổi tên AirDrop hiệu quả qua việc khôi phục cài đặt gốc
Bước 3: Nhấp vào “Đặt lại” > Chọn “Đặt lại mạng”. Quá trình này sẽ khôi phục lại cấu hình mạng cho thiết bị của bạn.
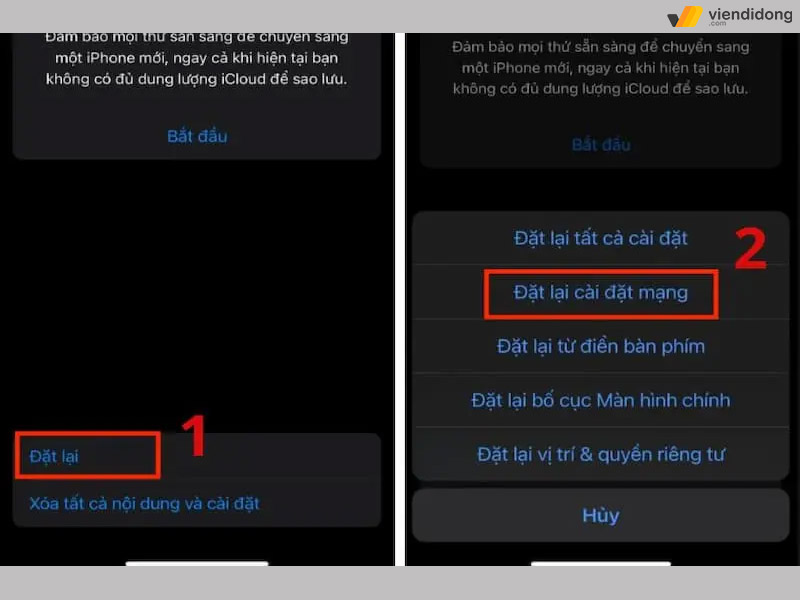
Cách đổi tên AirDrop hiệu quả qua việc đặt lại cài đặt mạng
Thao tác này không chỉ giúp khắc phục lỗi khi gửi dữ liệu qua AirDrop mà còn giải quyết tình trạng không có kết nối Internet trên thiết bị của bạn.
3.6. Tắt quyền truy cập cá nhân
Trên iPhone, tính năng Điểm truy cập cá nhân sẽ cho phép bạn chia sẻ kết nối mạng của mình với người dùng khác. Tuy nhiên, nếu bạn không sử dụng tính năng này, thì tốt nhất là nên tắt Điểm truy cập cá nhân để tránh lãng phí dữ liệu 4G. Đồng thời, giúp khắc phục vấn đề khi gửi dữ liệu qua AirDrop.
Để tắt Điểm truy cập cá nhân, bạn chỉ cần thực hiện các bước sau:
Bước 1: Kéo Trung tâm điều khiển lên từ cạnh dưới màn hình hoặc từ góc trên bên phải màn hình (đối với iPhone X hoặc mới hơn).
Bước 2: Tìm biểu tượng “Điểm truy cập cá nhân” trong Trung tâm điều khiển. Nhấp vào biểu tượng này.
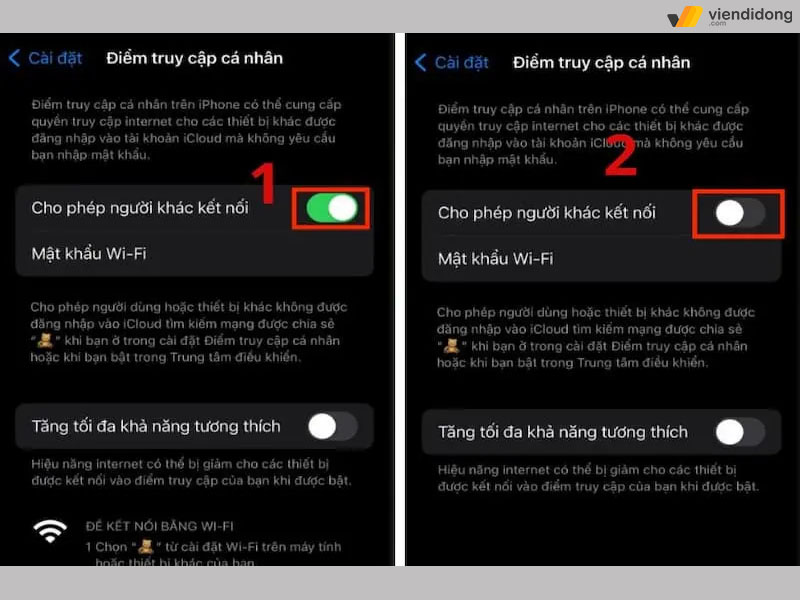
Tắt quyền truy cập cá nhân trước khi đổi tên AirDrop
Bước 3: Tắt tính năng Điểm truy cập cá nhân bằng cách nhấp vào nút tương ứng.
4. Kết luận
Tóm lại, việc đổi tên AirDrop theo ý thích của bạn là một nhiệm vụ đơn giản và cực kỳ nhanh chóng. Bằng cách làm theo các bước đơn giản đã được chia sẻ, bạn có thể tự mình tùy chỉnh tên AirDrop để thể hiện tính cá nhân hoá và sáng tạo hơn nhé.
Viện Di Động – Hệ thống sửa chữa điện thoại, Laptop, máy tính bảng, tai nghe,… tại các chi nhánh vô cùng chuyên nghiệp, uy tín – Tp.HCM, Hà Nội, Đà Nẵng, Bình Dương, Tiền Giang, Kiên Giang và Cần Thơ.
Mọi thông tin về dịch vụ xin liên hệ đến TỔNG ĐÀI 1800.6729 (miễn phí) hoặc inbox FANPAGE VIỆN DI ĐỘNG để được hỗ trợ tư vấn, xử lý kỹ thuật, đặt lịch sửa chữa nhanh chóng và minh bạch.
Xem thêm:
- 6 cách khắc phục AirDrop không hoạt động trên các thiết bị Apple
- Những cách sửa lỗi AirDrop không hoạt động đơn giản và hiệu quả
- [MẸO] Cách đổi tên MacBook giúp phân biệt thiết bị dễ dàng
- Cách đổi tên Facebook trên điện thoại, máy tính| Đơn Giản nhất
Viện Di Động








Bình luận & hỏi đáp