
Những chiếc iPhone thế hệ mới là một trong những thiết bị di động có chất lượng máy ảnh hàng đầu, vì thế những bức hình chụp từ iPhone thường không khác gì chụp từ máy ảnh chuyên nghiệp. Để hoàn hảo hơn bạn muốn chỉnh sửa ảnh của mình trên máy Mac. Vậy làm cách nào để chuyển ảnh từ iPhone sang máy tính Mac, hãy đọc tiếp bài viết dưới đây.
iMore đã chia sẻ một số cách để chuyển ảnh từ iPhone, iPad sang máy Mac vô cùng hữu ích.
Nội dung bài viết
Sử dụng Thư viện ảnh iCloud
Một trong những phương pháp dễ nhất để chuyển ảnh từ iPhone sang máy Mac mà không cần cáp, là sử dụng Ảnh iCloud. Khi tính năng này được bật, bạn sẽ có thể truy cập tất cả ảnh và video mà bạn có trên tất cả các thiết bị của mình – bao gồm cả iPad , iPhone và Mac tốt nhất.
Tuy nhiên, bạn sẽ cần phải có đủ dung lượng lưu trữ trong tài khoản iCloud. Apple cung cấp 5GB dung lượng miễn phí cho mỗi tài khoản iCloud, điều này chẳng thấm vào đâu đối với hầu hết người dùng iPhone. Hiện nay các gói dung lượng iCloud bắt đầu từ 0,99 đô la một tháng cho 50GB, 2,99 đô la cho 200GB hoặc 2TB với 9,99 đô la một tháng. Đối với hầu hết các cá nhân, 200GB là đủ. Tuy nhiên, bạn nên nhớ rằng dung lượng iCloud này không chỉ dành cho Ảnh iCloud – nó dành cho mọi thứ bạn lưu trữ trong iCloud, bao gồm cả các bản sao lưu iCloud, có thể chiếm khá nhiều dung lượng.
Để sử dụng Ảnh iCloud để chuyển ảnh sang máy Mac, trước tiên bạn cần đảm bảo rằng tất cả các thiết bị của mình đã bật chế độ này. Cách bật như sau:
Bật iCloud cho ứng dụng Ảnh trên iPhone hoặc iPad:
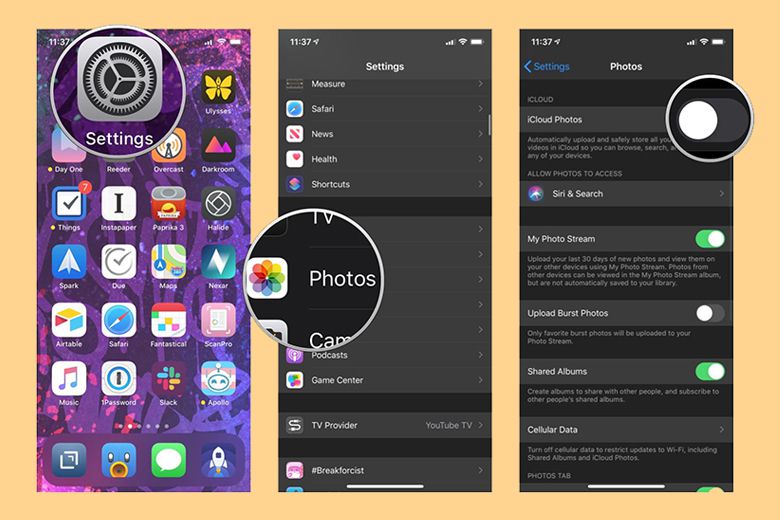
- Vào cài đặt trên iPhone hoặc iPad của bạn.
- Cuộn xuống và nhấn vào Ảnh.
- Chuyển iCloud Photos thành nút màu xanh.
Bật Ảnh iCloud trong ứng dụng Ảnh trên máy Mac:
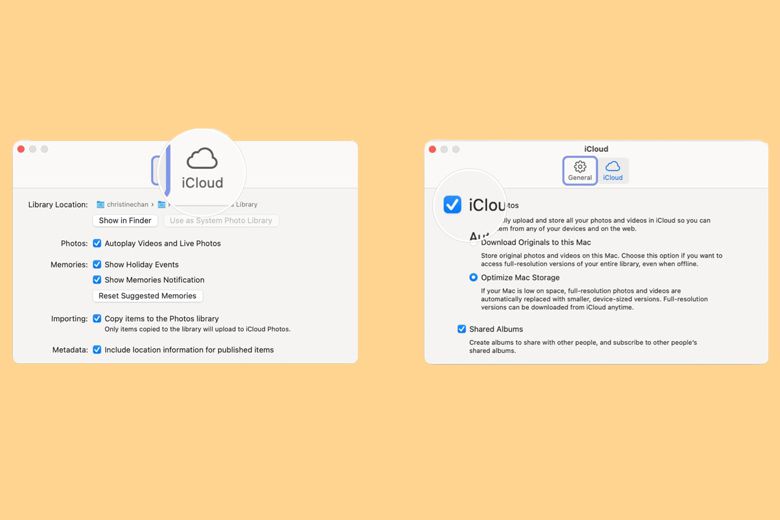
- Mở ứng dụng Ảnh trên máy Mac của bạn.
- Nhấp vào Ảnh ở góc trên bên trái của thanh menu.
- Nhấp vào Preferences.
- Nhấp vào tab iCloud .
- Nhấp vào hộp kiểm trên Ảnh iCloud để bật tính năng này.
Sau khi iCloud Photos được bật trên tất cả các thiết bị bạn muốn sử dụng, hình ảnh sẽ tự động đồng bộ hóa trên tất cả thiết bị. Tuy nhiên, có thể mất đến 24 giờ sau khi bật tính năng này để mọi dữ liệu được đồng bộ hóa, vì vậy bạn sẽ mất thời gian chờ đợi. Tuy nhiên, cách này khá dễ dàng vì bạn có thể lấy ngay hình ảnh trực tiếp trên iCloud mà không cần kết nối với bất cứ thứ gì sau đó.
Nhập qua ứng dụng Ảnh trên Mac bằng dây cap
Nếu bạn sử dụng ứng dụng Ảnh trên máy Mac để quản lý ảnh và chỉnh sửa ảnh, nhưng không muốn sử dụng Ảnh iCloud, thì bạn sẽ cần cắm điện thoại của mình với Mac để chuyển ảnh theo cách thủ công.
Cách chuyển như sau:
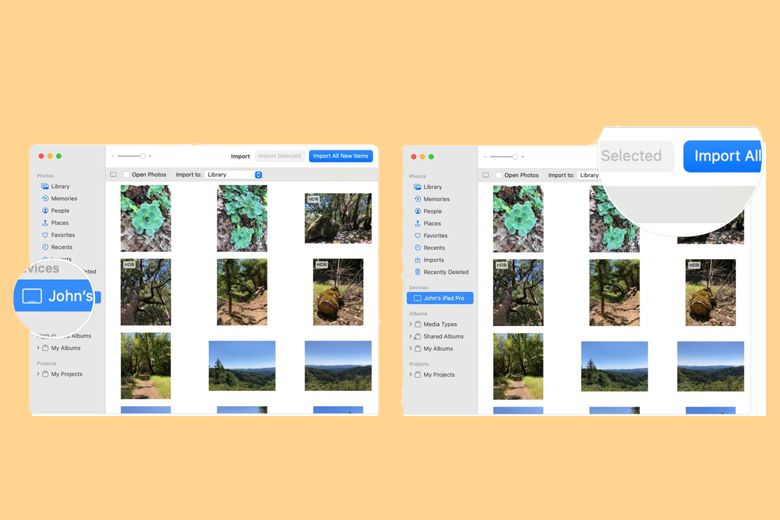
- Kết nối iPhone hoặc iPad của bạn với máy Mac thông qua cáp USB.
- Mở ứng dụng Ảnh trên máy Mac của bạn.
- Các ứng dụng Photos sẽ tự động được hiện trên màn hình gồm tất cả các hình ảnh và video trên thiết bị được kết nối.
- Chọn ảnh bạn muốn chuyển. Sau đó chọn Import Selected. Nếu bạn muốn chuyển hết tất cả ảnh có thể chọn Import All New Items.
- Ứng dụng Photos sẽ bắt đầu quá trình chuyển dữ liệu. Sau khi hoàn tất, bạn có thể ngắt kết nối iPhone hoặc iPad khỏi máy Mac.
Chuyển ảnh bằng AirDrop
Bạn không sử dụng ứng dụng Ảnh trên Mac vì quá rắc rối? Không vấn đề gì. Một cách nhanh chóng khác để chuyển ảnh từ iPhone sang máy Mac là sử dụng AirDrop. Với AirDrop, bạn đang sử dụng Bluetooth Low Energy để tạo mạng WiFi “điểm-điểm” có thể truyền dữ liệu giữa hai thiết bị Apple, chẳng hạn như iPhone và máy Mac, iPhone sang iPhone khác, iPhone với iPad. AirDrop nhanh, tiết kiệm điện và an toàn và cũng cực kỳ dễ sử dụng.
- Mở ứng dụng Ảnh trên iPhone hoặc iPad của bạn.
- Tìm ảnh và video mà bạn muốn gửi đến máy Mac của mình. Bạn có thể làm điều đó cho các ảnh riêng lẻ hoặc một loạt nhiều ảnh.
- Nhấn vào nút Chia sẻ ở góc dưới cùng bên phải.
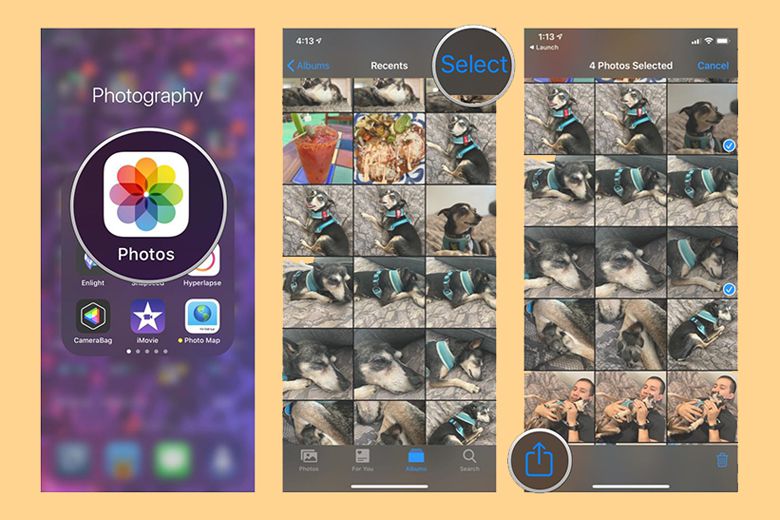
- Nhấn vào AirDrop.
- Chọn thiết bị Mac mà bạn muốn gửi ảnh đến.
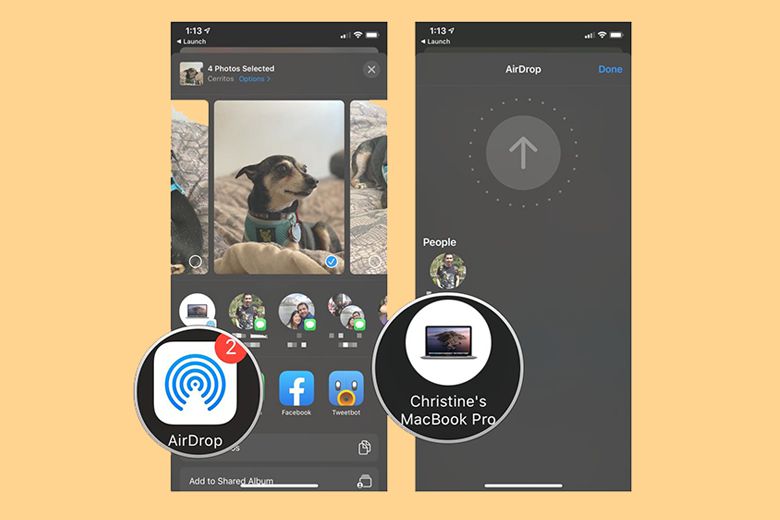
- Xác nhận muốn nhận ảnh trên máy Mac và chờ đợi ảnh được chuyển qua.
Sử dụng ứng dụng Files)
Nếu bạn muốn chuyển ảnh từ iPhone sang máy Mac nhưng không muốn sử dụng Ảnh và Ảnh iCloud trên máy Mac, thì bạn có thể sử dụng ứng dụng Files để thay thế. Nhập tệp vào ứng dụng Files trên iPhone của bạn có nghĩa là bạn có thể truy cập tệp ảnh hoặc video đó từ máy Mac của mình qua iCloud Drive hoặc thậm chí một dịch vụ đồng bộ hóa của bên thứ ba khác, chẳng hạn như Dropbox hoặc Google Drive.
Cách thêm dịch vụ đồng bộ hóa của bên thứ ba vào ứng dụng File:
Nếu bạn thích sử dụng dịch vụ của bên thứ ba, chẳng hạn như Dropbox, trước tiên bạn cần phải bật dịch vụ đó.
- Mở ứng dụng Files trên iPhone hoặc iPad của bạn.
- Nhấn vào tab Browse.
- Nhấn vào nút “…” ở góc trên bên phải.
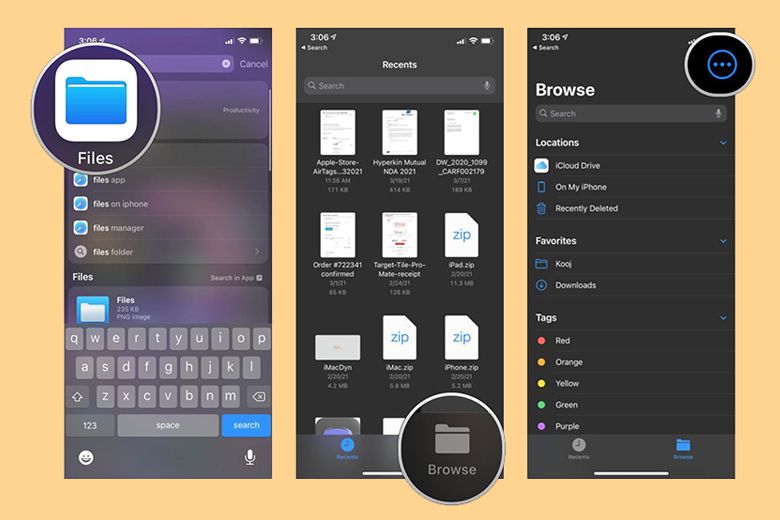
- Nhấn vào Edit.
- Lúc này sẽ xuất hiện các bên có chứa tệp mà bạn muốn chuyển dữ liệu, hãy nhấn vào nút chuyển đổi (nút xanh) cho dịch vụ hoặc ứng dụng của bên thứ ba mà bạn muốn bật.
- Sau đó nhấn Done.
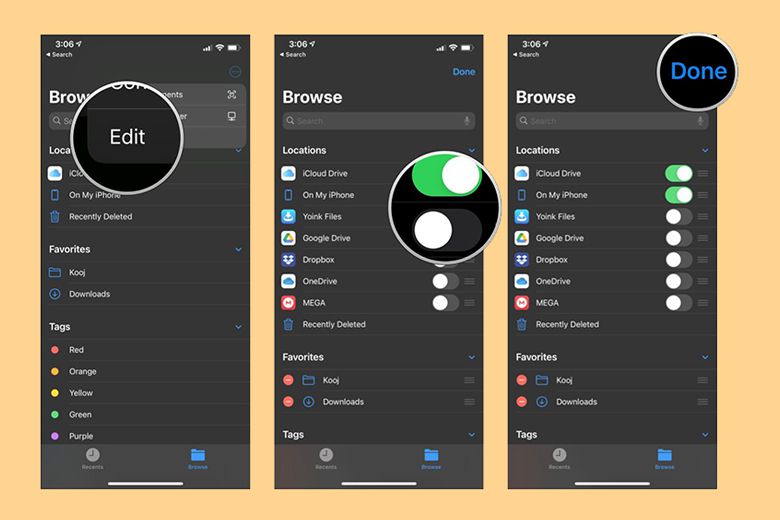
Vào lúc này, dịch vụ hoặc ứng dụng của bạn đã được bật trong ứng dụng Files, bạn sẽ có thể duyệt trực tiếp tất cả các tệp được lưu trữ của mình mà không cần phải sử dụng một ứng dụng riêng biệt.
Cách gửi ảnh hoặc video tới ứng dụng Files:
- Mở ứng dụng Ảnh trên iPhone hoặc iPad của bạn.
- Tìm ảnh và video mà bạn muốn gửi vào Files.
- Nhấn vào nút Chia sẻ.
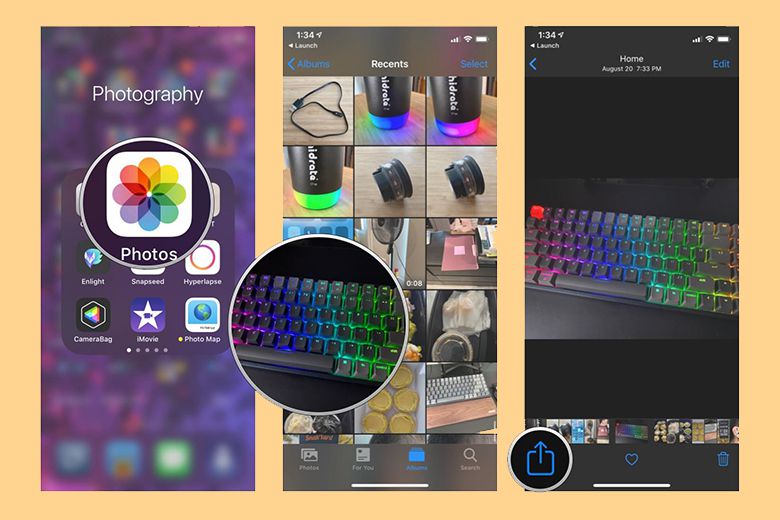
- Cuộn xuống và nhấn vào Save to Files.
- Chọn vị trí bạn muốn lưu vào ví dụ như: Dropbox, Google Drive,…
- Sau đó nhấn Save.
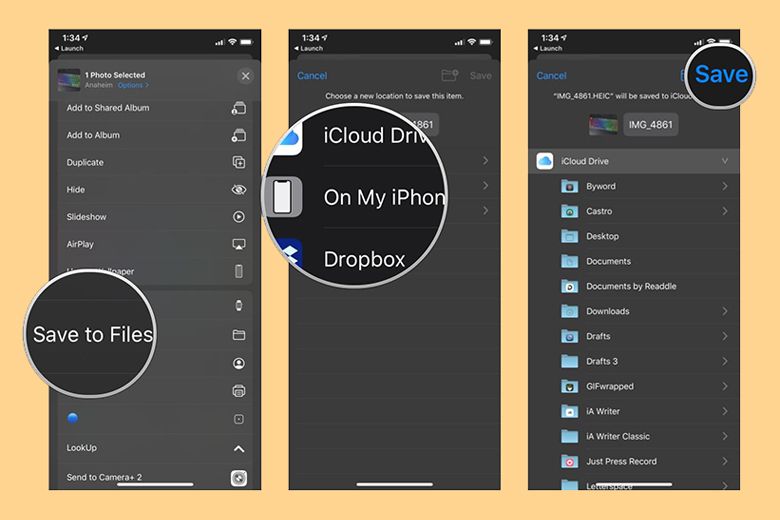
Như vậy ảnh đã được lưu vào Files bây giờ hãy chuyển qua bước mở Files trên máy tính Mac để hoàn tất việc chuyển ảnh.
Cách xem ảnh hoặc video của bạn trong iCloud Drive trên máy Mac
Khi bạn đã nhập ảnh và video của mình vào ứng dụng Files ở vị trí được chỉ định, bạn sẽ dễ dàng tìm thấy chúng trên máy Mac như sau:
- Mở Finder trên máy Mac của bạn.
- Nhấp vào iCloud Drive như thanh bên. Nếu bạn đã chọn một vị trí khác, chẳng hạn như Dropbox, hãy nhấp vào Dropbox.
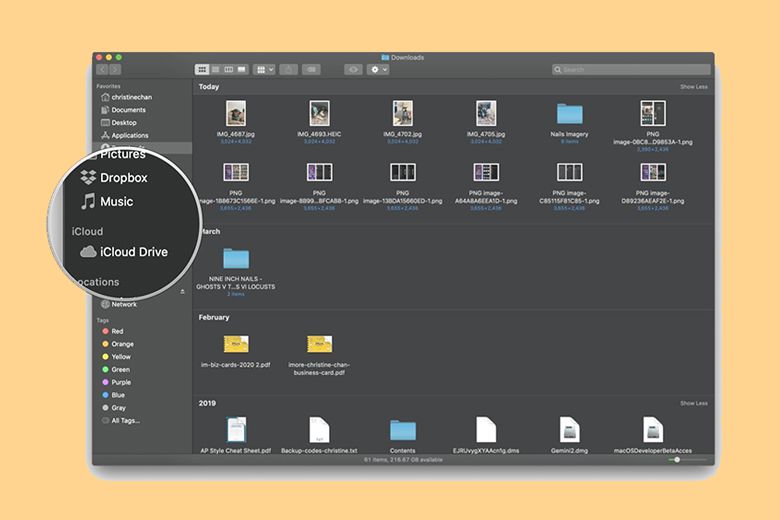
- Ảnh hoặc video của bạn sẽ ở đó. Có thể tìm ảnh dễ dàng hơn khi sắp xếp theo Ngày thêm hoặc Ngày sửa đổi nếu như bạn có nhiều tệp cần chuyển.
Trên đây là 4 cách thông dụng để chuyển ảnh từ iPhone, iPad sang máy tính Mac, lưu ý rằng bạn cũng có thể làm điều ngược lại tương tự. Hy vọng bạn sẽ thành công và chỉnh sửa được nhiều bức hình đẹp. Theo dõi Viện Di Động để đọc nhiều bài viết hay và thú vị liên quan đến công nghệ các bạn nhé!
Xem thêm:
Viện Di Động


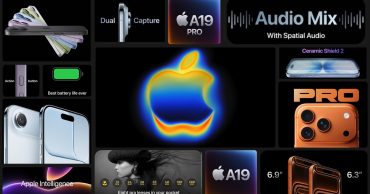





Bình luận & hỏi đáp