
Nội dung bài viết
Pin laptop là một trong những thành phần quan trọng nhất để cung cấp năng lượng cho thiết bị của bạn. Đối với các thiết bị như MacBook, Dell, Asus,…Pin hoạt động như một vòng đời và bạn phải sạc pin để tiếp tục cho ngày tiếp theo. Tuy nhiên, pin sẽ bị hư hoặc lỗi nếu bạn không kiểm tra pin laptop.
Hướng dẫn kiểm tra pin laptop mà không cần dùng phần mềm
Điều quan trọng hơn là bạn phải theo dõi tình trạng sức khỏe pin của máy tính qua những lý do như laptop của bạn sẽ dừng hoạt động một ngày nào đó, tiêu thụ pin rất nhanh và bạn không muốn gặp khó khăn khi đi sửa chữa. Hãy cùng mình xem qua những cách này để kiểm tra pin laptop của bạn nhé.
1. Làm thế nào và tại sao cần kiểm tra trình trạng pin laptop
Trước tiên, theo các nguyên tắc chung thì các viên pin đều sử dụng nguồn năng lượng lithium-ion. Đây là loại sẽ khiến các máy tính xách tay mất đi khả năng sạc khi sử dụng một thời gian dài. Qua đó, từ 100% pin đã sạc sẽ xuống còn 30% trong vòng một thời gian rất ngắn.
Từ đó, nó sẽ gây ảnh hưởng rất mạnh trong năng suất sử dụng của bạn ngay cả khi bạn đã đạt được những nhu cầu một cách hiệu quả nhất. Laptop là một thiết bị công nghệ tiện lợi để bạn có thể cầm và di chuyển nhiều nơi. Nếu bạn đang sạc chưa đủ pin và phải rút ra để duy chuyển qua vị trí khác, viên pin có thể gây ra các vấn đề quan trọng mà bạn không mong muốn.
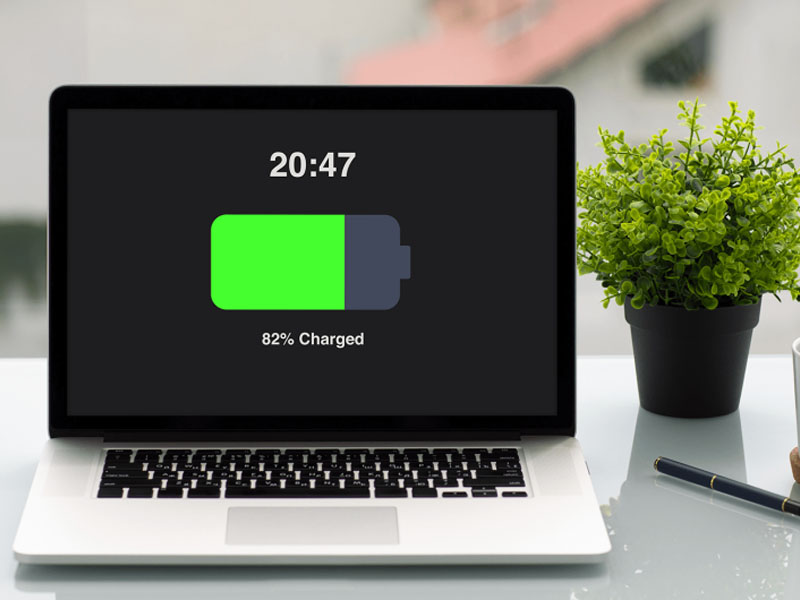
Kiểm tra pin laptop hàng tuần để sử dụng thiết bị một cách tốt nhất
2. Cách kiểm tra pin laptop qua Windows 8 trở lên
Đối với các laptop hay PC đang sử dụng chương trình Windows 8 trở lên thì bạn cần mở Windows PowerShell để có thể kiểm tra pin laptop qua các bước sau:
- Nhấp vào Start Menu vào phía góc trái dưới cùng.
- Gõ PowerShell và sau đó chọn vào danh mục PowerShell.
- Khi bảng chương trình hiện lên, hãy nhập lệnh sau: powercfg /batteryreport.
- Nhấn Enter và thao tác này sẽ giúp máy báo cáo một số thông tin về tình trạng pin của bạn.
- Tìm kiếm trong thư mục và tìm đến với cái tên C:\User (Tên người dùng của bạn) để truy cập báo cáo.
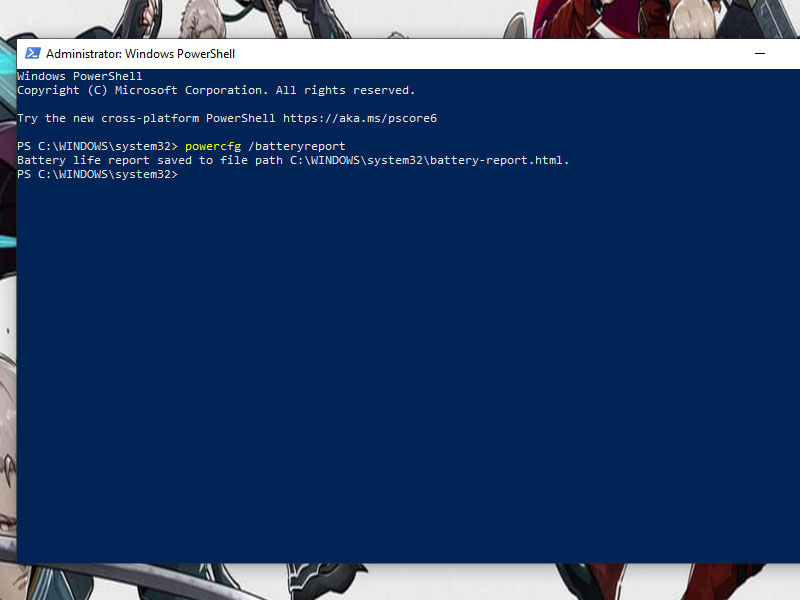
Kiểm tra pin laptop bằng PowerShell
Một cách khác thay vì bạn sử dụng PowerShell bạn có thể gõ cmd vào Start Menu:
- Khi hiện ra bảng lệnh, hãy gõ Ctrl + Shift + Enter để thay đổi chế độ quản trị viên.
- Trong chế độ quản trị, bạn gõ powercfg /batteryreport sau đó nhấn Enter.
- Chuyển đến C:\User\Tên người dùng của bạn, gõ thêm lệnh pin-report.html.
Với câu lệnh pin-report.html, máy sẽ tự động mở lên trang trình duyệt mới. Từ đó, gbạn có thể chọn một trong hai cách qua Windows 8 để giúp truy cập các báo cáo và thông tin tình trạng pin laptop.
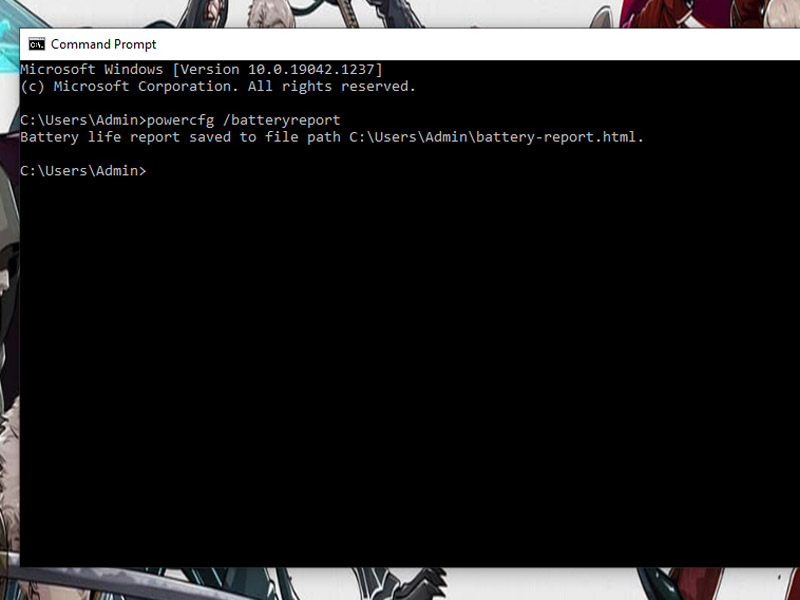
Cách thứ 2 là dùng “cmd” để kiểm tra pin laptop
3. Cách kiểm để tra chai pin laptop trên Windows 10
Một tùy chọn khác để kiểm tra pin laptop cho các máy sử dụng chương trình Windows 10. Đây là cách để kiểm tra tình trạng sức khỏe pin cũng như rất phù hợp trong việc sử dụng laptop cũ. Đây cũng là cách rất giống PowerShell như ở trên nhưng nó dễ dàng hơn và báo cáo cho bạn thêm chi tiết tình trạng pin.
Bạn có thể làm theo các bước:
- Gõ lệnh cmd vào Start Menu sẽ ra một bảng danh mục có tên Command Prompt.
- Khi bảng Command Prompt hiện lên, bạn gõ lệnh powercfg /batteryreport và chạy báo cáo.
- Laptop sẽ cung cấp thông tin battery-report.html và cho bạn xem các báo cáo khi tự động mở lên trình duyệt mới.
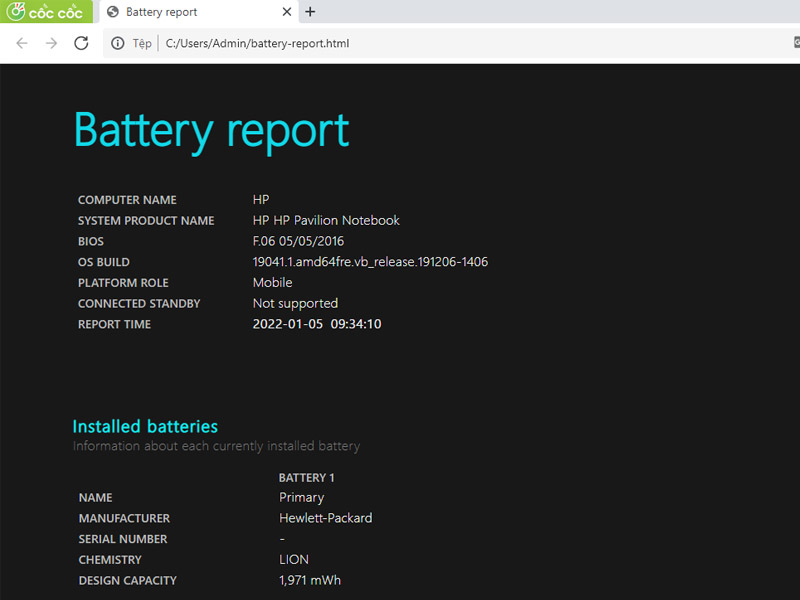
“battery-report.html” giúp bạn có một báo cáo tình trạng pin chuẩn hơn
4. Kiểm tra tình trạng pin laptop khi sử dụng MacBook
Kiểm tra pin laptop qua máy MacBook cũng cực kỳ đơn giản. Mặc dù, các bước sẽ hơi khác cho với các phiên bản Windows nhưng các thông tin vẫn sẽ tương tự như nhau khi sử dụng các thiết bị laptop và PC. Để kiểm tra sức khỏe pin của máy MacBook, bạn cần làm các bước sau:
- Giữ nút Option và chọn Apple menu.
- Bấm vào System Information.
- Kéo xuống tới phần Hardware => Power => Cycle Count.
Phần Cycle Count sẽ đưa bạn các con số chính xác về thời gian chu kỳ mà bạn sử dụng pin laptop. Kể cả các con số này sẽ giúp bạn hiểu rõ hơn về việc sử dụng chu kỳ năng lượng thiết bị mỗi ngày. Ngoài ra bạn sẽ thấy được thời gian sạc pin là bao nhiêu, thời gian sạc còn lại và rất nhiều thông tin quan trọng khác. Nhờ đó, bạn có thể kiểm tra pin laptop một cách cần thiết và thay đổ cách sử dụng phù hợp để bảo quản pin một cách tốt nhất.
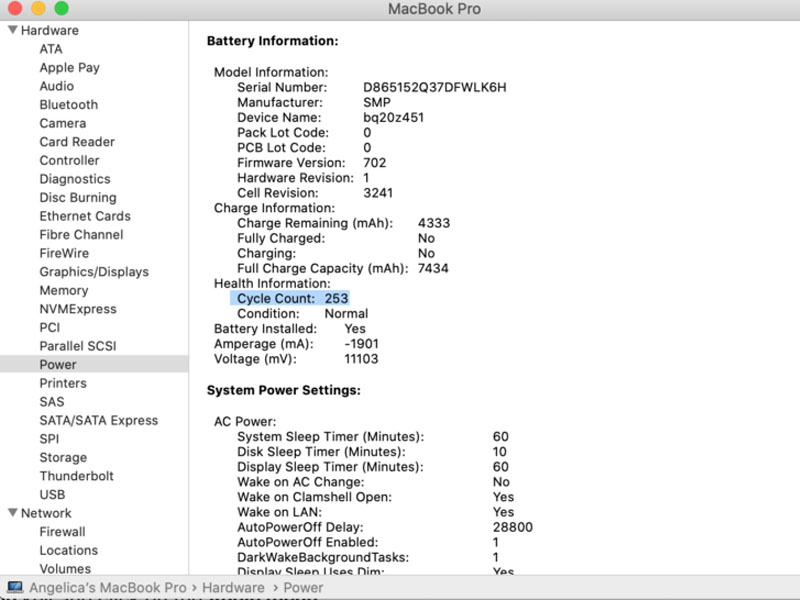
Kiểm tra sức khỏe pin trên máy tính MacBook
Đó là những cách để bạn kiểm tra pin laptop một cách hiệu quả và vô cùng cần thiết. Hãy chia sẻ các cách kiểm tra sức khỏe pin của bạn ở phần bình luận bên dưới cho chúng mình biết nhé. Cảm ơn các bạn đã đọc qua bài viết của mình.
Xem thêm:
- 5 dấu hiệu cho thấy bạn nên chuẩn bị mua máy laptop mới
- 3 cách xem Youtube không có quảng cáo hiệu quả nhất trên mọi thiết bị
- 10 phần mềm chỉnh sửa ảnh MacBook miễn phí và giá rẻ
Viện Di Động








Bình luận & hỏi đáp