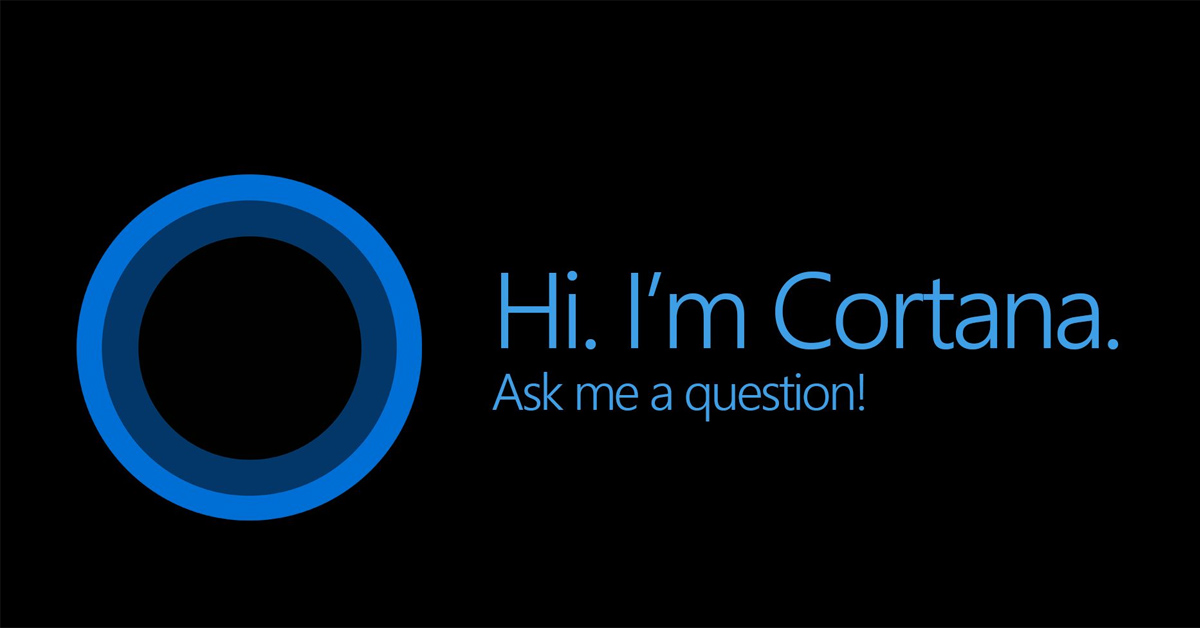
Nội dung bài viết
Nếu bạn muốn gỡ cài đặt Cortana thì có lẽ bạn đến tới bài viết này. Tắt đi trợ lý kỹ thuật số của Microsoft cũng vô cùng dễ dàng và khá đơn giản. Công ty đã không tập trung nhiều về tính năng này và khiến nó ít phổ biến hơn Apple, thương hiệu luôn thay đổi và sửa MacBook qua các cập nhật mới.
5 cách gỡ cài đặt Cortana trên các máy tính laptop và PC sử dụng Windows
Không biết Microsoft đã từ bỏ tính năng Cortana để các trợ lý Google, Alexa hay Siri lên ngôi hay không nhưng có thể họ đã loại bỏ tính năng này trên phiên bản hệ điều hành Windows 11.
Vì thế, nếu bạn đã biết cách bật nhưng không biết cách tắt thì Viện Di Động sẽ giúp bạn cách gỡ cài đặt Cortana trên các thiết bị Windows nhé.
1. Cách tắt Cortana trên Windows 10
- Sử dụng tổ hợp phím Ctrl + Shift + Esc để mở Task Manager.
- Trong bảng, hãy chọn danh mục Startup.
- Chọn Cortana và nhấp vào Disable ở ô dưới bên phải.
- Đi đến Start Menu (biểu tượng Windows).
- Kiếm Cortana ở trong tất cả ứng dụng.
- Bấm chuột phải và chọn More => App Setting.
- Tắt nút gạt trong mục Runs at log-in.
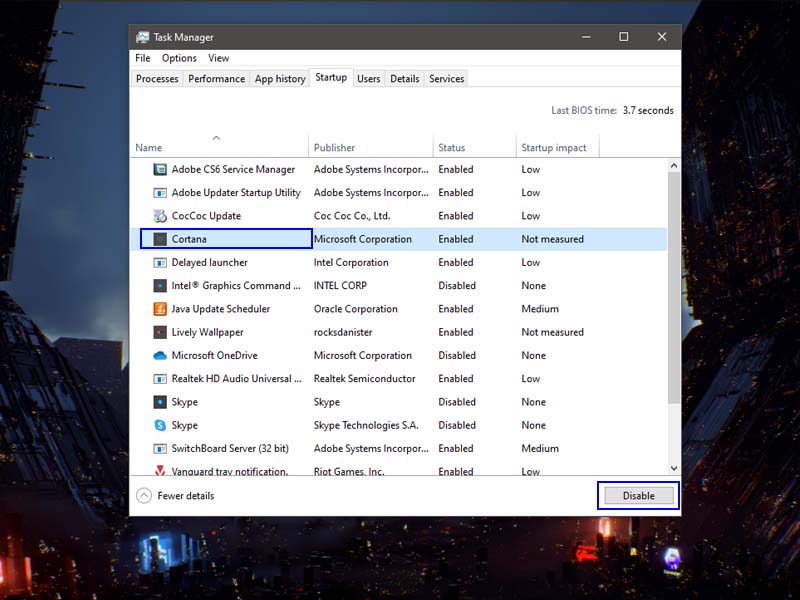
Tắt Cortana bằng Task Manager trên Windows 10
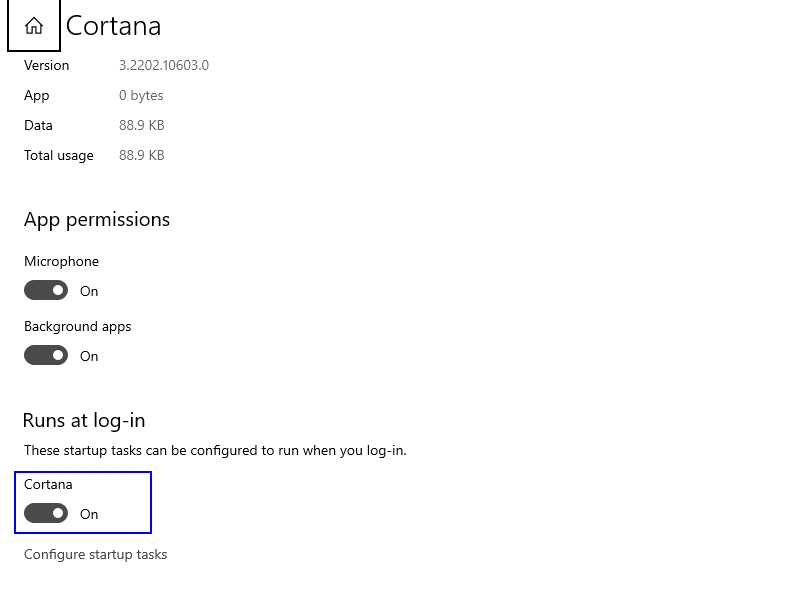
Bật Runs at log-in trên Windows 10
2. Cách gỡ cài đặt ứng dụng Cortana trên Windows 10
Cách này sẽ khiến bạn phải mày mò hơn một chút. Vì thế hãy thận trọng trước khi bạn quyết định muốn gỡ cài đặt Cortana hay không.
- Vào Start Menu và nhập PowerShell.
- Nhấp chuột phải vào Windows PowerShell => Run as administrator.
- Nhập văn bản sau: Get-AppxPackage -allusers Microsoft.549981C3F5F10 | Remove-AppxPackage.
- Nhấn Enter.
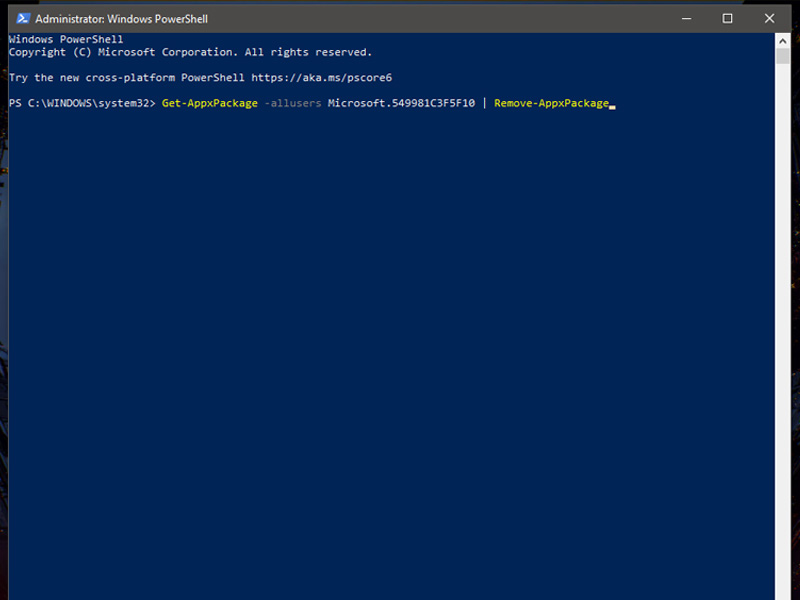
Gỡ cài đặt Cortana trên hiệu lệnh PowerShell Windows 10
Ngoài ra, nếu bạn là người dùng thiết bị Windows chuyên nghiệp thì sẽ biết cách gỡ cài đặt Cortana để xóa ứng dụng này ra khỏi vĩnh viễn trên thiết bị. Bạn có thể đi sâu hơn nữa vào trong Windows Registry.
Tuy nhiên, cách này sẽ nguy hiểm hơn đối với việc sử dụng hằng ngày. Vì thế, bạn không nhất phải sử dụng cách này.
Qua đó, mỗi lần mở lên thiết bị, bạn sẽ cảm thấy an tâm hơn khi đã gỡ cài đặt Cortana và không còn thấy tính năng này trên màn hình nữa.
3. Cách tắt Cortana trên Windows 11
Nếu tính năng Cortana xuất hiện trên thiết bị Windows 11, bạn vẫn có thể tắt kích hoạt tính năng này khá đơn giản:
- Sử dụng tổ hợp phím Windows + I (không phải L) để mở Setting.
- Chọn Apps ở thanh bên trái.
- Chọn Apps and Features ở thanh bên phải.
- Kéo xuống tới Cortana, nhấp vào ba dấu chấm => Advanced options.
- Tắt nút gạt trong mục Runs at log-in.
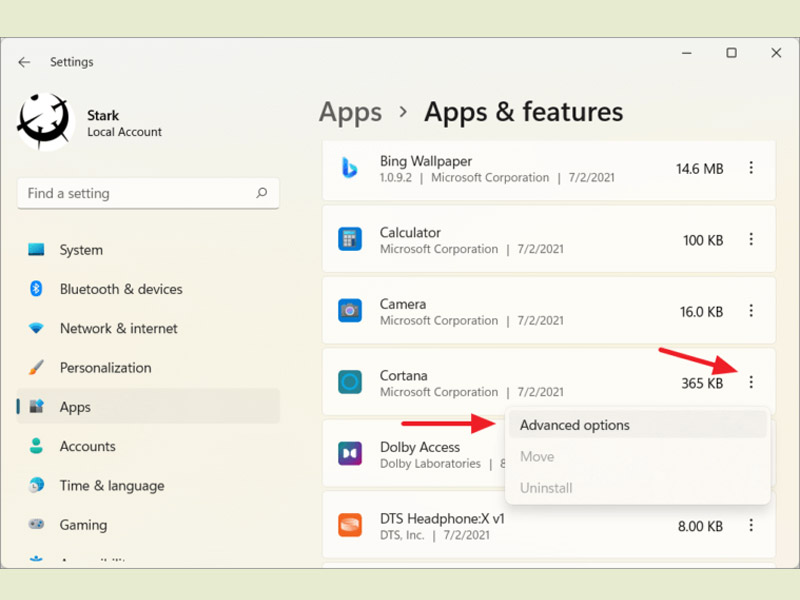
Tắt Cortana trên Windows 11
4. Cách vô hiệu hóa Cortana trên Windows 11 qua Task Manager
Trong trường hợp Cortana vẫn hoạt động trên Windows 11. Bạn có thể vô hiệu quá tính năng này ra khi đã khởi động máy. Các bước dưới đây cũng sẽ tương tự như Windows 10:
- Nhấp chuột phải vào thanh Start ở dưới màn hình.
- Chọn Task Manager.
- Mở danh mục Startup.
- Tìm và chọn ứng dụng Cortana.
- Chọn Disable.
5. Cách cài đặt Cortana trên Windows 11
Windows 11 thậm chí không có tính năng Cortana hoạt động theo mặc định. Tuy nhiên, nếu bạn muốn sử dụng tính năng này hay đã lỡ tay gỡ cài đặt Cortana và thay đổi suy nghĩ. Bạn vẫn có thể cài đặt lại tính năng này theo ý muốn trên Windows 11 một cách dễ dàng:
- Sử dụng phím Windows + I để mở Setting.
- Chọn Apps ở thanh bên trái.
- Chọn Apps and Features ở thanh bên phải.
- Kéo xuống tới Cortana, nhấp vào ba dấu chấm => Advanced options.
- Bật nút gạt trong mục Runs at log-in.
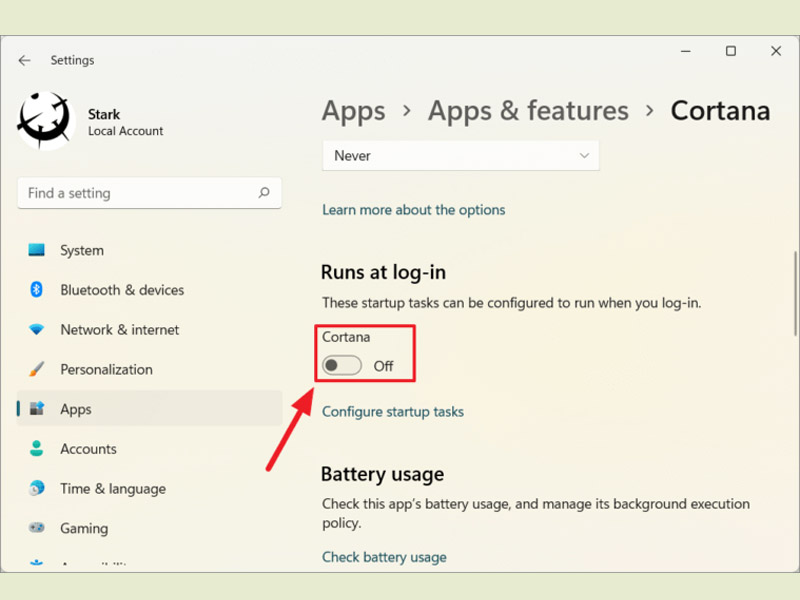
Cách bật Cortana để tính năng hoạt động trở lại
Bạn cảm thấy thế nào về 5 cách đơn giản giúp bạn có thể gỡ cài đặt Cortana trên các thiết bị Windows ? Hãy để lại phần bình luận bên dưới về suy nghĩ của các bạn cho chúng mình biết nhé. Cảm ơn các bạn đã đọc qua bài viết này.
Mọi chi tiết về dịch vụ, quý khách hàng liên hệ Viện Di Động bởi đây là Hệ thống chuyên sửa chữa các thiết bị công nghệ như Điện thoại di động, Máy tính bảng, Laptop, Apple Watch được hàng trăm ngàn khách hàng tin tưởng lựa chọn. Qua đó, quý khách hàng có thể sửa chữa với giá cả hợp lý cùng với chế độ bảo hành rõ ràng.
Gọi ngay: 1800.6729 (miễn phí) để được tư vấn chi tiết.
Hoặc liên hệ FaceBook fanpage Viện Di Động để được hỗ trợ nhanh nhất.
Xem thêm:
- 5 dấu hiệu bạn đang làm hỏng thiết bị điện thoại, laptop và tablet đắt tiền của mình
- 2 cách giúp bạn gỡ bản cập nhật Windows 10 vô cùng dễ dàng
- Windows 11 sẽ có những thủ thuật mới để hài lòng người mua Samsung Galaxy S22
Viện Di Động








Bình luận & hỏi đáp