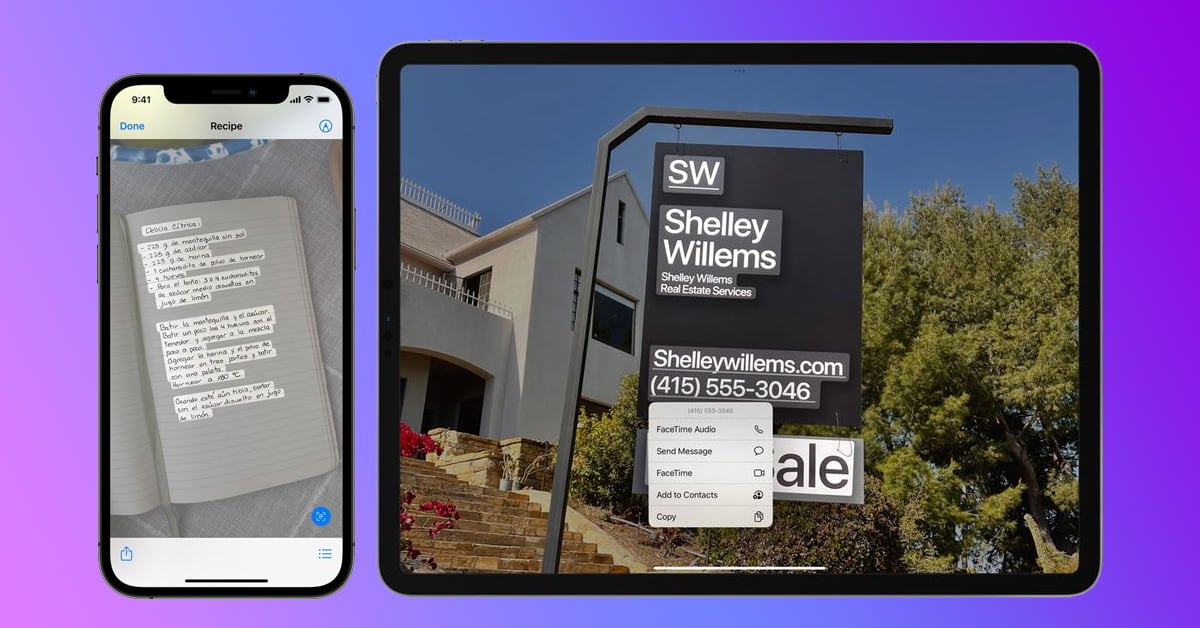
Qua phiên bản iOS 15 trở lên, cụ thể là iOS 15.4, bạn có thể sử dụng thêm nhiều tính năng mới đã được bổ sung, cải tiến phần mềm để sửa iPhone và iPad một cách hoàn thiện hơn. Trong đó, một tính năng mới khá là tiện lợi trong công việc và học tập đó là quét ghi chú và sao chép văn bản trực tiếp.
Nội dung bài viết
Cách quét ghi chú và sao chép văn bản trực tiếp trên các thiết bị iOS 15
Qua việc phát hành iOS 15.4 và iPadOS 15.4, Apple cho phép người dùng có thể sử dụng tính năng Scan Text và Live Text. Giúp bạn có thể quét lại các ghi chú trên giấy và quét lại các văn bản trực tiếp như địa chỉ, thông báo, bảng hiệu,…
Vậy làm thế nào để sử dụng hai tính năng tiện lợi này? Viện Di Động sẽ giúp bạn kích hoạt và sử dụng những tính năng này.
- Xem thêm dịch vụ: Sửa iPad
1. Cách quét ghi chú viết tay vào trên ứng dụng Ghi chú
Các bước sau đây sẽ giúp bạn thực hiện trên các thiết bị iOS 15.4 hoặc iPadOS 15.4 trở lên qua việc sử dụng tính năng Scan Text:
- Trên iPhone và iPad, hãy mở lên ứng dụng Ghi chú.
- Tạo ghi chú mới bằng cách nhấn vào vào biểu tượng ở góc dưới bên phải hoặc chọn một ghi chú hiện có từ danh sách trên giao diện.
- Nhấp vào biểu tượng Camera.
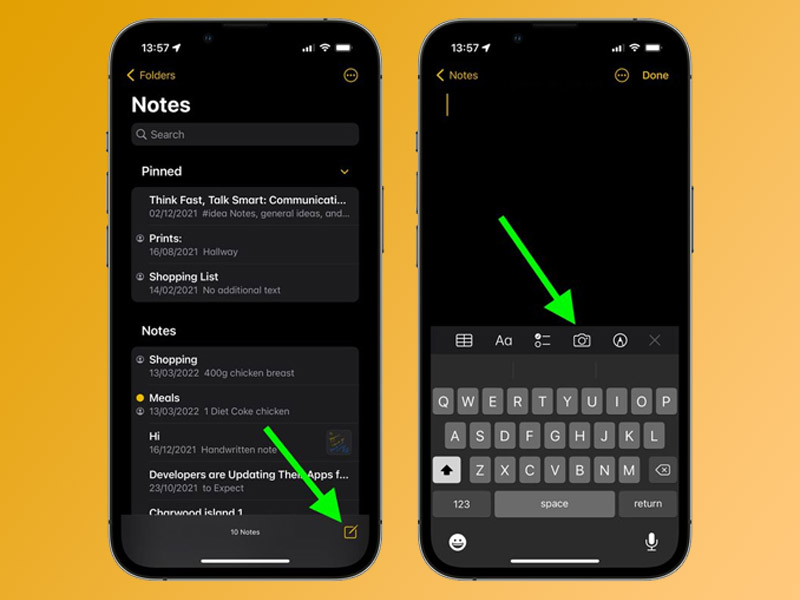
Nhấp vào biểu tượng camera để sử dụng tính năng
- Chọn tính năng Scan Text từ menu phụ bật lên.
- Định vị văn bản in hoặc viết tay qua camera thiết bị của bạn.
- Khi văn bản đã được quét, nó sẽ xuất hiện trên ứng dụng Ghi chú của bạn.
- Nhấn và giữ nút Insert màu xanh lam xuất hiện trên màn hình để lưu vào bên trong Ghi chú.
- Sửa lỗi văn bản nào theo cách thủ công nếu cần thiết.
Lưu ý rằng, việc chọn quét ghi chú văn bản mới này cũng sẽ được thêm vào ứng dụng Lời nhắc. Vì thế, bạn có thể quét tất cả các ghi chú ở bên ngoài đời thực để lưu lại vào trong điện thoại qua ứng dụng Ghi chú.
- Xem thêm dịch vụ: Thay màn hình iPhone
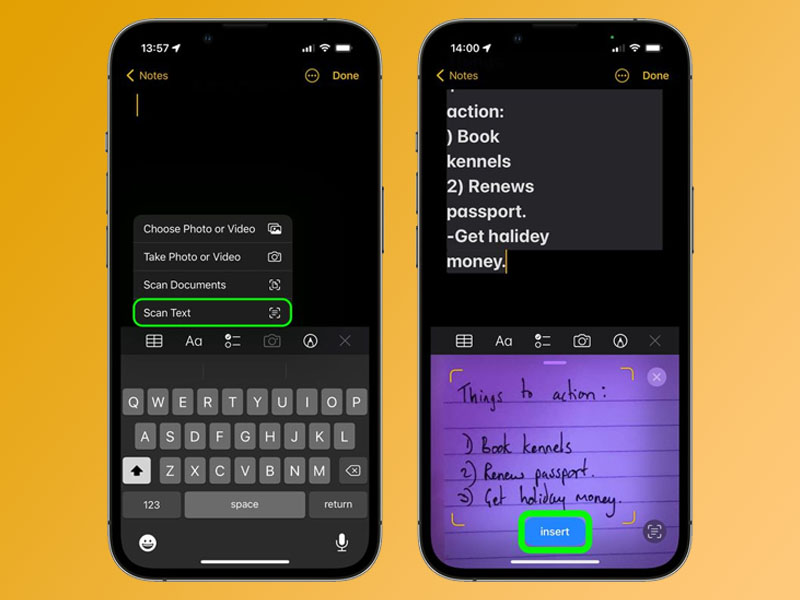
Sử dụng Scantext để quét ghi chú và dán vào điện thoại
2. Cách sao chép văn bản trực tiếp và dán vào ứng dụng Ghi chú
Để sử dụng tính năng sao chép văn bản vô cùng đơn giản, bạn có thể thực hiện các bước dưới đây để kích hoạt tính năng cực kỳ hữu ích này:
- Bật lên ứng dụng Ảnh trên iPhone và iPad của bạn.
- Tìm ảnh có một số từ được hiển thị, chẳng hạn như menu nhà hàng hay địa chỉ bên ngoài,…
- Thu phóng ảnh nếu văn bản nếu văn bản quá nhỏ.
- Nhấn và giữ vào các từ, sau đó kéo đến đoạn đầu văn bản cho đến đoạn mà bạn muốn để sao chép.
- Bỏ ngón tay ra khỏi màn hình, sau đó chọn Sao chép từ menu được bật lên.
- Cuối cùng, chuyển sang qua các ứng dụng có hỗ trợ văn bản, nhấn và giữ trên màn hình để Dán văn bản mà bạn đã Sao chép.
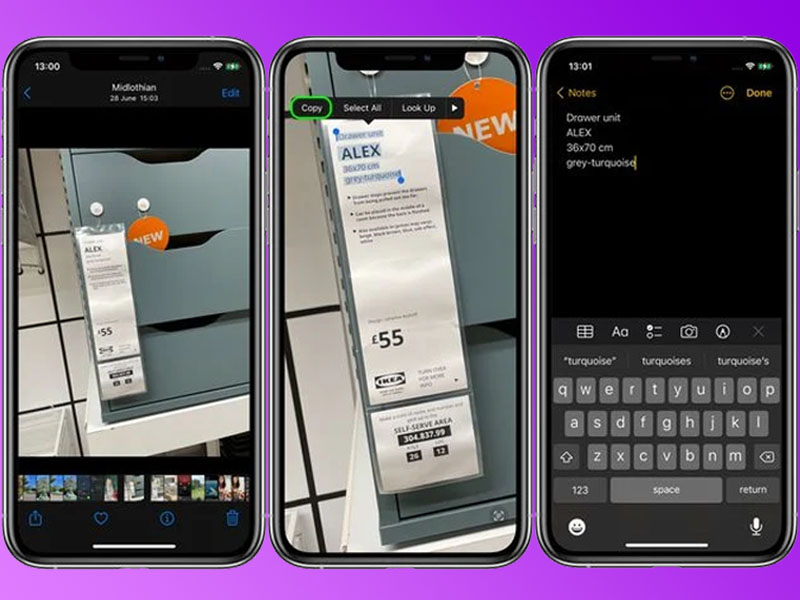
Sử dụng tính năng Live Text giúp bạn có thể sao chép văn bản trên hình ảnh đã chụp
Bạn có biết rằng, tính năng sao chép văn bản (Live Text) cũng có thể nhận ký tự quang học không? Có nghĩa nếu bạn có hình ảnh ghi chú viết tay trong ứng dụng Ảnh của mình, thì bạn vẫn có thể sao chép văn bản hình ảnh đó và dán nó dưới dạng văn bản kỹ thuật số.
Bạn cảm thấy thế nào về hai tính năng quét ghi chú và sao chép văn bản trực tiếp? Hãy để lại phần bình luận bên dưới về suy nghĩ của các bạn cho chúng mình biết nhé. Cảm ơn các bạn đã đọc qua bài viết này.
Mọi chi tiết về dịch vụ, quý khách hàng liên hệ Viện Di Động bởi đây là Hệ thống chuyên sửa chữa các thiết bị công nghệ như Điện thoại di động, Máy tính bảng, Laptop, Apple Watch được hàng trăm ngàn khách hàng tin tưởng lựa chọn. Qua đó, quý khách hàng có thể sửa chữa thiết bị với giá cả hợp lý cùng với chế độ bảo hành rõ ràng.
- Gọi ngay: 1800.6729 (miễn phí) để được tư vấn chi tiết.
- Hoặc liên hệ fanpage Viện Di Động để được hỗ trợ nhanh nhất.
Xem thêm:
- 6 cách khắc phục AirDrop không hoạt động trên các thiết bị Apple
- Hướng dẫn thiết lập tính năng Legacy Contact trên iPhone qua iOS 15
- 10 tính năng thông minh của iPhone và Android mà bạn cần sử dụng (Phần 2)
Viện Di Động








Bình luận & hỏi đáp