
Từ các thiết bị điện thoại thông minh cho đến máy tính để bàn, chúng ta đều yêu thích các công nghệ tiện lợi trong công việc thường ngày. Nhờ vào việc Apple đã tự sửa MacBook, cải tiến nhiều hơn qua các phiên bản khác nhau. Tuy nhiên, bạn cần học hỏi thêm nhiều thủ thuật MacBook để tiến bộ hơn trong công việc.
Nội dung bài viết
10 thủ thuật MacBook giúp bạn có thể phát triển kỹ năng trong công việc
Nếu bạn là người yêu thích sử dụng thiết bị laptop MacBook hoặc máy tính bàn Mac, thì chắc hẳn bạn sẽ cần học hỏi nhiều hơn về các công nghệ chưa được khám phá.
Vì thế, Viện Di Động sẽ hướng dẫn bạn thực hiện qua 10 thủ thuật MacBook, giúp bạn có thể học hỏi và phát triển nhiều thêm kỹ năng trong công việc.
- Xem thêm dịch vụ: Sửa MacBook Pro
1. Command + Space để mở Spotlight
Spotlight là tính năng cho phép bạn tìm kiếm ứng dụng, tài liệu, email, danh bạ và các mục khác trên máy Mac của mình. Vậy bạn mở tính năng này nhanh hơn? Chỉ cần sử dụng phím Command + Space trên bàn phím là có thể mở được ngay tính năng Spotlight.
Qua đó, bạn có thể thao tác thủ thuật MacBook/Mac này một cách dễ dàng trong việc tìm kiếm các thư mục, bản đồ, hình ảnh,tin nhắn, các tệp tin,…
- Xem thêm dịch vụ: Sửa MacBook Air 13 inch
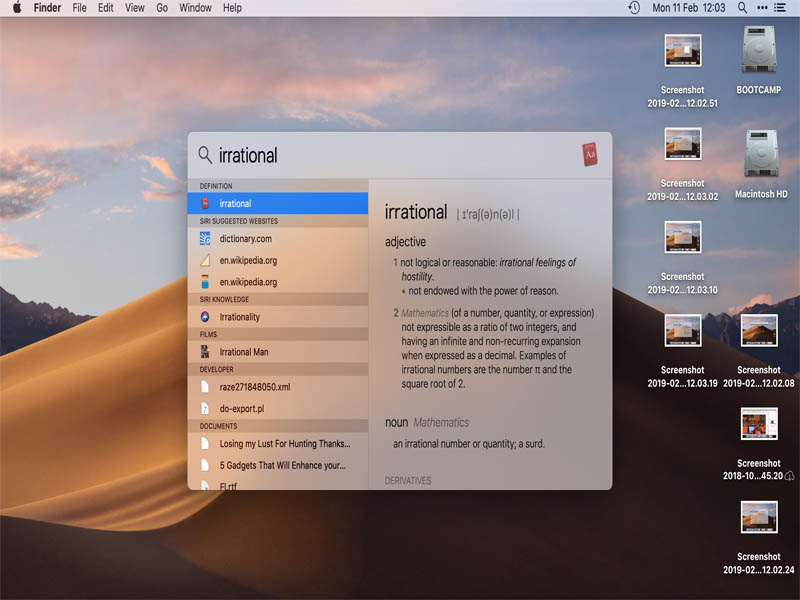
Tổ hợp Command + Space giúp bạn mở Spotlight nhanh hơn
2. Các tiện ích của Notification Center
Các tiện ích này sẽ cho phép bạn xem được các lời nhắn, cuộc hẹn, sinh nhật, dự báo thời tiết,…ngay trên màn hình nhờ vào tính khả dụng của macOS Big Sur trở lên.
Hãy cuốn xuống phần Notification Center, nhấp vào Edit Widgets và chọn add để thêm bất kỳ tiện ích nào. Thủ thuật MacBook này còn cho phép bạn xếp các tiện ích lớn và nhỏ hoặc có thể kéo theo sắp xếp. Kể cả bạn có thể xóa đi, nếu bạn không muốn sử dụng một số tiện ích.
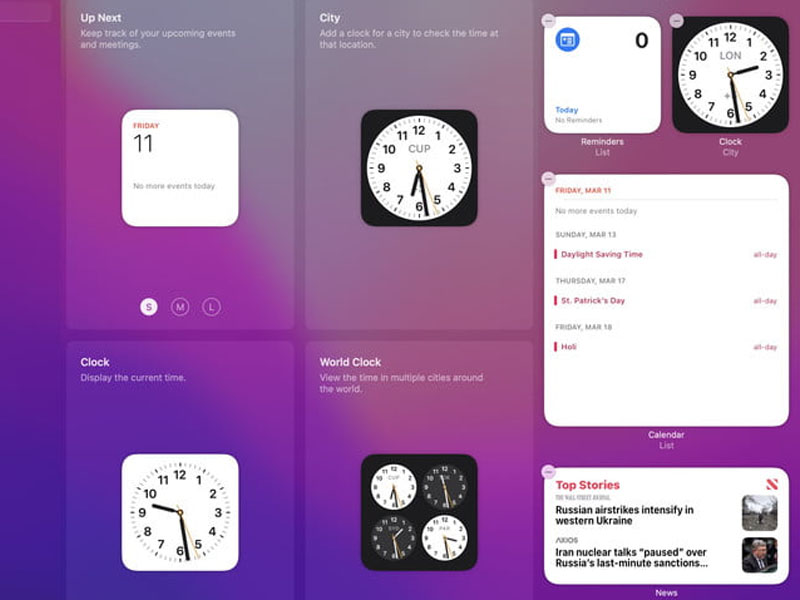
Thủ thuật MacBook này sẽ giúp bạn nhận được các thông báo quan trọng nhanh hơn
3. Chế độ xem phân tách
Thủ thuật MacBook tiếp theo sẽ giúp công việc của bạn thao tác nhanh hơn. Đó là tính năng Split View, bạn sẽ được sử dụng hai ứng dụng trên màn hình máy tính cùng một lúc mà không cần di chuyển hay thay đổi cửa sổ theo cách thủ công.
Nếu bạn đang sử dụng macOS Catalina trở lên:
- Di chuyển chuột qua nút toàn màn hình qua góc bên trái cửa sổ hoặc nhấp và giữ.
- Chọn Cửa sổ xếp ở bên trái màn hình hoặc Cửa sổ xếp ở bên phải màn hình.
Nếu bạn đang sử dụng macOS Mojave, High Sierra, Sierra hoặc El Capitan:
- Nhấp và giữ nút toàn màn hình ở góc trên bên trái cửa sổ.
- Khi giữ nó, cửa sổ sẽ nhỏ dần và bạn có thể kéo nó sang bên trái hoặc bên phải của màn hình.
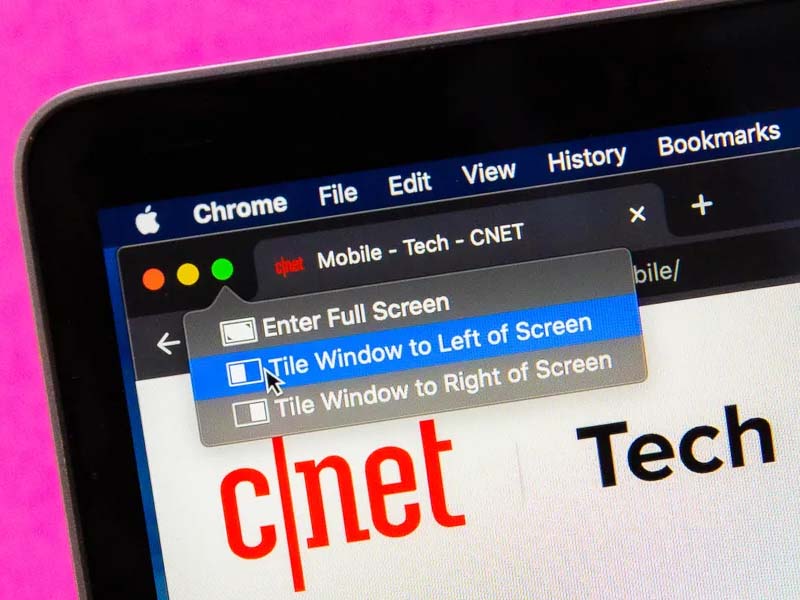
Chọn loại cửa sổ để sử dụng màn hình tách tiện lợi hơn
4. Thiết lập nhận dạng giọng nói
Thủ thuật MacBook tiếp theo đó bạn có thể kiểm soát và điều hướng xung quanh máy Mac/MacBook của mình bằng các lệnh thoại khác nhau. Điều này sẽ giúp bạn làm được nhiều công việc hơn và tiết kiệm thời gian.
Với phiên bản máy macOS Catalina trở lên:
- Mở menu Apple và chọn System Preferences => Accessibility.
- Nhấp vào Voice Control => Enable Voice Control.
- Hãy nói “Show commands” (Hiển thị lệnh) hoặc “Show me what I can say” (Hiển thị cho tôi những gì tôi có thể nói) để nhận được các danh sách lệnh.
- Để tạm dừng Voice Control, bạn hãy nói “Go to sleep” (Hãy đi ngủ) hoặc nhấn vào nút Sleep.
- Để sử dụng Voice Control, hãy nói “Wake up” (Thức dậy) hoặc nhấn vào nút Wake up.
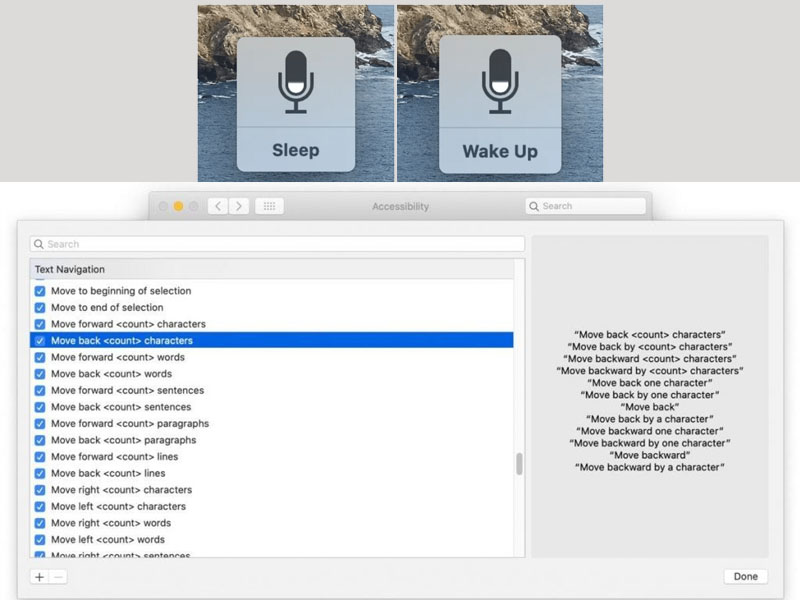
Voice Control giúp bạn có thể thao tác lệnh thoại qua các tính năng MacBook
5. Thiết lập Shortcuts
Shortcuts hay các phím tắt trên máy tính Mac cũng là thủ thuật MacBook quan trọng. Giúp bạn hoàn thành công việc trong thời gian ngắn chỉ với một vài cú nhấp chuột.
Với ứng dụng Shortcuts, bạn có thể cho thêm các phím tắt được tải trước hoặc bạn có thể tạo ra các phím tắt của riêng mình. Bên cạnh đó, bạn cũng có thể kết hợp nhiều bước để tạo tự động hóa tác vụ.
Để xem các phím tắt có sẵn, bạn cần thực hiện các bước như sau:
- Mở lên ứng dụng Shortcuts và chọn Gallery.
- Nhấp vào phím tắt để xem các danh sách và chọn add để thêm phím tắt bạn muốn vào bên trong bộ sưu tập.
- Bạn có thể sử dụng Shortcuts dành cho Siri, thanh tìm kiếm macOS, thanh menu, menu Tác vụ, Dock, Touch Bar,…
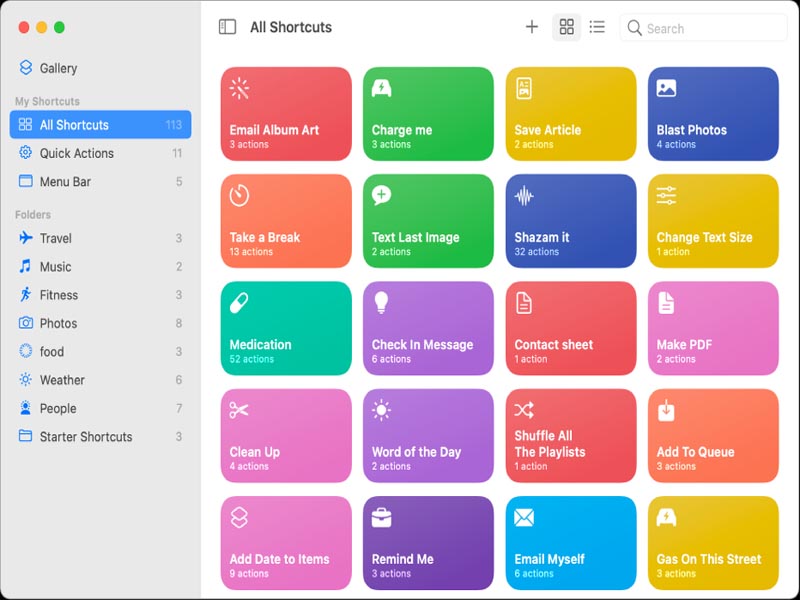
Shortcuts giúp bạn tạo ra các phím tắt để bật một số phần mềm trong công việc
Vẫn còn 5 thủ thuật MacBook còn lại để bạn có thể tìm hiểu và phát triển kỹ năng của mình. Hãy để lại phần bình luận bên dưới về suy nghĩ của các bạn cho chúng mình biết nhé. Cảm ơn các bạn đã đọc qua bài viết này.
Mọi chi tiết về dịch vụ, quý khách hàng liên hệ Viện Di Động bởi đây là Hệ thống chuyên sửa chữa các thiết bị công nghệ như Điện thoại di động, Máy tính bảng, Laptop, Apple Watch được hàng trăm ngàn khách hàng tin tưởng lựa chọn. Qua đó, quý khách hàng có thể sửa chữa thiết bị với giá cả hợp lý cùng với chế độ bảo hành rõ ràng.
- Gọi ngay: 1800.6729 (miễn phí) để được tư vấn chi tiết.
- Hoặc liên hệ fanpage Viện Di Động để được hỗ trợ nhanh nhất.
Xem thêm:
- 3 cách để chuyển ảnh iPhone sang máy tính MacBook của bạn
- 3 mẹo giúp bạn tăng tốc máy tính mượt mà hơn dành cho laptop, PC và Mac
- 10 thủ thuật bàn phím này sẽ giúp bạn tiết kiệm thời gian trong công việc
Viện Di Động








Bình luận & hỏi đáp