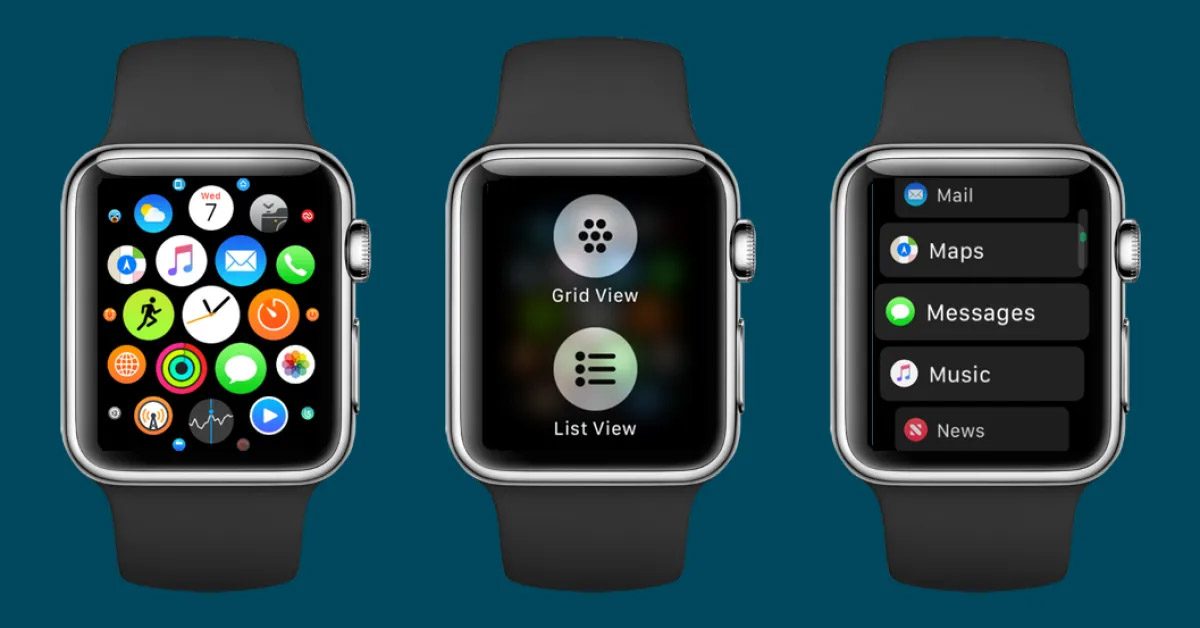
Đối với Apple Watch, biết cách sử dụng và biết cách sử dụng theo cách tốt nhất là hai điều hoàn toàn khác nhau. Đó là cách bố trí ứng dụng trên giao diện Apple Watch, bạn có thể thay đổi cài đặt của mình để chỉnh sửa Apple Watch có một giao diện dễ nhìn và thao tác nhanh hơn.
Cài đặt giao diện Apple Watch để thay đổi bố trí ứng dụng
Việc thay đổi giao diện sẽ giúp bạn tìm kiếm và mở lên ứng dụng dễ dàng hơn nhiều. Khi thiết lập Apple Watch, bạn sẽ được nhắc trong việc tùy chọn qua chế độ xem ứng dụng. Tuy nhiên, hầu hết người dùng diều sử dụng giao diện mặc định (Grid View) để dễ nhận biết hơn.
Vậy thay vì sử dụng chế độ Grid View, thì bạn có thể sử dụng chế độ nào khác để giúp giao diện Apple Watch dễ nhìn hơn? Hãy cùng Viện Di Động tìm hiểu qua bài viết này nhé!
- Xem thêm dịch vụ: Thay màn hình Apple Watch
1. Cách thay đổi giao diện Apple Watch qua List View
Thay vì sử dụng giao diện mặc định Grid View thì bạn có thể thay đổi giao diện khác qua chế độ List View:
- Mở Setting (Cài đặt) trên Apple Watch của bạn.
- Chọn App View trong menu để thay đổi chế độ xem.
- Chọn List View thay vì Grid View (Nếu bạn muốn xem lại Gride View thì có thể chuyển đổi lại List View sang Grid View).
- Nhấn vào nút Digital Crown để xem các ứng dụng của bạn theo thứ tự bảng chữ cái.
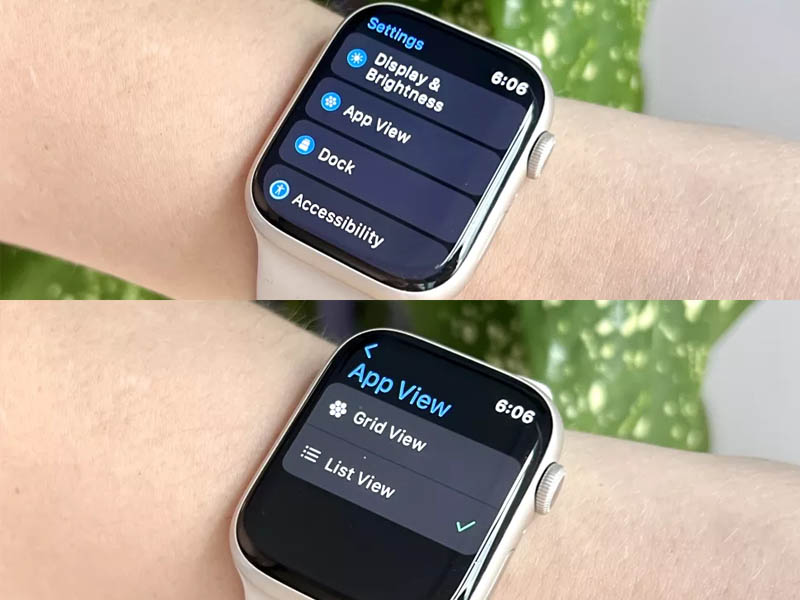
Cách thay đổi giao diện Apple Watch qua chế độ Grid View sang List View
Cách làm trên thực sự đơn giản và tạo ra một sự khác biệt lớn khi thay đổi giao diện Apple Watch, tùy thuộc vào cách sử dụng thiết bị của bạn. Một vài cá nhân vẫn hài lòng hơn về chế độ xem Grid nhưng vẫn trong số đó có nhiều người thích chế độ xem List hơn.
Qua đó, việc thay đổi giao diện Apple Watch là cách thiết bị cho phép bạn cá nhân hóa trải nghiệm của mình.
- Xem thêm dịch vụ: Thay cảm ứng Apple Watch
2. Chế độ List View trong giao diện đồng hồ Apple Watch
Với chế độ List View, bạn sẽ được xem toàn bộ cũng như thiết bị hiển thị tất cả các ứng dụng trên Apple Watch. Đồng hồ sẽ sử dụng các biểu tượng ứng dụng, giúp bạn có thể dễ dàng nhận ra và tìm thấy cài đặt, tập luyện và tin nhắn của mình trong chế độ dạng lưới mà không cần phải tìm kiếm.
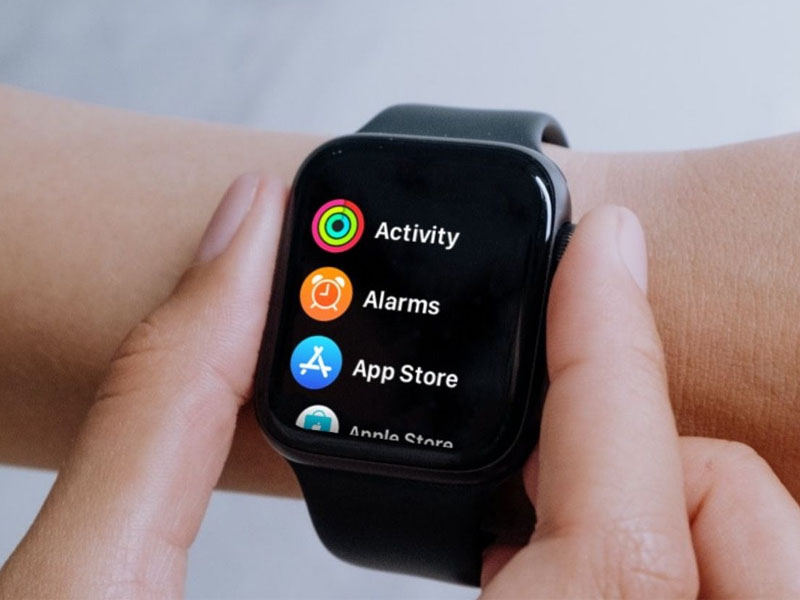
Giao diện Apple Watch ở chế độ List View
Tuy nhiên, gần đây có một số người mua Apple Watch 7 lại phàn nàn về việc không thể tìm thấy ứng dụng của mình khi đang tìm kiếm. Theo một số bài viết được chia sẻ trên mạng xã hội, họ đã hướng dẫn người xem nên sử dụng giao diện Apple Watch qua chế độ List View.
Thiết bị sẽ liệt kê qua các danh sách ứng dụng trên Apple Watch của người dùng theo thứ tự bảng chữ cái. Bằng cách này, bạn sẽ không cần phải ghi nhớ các biểu tượng ứng dụng và tốn nhiều thời gian để tìm kiếm nhu cầu mong muốn.
Nhờ vào chế độ List View, nhiều người dùng đã cảm thấy an tâm khi thay đổi giao diện này, giúp Apple Watch của bạn có thể điều hướng tốt hơn.
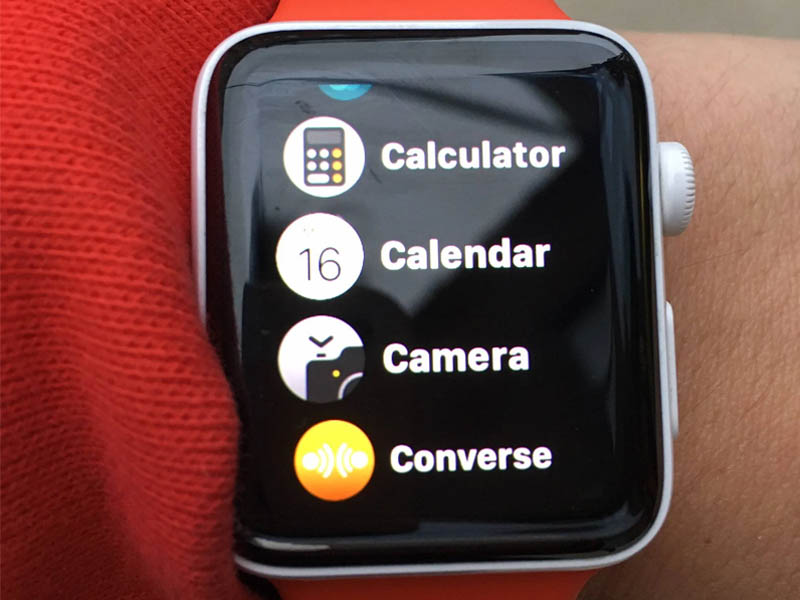
List View giúp giao diện sử dụng dễ dàng hơn
Bạn cảm thấy thế nào về cách thay đổi giao diện Apple Watch để bố trí ứng dụng? Hãy để lại phần bình luận bên dưới về suy nghĩ của các bạn cho chúng mình biết nhé. Cảm ơn các bạn đã đọc qua bài viết này.
Mọi chi tiết về dịch vụ, quý khách hàng liên hệ Viện Di Động bởi đây là Hệ thống chuyên sửa chữa các thiết bị công nghệ như Điện thoại di động, Máy tính bảng, Laptop, Apple Watch được hàng trăm ngàn khách hàng tin tưởng lựa chọn. Qua đó, quý khách hàng có thể sửa chữa thiết bị với giá cả hợp lý cùng với chế độ bảo hành rõ ràng.
- Gọi ngay: 1800.6729 (miễn phí) để được tư vấn chi tiết.
- Hoặc liên hệ fanpage Viện Di Động để được hỗ trợ nhanh nhất.
Xem thêm:
- Cách sử dụng tính năng Theo dõi giấc ngủ trên Apple Watch
- Điều khiển Apple Watch của bạn bằng cử chỉ tay qua tính năng vô cùng tiện lợi này
- Làm thế nào để mở khóa iPhone của bạn bằng thiết bị Apple Watch?
Viện Di Động


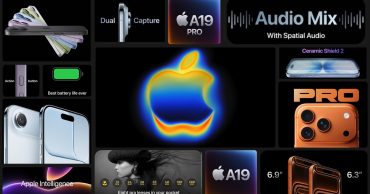





Bình luận & hỏi đáp