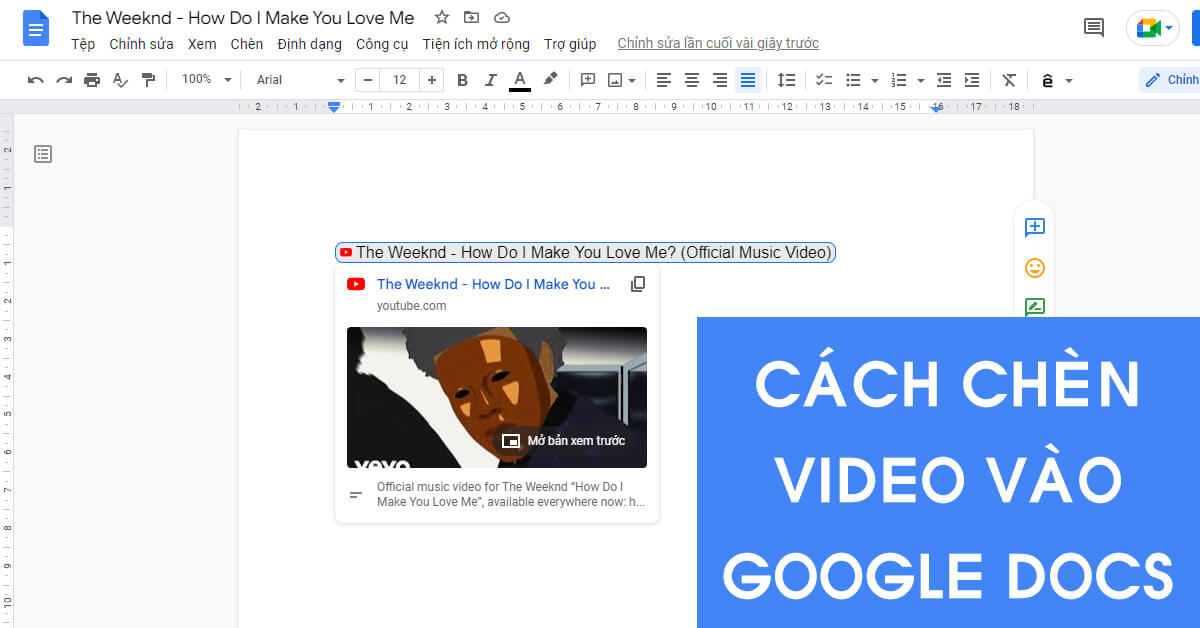
Nếu bạn đã từng sử dụng Microsoft Word thì có thể dễ dàng cho phép bạn thêm video và phát trực tiếp trong tài liệu của mình. Tuy nhiên, Google Docs (Google Tài liệu) lại không không cung cấp một tính năng tương tự nhưng bạn vẫn có thể áp dụng một số cách chèn video vào Google Docs vào tài liệu của mình. Qua đó, bạn có thể chèn video hướng dẫn về cách sửa chữa MacBook, iPhone,…để người khác có thể theo dõi và áp dụng.
1. 3 cách chèn video Google Docs mà bạn có thể thực hiện
Hãy cùng Viện Di Động tìm hiểu và thực hiện một số cách giải quyết để có thể áp dụng được cách chèn video trên Google Tài liệu nhé!
1.1. Sử dụng liên kết URL để xem trước
Khi bạn chèn liên kết video Youtube vào Google Docs, bạn có thể thực hiện một số thao tác để hiển thị liên kết video nhờ vào tính năng xem trước trong cửa sổ tài liệu văn bản của bạn. Đây được xem là một trong cách chèn video vào Google Docs tiện dụng bằng cách truy cập vào URL.
Chỉ cần bạn nhập hoặc dán liên kết video trong tài liệu, sau đó bạn sẽ thấy một cửa sổ nhỏ hỏi xem có muốn hiển thị tên liên kết hoặc tên tiêu đề của video hay không. Bạn có thể nhấp chọn hoặc sử dụng nút “Tab” để chấp nhận.
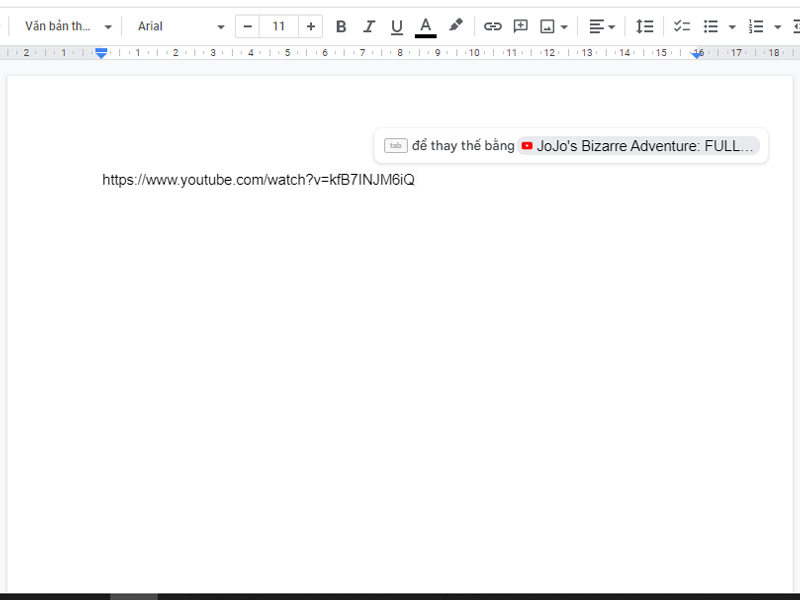
Cách chèn video vào Google Docs bằng URL
Sau khi thực hiện cách chèn video vào Google Docs, tên tiêu đề sẽ hiện lên và bạn sẽ thấy tính năng thông minh hiển thị nội dung video và tính năng “Mở bảng xem trước”. Khi nhấp vào, bạn sẽ thấy video sẽ hiển thị một góc để có thể xem trước và bấm dấu “X” để tắt nó đi.
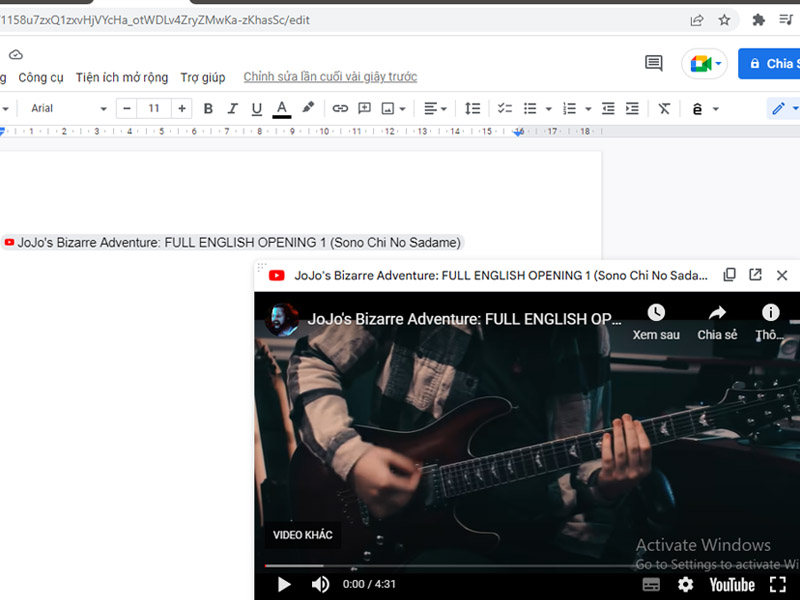
Bản xem trước video sẽ mở bên một góc
1.2. Sao chép từ Google Trang trình bày sang tính năng Bản vẽ
Một tùy chọn khác để thực hiện cách chèn video vào Google Docs đó là kết hợp với Google Slide và tính năng Bản vẽ. Phương pháp này hoạt động rất hiệu quả đối với các video liên kết.
Truy cập vào Google Trang trình bày để thêm video bằng cách sử dụng Chèn => Video. Sau đó, bạn có thể áp dụng danh mục “Tìm kiếm”, chèn liên kết “Theo URL” hoặc “Google Drive” để tìm video của bạn. Sau đó, nhấp Chọn để hoàn tất.
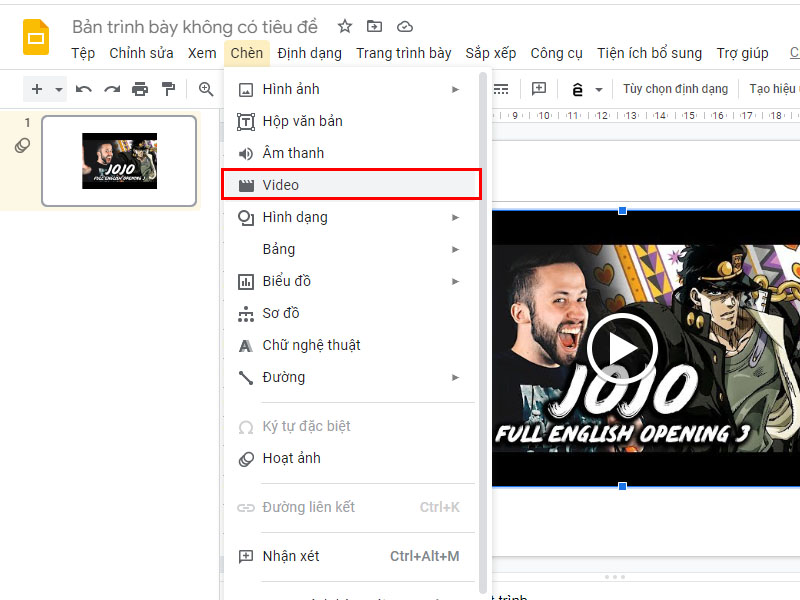
Cách chèn video vào Google Docs qua Google Trang trình bày
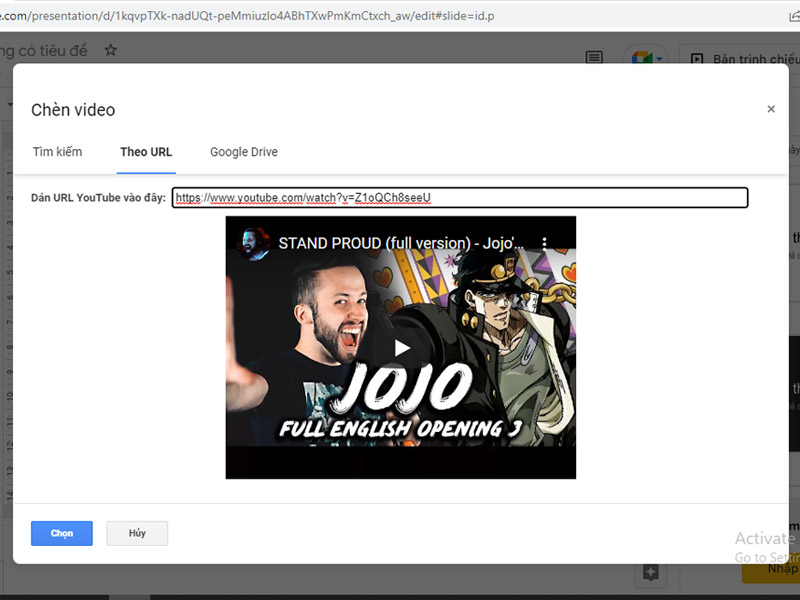
Dán URL video và nhấp “Chọn”
Khi video xuất hiện trên trang trình bày, hãy sao chép video đó bằng cách nhấp chuột phải => Sao chép hoặc sử dụng Ctrl + C (Windows) hoặc Command + C (MacBook). Nếu bàn phím của bạn không hoạt động, thì hãy thay bàn phím MacBook mới để thực hiện thao tác dễ dàng hơn.
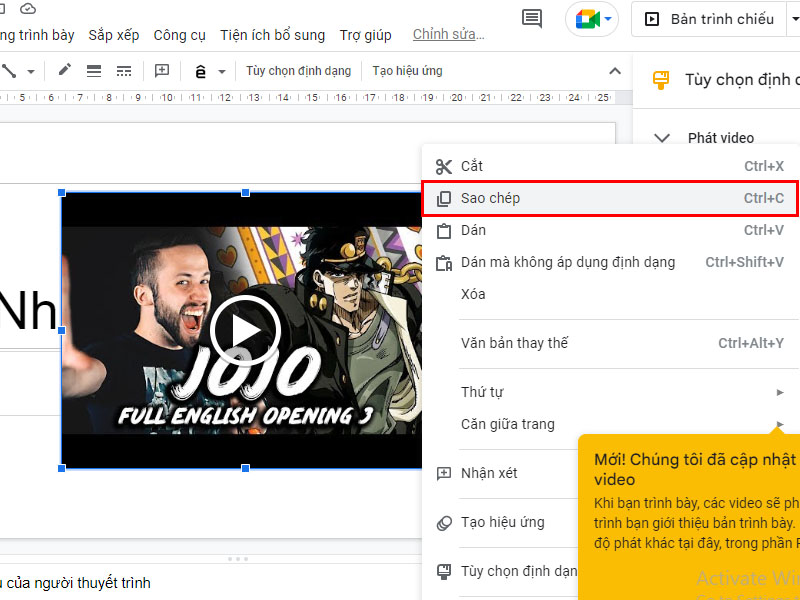
Sao chép video đã chèn trên Google Slide
Đi tới Google Tài liệu, bạn nhấp chọn vào danh mục Chèn => Bản vẽ => Mới. Sau đó, dán video trên khay nhớ tạm của bạn vào cửa sổ Bản vẽ bằng cách nhấp chuột phải => Dán hoặc Ctrl + V (Win) hoặc Command + V (Mac).
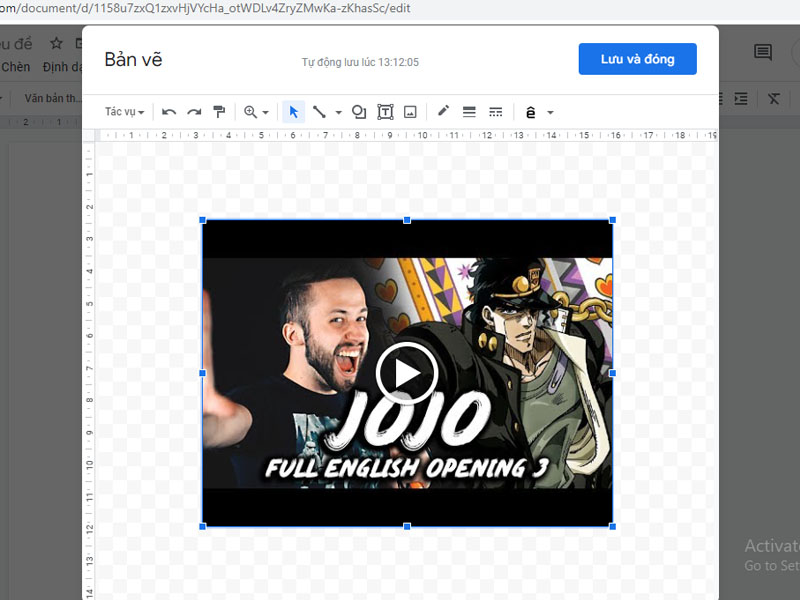
Dán video vào cửa sổ Bản vẽ
Khi có video mới xuất hiện, hãy chọn “Lưu và đóng” là bạn đã thực hiện được cách chèn video vào Google Docs của mình. Bây giờ, bạn sẽ thấy được hình ảnh video trong tài liệu, để phát chỉ cần nhấp vào hình ảnh đó và sẽ mở ra cửa sổ Bản vẽ. Khi xem xong, chỉ cần đóng tắt cửa sổ Bản vẽ.
1.3. Cài đặt tiện ích bổ sung
Nếu cả hai cách chèn video vào Google Docs không đáp ứng được nhu cầu của bạn, thì có lựa chọn khác cho bạn đó là cài đặt tiện ích Google Chrome bổ sung Google Tài liệu sử dụng công cụ thứ 3. Công cụ này có tên DocuTube Viewer, giúp phát được các video trên tài liệu văn bản và áp dụng cho nhiều video cùng một lúc.
Cài đặt tiện ích DocuTube Viewer như các tiện ích khác mà bạn đã cài đặt trước đó. Quay lại Google Tài liệu, hãy đặt một liên kết đến video mà bạn muốn hoặc chèn thêm nhiều hơn một liên kết video nếu muốn. Đi tới Tiện ích mở rộng trong danh mục, chọn DocuTube Viewer => Watch. Tính năng sẽ mở một cửa sổ kế bên phải và nhấp chọn “Load video”.
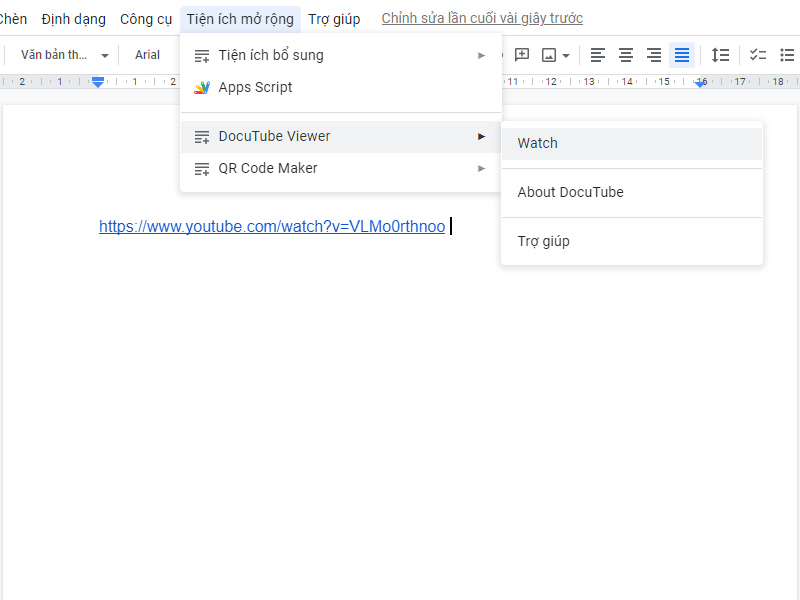
Chọn tiện ích và chọn Watch
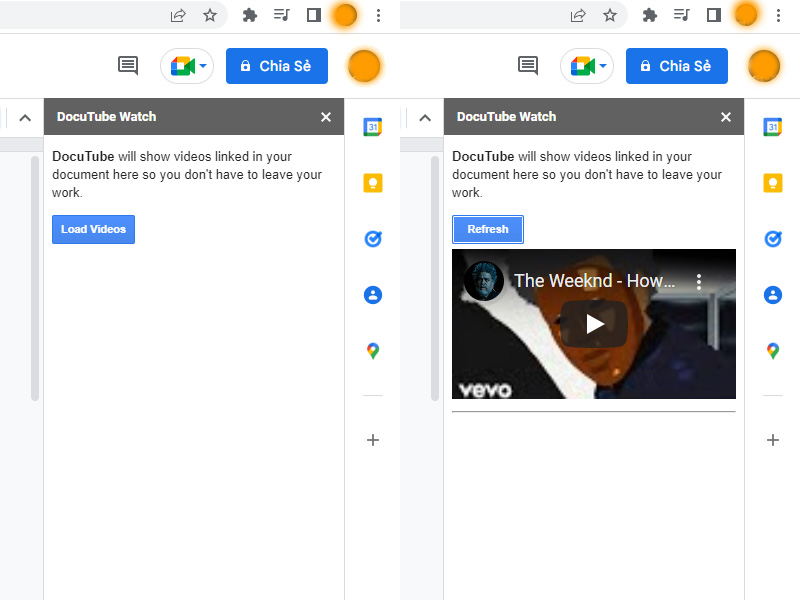
Nhấp “Load video” để xem được nội dung liên kết đã được dán trong tài liệu
Qua đó, tất cả video từ các liên kết trong tài liệu của bạn sẽ được tải vào thanh bên. Chỉ cần nhấn phát một video bạn muốn và có thể xem được nó trong thanh kế bên cũng như nhấp dừng và tiếp tục như bình thường.
2. Tổng kết
Đó là một số cách chèn video vào Google Docs để bạn có thể xem các nội dung trên tài liệu cũng như chia sẻ với bạn bè qua các bước hướng dẫn sửa chữa và thao tác theo nhu cầu. Chúc các bạn thao tác thành công!
Mọi chi tiết về dịch vụ, quý khách hàng liên hệ Viện Di Động bởi đây là Hệ thống chuyên sửa chữa các thiết bị công nghệ như Điện thoại di động, Máy tính bảng, Laptop, Apple Watch được hàng trăm ngàn khách hàng tin tưởng lựa chọn. Qua đó, quý khách hàng có thể sửa chữa thiết bị với giá cả hợp lý cùng với chế độ bảo hành rõ ràng.
- Gọi ngay: 1800.6729 (miễn phí) để được tư vấn chi tiết.
- Hoặc liên hệ fanpage Viện Di Động để được hỗ trợ nhanh nhất.
Xem thêm:
- Cách sử dụng biểu tượng cảm xúc trên Google Docs mà bạn cần biết
- 5 cách sử dụng Google Tìm kiếm tiện lợi mà bạn có thể áp dụng
- 2 cách tạo mã QR trên Google Trang tính vô cùng đơn giản
Viện Di Động








Bình luận & hỏi đáp