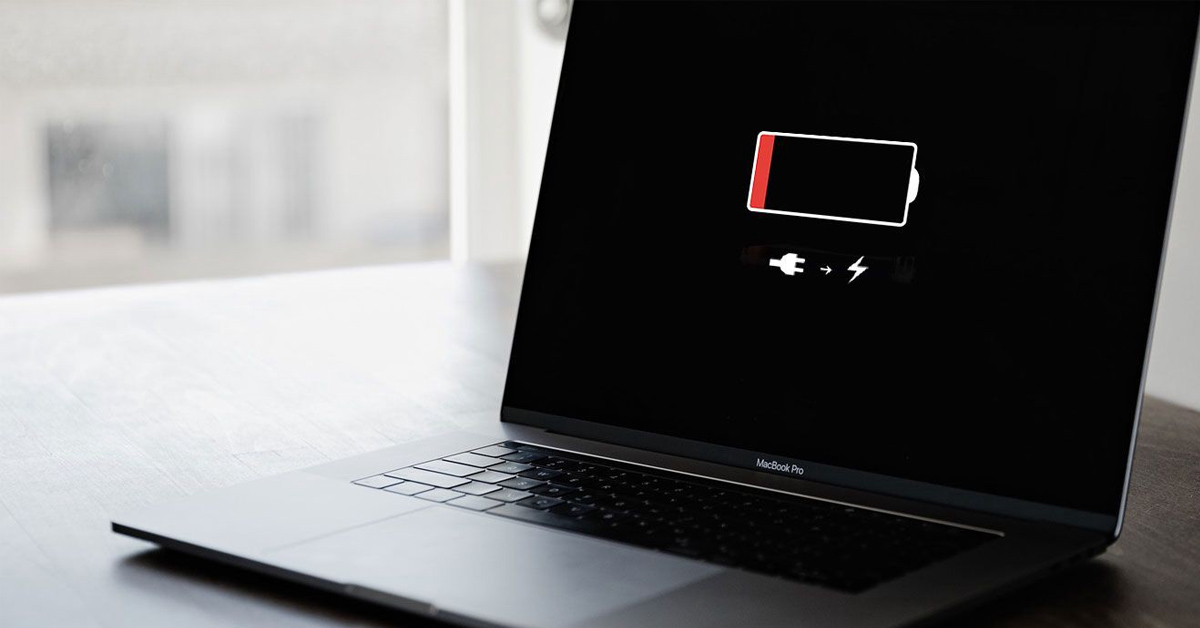
Một ngày bạn đã sạc pin MacBook của mình bao nhiêu lần? Có thể là 1 lần, 2 lần thậm chí là nhiều hơn trong một ngày? Một thiết bị MacBook sẽ có chu kỳ sạc lại pin trong khoảng 1000 lần và sau đó chất lượng sử dụng năng lượng sẽ bị giảm và không hoạt động mạnh mẽ như được ban đầu. Vì thế, kiểm tra số lần sạc MacBook sẽ giúp bạn biết được thời điểm nào cần được thay pin MacBook tốt nhất. Vậy kiểm tra như thế nào?
Nội dung bài viết
1. Cách kiểm tra số lần sạc MacBook bằng công cụ System Report (không cần phần mềm)
Mỗi thiết bị thông minh như điện thoại, máy tính bảng hay bất kỳ thiết bị công nghệ nào của các thương hiệu nổi tiếng đều sẽ có tuổi thọ nhất định để sử dụng. Đối với MacBook cũng thế, dung lượng pin của máy tính cũng có một vòng đời sử dụng không ngoại lệ.
Với một thiết bị mới mua thì bạn sẽ không cần phải lo lắng nhưng nếu là một thiết bị cũ, đã sử dụng được một thời gian dài, thì đây là lúc bạn cần kiểm tra số lần sạc MacBook của mình.

Cần kiểm tra số lần sạc Macbook để theo dõi vòng đời
Với tính năng System Report, Apple đã tích hợp sẵn tính năng này trên bất kỳ phiên bản MacBook nào, giúp bạn có thể dễ dàng kiểm tra thông tin và tổng thể thời gian hoạt động của máy. Bạn không cần phải lo lắng vì System Report rất dễ để sử dụng, thực hiện một vài thao tác nhỏ và giúp xác định được kết quả dung lượng pin và kiểm tra số lần sạc pin MacBook chính xác.
Để áp dụng tính năng System Report trong việc kiểm tra số lần sạc MacBook thì đây là những bước cụ thể:
- Nhấp tới biểu tượng Apple => Chọn mục đầu tiên About This Mac.
- Khi có cửa sổ mới, hãy nhấp chọn System Report (bạn có thể dùng Spotlight bằng tổ hợp phím Command + dấu cách để tìm kiếm).
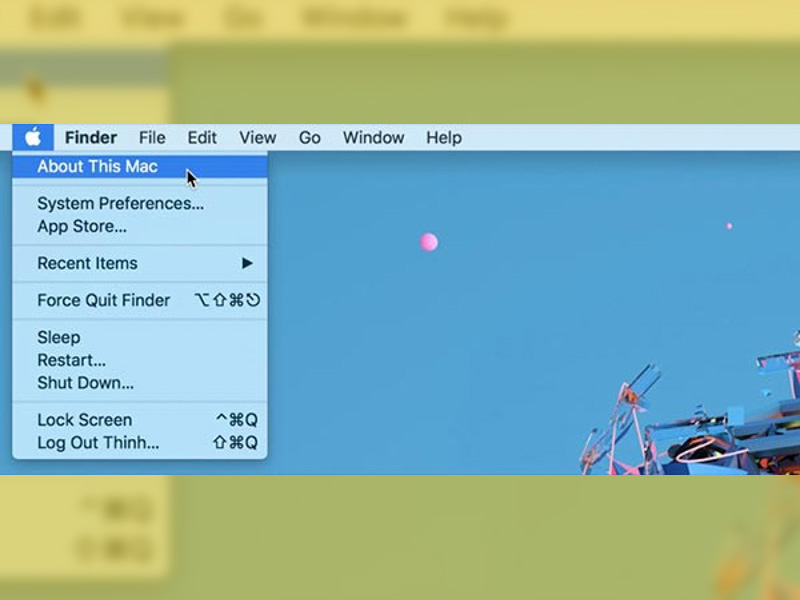
Chọn About This Mac
- Khi cửa sổ hiện lên, bạn sẽ thấy được tổng thông tin thiết bị phiên bản MacBook đang sử dụng. Sau đó, hãy để ý các mục ở bên trái và chọn Power.
- Tại đây, cửa sổ sẽ hiện thị các thông tin cơ bản về dung lượng pin, loại pin, số seri và nhiều thứ khác. Vì thế, bạn chỉ cần để ý tới mục thông tin Charge Information.
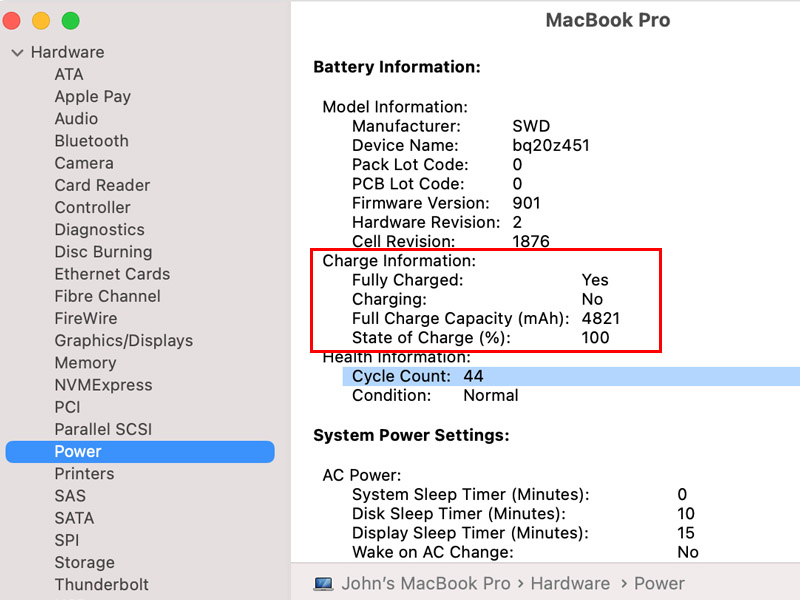
Charge Information để kiểm tra số lần sạc MacBook
- Charge Information sẽ cung cấp một số kết quả quan trọng để kiểm tra số lần sạc MacBook và sức khỏe của pin đang trong tình trạng như thế nào.
Ở mục Charge Information, đây là hai phần mục nhỏ quan trọng mà bạn cần nên biết như sau:
- Full Change Capacity (mAh): Đây là thông số sẽ giúp bạn biết được MacBook của mình có được dung lượng pin tối đa là bao nhiêu. Nếu số dung lượng này càng cao thì pin của máy tính bạn đang hoạt động tốt.
- Change Remaining (mAh): Là thông số thể hiện dung lượng pin máy đang hiện tại.
Phần mục quan trọng tiếp theo đó là Health Information, cũng giúp bạn kiểm tra số lần sạc MacBook quan trọng. Vì thế, bạn sẽ cần tìm hiểu thông số Cycle Count:
- Cycle Count là số lần chu kỳ sạc của thiết bị, Apple đã tuyên bố rằng mỗi thiết bị MacBook sẽ có số lần chu kỳ sạc lên đến 1000 lần.
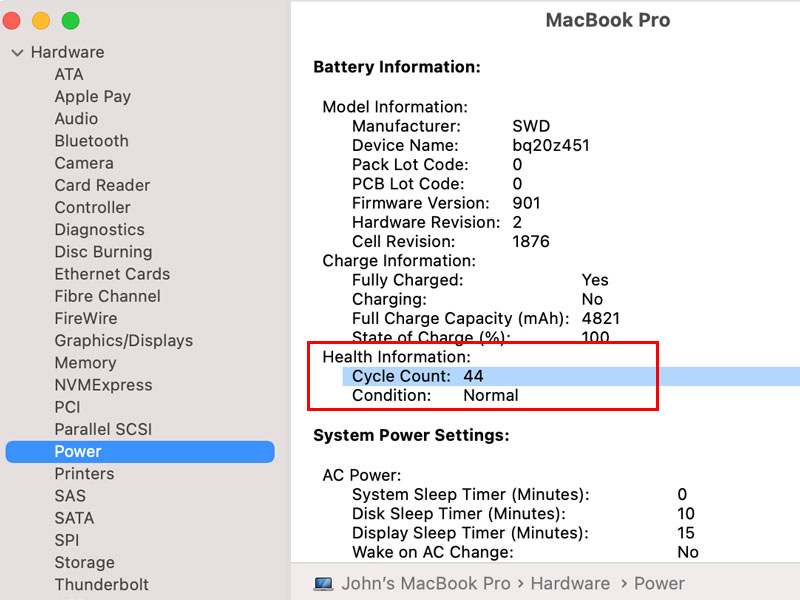
Kiểm tra số lần sạc MacBook qua chu kỳ – Cycle Count
- Theo một số dòng máy cao cấp hơn hoặc nếu bảo quản máy tốt, chu kỳ sạc thiết bị có thể lên đến 1500 lần và vẫn hoạt động tốt. Tuy nhiên, một số dòng máy có chu kỳ sạc đạt được chưa đến 200 lần thì đã khiến cho máy tính nhanh hết pin, phát sinh ra nhiều vấn đề.
- Với kết quả chu kỳ sạc, bạn có thể không cần quá bận tâm về vấn đề này, chỉ cần bảo quản máy tốt và biết cách sử dụng sẽ giúp MacBook hoạt động lâu dài hơn.
Tiếp theo sau thông số Cycle Count đó là thông số Condition giúp bạn biết được trạng pin hiện tại, cũng là cách kiểm tra số lần sạc trên Macbook và cho bạn biết khi nào cần phải mang đi sửa chữa MacBook. Thông số Condition sẽ có 4 mức độ kiểm tra số lần sạc MacBook quan trọng sau:
- Normal: Pin thiết bị vẫn ổn.
- Replace Soon: Nên thay pin trong thời gian sớm nhất.
- Replace Now: Nên thay pin ngay bây giờ.
- Service Battery: Hãy liên hệ với trung tâm kỹ thuật.
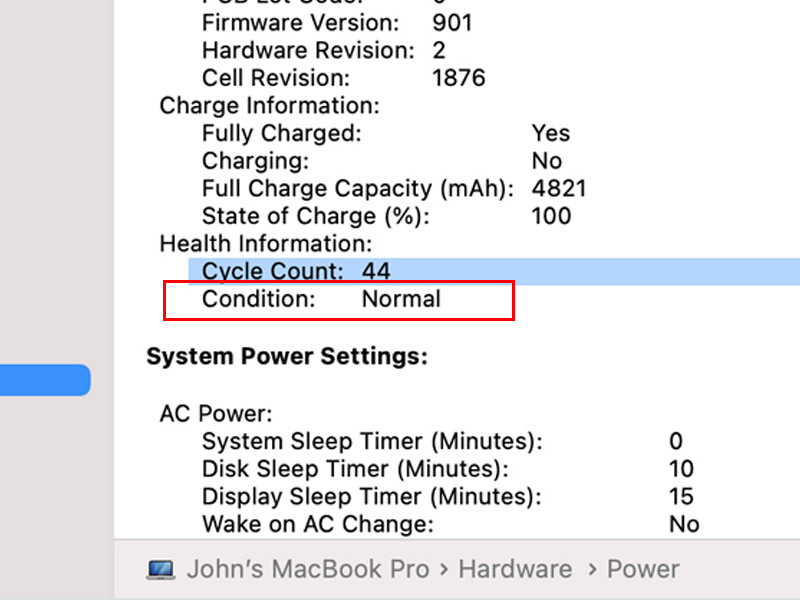
Kiểm tra số lần sạc MacBook đang ở tình trạng Bình thường
Nếu MacBook của bạn đang ở mức Replace Now hoặc Service Battery thì không cần phải cố gắng khắc phục tại nhà vì pin của máy đang trong tình trạng chai pin rồi. Cho nên, bạn cần phải mang thiết bị của mình đến với các trung tâm sửa chữa uy tín để được thay pin mới một cách tốt nhất.
2. Cách kiểm tra số lần sạc MacBook và độ chai pin với Coconut Battery
Bạn muốn sử dụng một app hỗ trợ trong việc kiểm tra số lần sạc pin? Có thể bạn sẽ cần dùng thử ứng dụng Coconut Battery để tìm hiểu pin MacBook đang trong tình trạng nào và có được một kết quả chắc chắn hơn.
Ứng dụng vẫn rất dễ dàng sử dụng, đáp ứng được nhu cầu của bạn khi kiểm tra mức độ chai pin MacBook trong thời gian ngắn. Vì thế, bạn có thể làm theo các hướng dẫn bên dưới để kiểm tra số lần sạc MacBook:
- Lên trình duyệt để tải ứng dụng Coconut Battery, sau đó tiến hành cài đặt.
- Mở ứng dụng lên và để phần mềm tiến hành kiểm tra tình trạng pin.
- Ứng dụng hoàn tất kiểm tra và hiện ra kết quả.
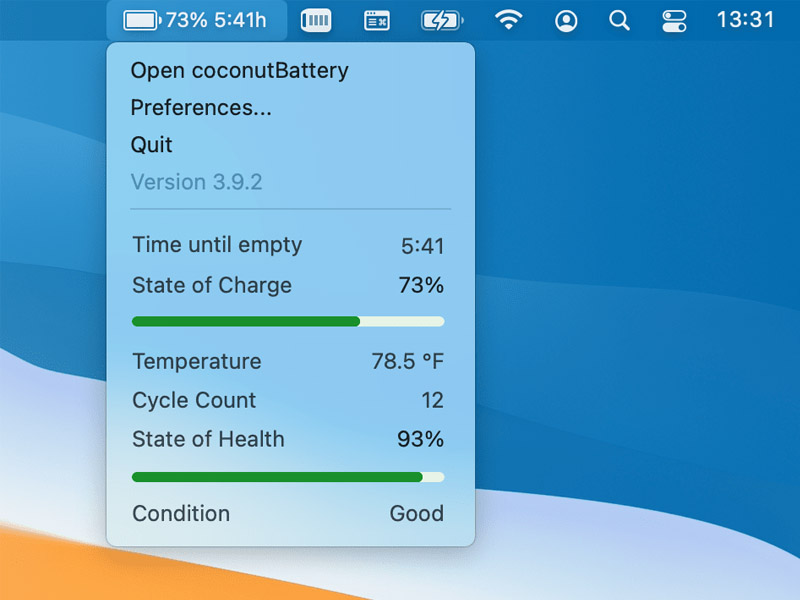
Ứng dụng Coconut Battery giúp kiểm tra số lần sạc MacBook
Sau khi ứng dụng Coconut Battery đã hoàn thành kiểm tra, đây là một số thông tin quan trọng:
- Current Charge: Số phần trăm pin (%) ở hiện tại.
- Full Charge Capacity: Số dung lượng pin tối đa nhất để nạp vào.
- Design Capacity: Thông số dung lượng pin ban đầu đạt được, nếu số mAh đạt được 100% thì máy vẫn chưa bị chai pin nhưng nếu nhỏ hơn dưới 80% thì đã bị chai pin.
- Manufacture Date: Ngày sản xuất của viên pin MacBook.
- Cycle Count: Thông số chu kỳ sạc pin của máy (hiển thị kiểm tra số lần sạc MacBook đã sạc đầy 100%).
- Battery temperature: Tính thể hiện nhiệt độ pin, số càng thấp thì mức độ an toàn càng cao. Ngược lại sẽ bị phồng, nóng chảy, chai pin.
- Battery Usage: Số dung lượng pin đã được tiêu thụ hiện tại.
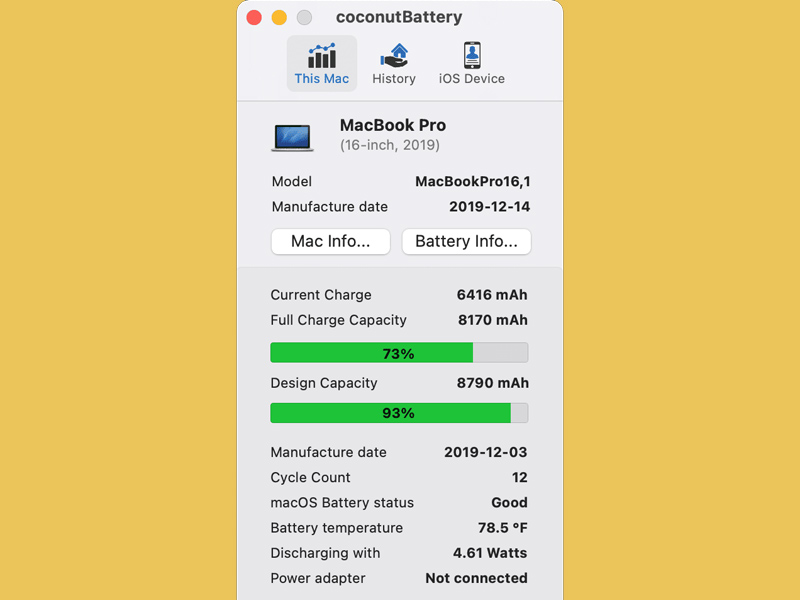
Kiểm tra số lần sạc MacBook qua các thông số Coconut Battery
3. Hướng dẫn so sánh độ chai pin theo thời gian
Tiếp tục ở ứng dụng Coconut Battery, bạn có thể kiểm tra lại lịch sử hoạt động của máy để kiểm tra số lần sạc MacBook để so sánh các kết quả với nhau:
- Trong cửa sổ ứng dụng, hãy chọn History => Chọn Open History Viewer.
- Ở mục bên trái, hãy chọn Battery 1 => Chọn Compare Online ở phía bên phải.
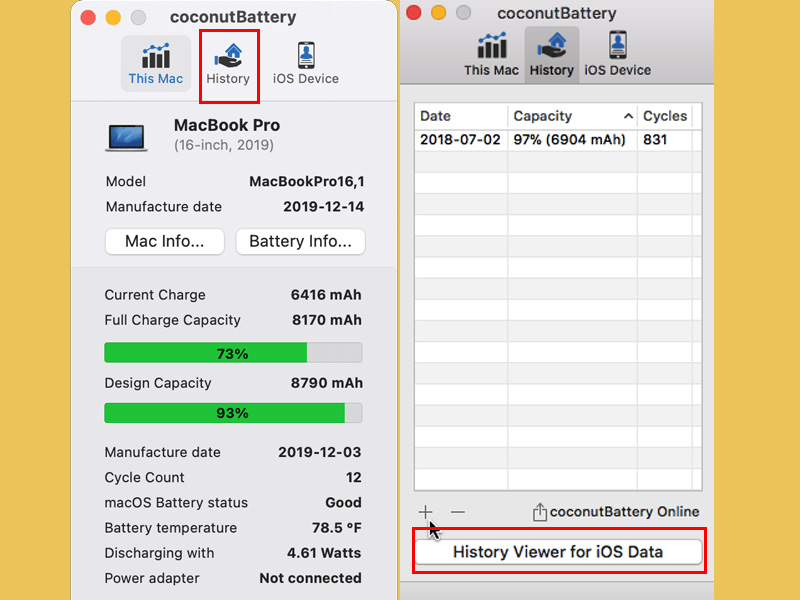
Kiểm tra số lần sạc MacBook qua History trên Coconut
- Màn hình sẽ hiển thị kết quả lịch sử qua bảng thống kê thời gian bạn đã sử dụng pin như thế nào. Qua đó, bạn sẽ kiểm tra tình trạng pin của mình đang an toàn hoặc nguy hiểm ở chỗ nào.
- Trên bảng Battery capacity over time, bạn sẽ các cột dọc và cột ngang hiển thị lần lượt là dung lượng pin và thời gian sử dụng của máy. Ví dụ: 5 tháng dung lượng chỉ còn 4000 mAh.
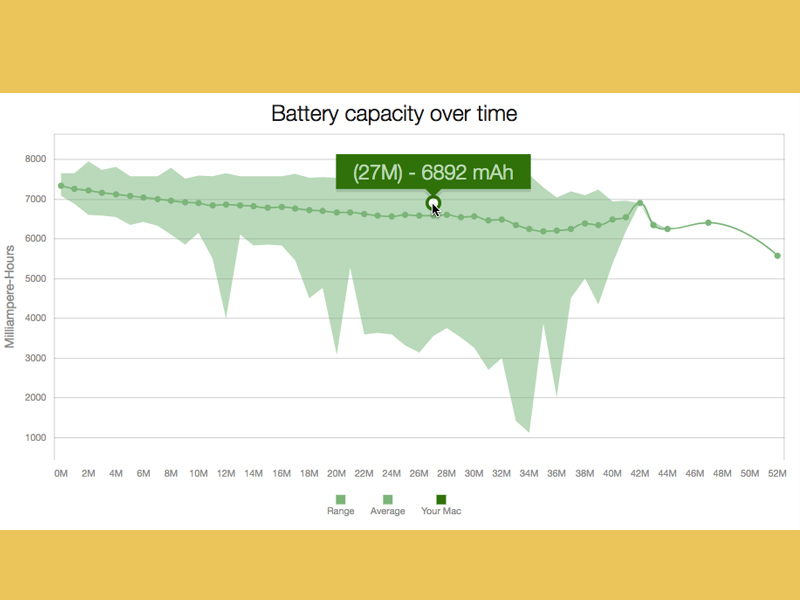
Bảng kết quả Battery capacity over time
- Battery capacity based on loadcycles là bảng thứ hai bạn cần chú ý, đây là bảng hiển thị chu kỳ sạc. Ví dụ: (50) – 4420 mAh có nghĩa là sau 50 lần sạc dung lượng chỉ còn 4420 mAh.
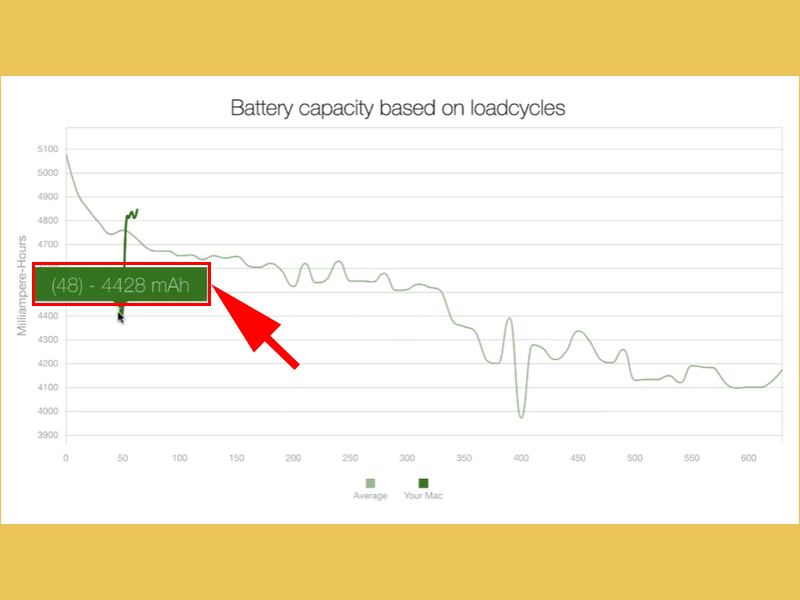
Bảng kiểm tra Battery capacity based on loadcycles
- Khi cuộn màn hình xuống, bạn sẽ thấy tất cả các kết quả thống kê nên là bạn có thể theo dõi so sánh lịch sử thời gian để kiểm tra số lần sạc MacBook theo thời gian.
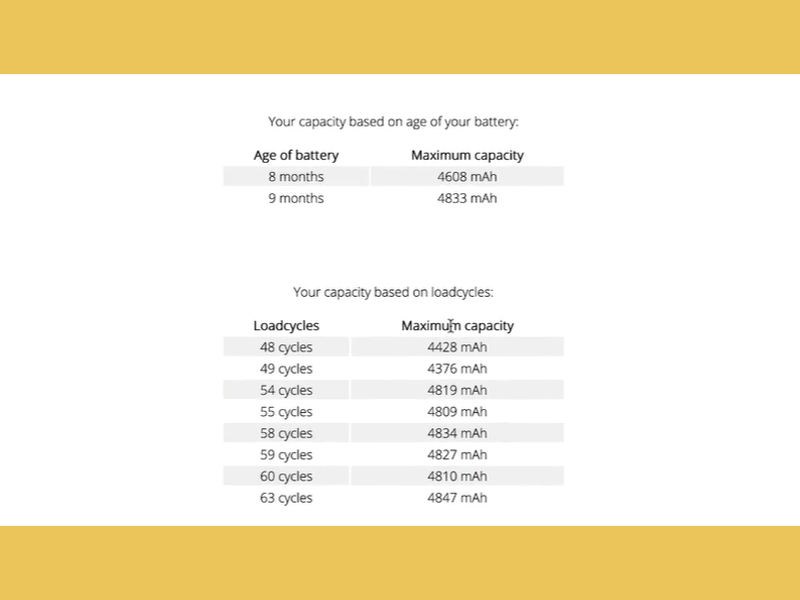
Kiểm tra qua kết quả thông kê
4. Khi nào cần thay pin MacBook và thay ở đâu?
Thời điểm thay pin MacBook phù hợp là bạn thấy thiết bị của mình có những dấu hiệu lạ thường xuất hiện: tốn năng lượng nhanh, sạc chậm, pin báo ảo, phải cắm dây sạc liên tục để sử dụng,…Cộng thêm việc sử dụng cách kiểm tra số lần sạc trên Macbook ở thông tin trên.
Nếu chu kỳ sạc của máy đã đạt đến hơn 1000 lần và có những dấu hiệu như trên, đây là lúc bạn cần phải mang máy của mình để thay pin mới. Vì thế, Viện Di Động sẽ là nơi giúp bạn thay linh kiện chính hãng, siêu mới, chất lượng được bền lâu nhờ vào những tay nghề kỹ thuật viên chuyên nghiệp, máy móc hiện đại công nghệ cao.

Sau khi kiểm tra số lần sạc MacBook, hãy mang máy đến cửa hàng Viện Di Động ngay
Để có thông tin chi tiết về dịch vụ thay pin MacBook tại Viện Di Động, quý khách có thể liên hệ tổng đài 1800.6729 (miễn phí) hoặc hỗ trợ tư vấn để tiết kiệm thời gian hơn qua fanpage Viện Di Động.
5. Lưu ý sử dụng MacBook đúng cách để hạn chế chai pin
5.1. Cập nhật phần mềm mới nhất
Lỗi phần mềm máy không được tướng thích cách hoạt động của pin MacBook sẽ khiến cho thiết bị dễ bị chai pin hơn. Vì thế, bạn cần phải kiểm tra lại phiên bản của máy xem có những cập nhật mới nào không để xử lý kịp thời.
5.2. Tắt Bluetooth nếu không sử dụng
Bluetooth là một tính năng tuyệt vời nhưng sẽ không thể tuyệt vời nếu bạn vẫn tiếp tục bật tính năng này lên mà không kết nối với thiết bị không dây nào. Chính Bluetooth là nguyên nhân khiến cho MacBook của bạn tiêu hao năng lượng rất nhiều nên hãy tắt nó đi nếu không cần thiết sử dụng.
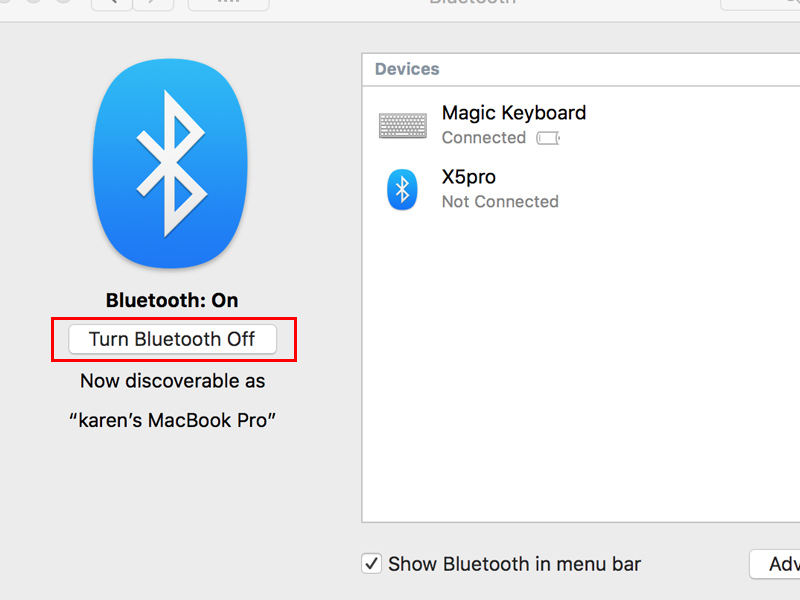
Tắt Bluetooth để kiểm tra số lần sạc MacBook
5.3. Tắt đèn bàn phím khi không cần thiết
Bạn chỉ nên sử dụng đèn bàn phím khi đang ở trong phòng làm việc thiếu ánh sáng hay không đủ điều kiện. Bật đèn nền bàn phím thường xuyên cũng không phải là điều cần thiết, nó chỉ tốn thêm phần trăm pin phí phạm và là một phần nhỏ khiến máy bị chai pin.

Tắt đèn nền phím trước khi kiểm tra số lần sạc MacBook
Vì thế, chỉ bật đèn nền bàn phím trong các trường hợp cần thiết như buổi tối và hãy tắt tính năng này vào ban ngày.
5.4. Thường xuyên kiểm tra tình trạng và độ chai pin
Kiểm tra số lần sạc pin MacBook sẽ giúp bạn thay đổi thói quen sử dụng tốt hơn. Thêm vào đó, hãy kiểm tra tình trạng pin của mình một lần/ tuần và xem xét kỹ lưỡng máy có những dấu hiệu nào hay không để xử lý kịp thời.
5.5. Thoát những ứng dụng không dùng đến
Nếu bạn không còn đụng chạm đến một số các ứng dụng phần mềm đang mở thì hãy tốt nhất là tắt ngay đi để giúp máy không hoạt động quá công suất. Đồng thời, kiểm tra máy có đang mở một số ứng dụng chạy nền hay không để không tốn quá nhiều năng lượng sử dụng.
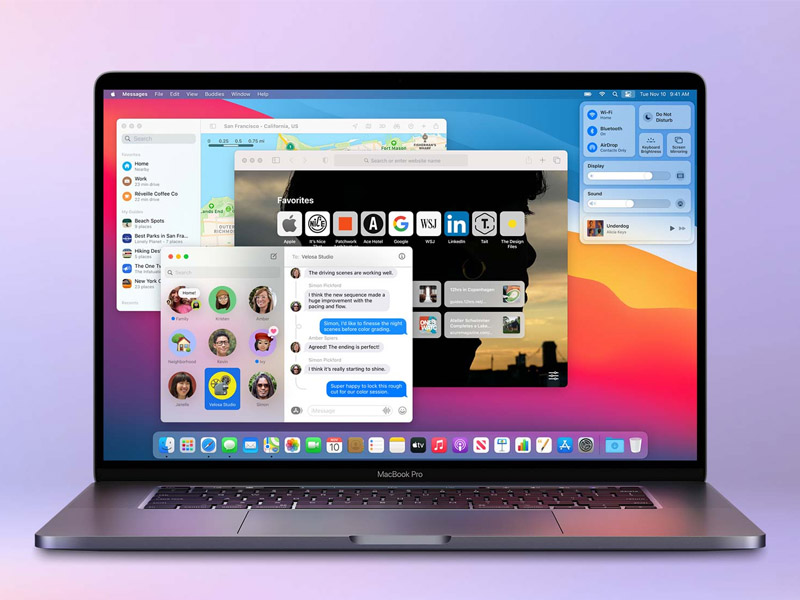
Trước khi thực hiện kiểm tra số lần sạc MacBook hãy tắt phần mềm không sử dụng
Lưu ý: máy có đang bị virus, phần mềm độc hay các chương trình lạ thường nào đó không sử dụng đến để loại bỏ tối ưu hóa trạng thái pin sử dụng.
5.6. Hãy cắm sạc nếu có thể
Đừng để MacBook sử dụng pin đến tắt nguồn nhằm tránh tình trạng pin thay đổi thói quen hoạt động dẫn đến tình trạng báo pin ảo. Nếu thiết bị thông báo hết pin, bạn hãy thản nhiên cắm sạc vào máy để tiếp tục sử dụng nhưng cũng hạn chế vừa sạc vừa sử dụng quá nhiều lần trong một ngày.

Cắm sạc máy mỗi khi hết pin
Nếu tình trạng MacBook sạc không vào pin thì đó có thể là lỗi do cổng sạc nên bạn cần phải mang máy sửa chữa để xem có cần phải thay cổng sạc hay không.
5.7. Sạc và xả pin định kỳ
Cứ mỗi 2 – 3 tháng trong một lần, bạn hãy để thiết bị của mình đi xả pin, hãy dùng máy cho đến khi hết pin hoàn toàn và tắt nguồn. Sau đó, để thiết bị cắm sạc trong vòng 8 tiếng đồng hồ.
Sau khi sạc đầy, hãy sử dụng đến 30% còn lại và sạc máy tiếp trong vòng 8 tiếng nhưng hãy tắt máy khi đang sạc. Đó là cách để bạn xả pin MacBook của mình qua các thao tác an toàn, hiệu quả.
6. Tổng kết
Đó là một số những thông tin giúp bạn thực hiện cách kiểm tra số lần sạc MacBook để biết được tình trạng chai pin máy tính của mình. Hy vọng bạn có thể sử dụng máy một cách đúng đắn hơn sau khi biết được kết quả chu kỳ và sử dụng vòng đời pin đúng phương pháp hơn. Chúc các bạn thực hiện thành công!
Xem thêm:
- Tại sao sạc pin iPhone lâu đầy? Đâu là hướng khắc phục cho tình trạng này?
- Nguyên nhân tai nghe Bluetooth sạc không vào pin và cách khắc phục phù hợp
- 5 cách sửa điện thoại sạc không vào pin qua thiết bị iOS và Android
Viện Di Động


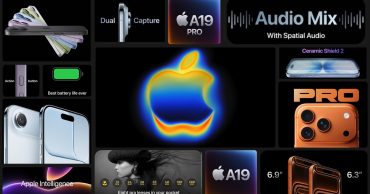





Bình luận & hỏi đáp