
MacBook là một trong những dòng thiết bị laptop sang trọng của Apple dành người dùng iFan có sở thích làm việc trên một chiếc máy tính gọn gàng và phù hợp với công việc văn phòng, cà phê. Mặc dù có hiệu suất cao, sử dụng được thời gian dài lâu nhưng với tình trạng MacBook bị treo có thể dễ dàng xảy ra nếu bạn không bảo quản tốt. Vậy có cách nào để bạn tự sửa MacBook tại nhà nếu máy bị “đóng băng”?
Nội dung bài viết
1. Nguyên nhân MacBook bị treo, bị đơ
Trong trường hợp MacBook bị đứng, bị đơ rất lâu khiến bạn không thể thực hiện các thao tác nào thì bạn có thể làm gì để sửa chữa? Tuy nhiên, bạn phải cần hiểu rõ thiết bị của mình đang mắc phải những nguyên nhân nào trước khi khắc phục vấn đề này.

MacBook bị đứng màn hình ảnh hưởng nhiều nguyên nhân
Vì màn hình MacBook có thể bị lỗi phần mềm hoặc phần cứng, dưới đây là một số các nguyên nhân khác có thể làm ảnh hưởng MacBook bị treo:
- Máy tính mở lên rất nhiều các ứng dụng phần mềm, ứng dụng khác nhau cùng một lúc.
- RAM khởi động có thể đã bị quá tải, hoạt động quá nhiều dung lượng hoặc bị hư RAM.
- Thiết lập một số các chương trình chỉnh sửa hình ảnh/video có cấu hình cao khiến MacBook bị treo màn hình.
- MacBook bị đơ, đứng màn hình do dính phần mềm độc hại (virus).

MacBook đã bị mất khả năng bảo mật gây thiết bị nhiễm virus
- MacBook bị treo Táo khi khởi động lại máy, lỗi phần mềm bị xung đột.
- MacBook bị đơ khi mở máy do phần cứng, tình trạng sạc pin lỗi hoặc AC bị hỏng.
Đó là những nguyên nhân gây gây ảnh hưởng đến MacBook bị treo máy nên bạn hãy dành thời gian rảnh của mình để sửa MacBook Pro 13 inch hoặc các phiên bản khác.
2. Cách khắc phục tình trạng MacBook bị treo hiệu quả
Để giúp bạn có thể tự sửa chữa MacBook bị đơ, dưới đây là một số cách vô cùng tiện lợi để bạn có thể áp dụng tại nhà và kiểm tra xem máy của mình có chạy mượt mà hơn không nhé!
2.1. Khởi động lại thiết bị
Việc MacBook bị treo liên tục, không có dấu hiệu tiếp tục chạy sẽ làm ảnh hưởng đến công suất làm việc hằng ngày cũng như nhu cầu giải trí chơi game của bạn bị gián đoạn. Tuy nhiên, việc buộc tắt một ứng dụng không thể chạy được sẽ rất cần hiệu suất xử lý mạnh. Vì thế, bạn sẽ cần khởi động lại máy tính.
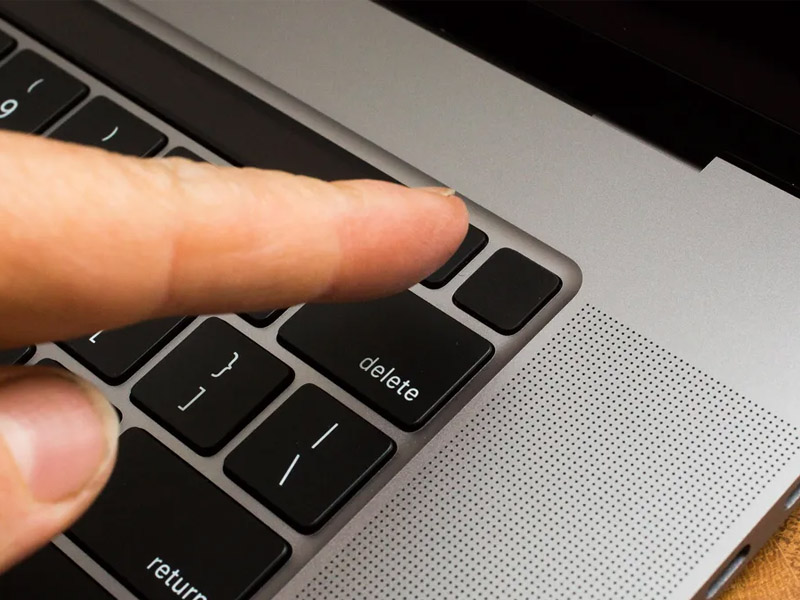
Khởi động lại là bước đơn giản khắc phục máy bị “đứng hình”
Việc reset thiết bị sẽ giúp loại bỏ lỗi MacBook bị treo hàng tiếng đồng hồ vô ích, biến máy hoạt động mượt mà hơn và xử lý hầu hết một số các phần mềm đang tồn đọng hoặc sự cố nào đó mà không rõ nguyên nhân từ đâu.
Vì thế để khởi động lại máy giúp khắc phục lỗi MacBook bị treo máy, đây là những bước thực hiện đơn giản:
- Nhấp vào logo “Táo bị cắn” ở trên cùng góc trái màn hình => Chọn mục Restart.
- Nếu không có sử dụng chuột, chỉ cần bạn dùng tổ hợp phím Command + Control + nút Nguồn (Eject).
- Nếu cả phụ kiện chuột và bộ phận bàn phím thiết bị không thể hoạt động được, bạn có thể nhấn giữ nút Nguồn cho đến khi MacBook tắt máy hoàn toàn. Sau đó, chờ 1 phút và nhấn nút Nguồn để khởi động máy lại.
2.2. Tắt bớt các ứng dụng nặng
MacBook bị treo liên tục là đang bị ảnh hưởng bởi các ứng dụng nặng đang mở nhưng bạn lại không sử dụng hay đề cập đến. Cho nên, bạn có thể sử dụng tính năng Activity Monitor bởi đề xuất của nhiều người dùng khác nhau trong việc khắc phục lỗi MacBook bị treo.
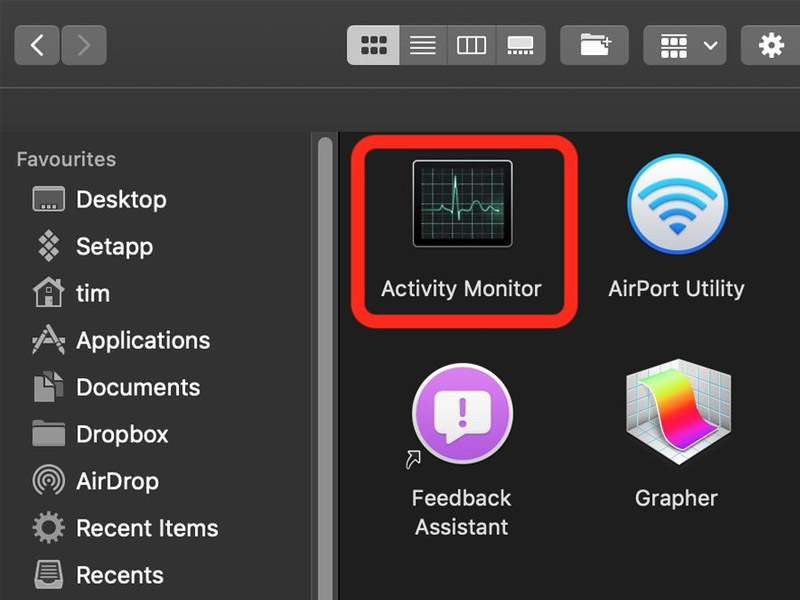
Tính năng MacBook – Activity Monitor
Tính năng này sẽ giúp bạn trong việc đóng các ứng dụng đang chiếm quá nhiều CPU quá mức và một số ứng dụng có thể làm cho MacBook treo Táo.
2.3. Buộc dừng ứng dụng gây nên tình trạng MacBook bị treo
Trong các công việc, bạn sẽ không thể kiểm soát hết tất cả các ứng dụng cùng một lúc, chẳng hạn vừa làm việc trên web lại vừa đánh cờ “Đấu Trường Chân Lý”. Do đó, bạn có thể dễ dàng khiến máy dễ bị treo hơn.
Để dừng ngay một ứng dụng đang làm MacBook bị treo, bạn có thể buộc thoát ứng dụng đó qua tổ hợp phím Command + Option + Esc (hoặc Command + Alt + Esc). Sau đó, chọn ứng dụng đang bị treo và nhấn Force Quit.
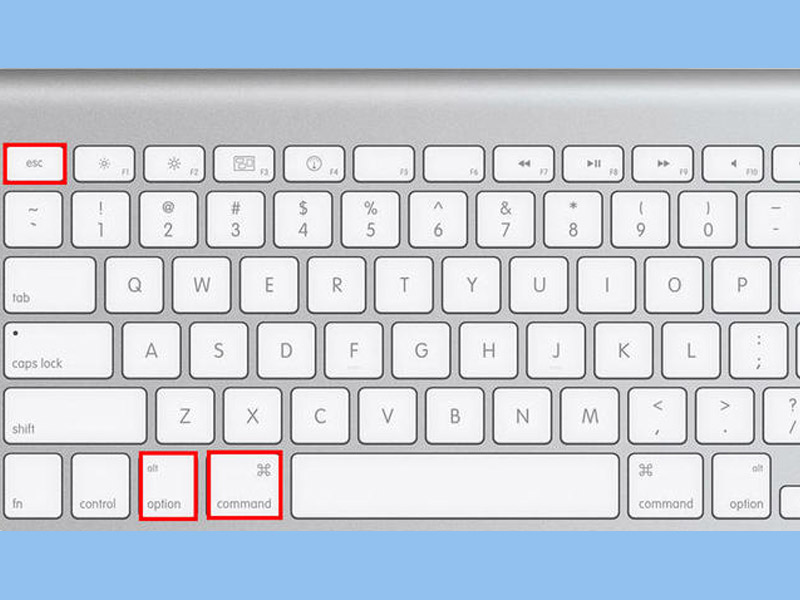
Dùng tổ hợp Command + Option + Esc để buộc dừng ứng dụng treo máy
2.4. Dọn dẹp ổ đĩa nếu MacBook bị treo khi mở máy
Tình trạng bị bị đơ giữa chừng cũng là do ổ đĩa MacBook đang lưu trữ quá nhiều tệp hoặc dung lượng không cần thiết. Cách sửa như sau:
- Nhấp vào logo Táo => Chọn mục phần About This Mac.
- Đi tới mục Storage => Kiểm tra dung lượng còn lại bao nhiêu, nếu quá đầy hoặc ở mức trung bình thì hãy xóa một số dữ liệu không cần thiết để tránh MacBook bị treo liên tục.
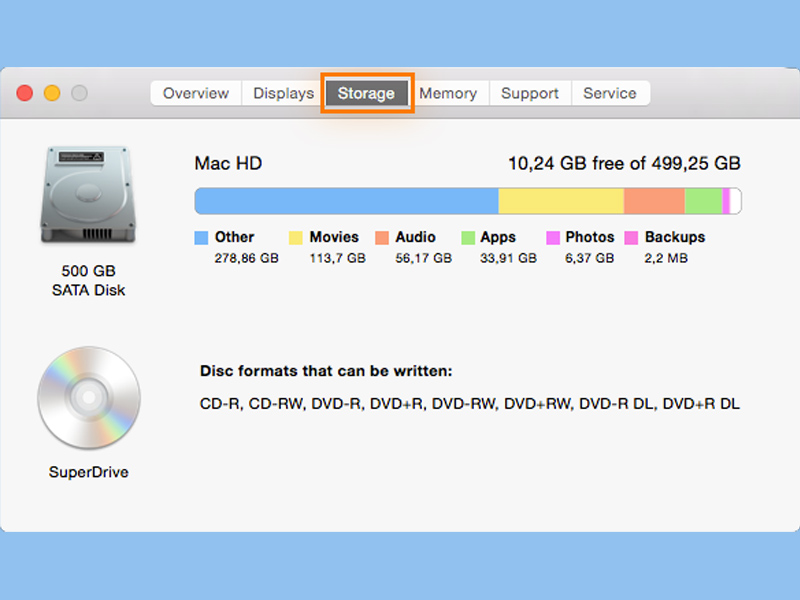
Kiểm tra dung lượng để xóa các tệp nặng không cần thiết
2.5. Khởi động lại MacBook với Safe Mode
Chế độ An Toàn (Safe Mode) có thể là một cách giúp thiết bị khắc phục được nhiều sự cố quan trọng bên trong máy cũng như là một cách tắt nguồn Macbook khi bị treo hiệu quả. Nếu bạn áp dụng cách này có mang lại hoạt động máy trở lại như thường, thì có thể dùng Safe Mode để khởi động lại máy cho những lần sau.
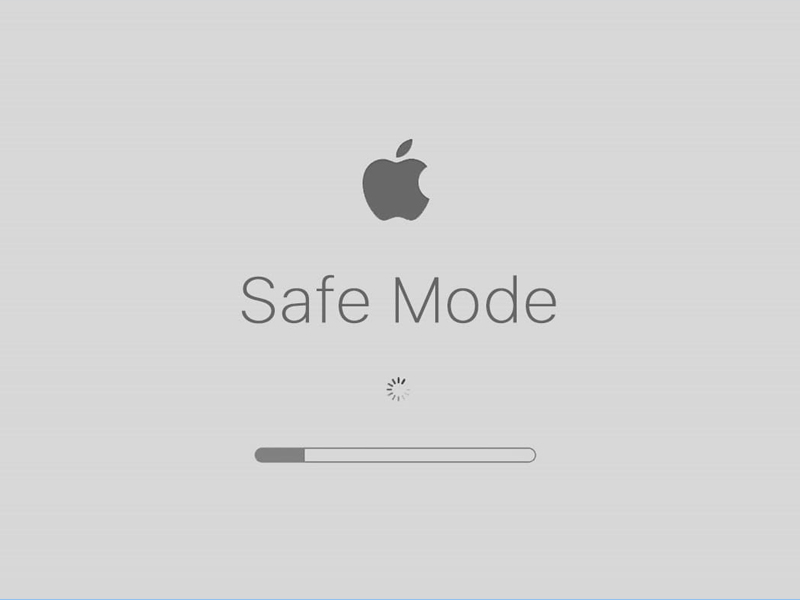
Sử dụng Safe Mode giúp sửa lỗi mở máy khi bị treo
Đầu tiên nhấn nút Nguồn => Nhấn giữ Shift cho đến nghe tiếng chào mừng => Thả nút Shift khi logo Táo xuất hiện => Chọn khởi động Safe Mode.
2.6. Cập nhật hệ điều hành MacOS phiên bản mới
Có thể bạn đã không để ý một số các phiên bản mới dành cho MacBook mà Apple đã cung cấp. Khi máy đã được nâng lên phiên bản macOS mới, thiết bị của bạn sẽ hoạt động trơn tru hơn, không bị một số lỗi trục trặc khó chịu:
- Đi tới menu Apple => Đi vào phần System Preferences để chọn Software Update.
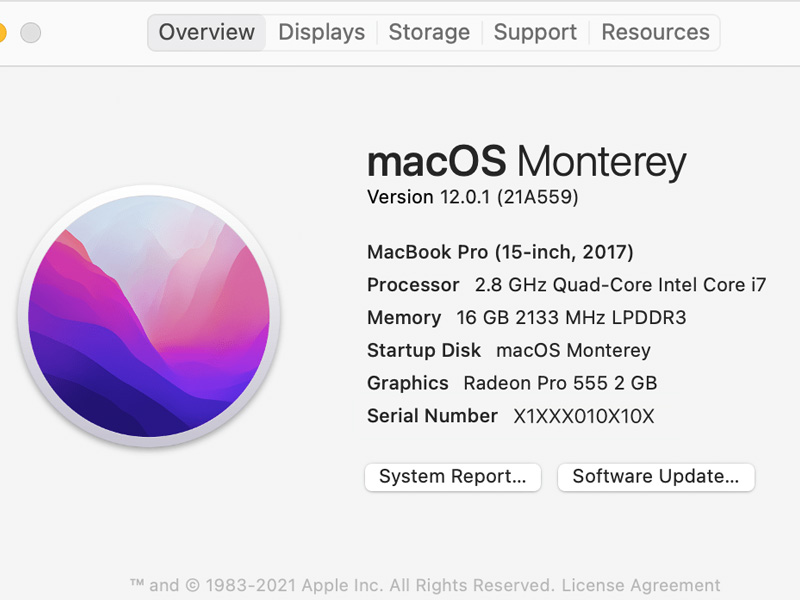
Update phần mềm macOS giúp khắc phục lỗi xung đột
- Tải xuống macOS mới để cập nhật hệ điều hành phần mềm.
- Sau khi hoàn tất, khởi động lại máy để kiểm tra còn lỗi MacBook bị treo hay không.
2.7. Ngăn chặn virus, phần mềm độc hại tấn công
Máy của bạn có thể đang bị nhiễm bởi virus phần mềm, có thể bạn đã phát hiện ra nhưng vẫn không thấy tầm ảnh hưởng quan trọng của nó. Nếu để virus tồn tại trong máy quá lâu thì hiệu suất sẽ bị giảm chất lượng rất nhiều cũng như là lỗi MacBook bị treo.
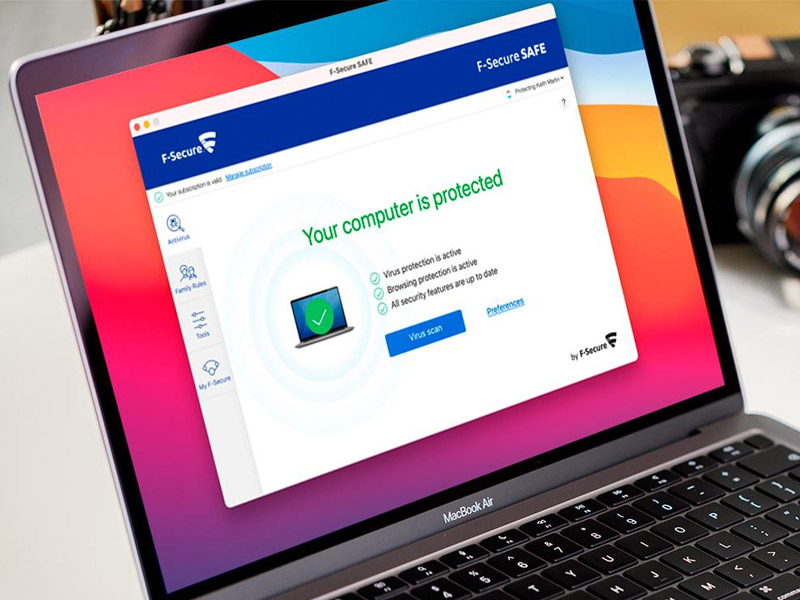
Sử dụng các chương trình anti-virus để xóa bỏ virus ra khỏi máy
Cho nên, bạn cần phải sử dụng một số phần mềm bảo vệ để xóa các virus và ngăn chặn bằng tường lửa qua các trang web xấu.
2.8. Dùng tổ hợp phím Spacebar + Command
Nếu MacBook bị treo khiến cho phần trỏ chuột không hiển thị trên màn hình thì có thể sử bàn phím tiện lợi của mình để khắc phục. Tuy nhiên, hãy đảm bảo thiết bị của bạn không bị lỗi bàn phím MacBook để thực hiện thao tác này:
- Sử dụng tổ hợp phím Spacebar + Command để mở tính năng Activity monitor.
- Dùng mũi tên lên xuống đề tìm ứng dụng nào hoạt động CPU nhiều nhất và tắt ứng dụng không đang dùng.
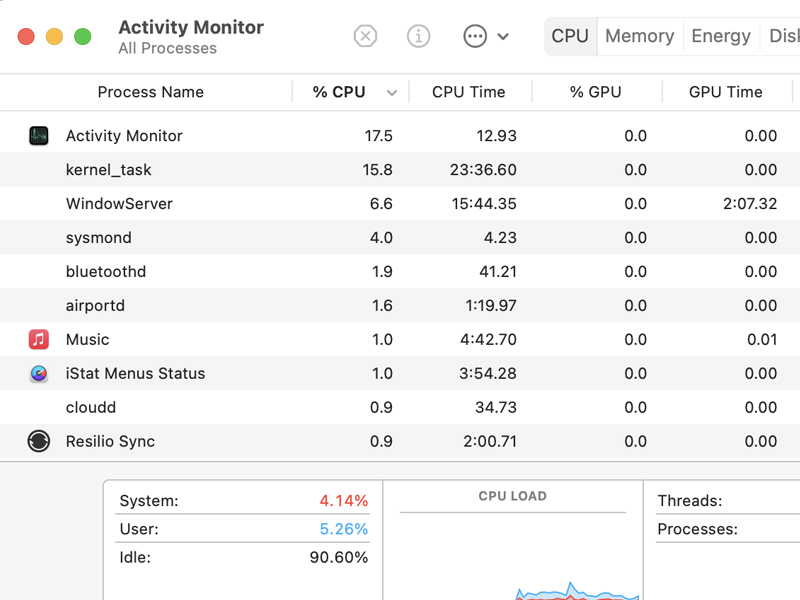
Chọn mục CPU để tìm kiểm ứng dụng đang chiếm nhiều hiệu suất nhất và tắt đi
2.9. Dùng tổ hợp phím Command + Option + Shift + Esc
Ngoài phương pháp ở trên, bạn có thể dùng Command + Option + Shift + Esc để giải quyết lỗi MacBook bị treo không shutdown được. Nhấn và giữ tổ hợp 4 phím này trong vòng vài giây giúp bạn tắt một số các ứng dụng đang mở nhưng không đang sử dụng.
2.10. Dùng Activity Monitor
Không cần phải nói quá nhiều về tính năng này, dù muốn hay không nhưng tính năng Activity Monitor là cách duy nhất hiệu quả cao trong việc tắt một số các ứng dụng đang mở đang gây ảnh hưởng lỗi MacBook bị treo.
Đây là một tính năng được nhiều người đánh giá tốt, thông dụng và phổ biến trên bất kỳ dòng MacBook nào. Nhấp vào các ứng dụng không sử dụng đến hoặc bị treo mà bạn muốn tắt bằng cách nhấp biểu tượng “X” (bên trái ứng dụng).
2.11. Sử dụng Dock trên MacBook
Nếu MacBook bị treo bởi một ứng dụng nào đó nhưng vẫn có thể di chuyển trỏ chuột được thì bạn có thể sử dụng thanh Dock ở dưới menu. Chỉ cần nhấp chuột phải vào ứng dụng bị treo và nhấp vào phần Force Quit là bạn đã có thể tắt ngay được ứng dụng đó.
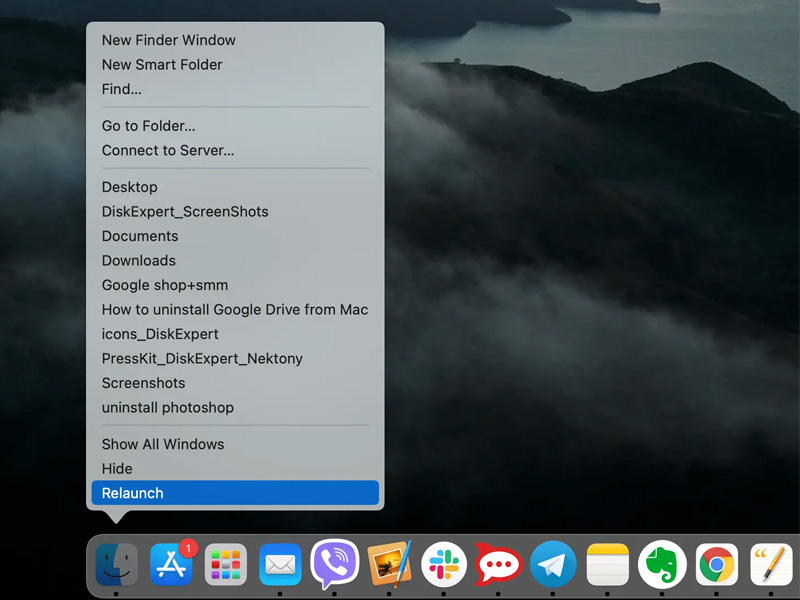
Bạn có thể “Relaunch” để khởi động lại ứng dụng bị treo
2.12. Sử dụng Terminal và lệnh kill
Nếu bạn có một chút kiến thức của IT thì có thể sử dụng lệnh để xử lý máy MacBook bị đơ qua việc sử dụng cách Terminal và lệnh kill. Có vẻ hơi lạ nhưng thao tác thực hiện sẽ không quá khó vì chúng thực sự rất đơn giản thôi:
- Hãy mở tính năng Terminal, gõ “top – u” trên thanh tìm kiếm và nhấn Enter.
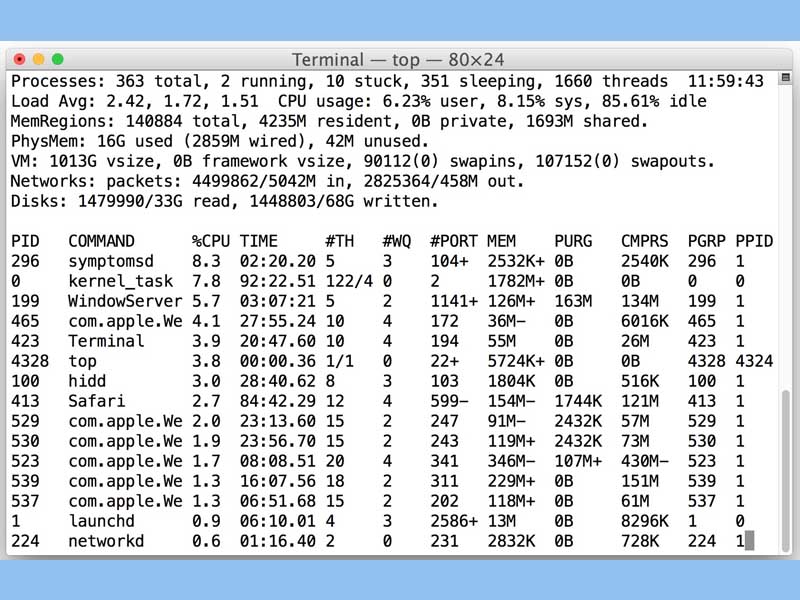
Thực hiện lệnh Terminal và kill
- Tại đây, bạn sẽ thấy mã PID hiện lên một loạt các ứng dụng đang khởi chạy.
- Cuối cùng, bạn gõ “sudo kill -9 PID” để tắt ứng dụng đang làm MacBook bị treo.
2.13. Cài đặt lại thiết bị
Nếu những cách trên khiến bạn không giúp được MacBook chạy ổn định thì cách cuối cùng để xử lý tại nhà là Reboot lại toàn bộ máy. Đây là cách “diệt tận rễ” các chương trình hoạt động sâu bên trong, các virus đang ẩn nấp cũng như cập nhật lại các phần cứng hoạt động liên tục không ngừng nghỉ.
Lưu ý: Hãy sao lưu lại các dữ liệu cũ của công việc quan trọng của bạn, nếu là game Crack thì hãy bỏ luôn vì vẫn chứa các phần mềm lạ không an toàn.
2.14. Sửa lỗi MacBook bị treo tại Viện Di Động
Dù muốn hay không muốn nhưng thực hiện một số cách khắc phục lỗi MacBook bị đơ có thể sẽ thành công hoặc không thành công. Vì thế, bạn có thể giải quyết lỗi MacBook bị treo nhanh tại Viện Di Động để được sửa chữa thiết bị chất lượng và đảm bảo kết quả luôn được uy tín.
Nhờ thời gian hoạt động hơn 10 năm, cửa hàng luôn sở hữu các kỹ thuật viên chuyên nghiệp, áp dụng dụng cụ và thiết bị công nghệ chỉnh sửa tiên tiến, hỗ trợ nhiệt tình bởi nhân viên và giải đáp thắc tại sao MacBook bị treo.

Khắc phục lỗi MacBook bị đơ, treo Táo tại các dịch vụ chất lượng – Viện Di Động
Nhờ đó, giúp bạn có thể hoàn thành các công việc hiệu quả, kịp deadline để dành thời gian vui chơi Trung Thu với người thân, bạn bè và gia đình của mình. Để có thông tin hỗ trợ dịch vụ sửa máy MacBook nhanh, quý khách có thể liên hệ 1800.6729 (miễn phí) hoặc inbox fanpage Viện Di Động để giải đáp trong thời gian sớm nhất nhận thêm một số các chương trình khuyến mãi đặc biệt trong thánh.
3. Tổng kết
Đó là những nguyên nhân có thể làm ảnh hưởng đến lỗi bị đơ, cách tắt nguồn Macbook khi bị treo và một số hướng khắc phục tiện lợi để kiểm tra vấn đề trước khi mang máy để sửa chữa. Hy vọng các bạn có thể sử dụng máy hiệu quả, đúng cách để bảo quản kéo dài tuổi thọ và luôn đạt các nhu cầu mỗi ngày thành công nhất!
Xem thêm:
- Cách vệ sinh bàn phím MacBook Air, Pro đơn giản, có thể thực hiện tại nhà
- Hướng dẫn xả,sạc pin MacBook đúng cách và hiệu quả
- MacBook bị mất âm thanh: Tổng hợp nguyên nhân và cách khắc phục tương ứng
Viện Di Động








Bình luận & hỏi đáp