
Trường hợp MacBook bị nóng là một vấn đề bạn thường xuyên gặp phải mỗi khi sử dụng được một thời gian ít và nhiệt độ trong máy nóng lên. Dù đây là một chiếc laptop hiệu suất cao, bền bỉ của thương hiệu Apple nhưng hiện tượng này vẫn luôn xảy ở các dòng sản phẩm của hãng nói riêng và sản phẩm laptop thương hiệu khác nói riêng. Vì vậy, nguyên nhân MacBook bị nóng khi sử dụng là do đâu? Cách sửa MacBook giảm nhiệt độ như thế nào?
Nội dung bài viết
1. Nguyên nhân MacBook bị nóng
Đối với thực tế, tình trạng MacBook bị tăng nhiệt độ cao thường đến từ nhiều nguyên nhân khác nhau. Vì thế, thói quen sử dụng của bạn có thể đã ảnh hưởng tới tình trạng tăng nhiệt độ MacBook bởi các nguyên nhân quen thuộc sau:
- Sử dụng thiết bị liên tục không ngừng nghỉ và tiếp tục thói quen này trong một thời gian dài.
- MacBook bị nóng khi đặt máy ở những vị trí có nhiệt độ cao xung quanh.
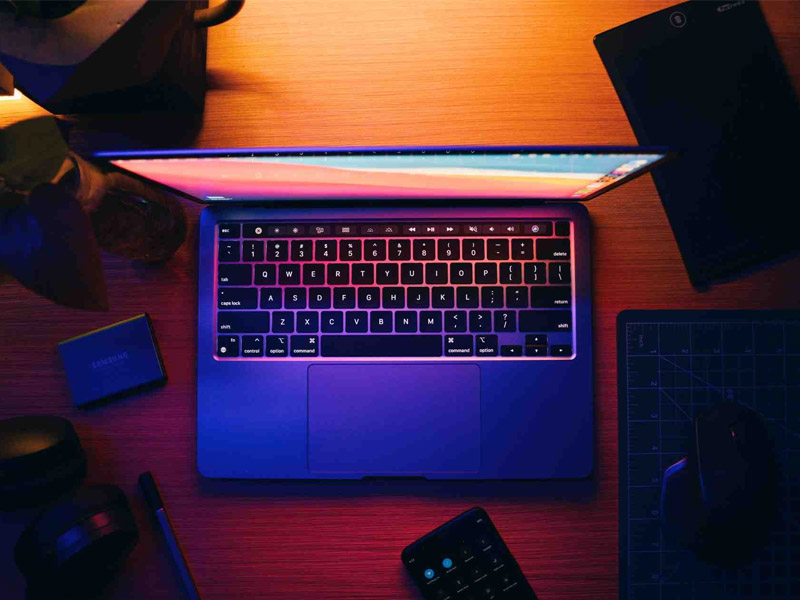
Đặt máy ở những vị trí không thoáng, nhiệt độ cao
- Máy tính chạy nền và mở lên quá nhiều ứng dụng, CPU hoạt động và quản lý nhiều tác vụ cùng một lúc mà không cần thiết hoặc không có mục đích gì.
- Bộ phận quạt tản nhiệt bên trong chưa được vệ sinh, linh kiện bị giảm chất lượng theo thời gian làm cho MacBook bị nóng dễ hơn.
- MacBook có thể đã bị nhiễm virus, phần mềm độc hại, gián điệp theo dõi khiến cho máy tính nhanh hết pin và làm nóng máy.
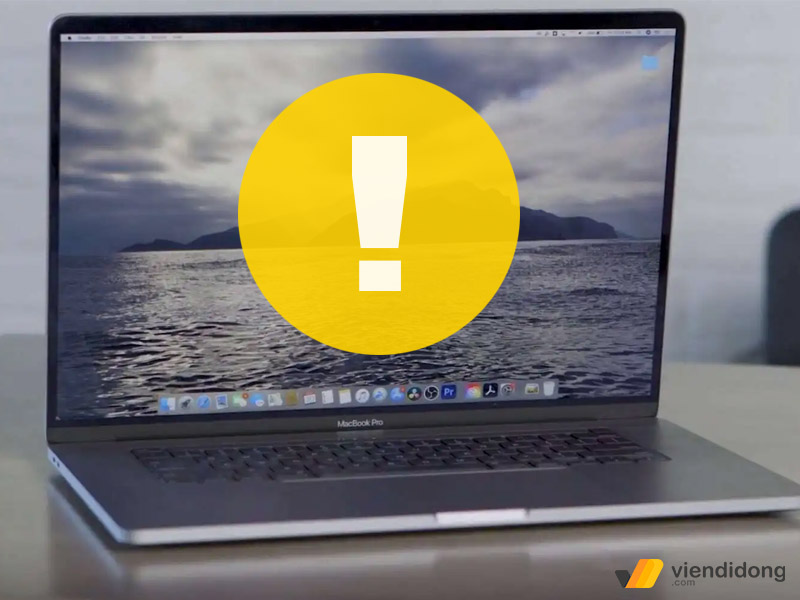
Có thể virus, phần mềm độc đang tấn công máy của bạn
Một số dấu hiệu khác có thể khiến cho MacBook bị nóng và kêu như: dễ dàng làm chậm hiệu suất, hay bị giật lag, đóng băng, tắt nguồn đột ngột,…Cho nên, nếu có những dấu hiệu này thì tốt nhất bạn cần phải tìm cách xử lý thiết bị của mình ổn định hơn trước khi mọi chuyện tồi tệ hơn.
2. Phần mềm hỗ trợ kiểm tra MacBook bị nóng
Qua các nguyên nhân trên, MacBook bị tăng nhiệt độ sẽ là một trường hợp khá khó chịu, lo lắng vấn đề này có thể làm ảnh hưởng máy như thế nào. Do đó, bạn sẽ cần kiểm tra thiết bị của mình đang có nhiệt độ là bao nhiêu. Hiện nay, bạn có thể dễ dàng kiểm tra nhiệt độ máy tính một cách đơn giản, nhanh chóng bằng những phần mềm hỗ trợ.
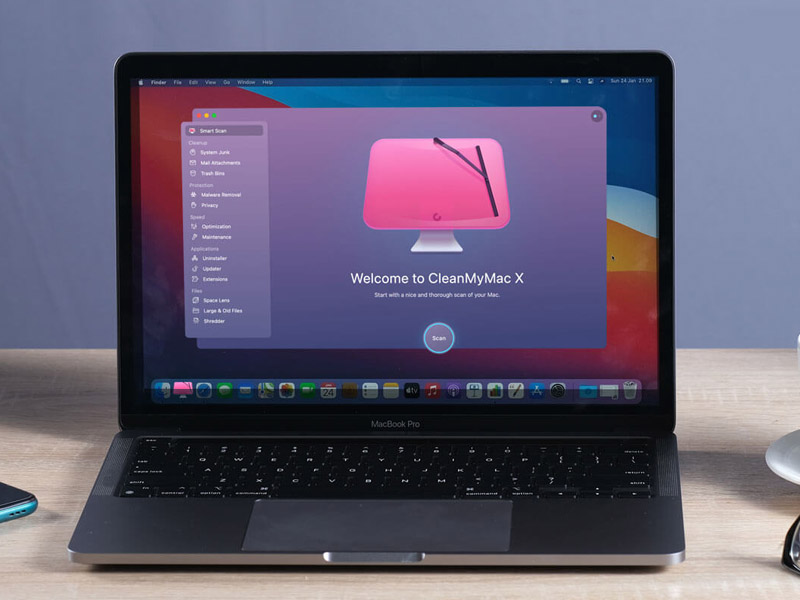
Sử dụng phần mềm hỗ trợ để kiểm soát nhiệt độ máy tính
Phần mềm kiểm tra nhiệt độ MacBook bị nóng phù hợp nhất đó là Temperature Gauge và CleanMyMac. Đây là hai phần mềm giúp bạn kiểm tra, quản lý và theo dõi nhiệt độ bên trong MacBook cùng với giao diện thân thiện, tính năng sử dụng vô cùng đơn giản và có kết quả nhiệt độ MacBook bị nóng khi sử dụng chính xác.
3. Nhiệt độ MacBook bao nhiêu là hợp lý?
Để dễ dàng biết được nhiệt độ của MacBook tầm trung bình bao nhiêu là ổn nhất, thì nhiệt độ từ 21 độ C đến 65 độ C sẽ giúp máy hoạt động ổn và mát mẻ hơn. Tuy nhiên, nếu nhiệt độ tăng từ trên 65 độ C đến 85 độ C thì có nghĩa bạn đang làm MacBook bị nóng khi sạc pin, chạy nhiều phần mềm nặng và sử dụng thời gian lâu liên tục.
Cho nên, bạn cũng nên xem xét kỹ lưỡng khi máy đang ở mức 85 độ C nên dùng các biện pháp vệ sinh, quạt tản nhiệt máy, tắt bớt phần mềm để làm giảm nhiệt độ máy.
4. Hướng dẫn khắc phục tình trạng MacBook bị nóng hiệu quả
4.1. Kiểm tra MacBook có bị dính virus hay không
Nếu bạn không biết cách hoạt động bảo mật của macOS là gì, thì đây là một trong những nền tảng có tính bảo vệ hệ thống cao, chống virus có thể phát sinh bên trong bởi tích hợp các phần mềm bảo mật cao để giúp bạn tránh gặp phải các trình duyệt không an toàn, chứa nhiều phần mềm độc hại.
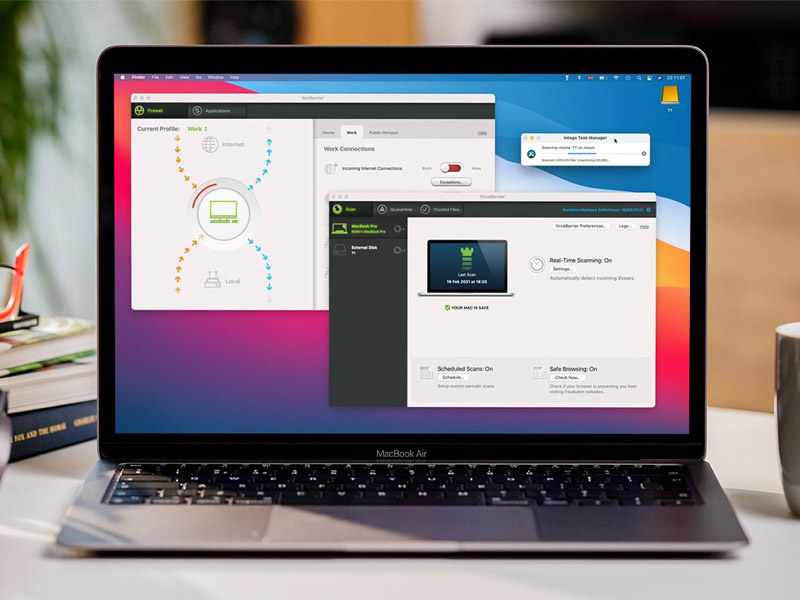
Sử dụng phần mềm diệt virus để xử lý tình trạng nhiệt độ
Tuy một số các phần mềm này không gây ra nhiều nghiêm trọng nhưng vẫn có thể làm ảnh hưởng tới tài nguyên của máy. Từ đó, dẫn đến tình trạng MacBook bị nóng, khiến công suất hoạt động cao hơn và tốn nhiều pin hơn.
4.2. Thay thế trình duyệt Chrome bằng Safari
Chrome là một trình duyệt mạnh rất phổ biến và tiện lợi nhưng tốt nhất là khuyến khích bạn nên sử dụng trình duyệt Safari. Dù có một số lỗi nhỏ (có thể Apple đã khắc phục toàn bộ) nhưng Safari là trình duyệt không chiếm quá nhiều bộ nhớ CPU cũng như có một tính bảo mật đồng bộ của Apple.
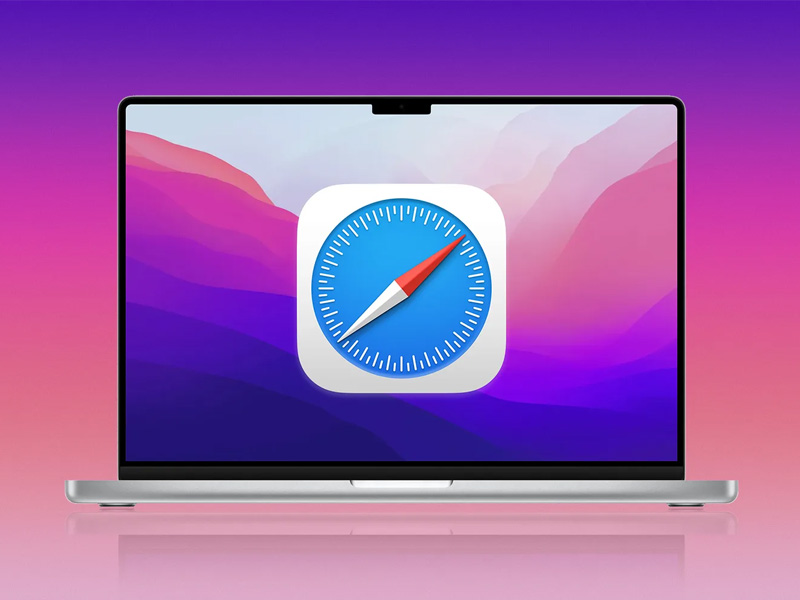
Safari có độ bảo mật cao, sử dụng dễ dàng và an toàn
Từ đó, bạn có thể sử dụng thử Safari để kiểm tra lại MacBook bị nóng có vẫn giữ tình trạng này hay có giảm lại hay không.
4.3. Đặt MacBook đúng cách
Một thói quen không để ý của bạn là đặt máy tính ở những vị trí không thoáng mát, không gian hẹp, nhiều bụi bẩn và đặt trên những bề mặt mềm (ghế sofa, gối, nệm,…). Đây cũng là nguyên nhân chính dẫn đến tình trạng MacBook bị nóng và kêu tiếng quạt tản nhiệt ồn.
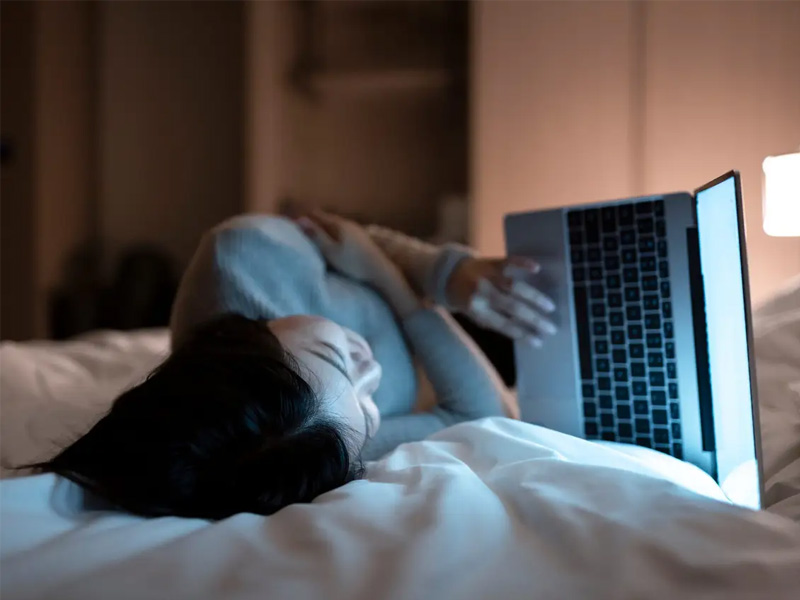
Đặt máy ở những vị trí mềm sẽ làm tăng nhiệt độ nhanh hơn
Đặt máy ở những vị trí mềm sẽ khiến nhiệt độ không thể thoát hơi, bị chặn lại và dễ làm máy bị nóng lên. Cho nên, hãy thay đổi thói quen của bạn để đặt MacBook trên bàn làm việc, vị trí thoáng giúp máy hoạt động ổn hơn nhé.
4.4. Đóng những tab trình duyệt không sử dụng
Nhiều tab trình duyệt mở lên cũng khiến cho máy tính hoạt động chậm hơn bình thường và chiếm dụng tài nguyên. Để tránh làm MacBook bị nóng lên, hãy tắt bớt một số tab không quan trọng để giảm tải năng lượng không cần thiết lẫn tiêu thụ hệ thống nhiều hơn.
4.5. Tắt những ứng dụng không cần thiết
Cũng như trình duyệt, bật quá nhiều ứng dụng cũng khiến cho macOS chiếm quá nhiều tài nguyên CPU lẫn hệ xuất hoạt động của máy. Vì thế, bạn có thể sử dụng tính năng Activity Monitor, đi vào phần cột “CPU” và kiểm ứng dụng nào đang chiếm nhiều CPU nhất mà bạn không đang sử dụng nhiều.
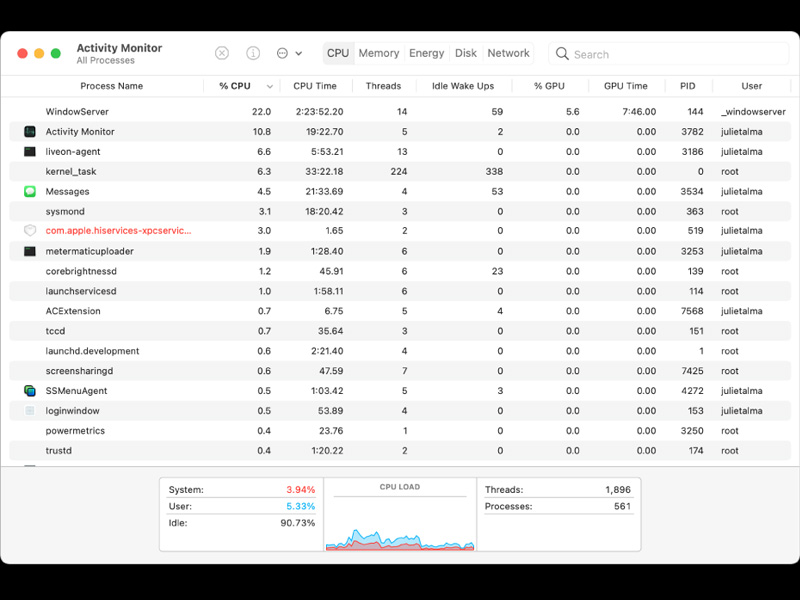
Activity Monitor – Kiểm tra ứng dụng CPU chiếm hiệu suất nhiều nhất
Tốt nhất là bạn nên tắt các CPU hoạt động trên 70% nhằm tránh làm MacBook bị nóng khi sử dụng.
4.6. Không sử dụng MacBook ngoài trời nắng
Ngoài việc đặt vị trí máy ở những nơi thoáng mát, không bị bịt lỗ thông hơi bạn cũng không nên để máy tiếp xúc trực tiếp với ánh nắng mặt trời gay gắt hay có môi trường nhiệt độ nóng cao.
Cho nên, bạn có thể kéo rèm để tránh ánh sáng chiếu thẳng vào máy tính hoặc di chuyển sang một vị trí khác để không làm MacBook bị nóng.
4.7. Cập nhật hệ điều hành phiên bản mới
Apple luôn cho ra các phiên bản cập nhật macOS mới để sửa bổ sung, sửa lại tính năng và một số các phần mềm khác còn đang tồn đọng. Điều này sẽ giúp MacBook hoạt động trơn tru, không phát sinh thêm lỗi và có những trải nghiệm tốt hơn. Do đó, vấn đề MacBook bị nóng có thể sẽ được loại bỏ hoàn toàn nếu bạn kiểm tra phiên bản mới và cập nhật lên.
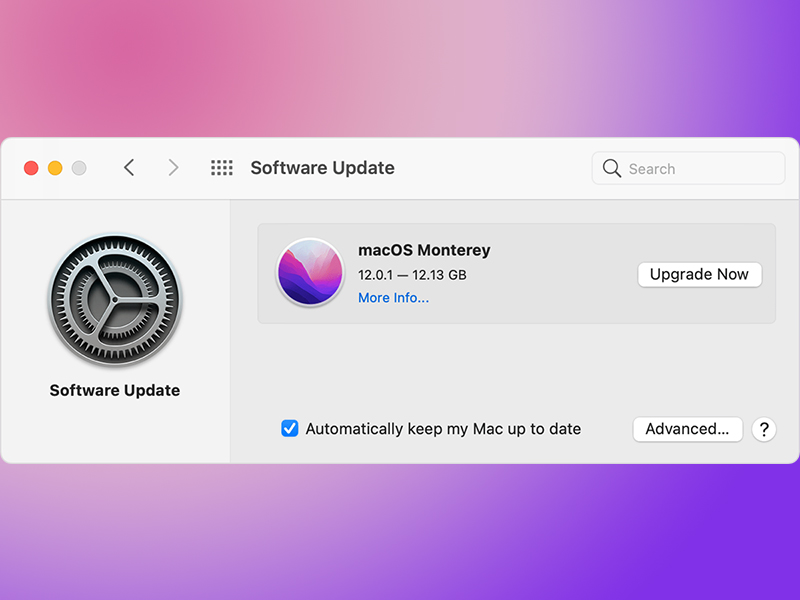
Update phần mềm hệ điều hành sẽ giúp bạn khắc phục lỗi làm nóng máy
Để cập nhật macOS lên phiên bản mới, chỉ cần đi tới biểu tượng logo Apple => Mục System Preferences => Chọn phần Software Update => Kiểm tra phiên bản mới của hệ điều hành và để máy cập nhật tự động hoặc thủ công, sau đó để máy update đầy đủ nhằm giúp khắc phục lỗi MacBook bị nóng mà không xảy ra thêm trục trặc nào.
4.8. Vệ sinh MacBook thường xuyên
Việc bạn thực hiện vệ sinh MacBook Pro/Air có thể giúp máy hoạt động hiệu quả hơn, đặc biệt là bộ phận quạt tản nhiệt. Vì thế, vệ sinh cánh quạt gió cũng như các linh kiện quan trọng khác sẽ giúp làm giảm tình trạng MacBook bị nóng, đạt một trạng thái tốt nhất và làm giảm nhiệt hiệu quả.
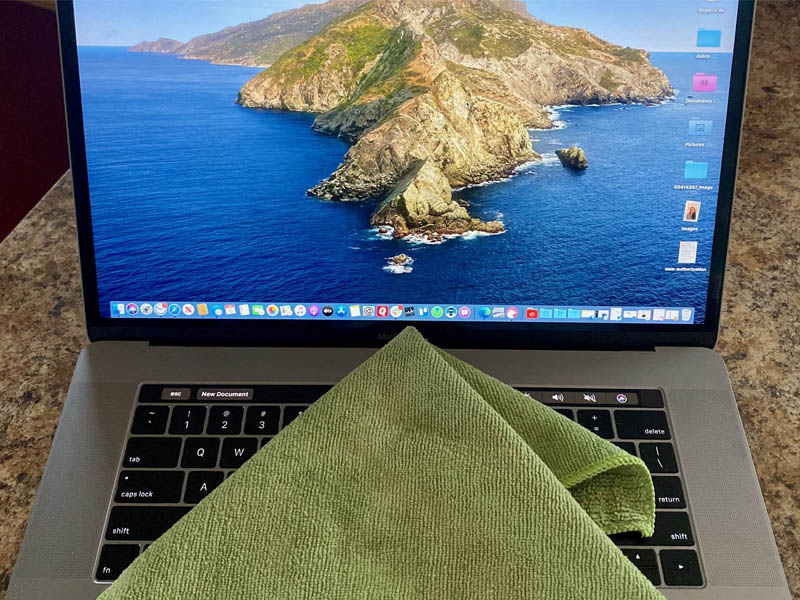
Vệ sinh máy là cách hiệu quả nhất để giúp không bị tăng nhiệt
4.9. Loại bỏ các phần mềm độc hại
Dù MacBook có tính năng chống virus, phần mềm độc hại, bảo mật tuyệt vời nhưng cách hoạt động không phải lúc nào cũng hoàn hảo. MacBook bị nóng và kêu là do máy của bạn đang bị tấn công bởi virus hay các phần mềm gián điệp.
Vì thế, bạn có thể sử dụng các phần mềm diệt virus bên thứ ba uy tín, chất lượng để hỗ trợ loại bỏ triệt để.
4.10. Tắt các trang web có quảng cáo Flash
MacBook bị nóng một cách khó hiểu nhất mà bạn không hề hay biết là đến từ những các quảng cáo từ các trang web mà bạn hay truy cập.
Cảm giác này rất khó chịu khi bạn cần truy cập các trang trình duyệt đó để thực hiện một số các công việc quan trọng nhưng các đoạn quảng cáo vẫn cứ xuất hiện đã làm gián đoạn công việc của bạn, tiêu hao pin và làm MacBook bị nóng khi sạc.
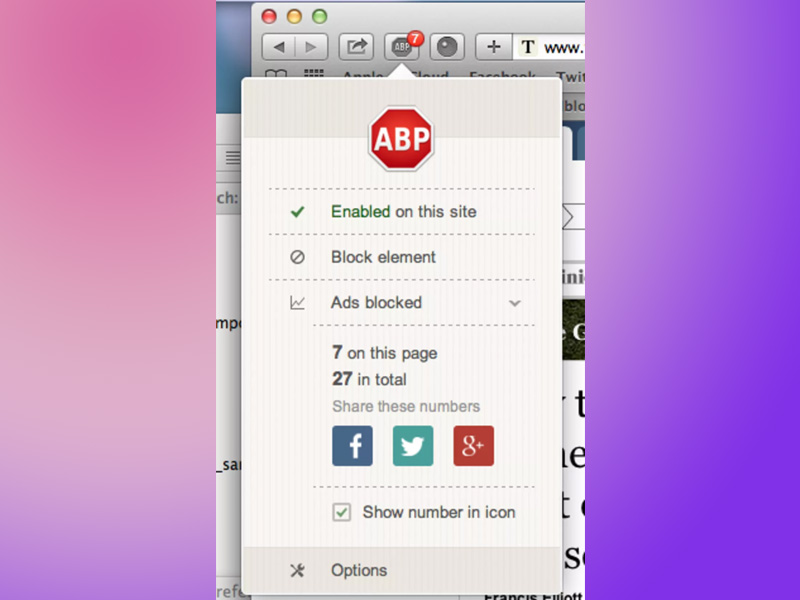
Sử dụng các phần mềm tiện ích chặn quảng cáo gây làm phiền
Để khắc phục điều này, bạn có thể sử dụng tiện ích Google Chrome qua phần mềm Adblock Plus. Sử dụng phần mềm này sẽ chặn mọi loại quảng cáo không an toàn hay xuất hiện trên các trang trình duyệt phổ biến như Chrome, Safari, FireFox, Cốc Cốc,…
4.11. Sử dụng bộ sạc chính hãng
Lỗi MacBook bị nóng khi sạc là trường hợp quen thuộc của bất kỳ người dùng iFan nào. Một bộ sạc của MacBook thường sẽ có ba phần chính: dây kết nối nguồn AC, củ sạc (Adapter) MagSafe Power và đầu nối MagSafe. Tốt nhất là bạn nên sử dụng các phụ kiện sạc gốc đính kèm khi mua máy.

Áp dụng các bộ sạc chính hãng sẽ không làm tăng nhiệt MacBook
Nếu bộ sạc bị hỏng, sạc không vào pin, không phải chính hãng thì hãy sử dụng các bộ sạc đúng thương hiệu, đúng công suất, nguồn điện dẫn an toàn, không làm tăng nhiệt độ để không làm MacBook bị nóng.
4.12. Thiết lập lại SMC
Nếu những cách khắc phục trên không thể giúp cho MacBook làm giảm nhiệt độ thì bạn có thể thiết lập lại máy bằng lệnh hệ thống quản lý SMC (System Management Controller). Đây là cách giúp bạn khắc phục lỗi vô cùng hiệu quả để thiết lập lại một số phần cứng và lỗi phần mềm khó xử lý:
- Đầu tiên, bạn hãy cắm sạc máy tính.
- Tổ hợp phím Shift + Control + Option + Power, nhấn giữ các nút này cùng một lúc để giúp máy chuyển qua chế độ SMC.
- Thả ra cùng một lúc, khởi động máy và kiểm tra MacBook bị nóng còn xảy ra nữa không.
4.13 Sử dụng đế tản nhiệt
Một cách khác để bạn giúp làm giảm nhiệt độ máy tính MacBook là sử dụng đế quạt tản nhiệt để sử dụng máy trong một thời gian dài. Tuy nhiên, quạt tản nhiệt có một nhược điểm đó là tạo ra một tiếng ồn lớn, gây khó chịu, không giúp bạn tập trung vào công việc nhưng vẫn là cách tiện ích nhất giúp không làm MacBook bị nóng đột ngột.

Sử dụng đế tản nhiệt và quạt tản nhiệt để bảo quản nhiệt máy ổn định
4.14. Tắt phần mềm điều khiển quạt
Bạn sẽ nghĩ rằng sử dụng các phần mềm quản lý quạt sẽ giúp cho máy tính giảm nhiệt nhanh hơn. Tuy nhiên, MacBook bị nóng khi sử dụng các phần mềm quản lý quạt là một ý tưởng tồi tệ vì Apple đã có một tính năng điều chỉnh quạt cho quạt, kiểm soát tốc độ quạt theo hệ thống.
Vì thế, bạn có thể xóa đi các phần mềm điều chỉnh quạt để hệ thống thực hiện đúng cách xử lý tốc độ quạt và làm giảm nhiệt độ tốt nhất.
5. Tổng kết
Trên đây là những cách giúp bạn khắc phục tình trạng MacBook bị nóng khi sử dụng và khi sạc pin thiết bị. Nếu có vấn đề khác, quý khách có thể thực hiện cách liên hệ tới cửa hàng sửa chữa Viện Di Động qua 1800.6729 (miễn phí) hoặc fanpage Viện Di Động để được hướng dẫn chi tiết hơn và giải quyết vấn đề dễ dàng qua nhân viên hỗ trợ kỹ thuật trên tất cả các hệ thống khu vực Tp.Hồ Chí Minh, Hà Nội và Đà Nẵng.
Xem thêm:
- Nguyên nhân MacBook tự tắt màn hình và những cách khắc phục đơn giản
- Nguyên nhân Macbook không lên màn hình và cách khắc phục đơn giản, nhanh chóng
- MacBook gõ bị mất chữ, nhảy chữ: Nguyên nhân và phương pháp khắc phục nhanh
- [Tổng hợp] Những ứng dụng hay cho MacBook mà các fans Táo cần biết
Viện Di Động








Bình luận & hỏi đáp