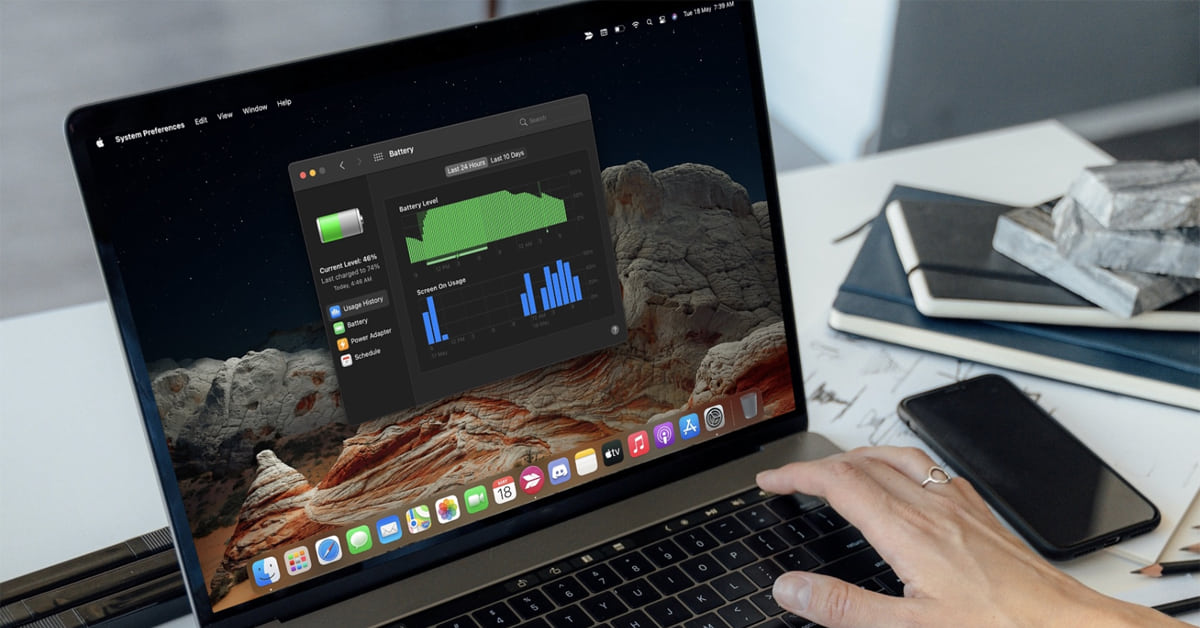
Kiểm tra pin MacBook theo thời gian định kỳ là cách tốt nhất giúp cho bạn biết được pin máy tính có đang bị chai pin hay không. Qua đó, giúp xác định được pin MacBook đang trong tình trạng như thế nào để bảo quản và tăng cường tuổi thọ pin hiệu quả. Nếu không thực hiện kiểm tra thường xuyên thì sẽ không biết khi nào pin đang bị hỏng và thay pin MacBook trong thời điểm nào là tốt nhất.
1. Cách kiểm tra tình trạng pin MacBook
Với cách kiểm tra pin của MacBook đang trong tình trạng như thế nào thì bạn có thể thực hiện trên tính năng có sẵn. Qua đó, xem thiết bị có hoạt động bình thường hay không cũng như dung lượng điện tích pin đang đạt hiện tại:
- Kiểm tra tình trạng pin MacBook, hãy chọn vào logo Apple trên thanh menu => System Preference => Chọn Battery => Chọn mục Battery.
- Ở góc phía dưới bên phải hãy chọn Battery Health và có thể kiểm tra tình trạng pin của máy.
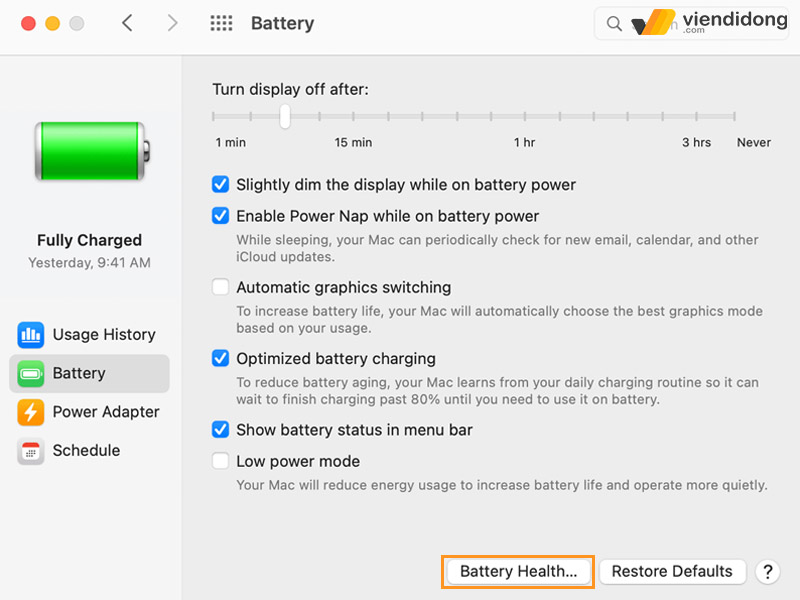
Kiểm tra pin MacBook qua phần Battery Health
Dưới đây là một trong ba kết quả hiển thị Battery Health của MacBook:
- Normal – Bình thường: Pin của bạn đang hoạt động bình thường.
- Service recommended – Đề xuất bảo trì: Pin vẫn hoạt động bình thường nhưng đang trong trạng thái dung lượng ít hơn so với dung lượng mới. Điều này cân nhắc bạn nên thay pin.
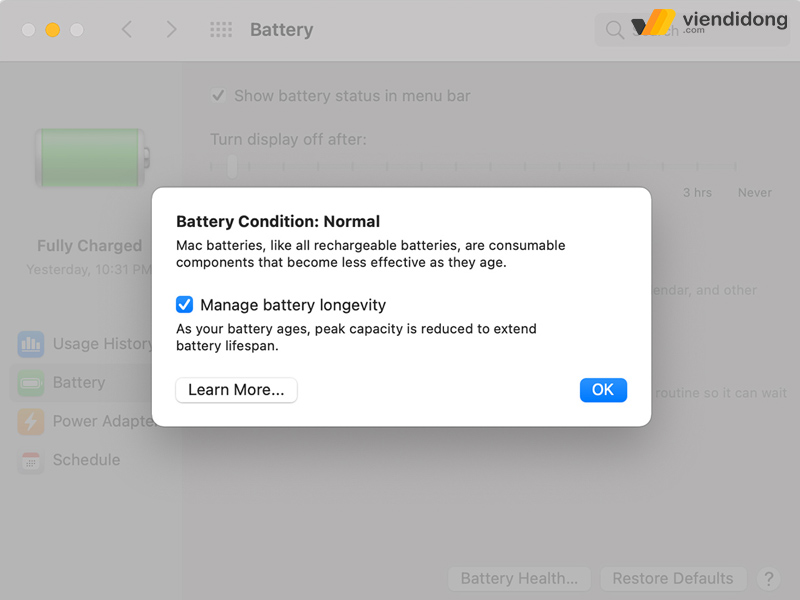
Kết quả tình trạng pin MacBook trên Battery Health
Lưu ý: Pin MacBook có thể hoạt động không bình thường nên bạn không hề chú ý hoặc không thể phát hiện được dấu hiệu nào. Do đó, bạn có thể thử cách tiết kiệm pin MacBook, mang máy sửa chữa hoặc sử dụng pin theo cách tốt nhất.
2. Kiểm tra số lần sạc pin MacBook
Đối với các dòng phiên bản hiện nay, cách kiểm tra pin MacBook có ổn định không thông qua số chu kỳ sạc. Theo thông tin của nhà Táo, MacBook có chu kỳ sạc đạt đến 1000 lần. Đối với dòng đời cũ hơn thì chỉ có chu kỳ sạc 300 – 500 lần.
Qua đó, nếu pin của bạn đạt tới mức giới hạn này thì sẽ giảm đi chất lượng vốn có, thiết bị sẽ sạc pin kém hơn và có những dấu hiệu chai pin. Cách kiểm tra tình trạng pin MacBook qua số lần sạc như sau:
- Tại thanh menu, nhấp vào logo Táo => System Information => Nhấn chọn System Report.
- Tại cửa sổ mới, phía bên danh mục phải hãy chọn Hardware, ở dưới hãy chọn mục con Power.
- Ở bên phải màn hình, bạn sẽ thấy đầy đủ các thông tin về chu kỳ sạc pin và mức dung lượng pin hiện tại. Chỉ số sẽ được nằm ở Health Information và ở dưới là Cycle Count sẽ giúp bạn kiểm tra được số lần sạc pin.
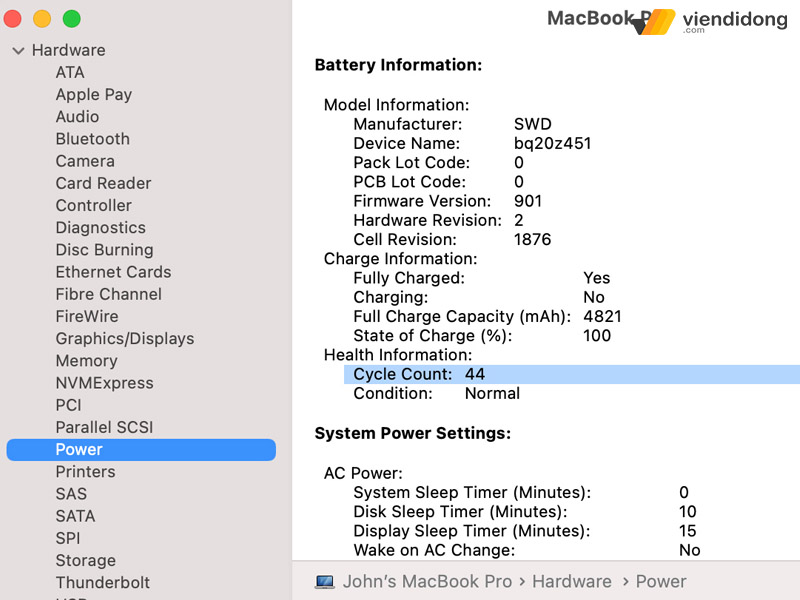
Kiểm tra số lần sạc pin MacBook qua Cycle Count
Nếu kiểm tra tình trạng pin MacBook dòng đời mới ở phần Cycle Count chưa quá 1000 lần thì pin của bạn vẫn trong trạng thái ổn định. Thêm vào đó, phần Condition có hiển thị Normal thì chắc chắn pin của máy vẫn tốt.
3. Kiểm tra độ chai pin MacBook theo 2 cách
3.1. Cách kiểm tra độ chai pin MacBook không cần cài phần mềm
Giống với cách thực hiện số lần sạc, kiểm tra pin MacBook có đang bị hư hỏng hay không qua phần Health Information và Charge Information. Nếu phần mục Condition hiển thị Service recommended thì có nghĩa là máy đang có những vấn đề gây tiêu hao năng lượng nhanh, tùy vào mức độ nhẹ hoặc nặng. Tuy nhiên, bạn có thể tiếp tục sử dụng máy vì tình trạng này có thể không nhiều ảnh hưởng đến quá trình trải nghiệm.
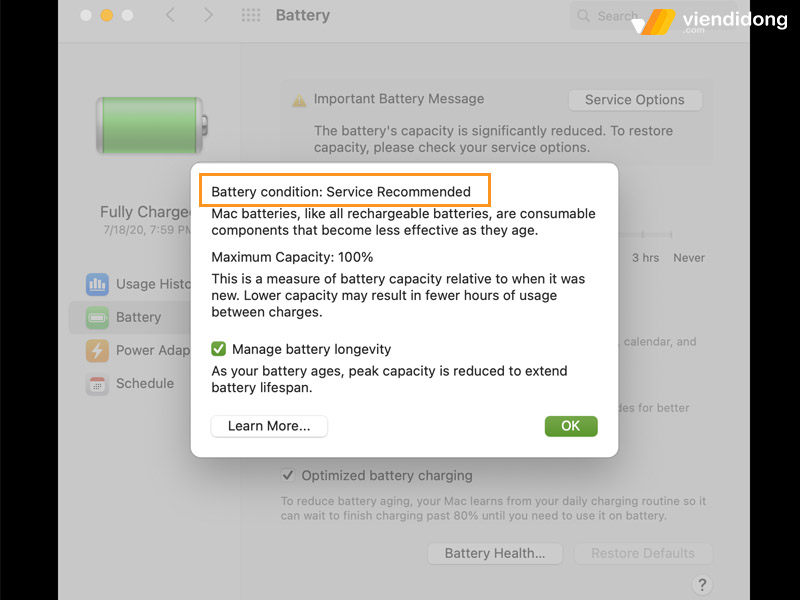
Nếu hiển thị Service recommended là MacBook có dấu hiệu chai pin
Ngược lại, bạn cần phải sửa chữa MacBook ngay nếu chu kỳ sạc đã đạt đến hơn 1000 lần, tình trạng pin yếu và nhiều ảnh hưởng khác liên quan. Điều thú vị ở một số dòng MacBook có thể sử dụng lên đến 1500 lần chu kỳ sạc mà vẫn không có dấu hiệu chai pin nào xảy xa nên có thể dựa vào cách mà bạn sử dụng máy có tốt hay không.
3.2. Cách kiểm tra độ chai pin MacBook bằng Coconut Battery
Nếu thực hiện cách kiểm tra tình trạng pin MacBook có sẵn nhưng lại không cung cấp đủ thông tin chi tiết thì bạn có thể sử dụng phần mềm hỗ trợ Coconut Battery. Công cụ này sẽ giúp kiểm tra thông tin đầy đủ của mức dung lượng pin hiện tại, chu kỳ sạc, ngày sản xuất,…
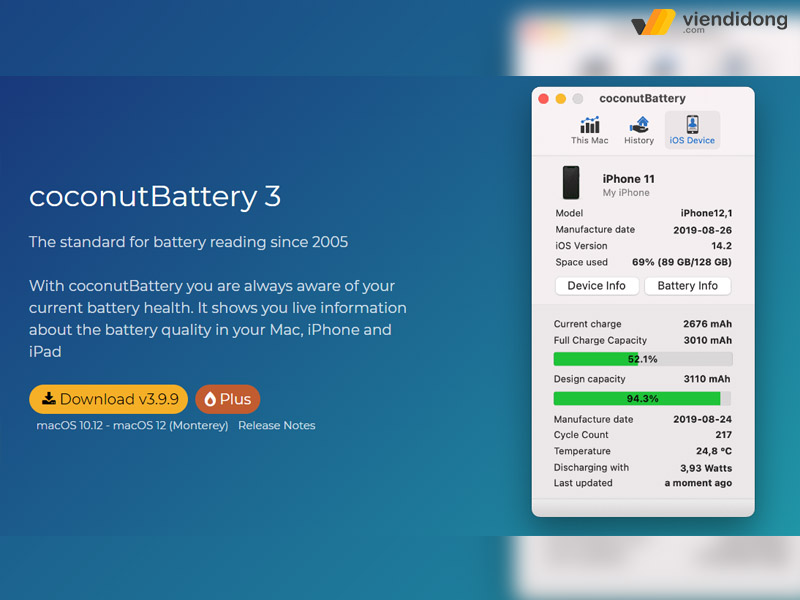
Công cụ kiểm tra pin – Coconut Battery
Cho nên, bạn có thể thực hiện thao tác kiểm tra pin MacBook qua phần mềm này:
- Tìm kiếm và tải về phần mềm Coconut Battery, sau đó cài đặt ứng dụng.
- Mở ứng dụng và sẽ hiển thị thông báo tình trạng pin cho bạn.
Lúc này, cần lưu ý một vài thông số quan trọng để kiểm tra độ chai pin MacBook:
- Current Charge: Phần trăm (%) pin hiện tại của máy.
- Full Charge Capacity: Dung lượng tối đa nhất khi pin sạc đầy nên một thời gian dài sử dụng có thể giảm đi chất lượng.
- Design Capacity: Dung lượng pin ban đầu của nhà sản xuất (mAh), nếu 100% là pin vẫn tốt, nhỏ hơn sẽ có dấu hiệu chai pin.
- Manufacture Date: Thông tin ngày sản xuất linh kiện pin.
- Cycle Count: Chu kỳ sạc được tính pin đầy 100%.
- Battery temperature: Mức nhiệt độ đang hiện tại nên chỉ số này càng thấp càng an toàn và quá cao sẽ gây chai pin.
- Battery Usage: Kiểm tra pin MacBook có mức tiêu thụ điện hiện tại.
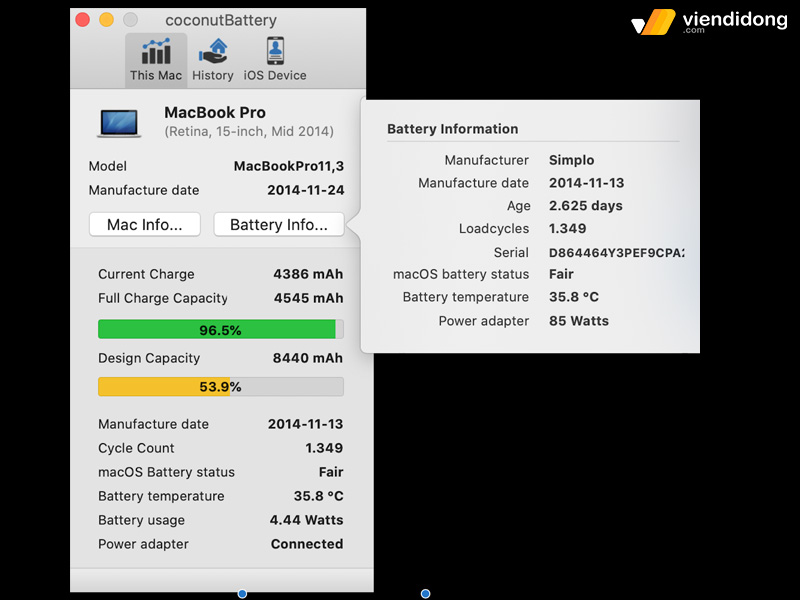
Thông số kết quả kiểm tra pin MacBook Coconut Battery
4. Khi nào cần thay pin MacBook?
Dựa vào hai cách kiểm tra tình trạng pin MacBook trên, thông tin kết quả có mức chu kỳ sạc quá mức giới hạn, dung lượng pin dưới 100%, MacBook bị nóng tăng cao cũng như thông báo tình trạng pin bảo trì. Thêm vào đó, còn có dấu hiệu tiêu thụ pin nhanh, sạc chậm, tắt nguồn đột ngột,…

Thay pin MacBook nếu có nhiều dấu hiệu tiêu hao
Qua đó, bạn cần phải đi thay pin MacBook mới để khắc phục được tình trạng trên. Từ đó, giúp sử dụng thiết bị ổn định, hoàn thành các công việc nhanh chóng mà không gây quá nhiều gián đoạn.
5. Thay pin MacBook ở đâu?
Để có được một nơi thay pin MacBook uy tín, chất lượng, sử dụng linh kiện chính hãng, giá rẻ và cung cấp thông tin dịch vụ rõ ràng nhất thì bạn có thể lựa chọn hệ thống sửa chữa Viện Di Động qua các khu vực Tp.HCM, Hà Nội và Đà Nẵng.
Tại nơi đây, bạn sẽ cảm thấy an tâm hơn khi mang máy tính để thay pin bởi sở hữu các nhân viên kỹ thuật chuyên nghiệp, đào tạo qua nhiều máy móc công nghệ hiện đại khác nhau và nhiều kinh nghiệm sửa chữa. Thêm vào đó, bạn sẽ được quyền lựa chọn theo dõi quá trình sửa chữa nhằm tránh tráo đổi linh kiện.

Thay pin MacBook tại Viện Di Động mang lại kết quả chất lượng nhất
Đồng thời, dịch vụ thay pin MacBook sẽ thực hiện đầy đủ các bước quy trình minh bạch, hỗ trợ nhiệt tình, giải quyết vấn đề của bạn một cách cụ thể, rõ ràng hơn.
6. Hướng dẫn sử dụng MacBook đúng cách tăng tuổi thọ pin
6.1. Cập nhật phần mềm, hệ điều hành mới
Để có kết quả kiểm tra pin MacBook chất lượng, không phát sinh nhiều vấn đề trong việc sử dụng pin máy tính thì bạn không nên sử dụng phiên bản macOS cũ. Phần mềm quá cũ chính là nguyên nhân khiến pin laptop mau bị tốn nhiều năng lượng.
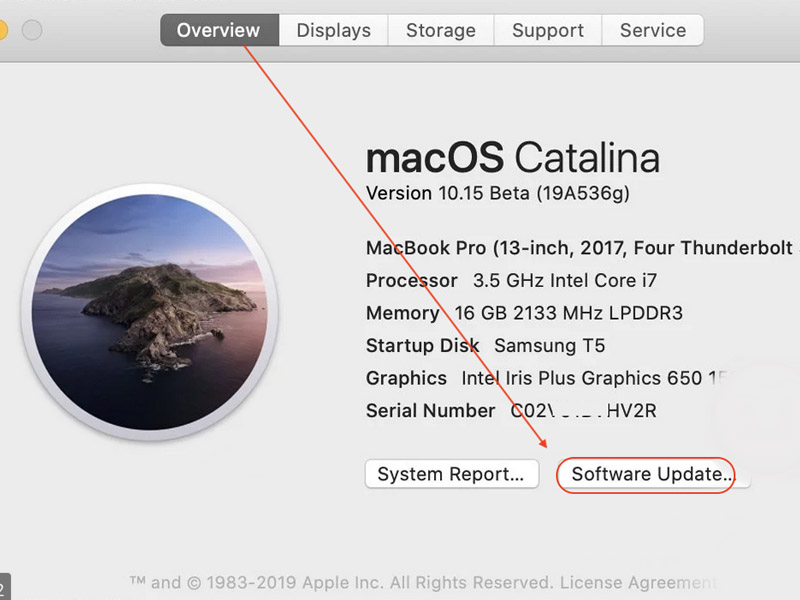
Kiểm tra phiên bản macOS mới của máy
Bên cạnh đó, ứng dụng cũ sẽ không tối ưu hóa hiệu suất và các thuật toán của máy. Cho nên, hãy kiểm tra thiết bị có đang cần cập nhật phiên bản mới hay không để giúp vá lỗi phần mềm. Từ đó, mức năng lượng pin sẽ không bị xung đột, tiết kiệm hiệu quả và sử dụng đúng mức hoạt động.
6.2. Tắt Bluetooth khi không sử dụng
Kết nối Bluetooth để sử dụng các phụ kiện, thiết bị khác nhau là nhu cầu cần thiết của mỗi người dùng. Tuy nhiên, việc quên tắt kết nối Bluetooth cũng là nguyên nhân ảnh hưởng đến mức tiêu hao pin nhanh chóng nên việc kiểm tra pin MacBook có kết quả tiêu cực sẽ khiến bạn phải hoảng hốt.
Để tiết kiệm pin, bạn cần nên tắt Bluetooth ngay khi không còn kết nối với các thiết bị, phụ kiện không dây.
6.3 Tắt đèn bàn phím khi không cần thiết
Đèn bàn phím cũng là một nhu cầu cần thiết, tiện lợi trong việc nhập văn bản khi đang làm việc trong môi trường có điều kiện ánh sáng yếu. Có điều, MacBook sẽ cần sử dụng một chút năng lượng để đèn bàn phím có thể hoạt động, tạo độ sáng bàn phím giúp sử dụng dễ dàng hơn.
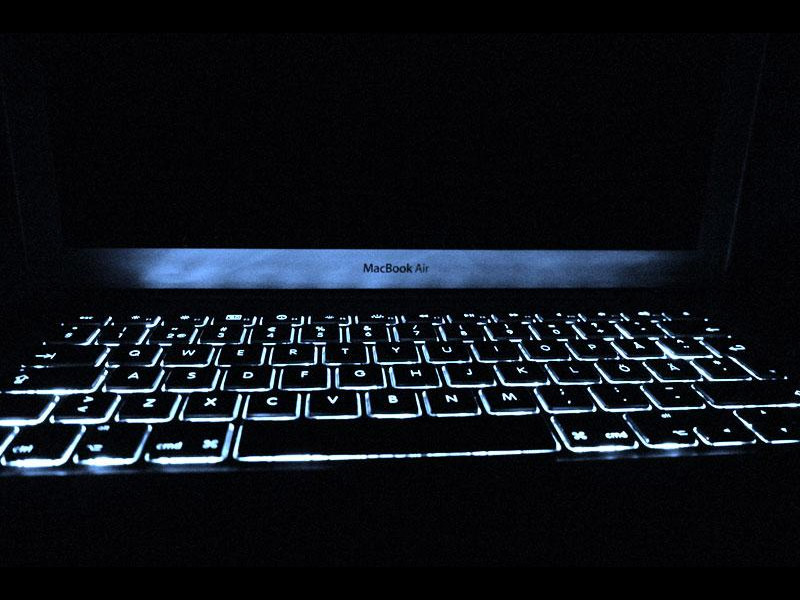
Hãy nhớ tắt đèn bàn phím nếu không sử dụng
Vì thế, không nhất thiết phải bật đèn bàn phím nếu làm việc trong môi trường ánh sáng tốt. Sau đó, kiểm tra tình trạng pin MacBook có được thêm năng lượng cần thiết hay không.
6.4. Thoát những ứng dụng không dùng đến
Với việc sử dụng một số ứng dụng quan trọng như VPN, Steam, OneDrive, Adobe,… sẽ tự động mở lên mỗi khi bạn khởi động máy. Dù mang lại nhiều trải nghiệm sử dụng tốt nhất, nhiều ưu điểm trong công việc vô cùng hiệu quả song lại rất tiêu tốn năng lượng rất nhiều lần.
Cho nên, nếu bạn thấy có quá nhiều ứng dụng không quan trọng lại tự động mở lên thì hãy nhớ tắt nó đi hoàn toàn. Để làm được điều đó thì bạn phải sử dụng tính năng Activity Monitor trên macOS giúp quản lý các hoạt động ứng dụng.
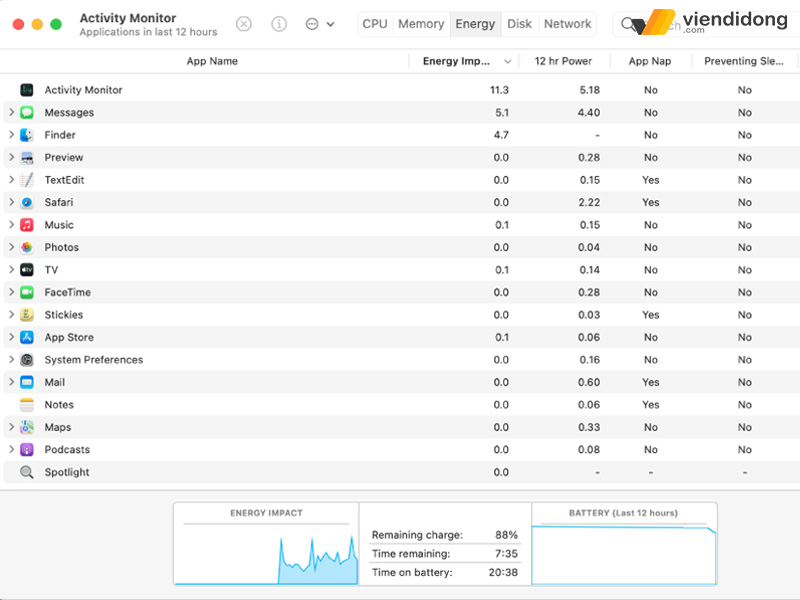
Sử dụng Activity Monitor để kiểm tra CPU ứng dụng
Mỗi khi thiết bị có dấu hiệu nóng lên, chỉ cần mở lên Activity Monitor để kiểm tra ứng dụng nào đang chiếm % CPU nhiều nhất. Do đó, bạn có thể buộc tắt đi các ứng dụng tự động mở không quan trọng. Nếu bạn biết cách sử dụng Task Manager trên hệ điều hành Windows thì Activity Monitor của macOS sẽ hoạt động tương tự.
Ngoài ra, bạn cũng nên tắt đi một số ứng dụng có yêu cầu xử lý hiệu suất mạnh mẽ đang mở, không còn sử dụng. Từ đó, giúp thiết bị có thể dễ dàng tập trung hiệu suất khác để tiết kiệm pin hơn.
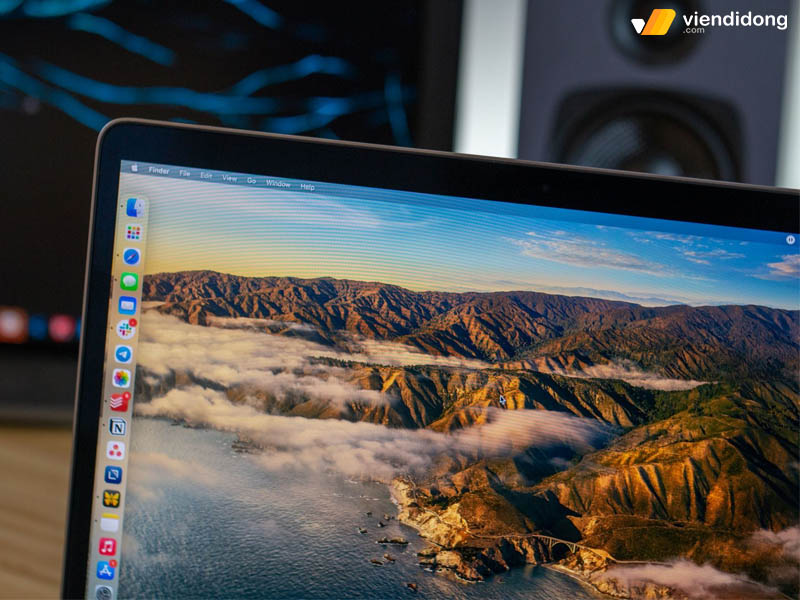
Tắt một số app đang mở giúp không tốn năng lượng
6.5. Thường xuyên kiểm tra pin MacBook
Hàng loạt các hướng dẫn trên sẽ giúp laptop đạt được mức năng lượng sử dụng nhiều hơn nhưng bạn cũng không nên chủ quan trong việc kiểm tra pin của MacBook. Bạn có thể dành 1 tháng/lần kiểm tra để theo dõi được tình trạng pin hiện tại và đưa ra những phương pháp sử dụng năng lượng an toàn và hiệu quả dài lâu hơn.
7. Kết luận
Trên đây là tổng hợp thông tin về cách kiểm tra pin MacBook giúp sử dụng laptop có nhiều năng lượng và tiêu hao đúng mức. Qua đó, giúp bạn có thể bảo quản pin theo ý muốn và sử dụng pin có tuổi thọ lâu dài.
Điện thoại hư, Laptop hỏng đến ngay Viện Di Động qua thông tin liên hệ:
- Gọi ngay miễn phí HOTLINE 1800.6729 (miễn phí) để được tư vấn dịch vụ chi tiết.
- Inbox ngay để được hỗ trợ kỹ thuật miễn phí trên fanpage Viện Di Động.
Xem thêm:
- Top 10 cách giải phóng bộ nhớ MacBook dung lượng hiệu quả nhất
- Hướng dẫn cách xả pin MacBook đúng cách và những điều cần lưu ý
- Quạt tản nhiệt MacBook kêu to: Nguyên nhân và cách xử lý
- [Tổng hợp] Những lỗi màn hình MacBook thường gặp và cách khắc phục tương ứng
Viện Di Động








Bình luận & hỏi đáp