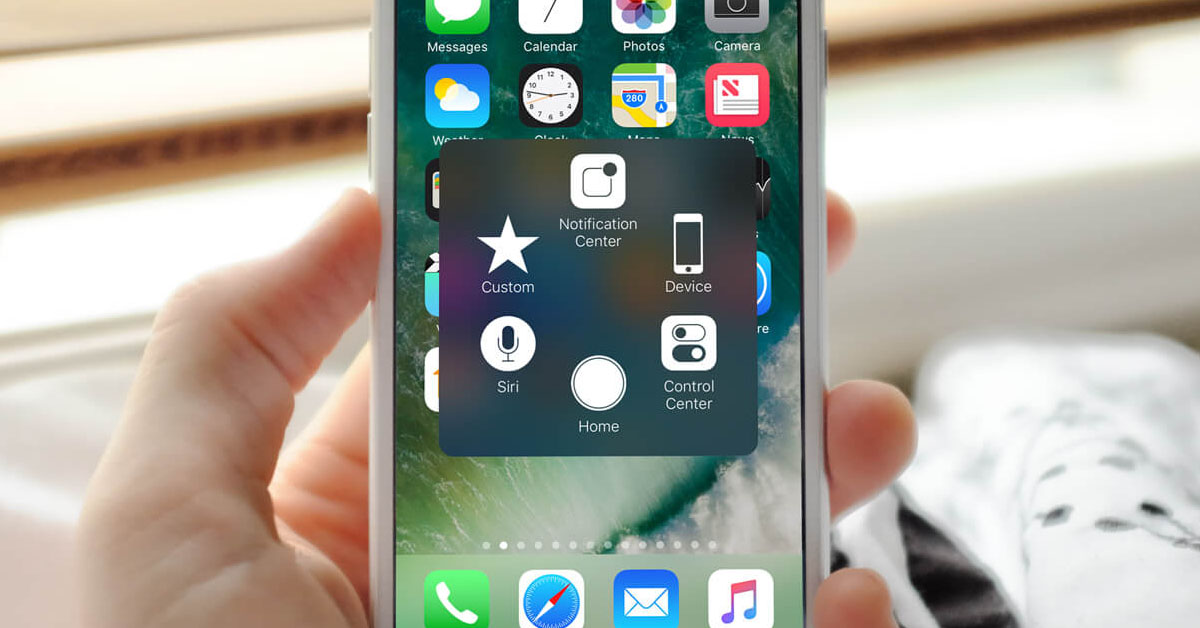
Mỗi thiết bị iPhone đều trang bị một tính năng độc quyền mà hiếm có hãng nào có thể đạt được chính là nút Home ảo. Đây là tính năng rất tiện lợi giúp cho thiết bị luôn hoạt động và thực hiện được nhiều thao tác tiện khác như chụp ảnh, xoay màn hình, điều khiển ánh sáng. Trong trường hợp khác, tính năng này còn thay thế sử dụng trong khi sửa iPhone bị hỏng nút Home vật lý. Vậy làm cách để kích hoạt nút Home như thế nào?
Nội dung bài viết
1. Nút Home ảo (Assistive Touch) là gì?
Tính năng Assistive Touch được sử dụng để thiết kế ra nút Home kỹ thuật trên màn hình iPhone. Nút này sẽ cho phép bạn thực hiện nhiều thao tác và hoạt động tương tự như nhấn nút Home vật lý iPhone thông thường. Nút Home ảo như là một tính năng thay thế để bạn quản lý, kiểm soát mọi công việc.
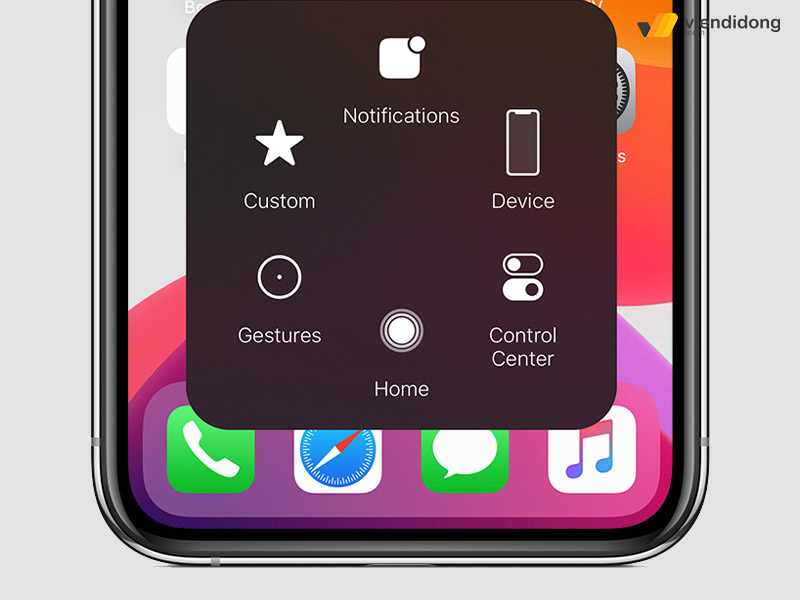
Nút Assistive Touch trên thiết bị iPhone
Bên trong Assistive Touch sẽ chứa nhiều tác vụ phổ biến liên quan đến nút Home ngoài. Thêm vào đó, cho phép bạn điều chỉnh phím tắt đã được thiết lập, kích hoạt bằng cách nhấn vào đó.
Đây được xem là một trong những tính năng quen thuộc, phổ biến và thiết kế riêng biệt nhất dành cho các thiết bị iPhone và iPad. Dù thao tác chậm hơn nhưng bù lại vẫn rất cần thiết cho nhiều tác vụ quan trọng hằng ngày. Do đó, nếu biết cách sử dụng thì Assistive Touch sẽ không làm bạn phải thất vọng.
2. Lợi ích của nút Home ảo trên điện thoại
Assistive Touch được thiết kế cho người dùng đang thực hiện cách sửa nút nguồn bị liệt hoặc gặp khó khăn khi sử dụng nút Home vật lý. Cho nên, việc cài nút Home ảo như là một cách thay thế, khắc phục lỗi nút Home bị hỏng. Ví dụ: Có thể giúp bạn thao tác tắt màn hình.
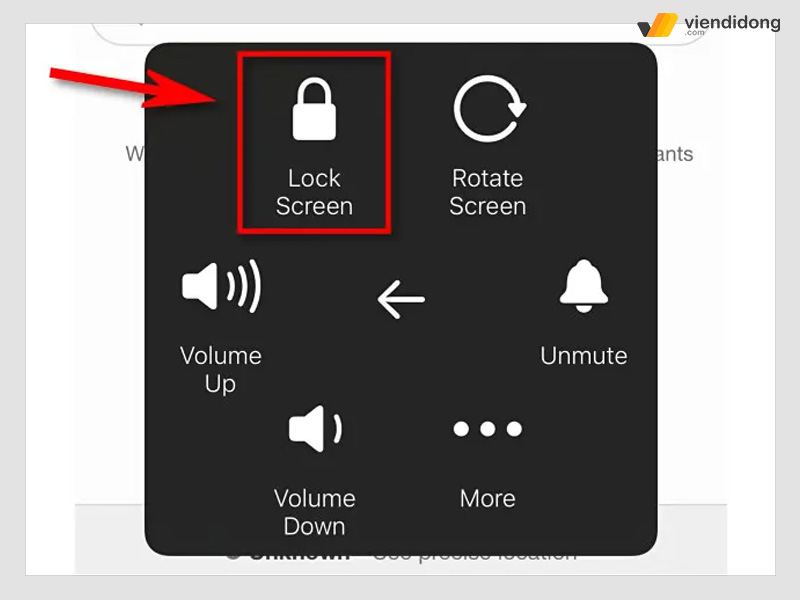
Bạn có thể tắt màn hình bằng cảm ứng dễ dàng
Bởi sự tiện lợi này, người dùng có thể sử dụng Assistive Touch nếu bấm quá nhiều lần nút Nguồn hoặc nút Home vật lý gây hao mòn.
Ngoài ra, còn có một số lợi ích khác của việc sử dụng nút Home ảo:
- Trỏ tới Control Center (Trung tâm điều khiển).
- Khởi động lại iPhone, iPad vô cùng nhanh chóng.
- Hướng tới Trung tâm thông báo dễ dàng.
- Tùy chỉnh các thao tác để sử dụng tính năng thiết bị.
- Có thể tăng/giảm âm lượng, bật tiếng, khóa màn hình, xoay màn hình.
- Có thể chụp màn hình, chuyển đổi ứng dụng, trợ năng, SOS,…
3. Cách cài nút Home ảo cho iPhone
Mỗi thiết bị iPhone khi mới mua đều sẽ kích hoạt sẵn Assistive Touch. Tùy một vài người sử dụng sẽ không thích tính năng này bởi những phiền phức khác, gây ảnh hưởng trải nghiệm sử dụng màn hình.
Ngược lại, nếu bạn sử dụng Nút Home ảo để trải nghiệm hoặc cần thay thế tạm thời cho điện thoại không lên nguồn, dưới đây là cách bật nút Home ảo:
Đối với dòng hệ điều hành iOS 13 trở lên:
- Bước 1: Tại màn hình chính đi vào Cài đặt => Cuộn xuống Trợ năng.
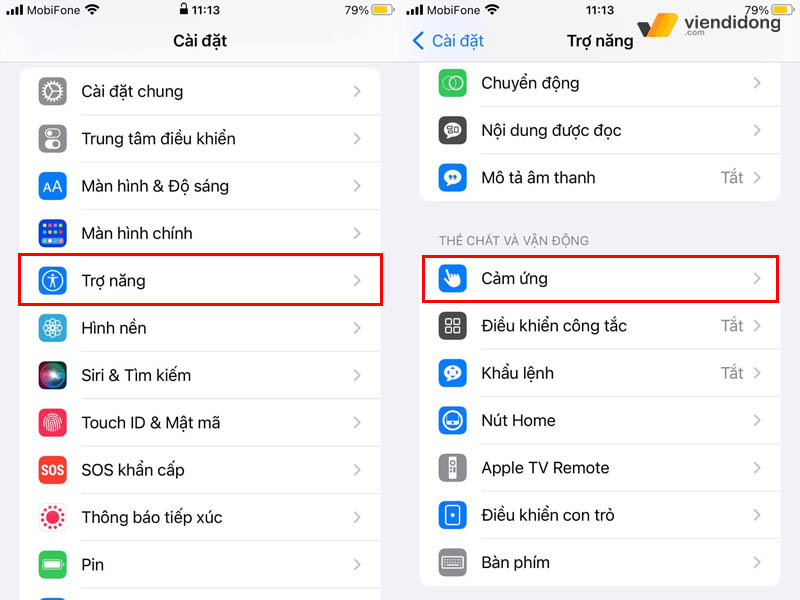
Đi vào Trợ năng và vào Cảm ứng
- Bước 2: Nhấn vào mục Cảm ứng => Chọn Assistive Touch và kích hoạt.
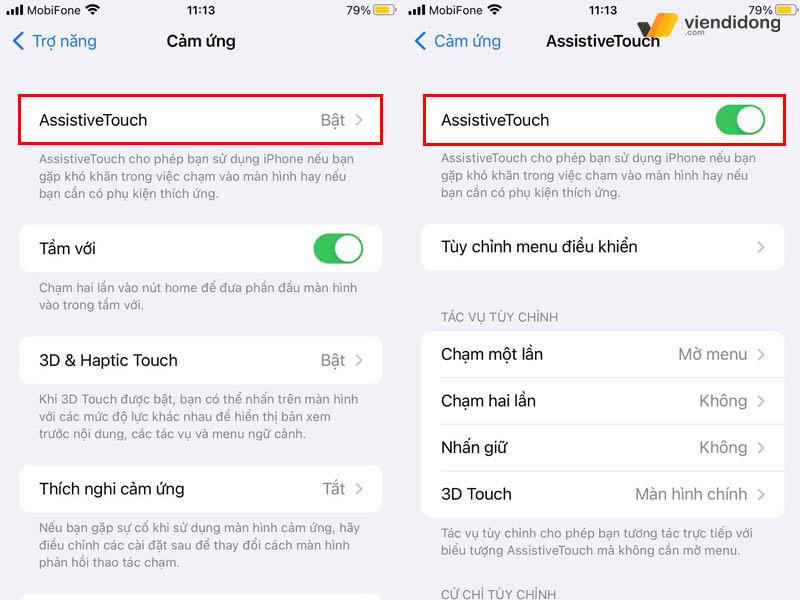
Bật lên tính năng Assistive Touch
Đối với dòng hệ điều hành iOS 12 trở về trước:
- Bước 1: Tại màn hình chính đi vào Cài đặt => Cuộn xuống Cài đặt chung.
- Bước 2: Nhấn vào mục Trợ năng => Kéo xuống cho đến khi tới mục Assistive Touch => Kích hoạt tính năng.
Bây giờ, màn hình của bạn sẽ xuất hiện một biểu tượng hình tròn. Đó chính là nút Home ảo mà bạn đã cài đặt. Rất đơn giản phải không nào.
4. Cách thiết lập nút Home ảo trên iPhone
4.1. Thiết lập công cụ tùy chỉnh trên nút Home ảo
Sau khi đã kích hoạt tính năng Assistive Touch để tạo ra nút ảo, bạn đã có thể sử dụng được 8 tác vụ nhanh khác nhau cho một số nhu cầu quan trọng. Để thiết lập công cụ tùy chỉnh, dưới đây là một số bước hướng dẫn cần thực hiện:
- Bước 1: Đi vào mục Assistive Touch => Chọn vào mục Tùy chỉnh menu điều khiển.
- Bước 2: Tại đây, bạn sẽ thấy dấu cộng (+) để chèn thêm số lượng biểu tượng hoặc dấu trừ (-) để loại bỏ biểu tượng mà bạn không muốn => Chọn biểu tượng để thay đổi tác vụ cho các thao tác nhanh theo ý muốn => Xong để thay đổi.
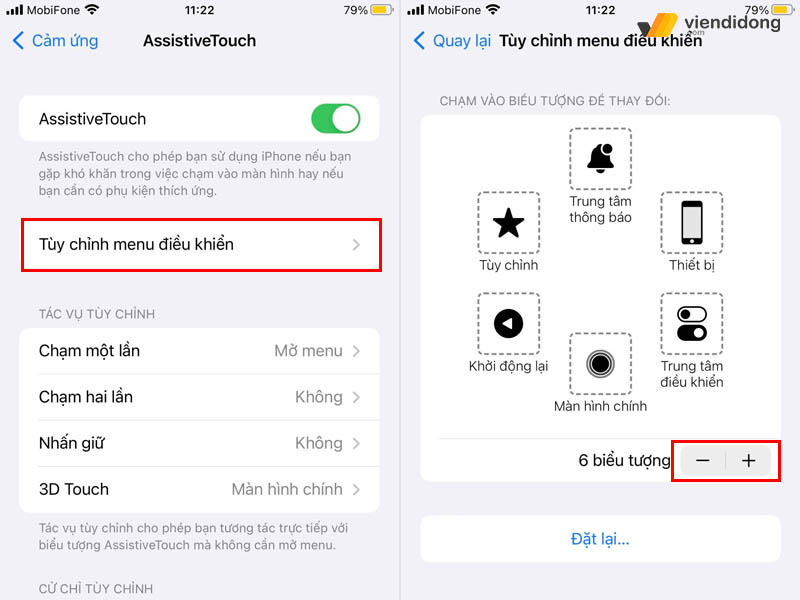
Đi vào Tùy chỉnh menu điều khiển để thay đổi tác vụ
Qua các bước đó, bạn có thể chọn 6 tác vụ quan trọng nhất để thao tác nhiều tính năng quan trọng nhất. Nếu cần thêm 6, bạn có thể bổ sung thêm 2 tác vụ để thao tác với 8 tính năng cần thiết để mọi công việc hoàn tất nhanh chóng, đơn giản.
4.2. Điều chỉnh độ mờ của nút Home ảo
Đôi khi nút ảo Assistive Touch có thể khiến bạn phiền phức bởi ảnh hưởng đến trải nghiệm sử dụng màn hình. Điều này khiến cho nhiều người không thích sử dụng tính năng này.
Tuy nhiên, họ lại không biết rằng có thể điều chỉnh độ mờ của nút Home ảo để có thể xem được nội dung rõ ràng. Để làm được cách này, bạn có thể làm theo các bước sau:
- Bước 1: Đi vào mục Assistive Touch => Chọn mục Độ mờ khi không dùng.
- Bước 2: Kéo thanh tùy chỉnh sang bên trái để làm mờ theo phần trăm của nút Home ảo trên iPhone. Bạn có thể vừa kéo vừa xem độ mờ phù hợp cho nút Assistive Touch vừa ý muốn.
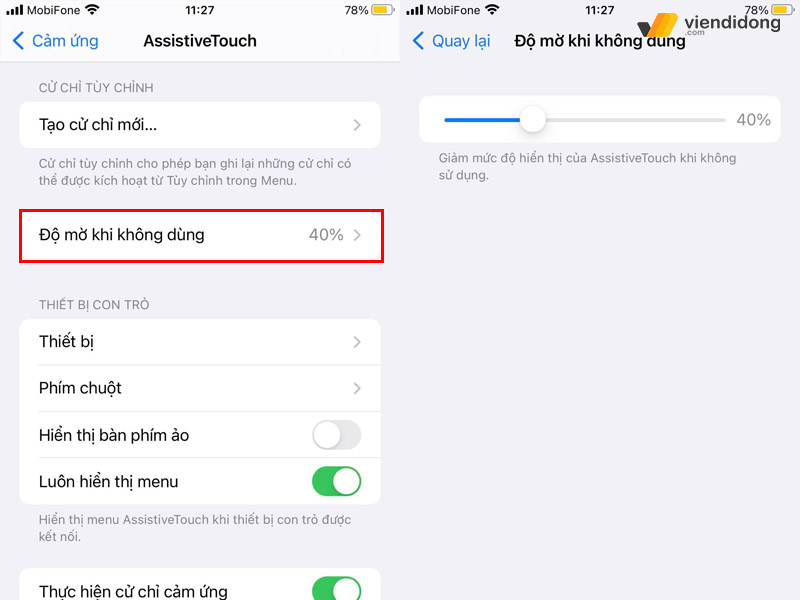
Giảm độ mờ Assistive Touch theo phần trăm
Khi điều chỉnh xong, bạn sẽ cảm thấy thoải mái hơn khi có thể xem được nội dung hình ảnh mà vẫn thấy được nút Home ảo
Lưu ý: Nếu màn hình iPad bị sọc hay màn hình iPhone bị tối, chập chờn, bị mờ,…thì tốt nhất là không nên làm giảm độ mờ Assistive Touch quá mức. Qua đó, giúp bạn không bị ảnh hưởng và không gây gián đoạn thao tác sửa chữa máy.
4.3. Tùy chỉnh độ nhạy
Bên cạnh độ mờ, bạn có thể điều chỉnh độ nhạy của nút Assistive Touch để tăng cường thao tác nhanh chóng. Để làm được điều này, dưới đây là cách điều chỉnh qua các bước sau:
- Bước 1: Đi vào giao diện Assistive Touch => Cuộn xuống đến mục Độ nhạy di chuyển.
- Bước 2: Kéo hướng bên trái có hình con rùa sẽ khiến Assistive Touch có độ nhạy chậm hơn. Ngược lại, kéo hướng bên phải có hình con thỏ sẽ giúp có độ nhạy nhanh hơn.
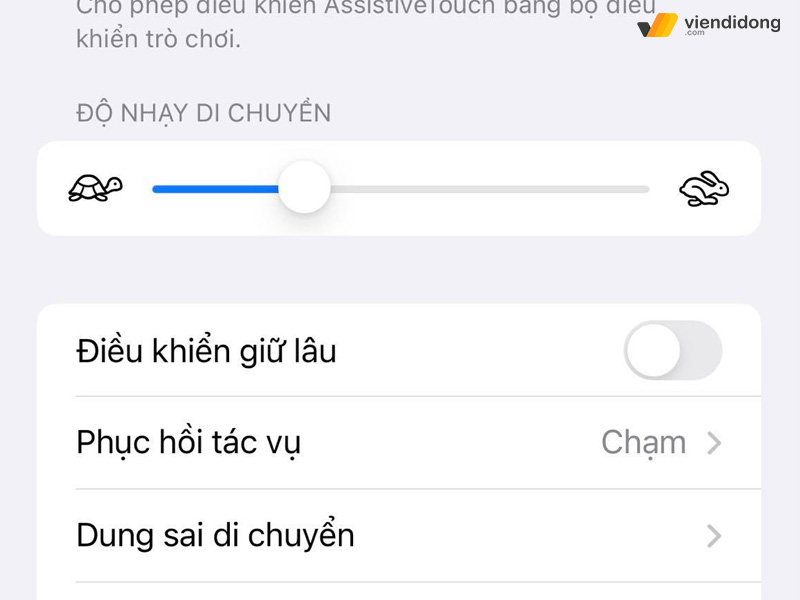
Thiết lập độ nhạy di chuyển của Assistive Touch
Nhờ đó, bạn có thể thiết lập độ nhạy vừa ý để giúp nút ảo nhanh chóng hoặc chậm hơn nhằm bắt kịp thao tác sử dụng.
5. Hướng dẫn cách sử dụng nút Home ảo
Tới đây, bạn đã biết cách kích hoạt Assistive Touch nhưng lại không biết mỗi tác vụ đều mang lại lợi ích hay hoạt động như thế nào? Để giúp bạn đỡ “bối rối”, nhấn vào biểu tượng nút Home ảo sẽ hiển thị các tùy chọn sau:
- Thông báo: Giúp bạn có quyền truy cập nhanh vào Trung tâm thông báo.
- Tùy chỉnh: Giúp bạn truy cập vào bất kỳ tác vụ của phím tắt qua thiết lập công cụ tùy chỉnh đã hướng dẫn ở trên.
- Thiết bị: giúp bạn cấp quyền truy cập vào những tính năng phổ biến như Khóa màn hình, Xoay màn hình, Bật tiếng và nhiều hơn thế.
- Trung tâm điều khiển: Hiển thị Control Center nhanh chóng.
- Màn hình chính: Hoạt động tương tự như nút Home vật lý thoát ứng dụng ra bên ngoài. Đồng thời, có thể nhấn đúp để tắt ứng dụng.
- Chụp màn hình: giúp chụp màn hình tại vị trí sử dụng mà không cần dùng nút vật lý.
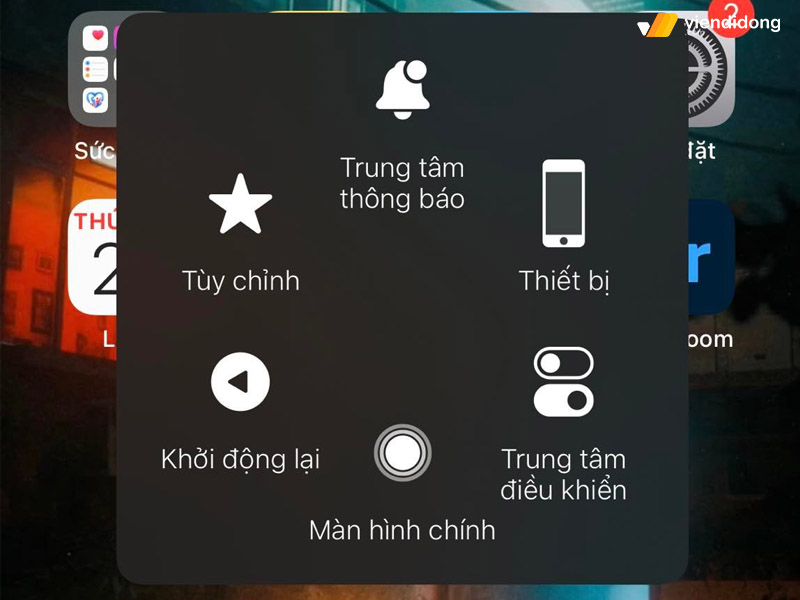
Các tính năng của nút Assistive Touch
Khi đã sử dụng xong một trong số tính năng này, hãy nhấp chọn mũi tên trái để quay lại cửa sổ chính của nút Home ảo. Ngoài ra, bạn có kéo và thả nút ảo ở bất kỳ vị trí nào thoải mái nhất hoặc hữu ích trong sử dụng.
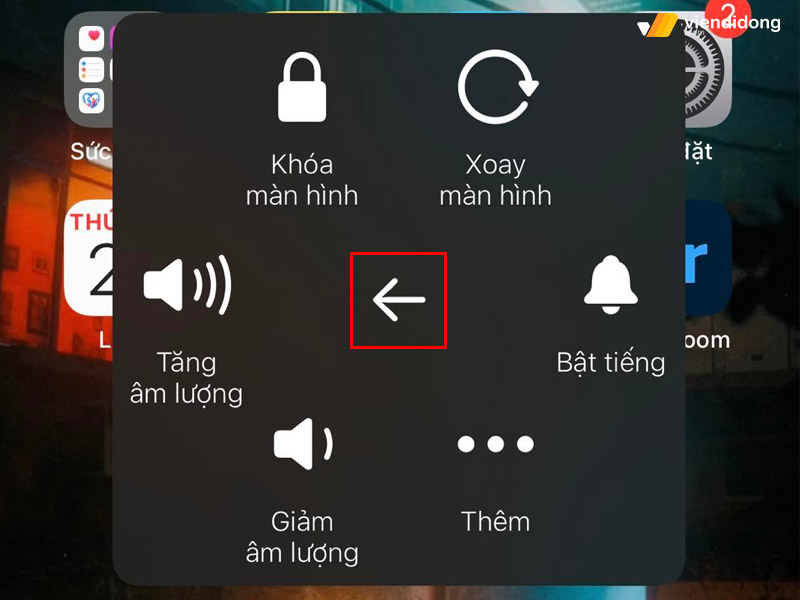
Chọn mũi trên để quay lại cửa sổ nút ảo
Nếu bị kéo giữa chừng nhưng bị thả ra tại một vị trí không theo ý muốn thì màn hình thiết bị có thể bị lỗi cảm ứng. Kiểm tra xem màn hình máy có bị liệt hay chết điểm cảm ứng nào hay không để thay màn hình iPhone trong thời gian sớm nhất.
6. Cách tắt nút Home ảo khi không cần thiết
Nếu bạn đã trải nghiệm Assistive Touch nhưng lại không cảm thấy hiệu quả, không hài lòng, nhàm chán hay đơn giản là loại bỏ tính năng phiền phức này thì bạn có thể thao tác ngược lại theo cách bật nút Home ảo.
Để thực hiện cụ thể, dưới đây là một số bước đơn giản để giúp bạn tắt tính năng này:
Đối với dòng hệ điều hành iOS 13 trở lên:
- Bước 1: Đi vào ứng dụng Cài đặt => Kéo xuống đến phần Trợ năng.
- Bước 2: Chọn vào mục Cảm ứng => Đi vào Assistive Touch và tắt kích hoạt.
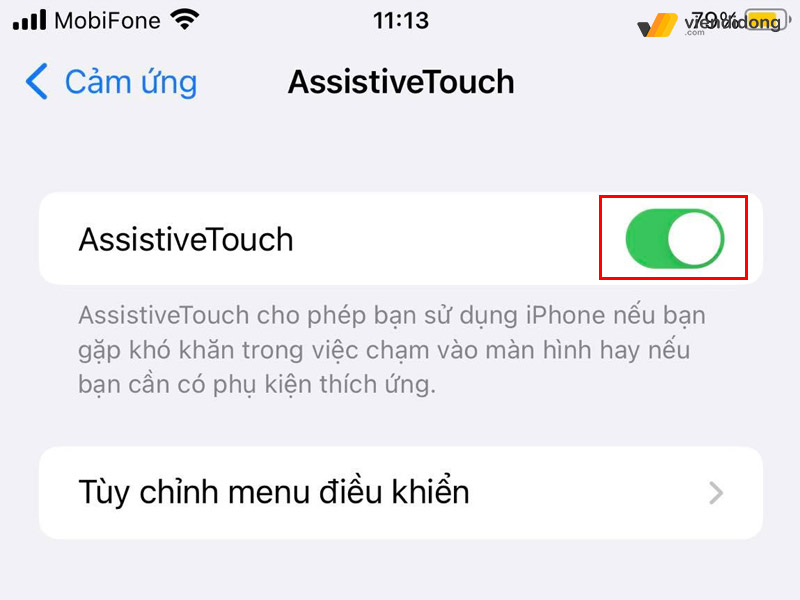
Tắt nút gạt Assistive Touch thành màu xám
Đối với dòng hệ điều hành iOS 12 trở về trước:
- Bước 1: Đi vào ứng dụng Cài đặt => Kéo xuống đến phần Cài đặt chung.
- Bước 2: Kéo xuống để chọn mục Trợ năng => Chọn vào Assistive Touch => Tắt kích hoạt tính năng.
Nhờ đó, bạn hoàn toàn tắt nút Home ảo và màn hình thiết bị sẽ không còn hiển thị biểu tượng dấu tròn nữa.
7. Cách bật nút Home ảo trên điện thoại Android
Bên cạnh tính năng Assistive Touch trên các dòng iPhone, iPad thì bạn có thể dùng nút ảo trên các thiết bị Android. Có điều không phải tính năng Assistive Touch có sẵn trên các thiết bị Android mà phải sử dụng đến ứng dụng bên thứ ba để hỗ trợ.
Nếu bạn đang sử dụng Samsung, OPPO, Xiaomi nhưng lại muốn cài nút Home ảo để trải nghiệm, dưới đây là sẽ cách giúp bạn thực hiện được điều này:
- Bước 1: Đi vào Google Play, sau đó tìm kiếm ứng dụng Assistive Touch cho thiết bị Android.
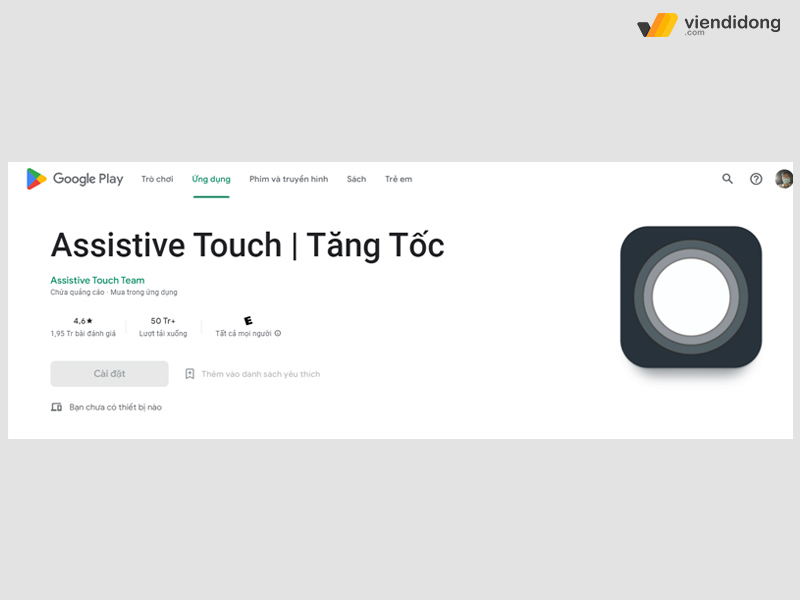
Tải ứng dụng Assistive Touch hỗ trợ cho Android
- Bước 2: Khi đã tải và cài đặt Assistive Touch thành công => Mở lên ứng dụng => Đồng ý cấp quyền truy cập => Bật tính năng nút Home ảo Android lên.
- Bước 3: Tiến hành tùy chỉnh các tác vụ cần thiết nhất cho điện thoại Android như thay đổi số lượng, kích thước, màu sắc,…
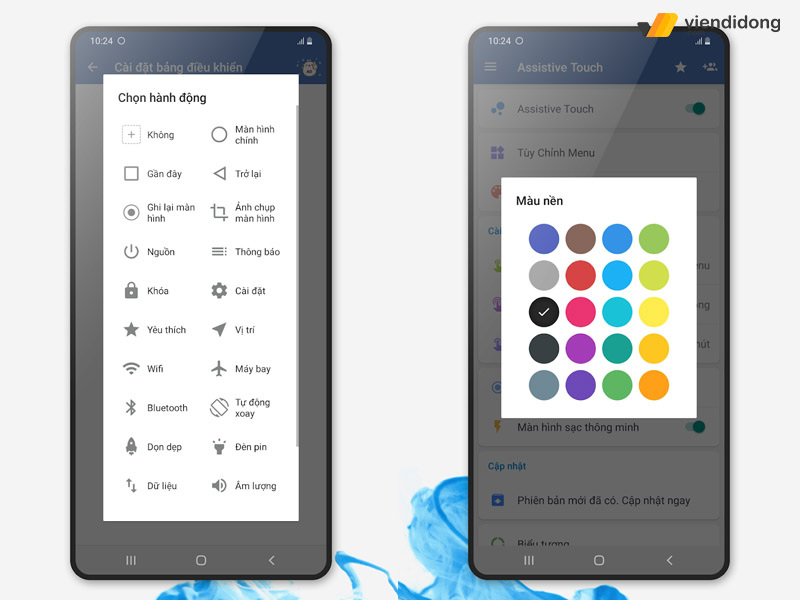
Điều chỉnh tác vụ hành động phù hợp
- Bước 4: Điều chỉnh nút Assistive Touch phù hợp nhất cho màn hình Android.
Từ đó, bạn đã hoàn tất việc cài nút Home ảo trên Android để sử dụng nhiều tính năng đa dạng. Nhờ đó, thiết bị sẽ được hỗ trợ bởi nhiều tính năng thông minh, mở bảng điều khiển bằng cảm ứng và thao tác ứng dụng đơn giản hơn. Đặc biệt, bạn có thể tùy chỉnh nút Assistive Touch tùy thích mà không ảnh hưởng đến hệ thống và chức năng điều hành.
8. Tổng kết
Đó là toàn bộ cách bật nút Home ảo và tắt tính năng này trên điện thoại iPhone lẫn Android. Hy vọng những cách trên sẽ giúp bạn tham khảo và mang lại nhiều trải nghiệm sử dụng thuận tiện nhất của Assistive Touch.
Điện thoại/laptop bị hư hỏng hãy đến với Viện Di Động thông qua các hệ thống sửa chữa Tp.HCM, Hà Nội và Đà Nẵng. Liên hệ thông tin dịch vụ qua 1800.6729 (miễn phí) hoặc fanpage Viện Di Động để được tư vấn, hỗ trợ kỹ thuật nhanh chóng, chính xác và đúng nhu cầu cần thiết.
Xem thêm:
- Tổng hợp 10 cách chuyển ảnh từ Android sang iPhone đơn giản nhất
- Cách đăng nhập, đăng xuất iCloud trên iPhone/iPad vô cùng nhanh chóng
- Cách thay đổi chuông báo thức iPhone thành bản nhạc yêu thích cực đơn giản
- Cách thay đổi nhạc chuông Zalo trên iPhone, Android cực đơn giản, dễ thực hiện
Viện Di Động








Bình luận & hỏi đáp