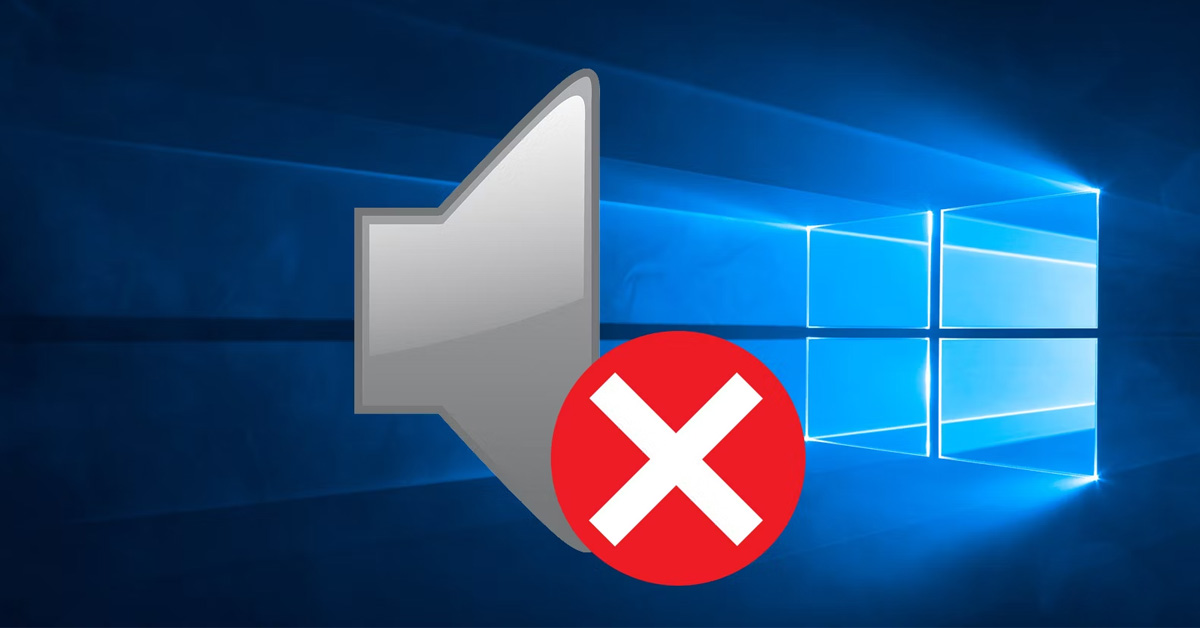
Laptop bị mất âm thanh là một trong những lỗi thường gặp của bất kỳ thiết bị máy tính nào của người dùng. Không có âm thanh, bạn sẽ không thể hiểu được nội dung đang phát trên video, âm nhạc, bật tính năng, ảnh hưởng gián đoạn và phiền phức trong các công việc quan trọng hằng ngày. Vậy làm cách nào để bạn chỉnh sửa chiếc laptop của mình bị mất âm thanh? Hãy tham khảo 20+ cách khắc phục dưới đây trên laptop Windows 10 nhé!
Nội dung bài viết
1. Nguyên nhân laptop bị mất tiếng
Có rất nhiều yếu tố xảy ra gây nên tình trạng mất tiếng trên laptop/PC. Dưới đây là một số nguyên nhân thông thường có thể xảy ra như sau:
- Thiết bị chưa kích hoạt Playback Devices: Trong quá trình sử dụng, bạn đã ấn nhầm một câu lệnh nào đó khiến cho Playback Devices bị tắt đi và laptop bị mất tiếng.
- Xung đột phần mềm: Thiết bị của bạn đang chạy nhiều phần mềm hoạt động khác nhau nên xảy ra hiện tượng xung đột mà mất âm thanh thiết bị.
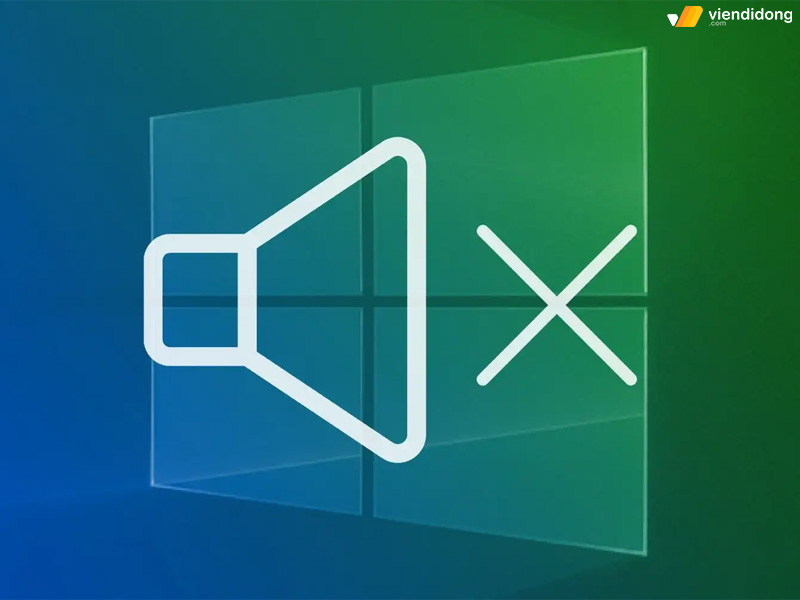
Windows 10 bị xung đột phần mềm nên không thể phát âm thanh
- Lỗi phần cứng: Một thời gian sử dụng, laptop có thể đã bị hư hỏng một vài bộ phận linh kiện, hết tuổi thọ dẫn đến tình trạng laptop bị mất âm thanh.
- Một số trường hợp khác như giắc cắm loa bị hỏng hoặc cắm tai nghe vào lộn giắc. Mặc khác, bạn có thể đã quên bật loa, loa cắm ở mức âm thanh thấp nhất nên không thể nghe được loa rõ ràng.
2. 20+ Cách khắc phục laptop bị mất âm thanh
2.1. Kiểm tra âm lượng của máy
Đôi lúc sử dụng, bạn đã vô tình tắt âm thanh thiết bị bằng câu lệnh trên bàn phím mà không hề nhận ra điều đó. Cho nên, bạn cần phải kiểm tra lại âm lượng bên trong máy lẫn loa ngoài để chắc chắn rằng loa đã được bật và có mức âm lượng vừa đủ để phát âm thanh rõ ràng.
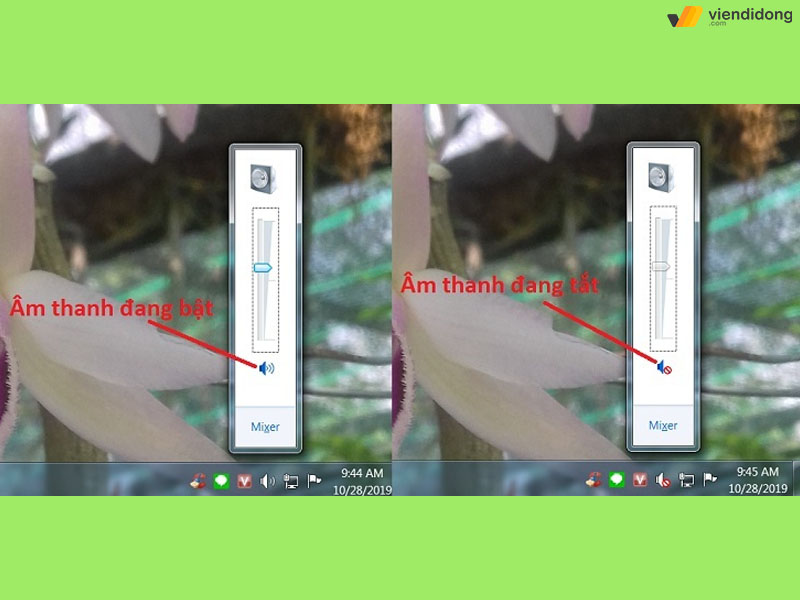
Kiểm tra lại âm lượng của laptop
Nhấp chuột vào biểu tượng loa dưới góc phải màn hình trên thanh Task. Kiểm tra biểu tượng âm thanh đã được bật hay chưa qua màu xanh, còn màu đỏ gạch chéo có nghĩa là loa chưa bật.
2.2. Kiểm tra âm lượng của ứng dụng
Laptop bị mất âm thanh khi bạn mở lên một ứng dụng video nào đó mà không nghe thấy nhưng màn hình vẫn hiển thị nội dung như bình thường.
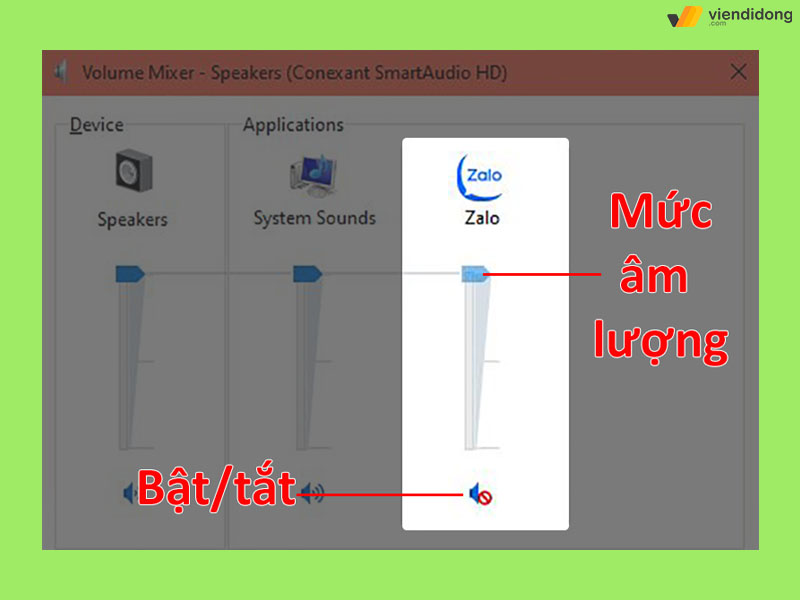
Kiểm tra âm lượng ứng dụng trên thiết bị
Điều này có nghĩa là âm thanh đang bị tắt, cách kiểm tra là đi vào biểu tượng loa ở góc phải màn hình và chọn Open Volume mixer. Kiểm tra cột loa ứng dụng đang mở có bật loa hay chưa và trượt lên/xuống để điều chỉnh âm thanh là xong.
2.3. Kiểm tra trình duyệt web
Nếu bạn đang xem, lướt web nhưng máy tính laptop bị mất âm thanh hoặc một số trang web bị mất tiếng thì nguyên nhân chính là do cài đặt âm thanh trên trình duyệt. Cho nên, kiểm tra bằng cách đi vào Cài đặt của trình duyệt ⇒ Đi vào mục Quyền riêng tư và bảo mật ⇒ Chọn Cài đặt trang web.
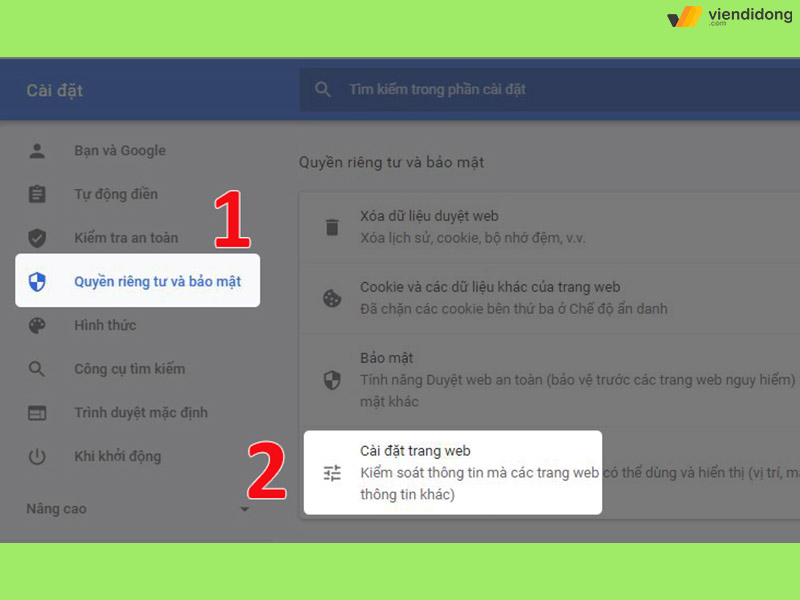
Cách kiểm tra âm lượng trên trình duyệt web – 1
Ở phần Nội dung, chọn vào Các tùy chọn nội dung khác ⇒ Chọn mục Âm thanh ⇒ Bật kích hoạt Cho phép các trang web phát âm thanh, tại đây bạn cũng có thể kiểm tra trang web nào đang bị tắt tiếng ở phần Tắt tiếng ⇒ Chọn biểu tượng ba dấu chấm dọc ⇒ Xóa để khắc phục laptop bị mất âm thanh trên web.
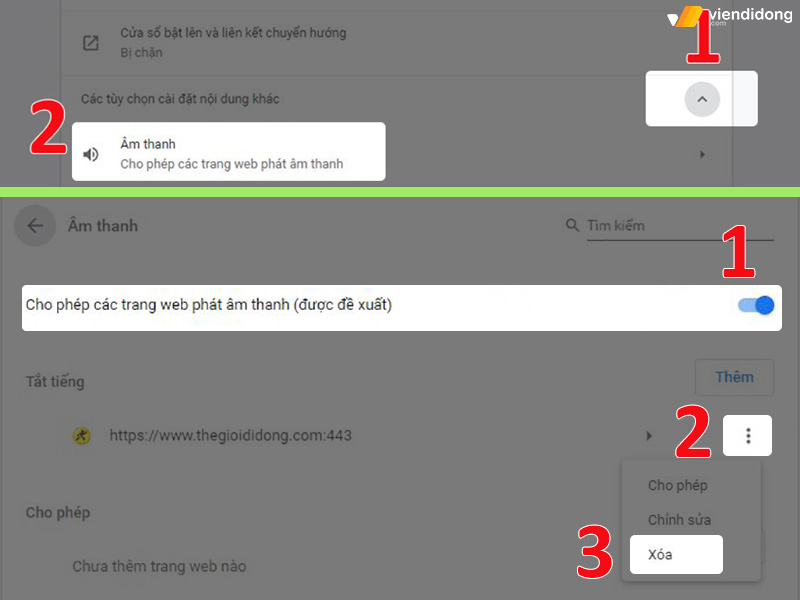
Cách kiểm tra âm lượng trên trình duyệt web – 2
2.4. Kiểm tra trình điều khiển âm thanh (Playback Devices)
Nếu thiết bị của bạn đang mắc lỗi nguyên nhân do Playback Devices bị tắt, cách đơn giản là nhấn chuột phải vào biểu tượng loa trong Task menu ⇒ Chọn Playback Devices ⇒ Chọn biểu tượng Loa (Speaker) ⇒ Chọn nút Properties bên dưới ⇒ Chọn Use this device (enable) ⇒ Chọn nút Ok và loa thiết bị sẽ được kích hoạt lại từ đầu.
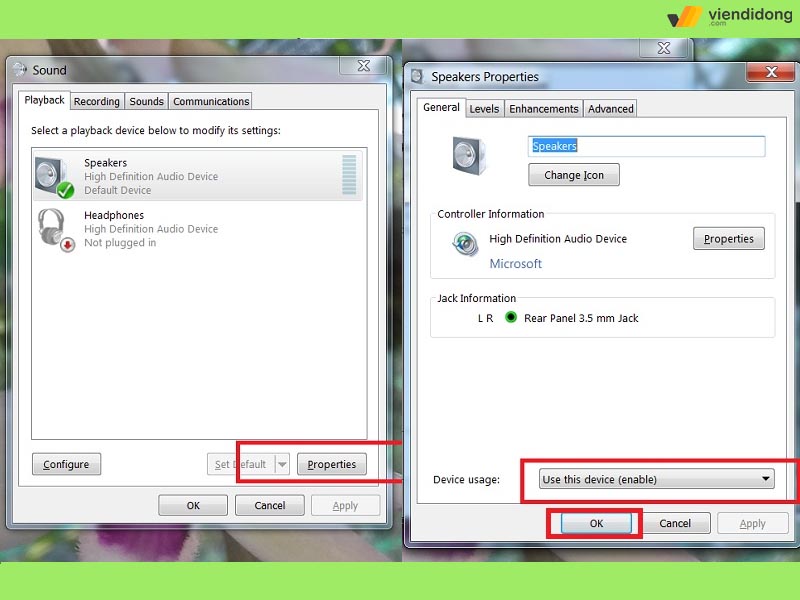
Đi vào Playback và chọn Use this device (enable)
2.5. Khởi động lại laptop
Một cách khắc phục laptop bị mất âm thanh chính là nên khởi động lại máy sẽ giúp giải quyết các sự cố liên quan đến phần mềm hoạt động âm thanh. Cách thực hiện thông qua tổ hợp phím Alt + F4, nhấn vào mũi tên trỏ xuống để chọn Restart ⇒ Ok để thiết bị khởi động lại.
2.6. Kiểm tra nguồn đầu ra
Máy tính của bạn có thể đang chứa nhiều thiết bị đầu ra âm thanh khả dụng nên cần phải kiểm tra lại xem đầu ra được chọn có đúng với thiết bị và ảnh hưởng đến laptop bị mất âm thanh hay không.
Nhấn chuột phải vào biểu tượng loa ở góc bên phải màn hình ⇒ Chọn biểu tượng mũi tên hướng lên để mở danh sách thiết bị âm thanh đang được kết nối với máy tính của bạn.
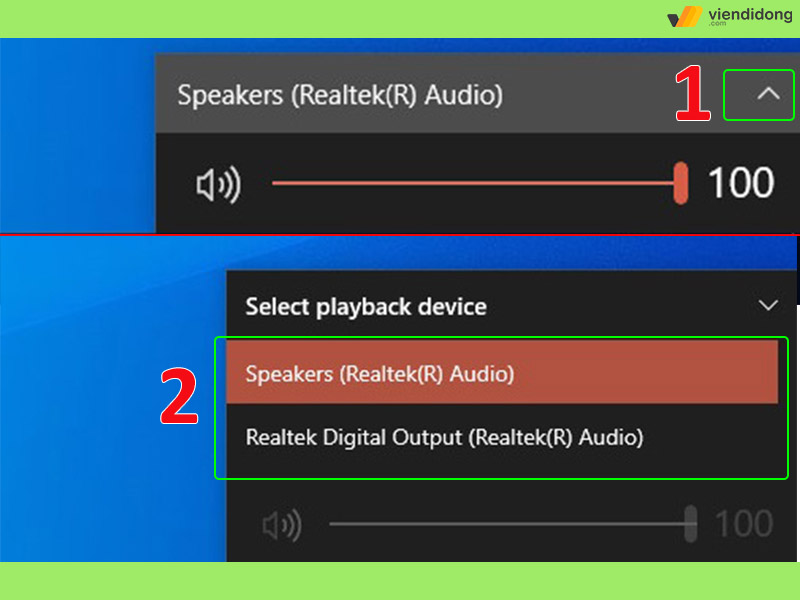
Cách kiểm tra đầu ra âm thanh của laptop
2.7. Kiểm tra cổng kết nối laptop với tai nghe, loa
Nếu máy tính laptop bị mất âm thanh khi kết nối với tai nghe hoặc loa nghe nhạc thì điều cần làm là kiểm tra cổng kết nối. Một vài trường hợp liên quan ảnh hưởng đến lỗi âm thanh kết nối như đầu giắc cắm bị hở, cắm nhầm cổng (cổng micro và audio đều sử dụng đầu 3.5mm), không tích hợp,…
2.8. Khởi động lại Audio Services
Có thể Audio Services đã bị tắt hoặc gặp trục trặc khiến cho laptop bị mất âm thanh. Vì thế, bạn cần khởi động lại bằng thao tác tổ hợp phím Window + R để mở hộp thoại Run ⇒ Nhập dòng services.msc và chọn nút Ok ⇒ Tìm kiếm mục Windows Audio ⇒ Chuột phải mục và chọn Restart là xong.
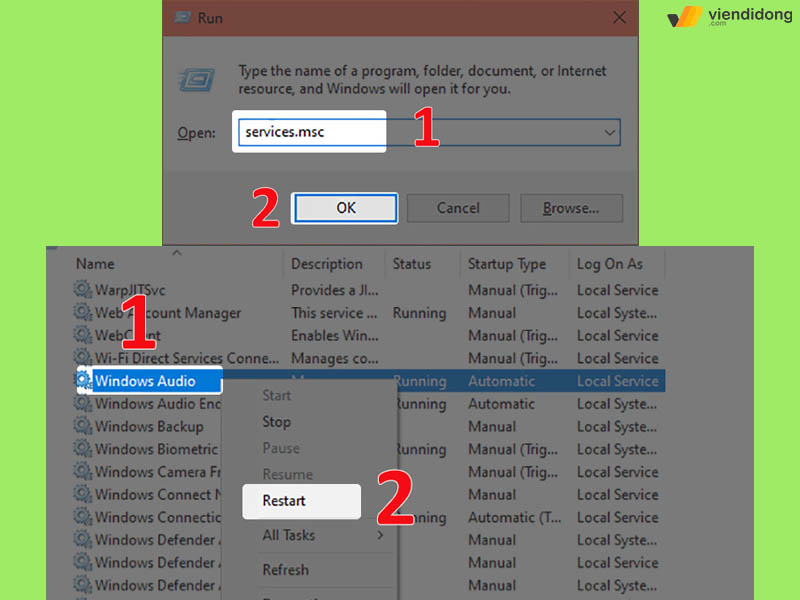
Cách Khởi động lại Audio Services trên Windows 10
2.9. Cập nhật Driver âm thanh (Sound Driver)
Driver âm thanh có thể đã chưa cập nhật lên phiên bản mới nên mới khiến cho laptop bị mất âm thanh. Do đó, cập nhật lên Driver mới sẽ giúp cho âm thanh hoạt động trở lại như bình thường, cải tiến và hiệu quả hơn:
- Tổ hợp phím Window + R để mở hộp thoại Run ⇒ Gõ dòng devmgmt.msc ⇒ Ok.
- Chọn mục Sound, video and game controllers để hiển thị mục con ⇒ Chuột phải vào tên driver điều khiển của máy bạn ⇒ Update driver.
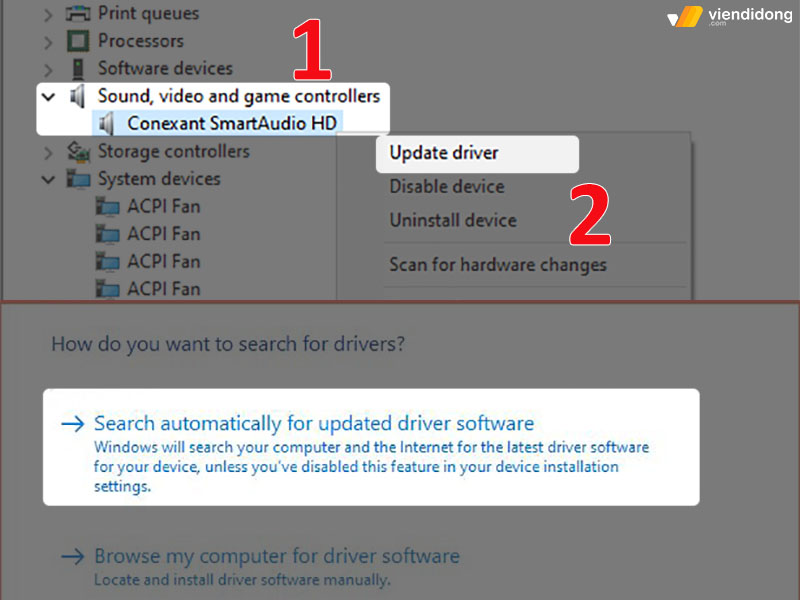
Cách cập nhật Driver âm thanh trên Windows
- Chọn vào Search automatically for updated driver software để hệ điều hành Windows tìm kiếm phiên bản mới nhất cho driver âm thanh và cài đặt.
2.10. Gỡ cài đặt Driver âm thanh rồi cài đặt lại
Một nguyên nhân khác là do Sound Driver đã bị lỗi thời hoặc bị hỏng phần mềm khiến cho laptop bị mất âm thanh. Do đó, bạn cần phải gỡ cài đặt Driver âm thanh như sau:
- Đi vào Control Panel ⇒ Chọn Device Manager.
- Nhấp vào mục Sound, video and game controllers ⇒ Chuột phải vào mục con High Definition Audio Device và chọn Uninstall.
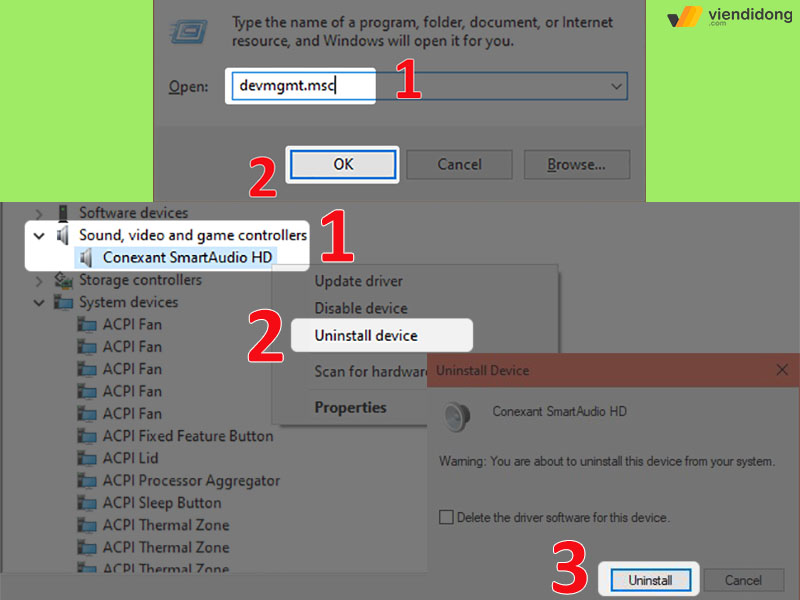
Cách gỡ cài đặt Driver âm thanh trên Windows
- Khởi động lại thiết bị và máy của bạn sẽ tự động cài đặt lại Driver âm thanh và sử dụng phiên bản mới.
2.11. Cài đặt thiết bị âm thanh đang sử dụng làm mặc định
Nếu nhu cầu làm việc của bạn là hai màn hình với màn hình còn lại là kết nối không tích hợp với loa thì việc laptop bị mất âm thanh là do thiết bị đã chọn màn hình đó là đầu ra mặc định.
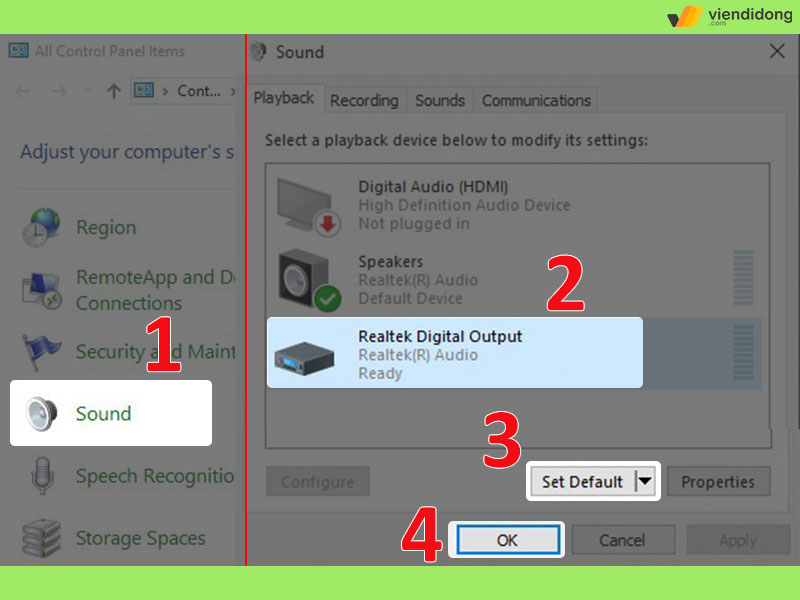
Cài đặt thiết bị âm thanh sử dụng làm mặc định
Để thiết lập laptop của bạn sử dụng loa và âm thanh mặc định chính, bằng cách: Đi vào Control Panel ⇒ Sound ⇒ Tại tab Playback, chọn thiết bị âm thanh mà bạn muốn làm mặc định ⇒ Set Default ⇒ Chọn Ok là xong.
2.12. Sửa đổi định dạng âm thanh
Định dạng âm thanh bị thay đổi có thể dẫn đến việc thiết bị không tương thích và gây ra tình trạng laptop bị mất tiếng. Để điều chỉnh lại âm thanh mặc định, bạn hãy vào Control Panel ⇒ Sound ⇒ Đi vào tab Playback, chọn thiết bị âm thanh muốn định dạng ⇒ Properties.
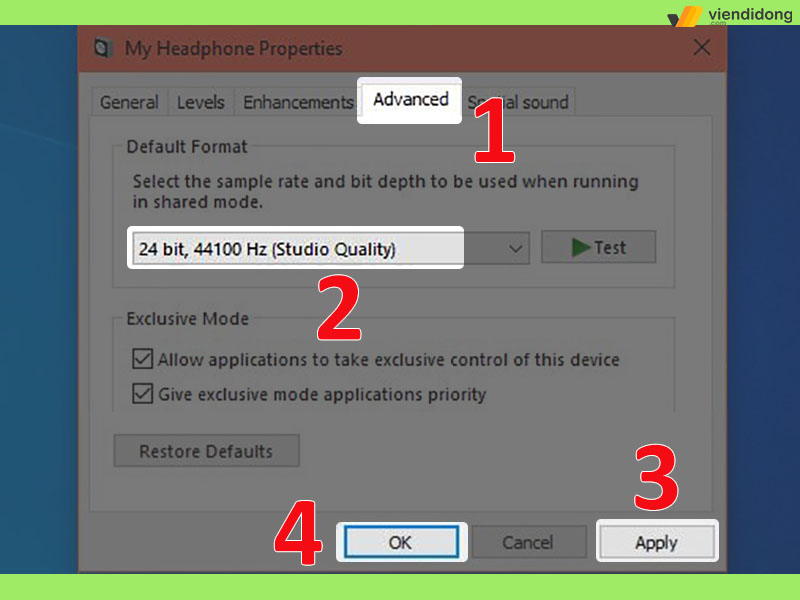
Cách sửa đổi định dạng âm thanh trên Windows 10
Tiếp theo, chọn vào tab Advanced ⇒ Ở phần Default Format, chọn tần số 24 bit, 44100 Hz (24 bit, 192.000 Hz) ⇒ Nhấn Apply ⇒ Ok là xong.
2.13. Vô hiệu hóa trình nâng cấp âm thanh
Windows 10 sẽ cung cấp và trang bị nâng cấp âm thanh với các hiệu ứng thích hợp để người dùng được trải nghiệm hoàn hảo nhất. Tuy nhiên, trình nâng cấp này cũng chính là thủ phạm gây ra laptop bị mất âm thanh.
Cách vô hiệu hóa trình nâng cấp âm thanh trên Windows 10 như sau:
- Đi vào Control Panel ⇒ Sound ⇒ Tab Playback ⇒ Chọn thiết bị muốn vô hiệu hóa nâng cấp âm thanh ⇒ Properties.
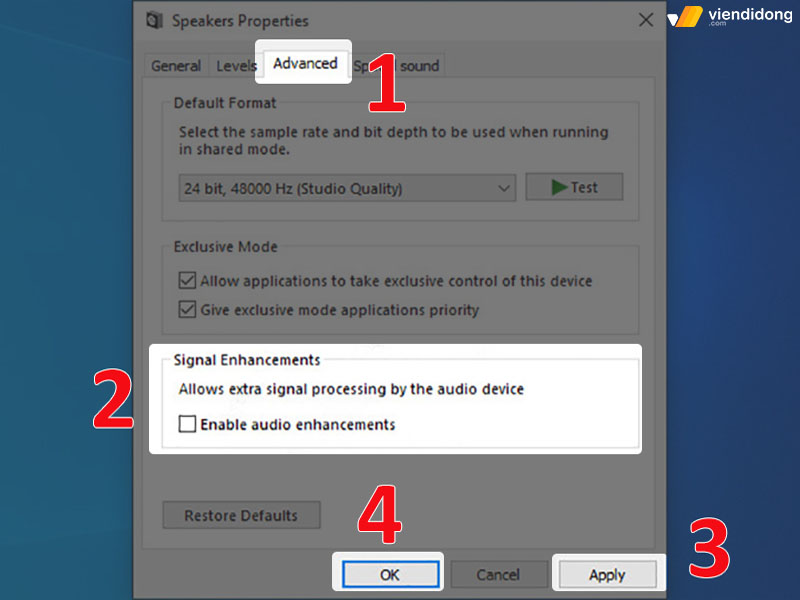
Cách vô hiệu hóa trình nâng cấp âm thanh trên Windows 10
- Chọn tab Advanced ⇒ Bỏ tích ô Enable audio enhancements ⇒ Nhấn Apply ⇒ Ok là xong.
2.14. Sử dụng Microsoft FixIt Troubleshooters
Microsoft cung cấp cho bạn về một công cụ phát hiện và sửa lỗi thường gặp như lỗi âm thanh, lỗi kết nối mạng, chuột, máy in,…Cho nên, bạn có thể giải quyết sự cố laptop bị mất tiếng Win 10 bằng cách đi vào Setting (Cài đặt) ⇒ Update & Security ⇒ Chọn vào Troubleshoot ⇒ Playing Audio ⇒ Nhấn nút Run the troubleshooter.
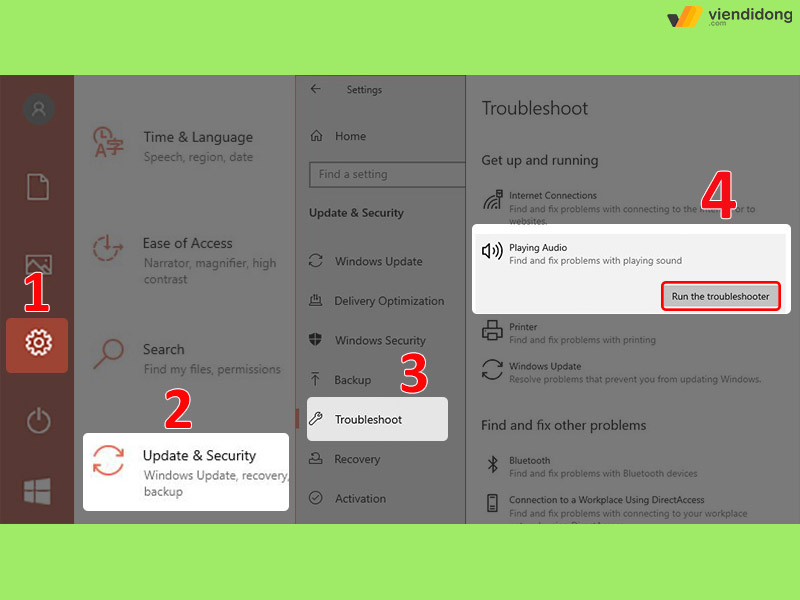
Microsoft FixIt Troubleshooters giúp xử lý máy tính laptop bị mất âm thanh
2.15. Sử dụng Windows Audio Troubleshooter
Windows 10 còn có tính năng Windows Audio Troubleshooter được tích hợp với thiết bị để hỗ trợ người dùng dễ dàng tìm kiếm và sửa lỗi các vấn đề liên quan đến âm thanh. Để sử dụng chức năng này, hãy nhấn chuột phải vào biểu tượng loa ở góc cuối bên phải màn hình ⇒ Troubleshoot sound problems.
2.16. Sử dụng công cụ Fix No Sound của Driver Booster
Driver Booster là một tính năng ẩn của Windows 10 giúp cập nhật driver tự động đến từ nhà sản xuất IObit. Công cụ Fix No Sound có thể giúp bạn sửa chữa một số lỗi laptop bị mất âm thanh.
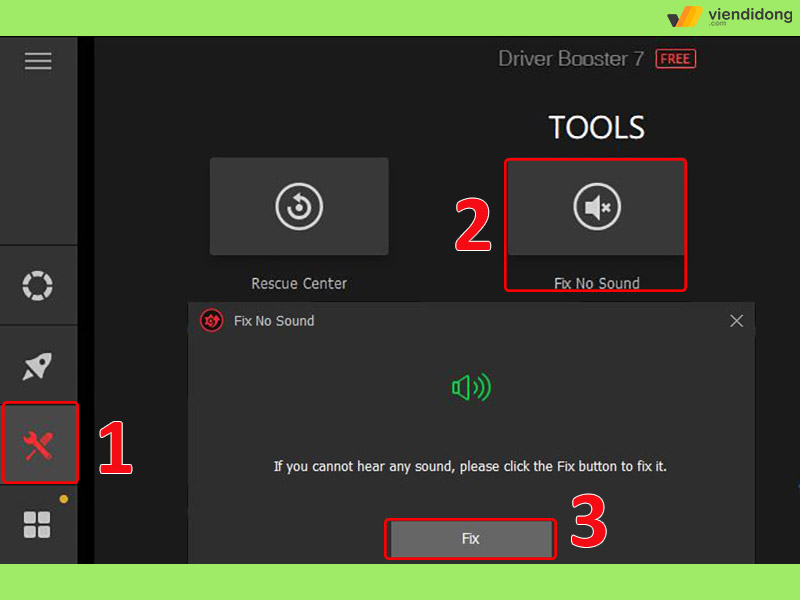
Sử dụng Driver Booster để sửa laptop bị mất âm thanh
Khi đã cài đặt công cụ này về máy, hãy mở lên Driver Booster ⇒ Chọn vào mục Tools (biểu tượng cây vít – cờ lê) ⇒ Fix No Sound ⇒ Chọn Fix là xong.
2.17. Kiểm tra độ trễ DPC
DPC – Deferred Procedure Call là một cơ chế của hệ điều hành Windows 10, cho phép các tác vụ ưu tiên cao được xử lý trước và trì hoãn các tác vụ được yêu cầu với mức độ ưu tiên thấp hơn.
Nếu độ trễ này quá lớn thì có thể dẫn đến một số tác vụ gặp một số vấn đề như máy tính laptop bị mất âm thanh. Do đó, bạn có thể sử dụng phần mềm DPC Latency Checker để kiểm tra độ trễ, tắt, xóa hoặc cập nhật một số driver bị lỗi.
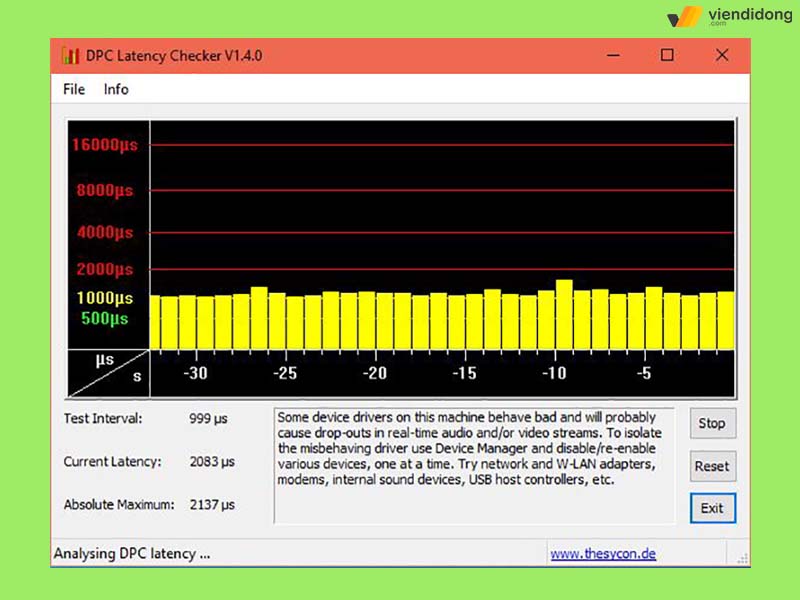
Sử dụng phần mềm Latency Checker để kiểm tra DPC máy
2.18. Cập nhật BIOS
Cập nhật BIOS mới sẽ giúp cho máy tính hoạt động hệ điều hành ổn định hơn và khắc phục vấn đề bị mất âm thanh. Bạn có thể tìm kiếm thông tin cơ bản về BIOS từ trang website chính hãng nhằm giúp cập nhật chính xác, an toàn. Có 4 bước kiểm tra BIOS như sau:
Bước 1: Kiểm tra BIOS thiết bị đang sử dụng qua Windows + R ⇒ Nhập dòng msinfo32 ⇒ Chọn Ok.
Bước 2: Tải bản cập nhật trên website đến từ nhà sản xuất mainboard.
Bước 3: Đọc kỹ tài liệu đi kèm cho bản cập nhật và tiến hành cập nhật.
2.19. Vô hiệu hóa Exclusive Mode
Exclusive Mode là một chế độ kiểm soát độc quyền trình điều khiển của thiết bị âm thanh để các ứng dụng khác không thể phát bất kỳ âm thanh nào trong cùng một lúc. Nếu laptop bị mất tiếng, bạn có thể thử tắt chế độ này như sau:
- Đi vào Control Panel ⇒ Chọn Sound ⇒ Playback ⇒ Chọn thiết bị âm thanh muốn vô hiệu hóa ⇒ Properties.
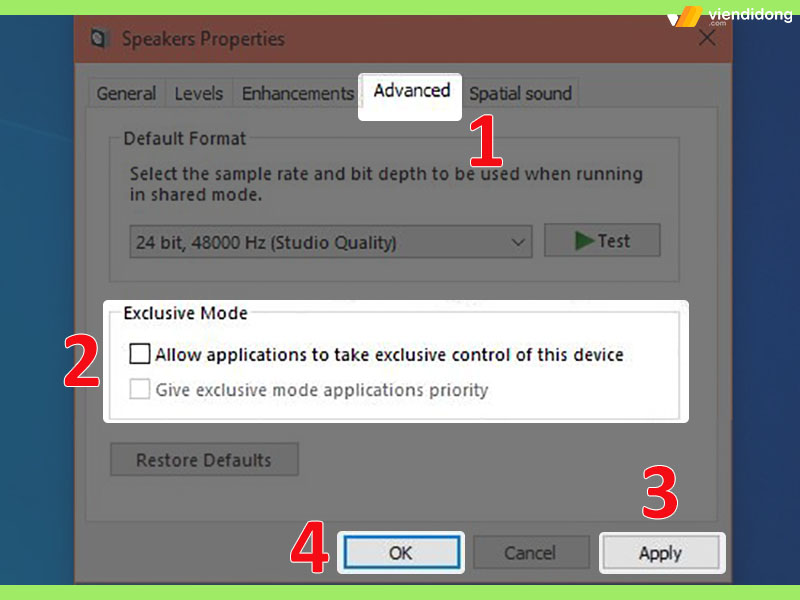
Cách vô hiệu hóa Exclusive Mode trên Windows
- Đi vào tab Advanced ⇒ Ở phần Exclusive Mode, bỏ tích 2 ô bên dưới ⇒ Chọn Apply ⇒ Ok là xong.
2.20. Update Windows 10
Nâng cấp hệ điều hành Windows 10 sẽ tăng cường nâng cao ổn định và sửa chữa một số lỗi trên phiên bản cũ. Đồng thời cũng giải quyết một số vấn đề liên quan đến phần mềm cũng như lỗi laptop bị mất âm thanh.
Cập nhật Windows 10 bằng cách mở Cài đặt ⇒ Update & Security ⇒ Chọn Windows Update ⇒ Download để tải phiên bản mới trên Windows 10.
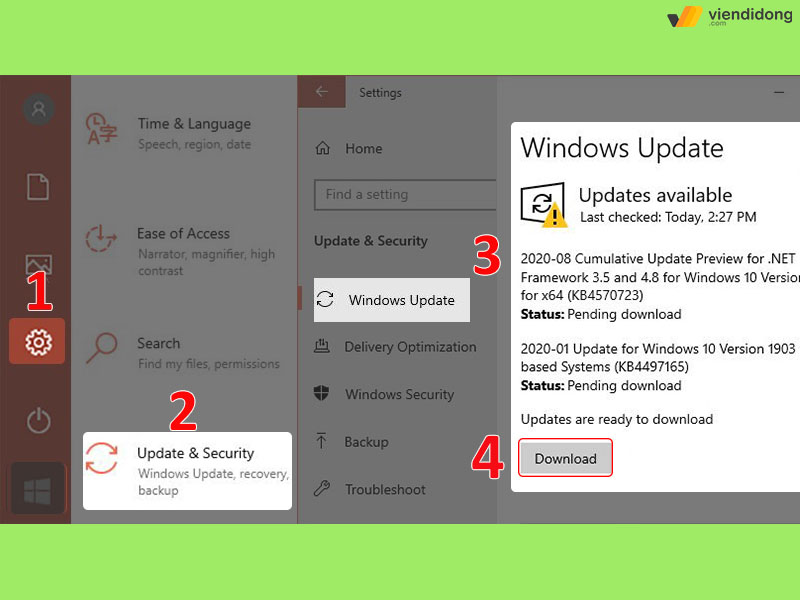
Cập nhật phiên bản Windows 10 mới để khắc phục laptop bị mất tiếng
2.21. Nâng cấp hệ điều hành
Một vài hệ điều hành cũ như Windows XP/7/8.1 đều hoàn toàn lỗi thời và không còn nhận được các bản cập nhật mới trong thời gian qua. Điều này đồng nghĩa với việc sự cố mất âm thanh trên laptop dễ dàng xảy ra và khó khắc phục hoàn toàn.
Cho nên, cách tốt nhất là bạn nên kiểm tra thông số kỹ thuật máy để lên cấp từng hệ điều hành như Windows 7 ⇒ Windows 8 ⇒ Windows 10 ⇒ Windows 11 hoặc Window 7 lên 10, sau đó lên 11.
3. Tổng kết
Trên đây là tổng hợp 20+ cách khắc phục lỗi laptop bị mất âm thanh trên Windows 10. Hy vọng bài viết trên sẽ giúp bạn sửa lỗi âm thanh máy tính Windows vô cùng nhanh chóng, dễ dàng và hoạt động hiệu quả hơn nhé!
Viện Di Động là địa chỉ uy tín chuyên cung cấp các dịch vụ sửa chữa điện thoại, laptop tại cơ sở Tp.HCM, Hà Nội và Đà Nẵng. Liên hệ 1800.6729 (miễn phí) hoặc fanpage Viện Di Động để nhận hỗ trợ kỹ thuật, tư vấn chi tiết nhằm mang lại kết quả hài lòng nhất cho khách hàng.
Xem thêm:
- Loa MacBook bị nhỏ: Tìm hiểu nguyên nhân và cách khắc phục đơn giản
- Loa MacBook bị rè: Tìm hiểu nguyên nhân và cách khắc phục đơn giản
- [Tổng hợp] Cách xử lý loa iPhone bị nhỏ đơn giản, dễ thực hiện
- Hướng dẫn 3 cách kết nối loa Bluetooth với điện thoại siêu đơn giản
Viện Di Động


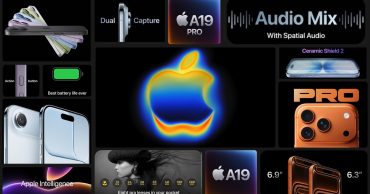





Bình luận & hỏi đáp