
Ổ cứng là một trong những bộ phận quan trọng của máy tính, giúp cung cấp dung lượng để chứa đựng tập tin và nhiều dữ liệu khác. Sẽ ra sao nếu laptop bị lỗi ổ cứng? Nếu bộ phần này xảy ra các vấn đề thì cơ chế hoạt động sẽ bị ảnh hưởng nghiêm trọng. Đây cũng chính là chủ đề được nhiều người dùng bàn tán thông qua các dấu hiệu và nguyên nhân khác nhau. Do đó, nhiều người chọn cách thay ổ cứng SSD laptop vì không biết cách khắc phục tại nhà.
Nội dung bài viết
1. Dấu hiệu laptop bị lỗi ổ cứng
Bộ phận ổ cứng có nhiệm vụ lưu trữ, truy xuất dữ liệu và ghi nhớ lại toàn bộ trên các hệ thống phần mềm laptop. Nếu ổ cứng hoạt động trong một thời gian dài thì sẽ không thể tránh khỏi hiện trạng laptop bị lỗi ổ cứng. Hiện tại, có hai loại ổ cứng bao gồm:
- Ổ cứng SSD: Có tốc độ nhanh chóng
- Ổ cứng HDD (cơ): Được chạy bằng đĩa quay

Có 2 loại ổ cứng gồm SSD và HDD bị một số lỗi phổ biến
1.1. Ổ cứng báo lỗi Hard disk Corrupted
Một vài lỗi ổ cứng có thể gây ảnh hưởng trực tiếp đến cách hoạt động máy bên trong. Nghiêm trọng hơn, lỗi này có thể làm mất đi dữ liệu ít hoặc nhiều dữ liệu quan trọng của máy tính bạn.
Trong đó, dấu hiệu đầu tiên chính là ổ cứng báo lỗi “Hard disk Corrupted” bởi một tác động xung đột nào đó bên trong ổ cứng. Ngoài ra, còn có thể là đường dẫn đến các tệp tin đã bị thay đổi khiến cho bạn không thể truy xuất dữ liệu, gây ra lỗi ổ cứng laptop bên trong.
1.2. Laptop phát ra tiếng ồn khi hoạt động
Laptop phát ra âm thanh ồn là một tình trạng thường gặp khi thiết bị đang sử dụng ổ cứng HDD. Nguyên tắc hoạt động từ ổ cứng HDD được ghi trên đĩa được chạy dữ liệu bằng cơ. Do vậy, mỗi khi bạn thực hiện thao tác nặng hay sử dụng trong một thời gian dài thì sẽ có hiện tượng ổ đĩa kêu khi truy xuất hoặc xử lý dữ liệu.

Laptop phát ra tiếng ồn mỗi khi hoạt động ổ cứng
Ngoài ra, âm thanh ồn cũng là nguyên nhân bởi quạt tản nhiệt vì máy tính đã mở khởi chạy nhiều chương trình nặng, quá nóng khiến cho quạt tản nhiệt hoạt động công suất lớn. Nếu quạt tản nhiệt bị kêu thường xuyên thì chắc chắn là laptop bị lỗi ổ cứng.
1.3. BIOS nhận ổ cứng nhưng Windows không nhận
Một dấu hiệu khác chính là máy bị lỗi BIOS nhưng không nhận diện trên hệ điều hành Windows. Nguyên này xảy ra khi laptop bị lỗi ổ cứng đã vô hiệu hóa trong System Setup.
1.4. Ổ cứng không “Boot”
Nếu bạn trang bị cho mình một chiếc máy tính mới thì nhiều khả năng là thiết bị chưa phân vùng ổ cứng hoặc một là ổ trống không có gì cả.
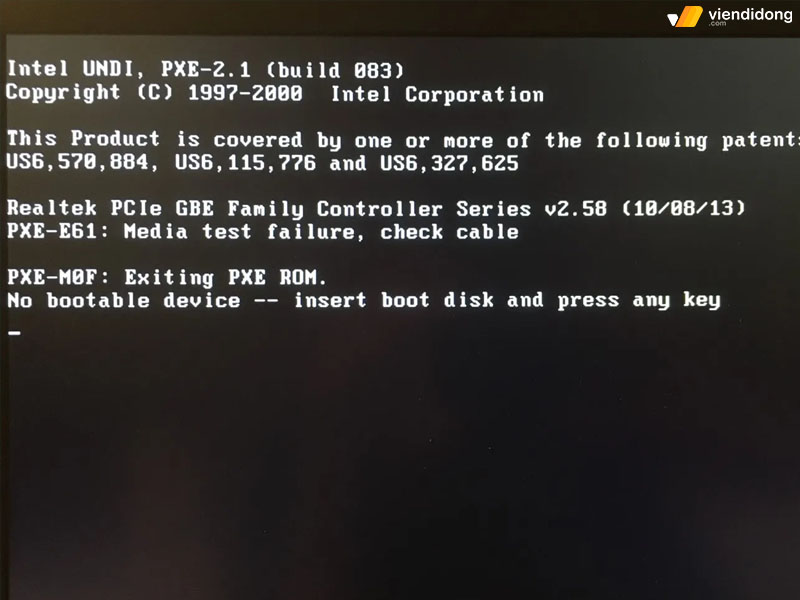
Ổ cứng không “Boot” chưa được phân vùng
1.5. Ổ cứng laptop thường bị chậm, đơ
Nguyên nhân cuối cùng thường gặp mỗi khi laptop bị lỗi ổ cứng chính là sức khỏe máy, cụ thể là hiện tượng chậm, đơ. Sức khỏe của ổ cứng đã bị giảm sau một thời gian sử dụng dài trong nhu cầu làm việc, truy xuất dữ liệu chậm và có thời gian chờ đợi lâu. Điều đó khiến cho bạn cảm thấy khó chịu, phiền phức và không thể sử dụng nhiều tác vụ.
2. Cách kiểm tra lỗi ổ cứng laptop
2.1. Cách kiểm tra lỗi ổ cứng laptop nhanh
Nhằm đảm bảo tình trạng laptop lỗi ổ cứng có xảy ra với bạn hay không thì bạn nên kiểm tra thông qua một số bước như sau:
Bước 1: Chuột phải vào phân vùng ổ cứng cần kiểm tra trong My Computer ⇒ Mục Properties ⇒ Đi đến tab Tools.
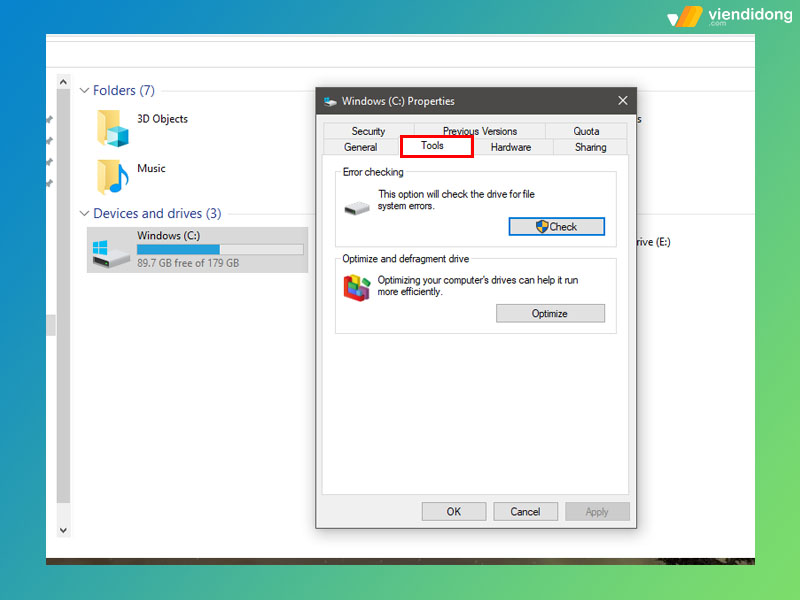
Cách kiểm tra lỗi ổ cứng laptop nhanh chóng
Bước 2: Tại mục Error-checking, hãy chọn nút Check now ⇒ Chọn nút Start để công cụ tiến hành tìm kiếm để khắc phục laptop bị lỗi ổ cứng. Nhờ đó, giúp kiểm tra trạng thái ổ cứng bên trong xem có nên sửa lỗi laptop hay không.
2.2. Dùng công cụ WMIC
Một cách kiểm tra khác chính là sử dụng công cụ WMIC dựa vào các bước sau đây:
Bước 1: Sử dụng tổ hợp phím Windows + R để mở cửa sổ lệnh Run ⇒ Gõ lệnh “cmd” ⇒ Ấn nút Enter.
Bước 2: Nhập dòng lệnh “wmic” trong cửa sổ mới hiện lên ⇒ Ấn Enter ⇒ Tiếp tục nhập câu lệnh “diskdrive get status” ⇒ Ấn Enter để hệ thống tự động kiểm tra lỗi ổ cứng. Nếu kết quả là trạng thái OK thì có nghĩa ổ cứng của máy không gặp phải bất kỳ vấn đề nào.
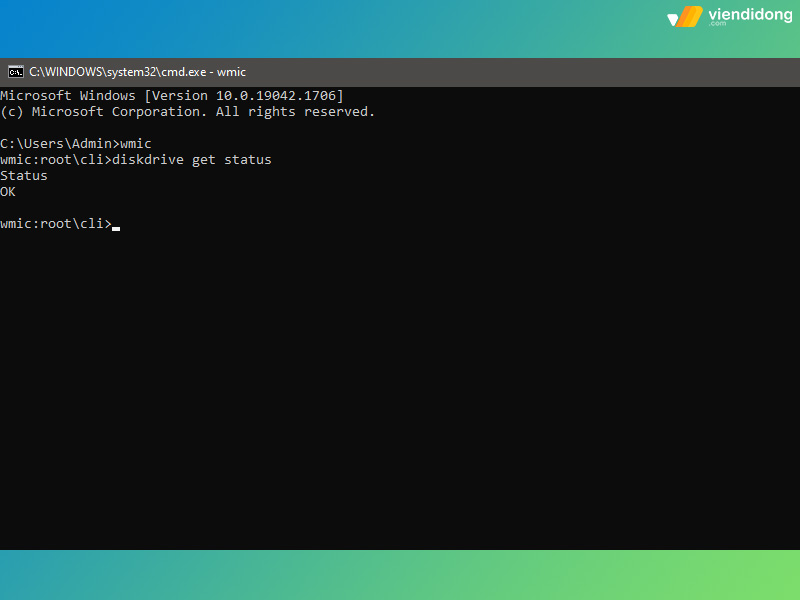
Dùng công cụ WMIC để ổ cứng laptop nhanh chóng
3. Cách khắc phục ổ cứng laptop bị lỗi
3.1. Chạy chương trình diệt virus
Như ở dấu hiệu “Hard disk Corrupted” trên, laptop bị lỗi ổ cứng có thể là do virus xâm nhập vào máy tính hoặc bị ảnh hưởng bởi những phần mềm độc hại. Cách tốt nhất là bật lên trình duyệt anti-virus lên và quét toàn bộ thiết bị của bạn. Sau đó, khởi động lại máy và kiểm tra lại xem có khắc phục được laptop bị lỗi ổ cứng hay không
3.2. Chạy lệnh CHKDSK
Một cách khác chính là dùng lệnh CHKDSK để kiểm tra tình trạng ổ cứng tự động. Thỉnh thoảng, bạn cũng nên chạy lệnh này để ngăn ngừa trường hợp dữ liệu bị hỏng và sửa lỗi các tệp hệ thống. Các bước sử dụng lệnh CHKDSK như sau:
Bước 1: Đi vào thanh công cụ tìm kiếm nằm ở task menu ⇒ Tìm kiếm Computer Management ⇒ Chọn vào mục cha Storage ⇒ Disk Management.
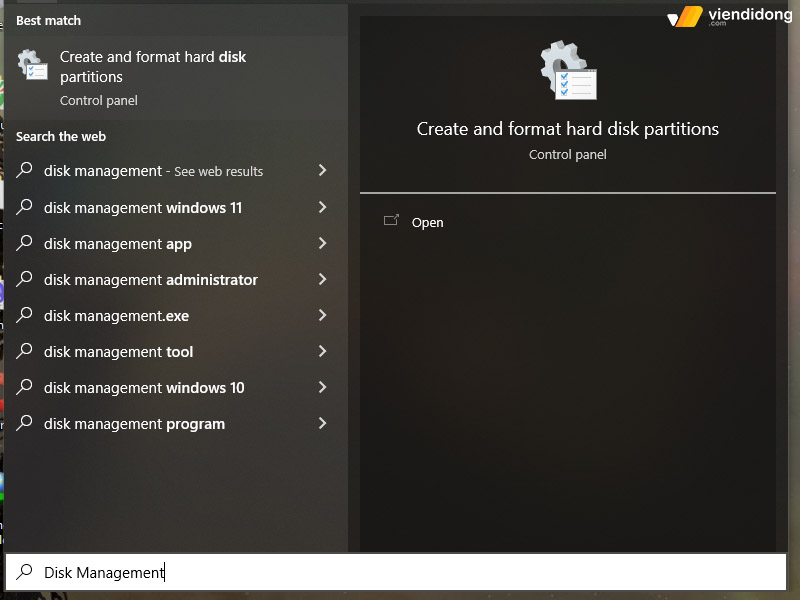
Cách chạy lệnh CHKDSK trên máy tính – 1
Bước 2: Chuột phải vào Disk đang bị lỗi và vào cửa sổ Change Drive Letter and Paths… sẽ hiện lên ⇒ Chọn vào Change và cửa sổ Change driver Letter or Paths sẽ hiển thị.
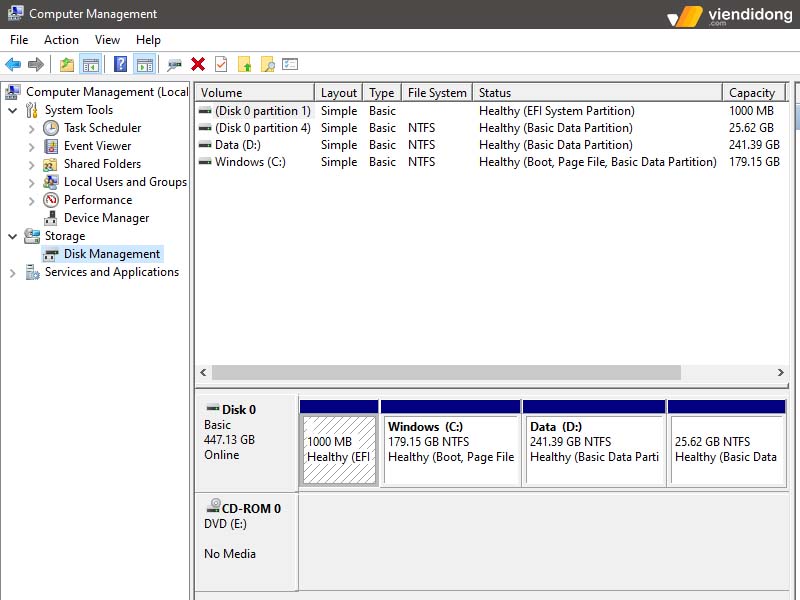
Cách chạy lệnh CHKDSK trên máy tính – 2
Bước 3: Tiếp theo, chọn vào phần letter của ổ đĩa có thể là E, F, G, H,…để bạn tự gán ký tự nhận biết cho ổ đĩa của mình ⇒ Chọn OK để hoàn thành.
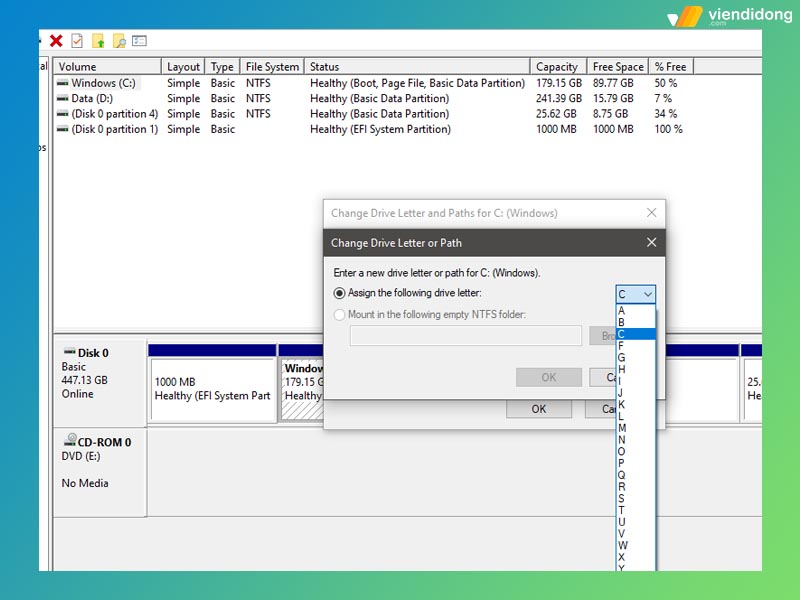
Cách chạy lệnh CHKDSK trên máy tính – 3
Bước 4: Mở Command Prompt (Admin) thông qua tổ hợp phím Windows + R ⇒ Nhập lệnh “cmd” ⇒ OK.
Bước 5: Sao chép và dán dòng lệnh “chkdsk” để hệ thống tự động quét ổ đĩa nhưng chỉ nằm trong chế độ đọc và không có sửa chữa ⇒ Nhập lệnh “chkdsk /f” để ổ đĩa được kết hợp với việc sửa chữa trong khi quét (nếu tập tin đang được sử dụng).
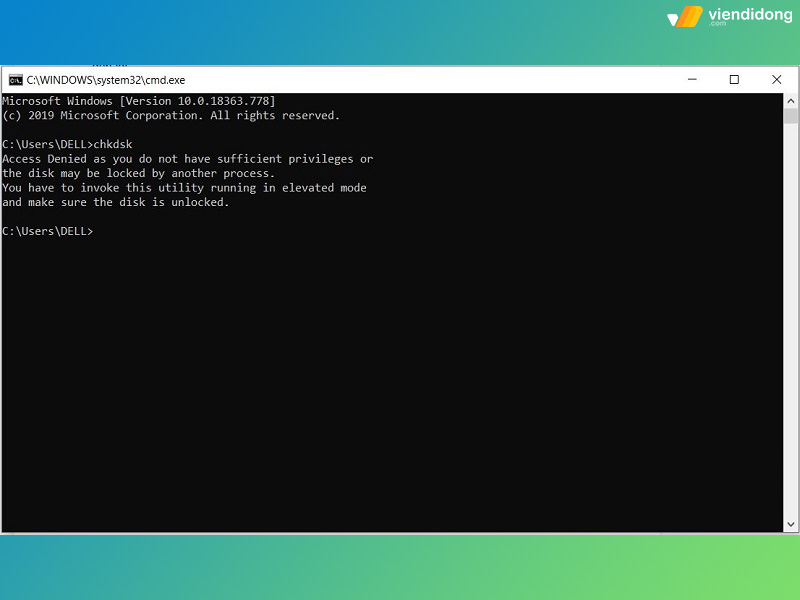
Cách chạy lệnh CHKDSK trên máy tính – 4
- Nếu bạn muốn quét bad sector, chỉ cần dùng lệnh “chkdsk /r” giúp quét đi toàn bộ phân vùng ổ đĩa. Vì thế, bạn có thể áp dụng các bước trên để sử dụng lệnh và quét phân vùng định kỳ.
3.3. Chạy lệnh sfc /scannow
Bên cạnh các bước lệnh trên, bạn có thể sử dụng “sfc /scannow” trong việc sửa chữa laptop bị lỗi ổ cứng. Thực hiện tương tự như các bước trên như sau:
Bước 1: Mở Command Prompt (Admin) thông qua tổ hợp phím Windows + R ⇒ Nhập lệnh “cmd” ⇒ OK.
Bước 2: Nhập lệnh “sfc /scannow” ⇒ Enter ⇒ Khởi động lại thiết bị, kiểm tra máy còn phát ra tiếng ồn đã gây ra hư hỏng ổ đĩa nữa hay không.
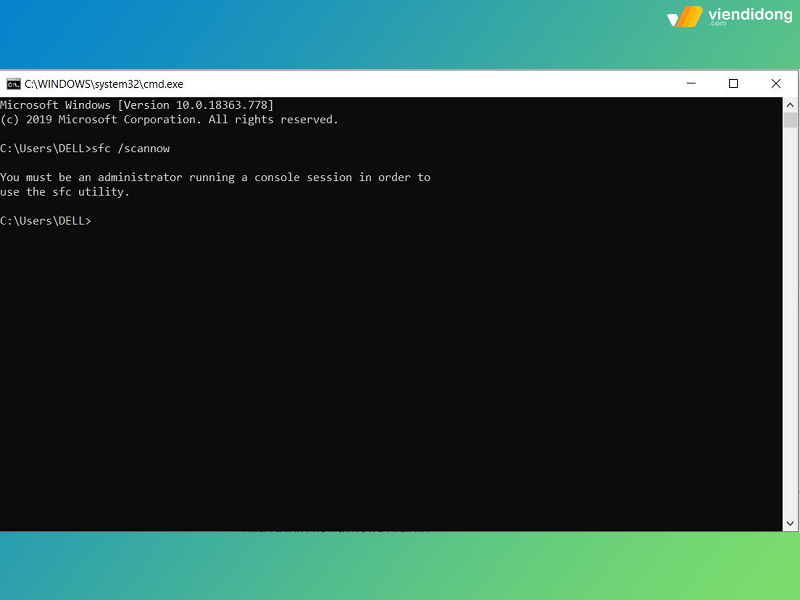
Cách chạy lệnh sfc /scannow trên máy tính
3.4. Dùng chương trình ScanDisk
Một trong những cách khắc phục lỗi ổ cứng laptop là sử dụng chương trình ScanDisk để quét ổ cứng và khắc phục lỗi vấn đề bên trong. Dựa theo các bước dưới đây để khắc phục ổ cứng như sau:
Bước 1: Đi vào My Computer ⇒ Chuột phải vào ổ cứng bị lỗi và chọn Properties.
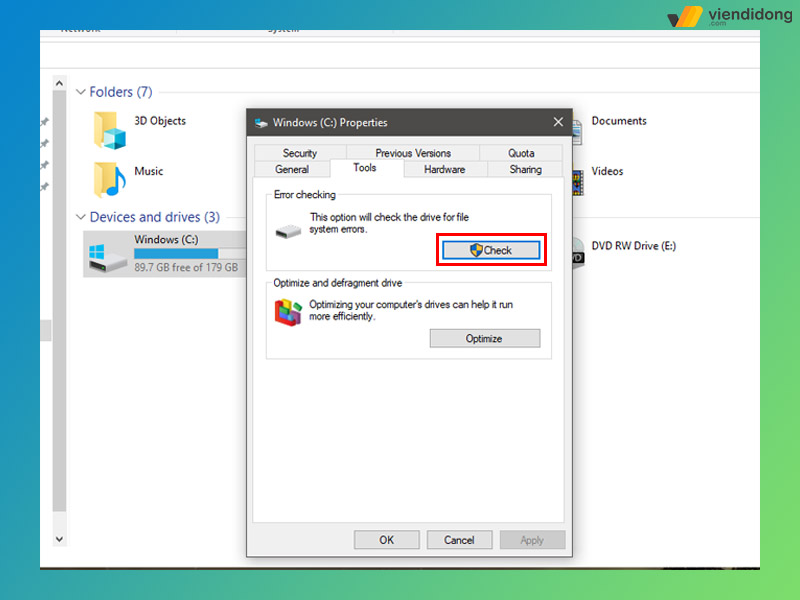
Chọn vào Check để tiến hành quét ổ cứng bị lỗi trên laptop
Bước 2: Màn hình sẽ hiển thị hộp thoại, hãy chọn vào tab Tools ⇒ Nhấn nút Check Now để hệ thống tự nhận diện lỗi và cố gắng khắc phục các lỗi bên trong ổ cứng.
3.5. Cách sửa lỗi Bad Sector/Delay Sector
Lỗi Bad Sector/Delay Sector thường gặp nhất trên các dòng máy sử dụng ổ đĩa HDD. Nguyên nhân chủ yếu là do ghi lại dữ liệu quá nhiều lần, làm cho ổ đĩa bị giảm sút hoạt động.
Hoạt động sector (cung) được ghi dữ liệu lại đã bị gián đoạn nên dù cho máy tính của bạn có cấu hình mạnh đến đâu, gặp phải lỗi này sẽ giảm đi hiệu xuất rất nhiều.
3.5.1. Sử dụng HDD Regenerator để sửa lỗi Bad Sector
Cách khắc phục laptop bị lỗi ổ cứng Bad Sector/Delay Sector thì nên sử dụng ông cụ HDD Regenerator để kiểm tra Hiren’s Boot. Trước hết, bạn hãy chuẩn bị trước 1 đĩa Hiren’s Boot, cho vào ổ đĩa và đi vào menu chính. Thực hiện các bước dưới đây để xử lý hiệu quả hơn như sau:
Bước 1: Tại menu chính, hãy chọn Hard Disk Tools ⇒ Chọn vào HDD Regenerator và Enter để chương trình tự động chạy.
Bước 2: Khi chạy xong, nếu máy của bạn có 2 ổ cứng trở lên thì có thể chọn ổ cứng tương ứng bằng cách nhập số. Nếu chỉ có 1 ổ cứng thì hãy ấn Enter để tiếp tục hoặc Esc để thoát.
Bước 3: Chương trình sẽ có 3 lựa chọn:
- Lựa chọn 1 – Scan and repair: Quét toàn bộ ổ cứng và sửa Bad Sector.
- Lựa chọn 2 – Scan but not repair (show bad sector): Quét toàn bộ ổ cứng, hiển thị vị trí lỗi nhưng không sửa.
- Lựa chọn 3 – Regenerate all sector in a range (even if not bad): Khắc phục tất cả sector trong vùng đã được chọn ngay cả khi không có vấn đề.
3.5.2. Sử dụng công cụ chống phân mảnh
Nếu laptop bị lỗi ổ cứng thì bạn có thể sử dụng công cụ chống phân mảnh Defraggler có sẵn bên trong máy. Chỉ cần tìm kiếm Defraggler trong công cụ tìm kiếm, chọn ổ cứng để quét và khắc phục lỗi là xong.
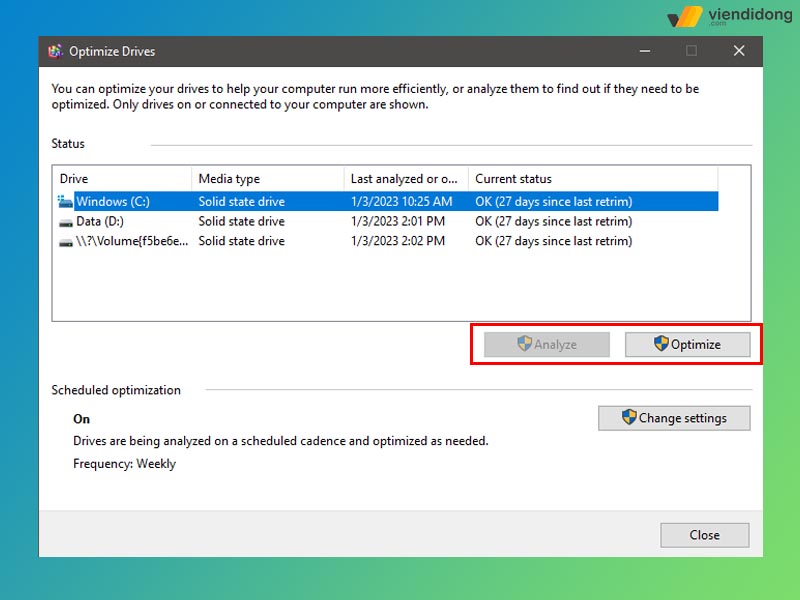
Sử dụng công cụ chống phân mảnh Defraggler có sẵn trong máy
3.5.3. Tắt chương trình đang chạy không cần thiết
Bạn cũng nên tắt một số chương trình không cần thiết bằng cách sử dụng tổ hợp Ctrl + Shift + Esc để mở Task Manager lên. Chọn phần mềm mà bạn ít sử dụng không cần thiết và chọn End Task để tắt ứng dụng đó.
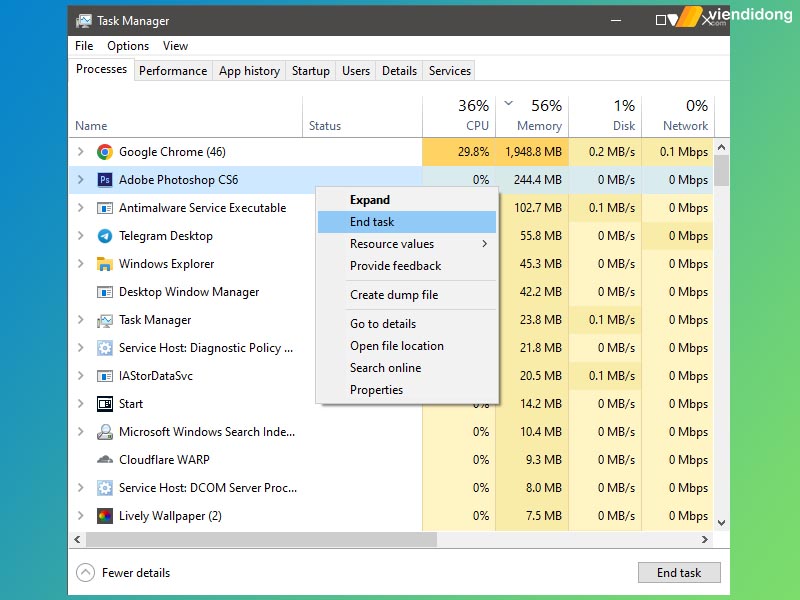
End Task các chương trình – phần mềm không cần thiết
3.6. Cách sửa lỗi ổ cứng bị vô hiệu hóa trong System Setup
Kích hoạt System Setup sẽ giúp giải quyết tình trạng BIOS laptop lỗi ổ cứng. Tiến hành sửa lỗi System Setup bị vô hiệu hóa theo các bước dưới đây:
Bước 1: Truy cập vào Setting thông qua công cụ tìm kiếm ⇒ Chọn mục Update and Security ⇒ Chọn Recovery nằm ở khung bên trái.
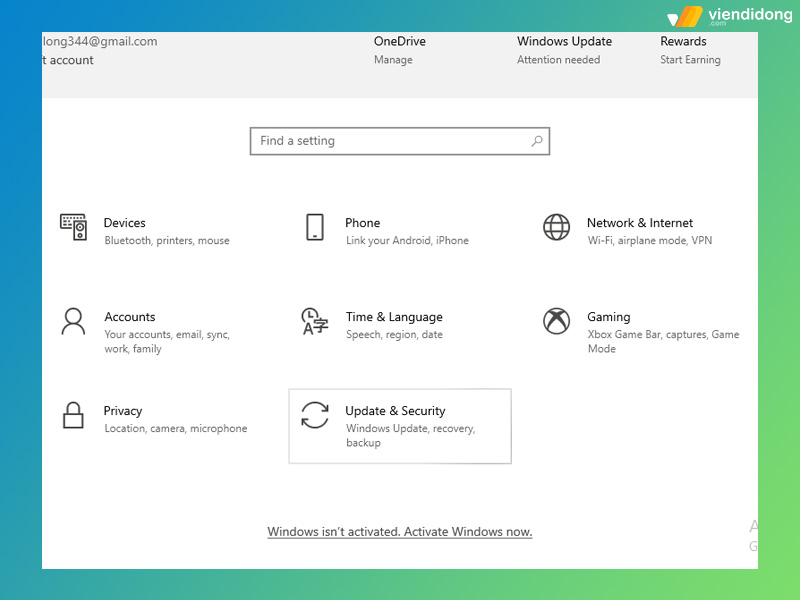
Cách sửa lỗi ổ cứng bị vô hiệu hóa trong System Setup – 1
Bước 2: Tại mục Advanced Setup, chọn nút Restart now để khởi động lại máy tính và vào menu đặc biệt ⇒ Khi giao diện máy tính trở lại, hãy đi vào Troubleshoot.
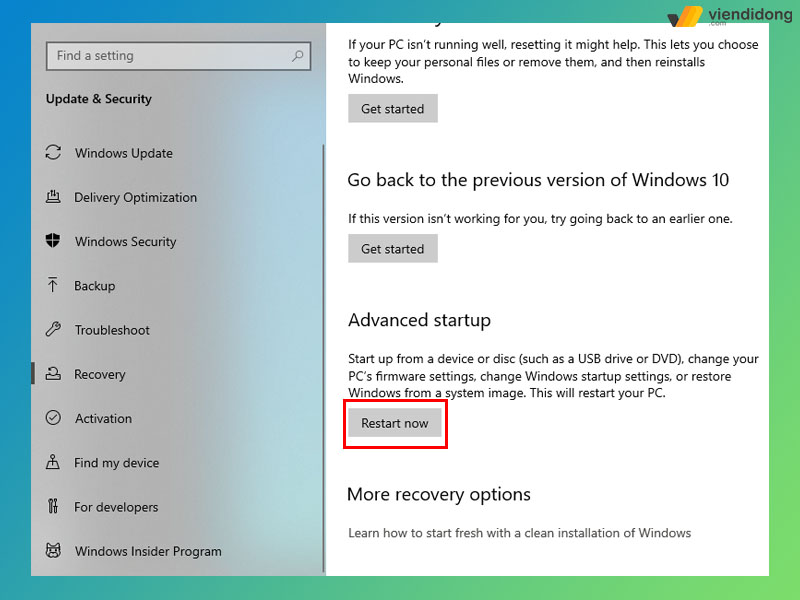
Cách sửa lỗi ổ cứng bị vô hiệu hóa trong System Setup – 2
Bước 3: Tìm kiếm Advanced Option ⇒ Chọn UEFI Firmware settings ⇒ Chọn nút Restart, sau đó kiểm tra lại ổ đĩa có hiển thị trên Windows nữa hay không.
3.7. Khắc phục lỗi ổ cứng laptop “không boot”
Nếu vẫn không khắc phục được laptop bị lỗi ổ cứng thì có nghĩa là máy vẫn chưa phân vùng, lỗi không “Boot”. Do đó, bạn có thể thực hiện theo từng bước như sau:
Bước 1: Tổ hợp phím Win + R ⇒ Nhập cmd và Enter để mở Command Prompt.
Bước 2: Nhập dòng lệnh theo lần lượt như sau (Mỗi dòng lệnh ấn Enter một lần)
C:
[Ấn Enter]
cd Windows\system32
[Ấn Enter]
del winload.exe
[Ấn Enter]
copy “winload~1.exe” winload.exe
[Ấn Enter]
Bước 3: Nhấn chọn nút Exit, khởi động lại máy tính và kiểm tra lại.
4. Sửa lỗi ổ cứng laptop hoặc thay ổ cứng laptop tại trung tâm sửa chữa
Nếu không thành công, tốt nhất là bạn nên sửa lỗi ổ cứng laptop hoặc thay ổ cứng laptop tại trung tâm sửa chữa uy tín. Ngoài lỗi về phần cứng thì cách này cũng áp dụng cho những lỗi mà người dùng không tự khắc phục tại nhà được.
5. Tổng kết
Trên đây là tổng hợp toàn bộ cách nhận biết laptop bị lỗi ổ cứng và hướng dẫn khắc phục vô cùng hiệu quả. Hy vọng bài viết trên sẽ giúp bạn giải quyết lỗi ổ cứng trên máy tính để mang lại hiệu suất và sử dụng lưu trữ dữ liệu tập tin trong các công việc hằng ngày.
Hệ thống sửa chữa Viện Di Động là một địa chỉ uy tín chuyên khắc phục lỗi điện thoại hoặc laptop gặp vấn đề tại các chi nhánh Tp.HCM, Hà Nội và Đà Nẵng. Liên hệ 1800.6729 (miễn phí) hoặc fanpage Viện Di Động để được tư vấn – hỗ trợ để mang lại kết quả chất lượng dịch vụ hài lòng nhất cho quý khách.
Xem thêm:
- Lỗi MacBook không nhận ổ cứng: Nguyên nhân và hướng dẫn cách khắc phục
- 7 mẫu laptop ấn tượng nhất tại triển lãm CES 2023 vừa qua
- Hướng dẫn cách reset bàn phím điện thoại, máy tính, laptop nhanh chóng
- Top 10+ phần mềm điều chỉnh tốc độ quạt laptop, PC phổ biến, dễ sử dụng
Viện Di Động








Bình luận & hỏi đáp