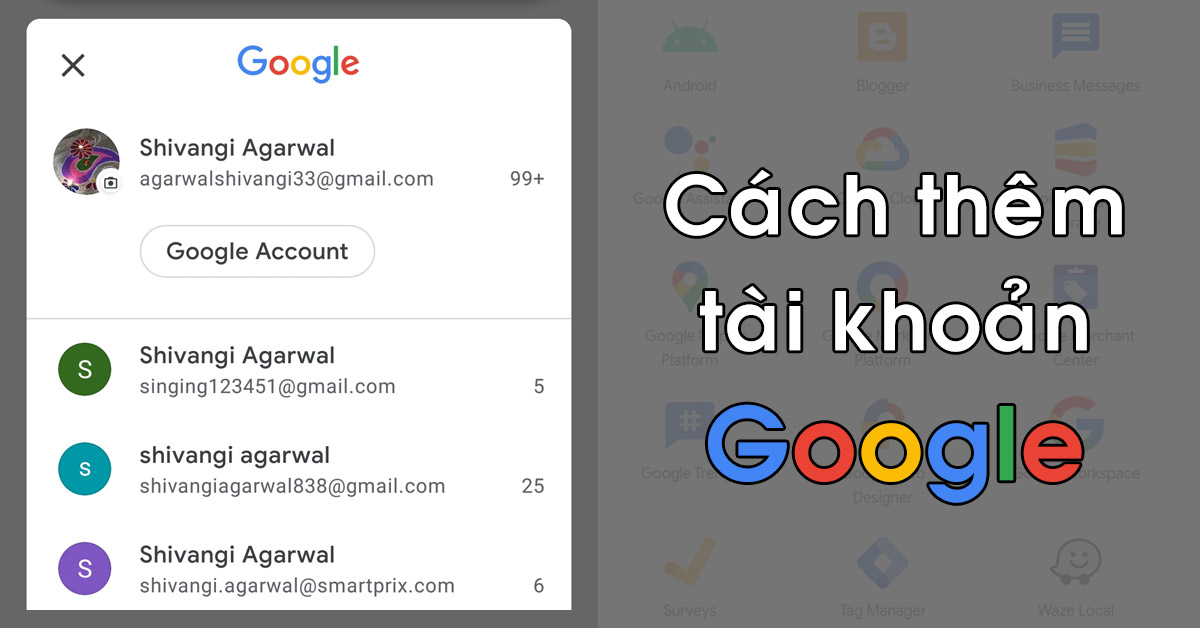
Sở hữu nhiều tài khoản Gmail sẽ khiến bạn cảm thấy khó chịu trong việc quản lý và sử dụng. Trong đó, bạn có thói quen đăng nhập tài khoản để xóa tất cả email trước đó, sau đó đăng xuất để chuyển sang tài khoản khác để thực hiện tương tự nhưng vô cùng tốn thời gian và phiền phức. Vì thế, Viện Di Động sẽ giúp bạn thêm tài khoản Google cũng như xóa để quản lý một cách dễ dàng trên điện thoại Android, tablet và laptop.
Nội dung bài viết
1. Thêm tài khoản Google vào thiết bị để làm gì?
Khi bạn đã có cho một tài khoản Google thì chắc chắn sẽ muốn có thêm một tài khoản thứ hai. Lợi ích của việc này là giúp bạn dễ dàng phân biệt tài khoản nào được dùng trong công việc, học tập hoặc giải trí. Nhờ đó, giúp bạn dễ dàng quản lý, phân biệt và kiểm tra tài khoản Google của mình một cách tốt hơn.
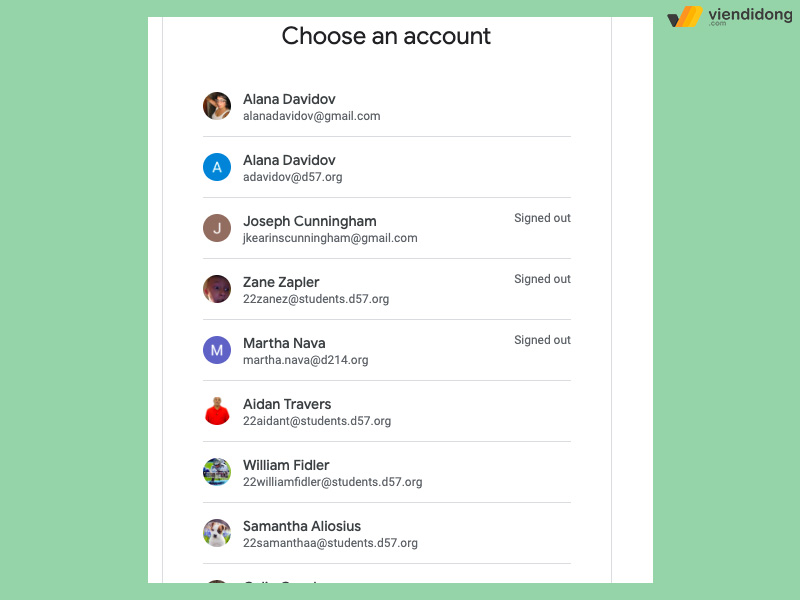
Thêm tài khoản Goolge giúp bạn phân biệt và quản lý tốt hơn
Vấn đề duy nhất ở đây là bạn chỉ muốn sử dụng nhiều tài khoản Google cùng một lúc, không nhất thiết đăng xuất. Qua đó, giúp bạn thao tác nhanh chóng, tiết kiệm thời gian và dễ ghi nhớ tài khoản hơn.
2. Cách thêm tài khoản Google trên máy Android
2.1. Đăng nhập thêm tài khoản khác vào ứng dụng Gmail, Drive, Google Playstore
Để đăng nhập thêm tài khoản khác vào ứng dụng Gmail, Drive, Google Play Store thì bạn hãy làm theo các bước hướng dẫn chi tiết như sau:
Bước 1: Mở ứng dụng Gmail trên điện thoại Android ⇒ Chọn icon cá nhân nằm ở góc trái bên phải ⇒ Chọn Thêm tài khoản.
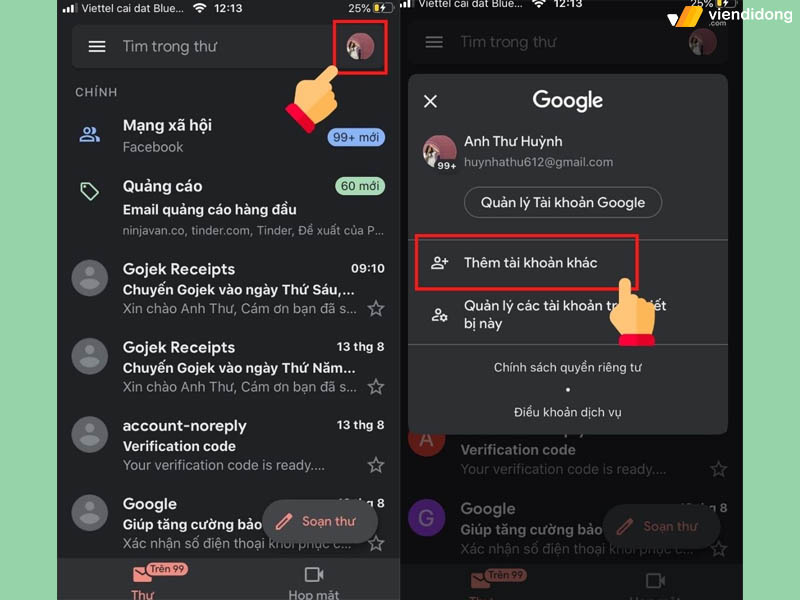
Cách thêm tài khoản Google trên máy Android – 1
Bước 2: Chọn vào mục Google ⇒ Chọn Tiếp tục để đăng nhập tài khoản ⇒ Điền địa chỉ email và mật khẩu mà bạn muốn thêm tài khoản Google ⇒ Chọn nút Tiếp theo.
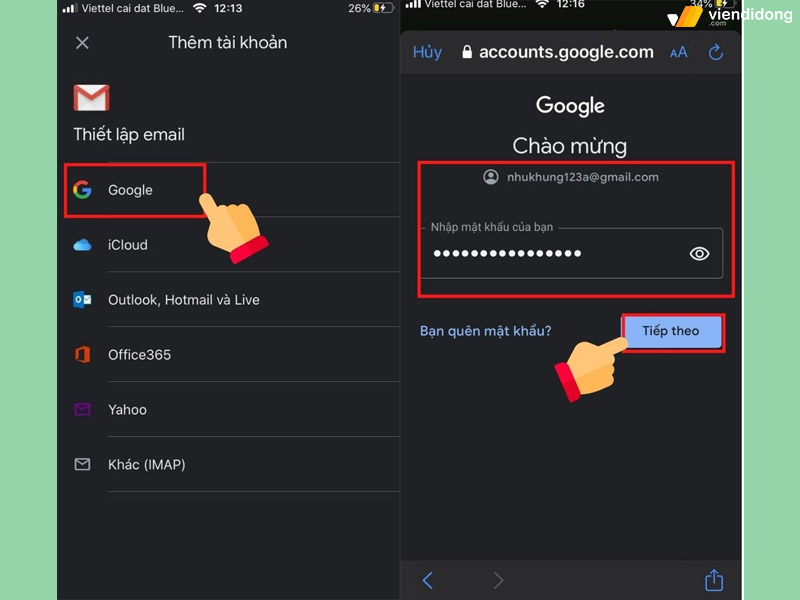
Cách thêm tài khoản Google trên máy Android – 2
Bước 3: Để thay đổi giữa các tài khoản, chọn icon cá nhân ⇒ Chọn vào tài khoản khác nếu bạn muốn chuyển sang tài khoản và đăng nhập như bình thường.
2.2. Tạo Gmail mới, tài khoản Google mới
Để tạo Gmail mới, tài khoản Google mới để thêm tài khoản Google cũng rất đơn giản. Chỉ cần thực hiện tương tự như bước trên bằng cách đi vào Gmail ⇒ iCon cá nhân ⇒ Thêm tài khoản ⇒ Chọn mục Google ⇒ Tiếp tục ⇒ Chọn vào Tạo tài khoản bên dưới (Cho bản thân hoặc Quản lý doanh nghiệp) và làm theo hướng dẫn là xong.
3. Cách thêm tài khoản Google trên máy tính, laptop thông qua trình duyệt
Thiết bị máy tính sẽ giúp bạn thuận tiện hơn trong việc thêm tài khoản. Dưới đây là các bước hướng dẫn cụ thể như sau:
Bước 1: Đi vào trình duyệt web ⇒ Bật tab mới ⇒ Chon icon cá nhân nằm góc phải trên cùng ⇒ Chọn mục Thêm một tài khoản khác.
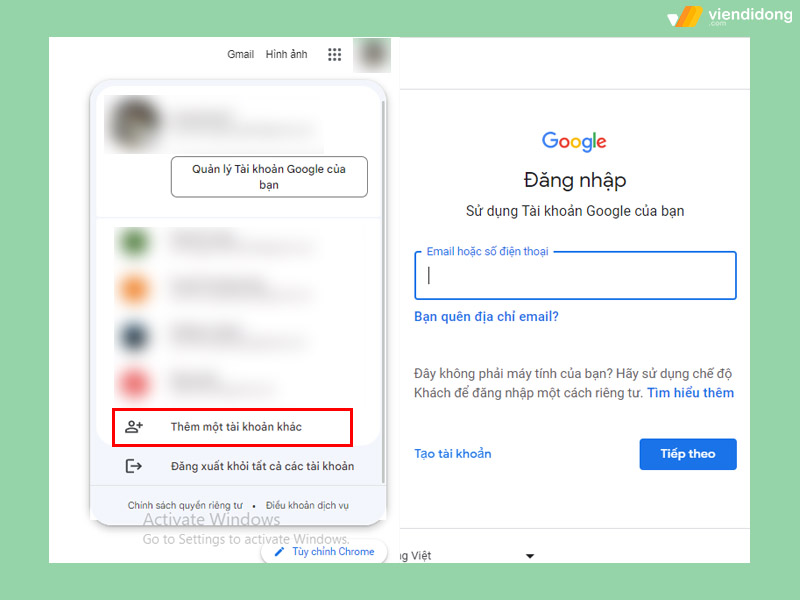
Cách thêm tài khoản mới trên thiết bị máy tính thông qua trình duyệt
Bước 2: Nhập địa chỉ email mà bạn muốn thêm tài khoản Google ⇒ Chọn nút Tiếp theo ⇒ Nhập mật khẩu tài khoản (chọn con mắt để kiểm tra chính xác) ⇒ Chọn nút Tiếp theo.
Bước 3: Khi đã đăng nhập thành công, bạn sẽ thấy danh sách tài khoản Google đã đăng nhập trước đó. Chỉ cần chọn vào tài khoản khác mà bạn muốn là đã có thể chuyển sang nhanh chóng.
4. Những ứng dụng được đồng bộ tài khoản Google khi đăng nhập trên điện thoại
- Gmail: Khi đã đồng bộ hóa tài khoản Gmail, bạn sẽ thấy hai hoặc nhiều tài khoản đã đăng nhập được liệt kê trên ứng dụng Gmail.
- Drive: Google cũng thực hiện tương tư như các khía cạnh trên và đồng bộ hóa nhiều tài khoản.
- Google Play Store (CH Play): Play Store cũng hỗ trợ nhiều tài khoản, cụ thể là tính năng My apps & games sẽ áp dụng một tài khoản cho nhiều thiết bị khác nhau. Trong Thư viện (Library), bạn có thể tải lại ứng dụng đã sử dụng trước đây trên thiết bị mới.
- Trình duyệt mặc định: Khi mở trình duyệt Chrome, Google sẽ hiển thị cho bạn danh sách tài khoản đăng nhập gần nhất (nhiều nhất) để chuyển đổi một cách thuận tiện. Do đó, có thể tiến hành cài đặt riêng lẻ tùy vào nhu cầu và đồng bộ dễ dàng.
- Lịch: Bạn có thể quản lý nhiều lịch trên nhiều tài khoản để hiển thị sự kiện và nhiều nguồn khác nhau.
- Hangouts: Hiển thị đầy đủ danh sách tài khoản mà bạn đã đăng nhập và quản lý tiện lợi.
- Google One: Cung cấp đầy đủ các danh sách tài khoản bạn đang sở hữu cho dịch vụ lưu trữ đám mây.
- Google Tài liệu, Trang tính: Cũng ảnh hưởng khi được đồng bộ với nhiều tài Google cùng một lúc nhằm hỗ trợ người dùng.
5. Giải đáp thắc mắc thường gặp
5.1. Có thể xóa tài khoản Google khỏi thiết bị không? Cách thực hiện
Khi bạn đã thêm tài khoản Google nhưng lại cảm thấy quá nhiều lẫn một số tài khoản không cần thiết. Chỉ cần chọn icon cá nhân và chọn Đăng xuất khỏi tất cả các tài khoản và đăng nhập tài khoản nào mà bạn thấy quan trọng nhất.
5.2. Cách thoát tài khoản Google từ xa
Bạn hãy đi vào icon cá nhân ⇒ Chọn Quản lý tài khoản Google ⇒ Chọn mục Bảo mật ⇒ Cuộn xuống mục Thiết bị của bạn ⇒ Chọn vào Quản lý thiết bị ⇒ Tìm kiếm thiết bị đang đăng nhập và chọn ba dấu chấm dọc ⇒ Chọn Đăng xuất là xong.
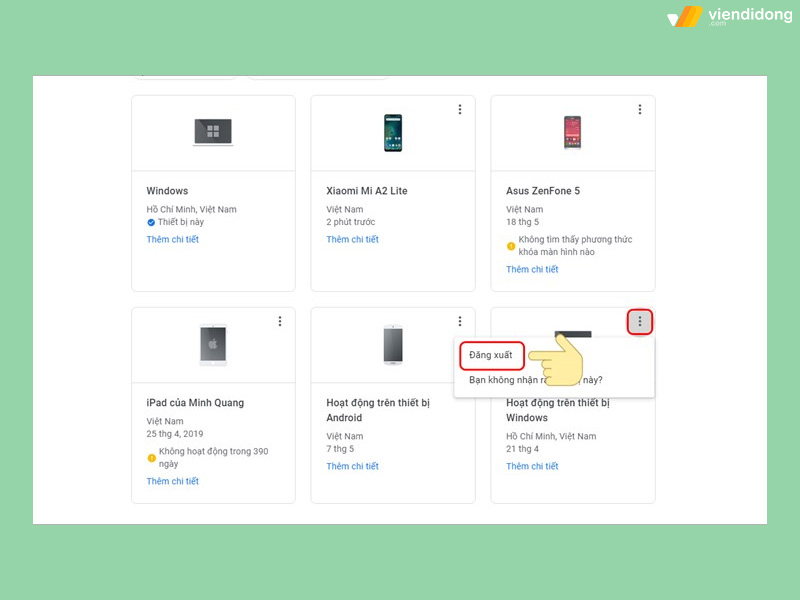
Cách thoát tài khoản ra khỏi thiết bị từ xa
5.3. Mỗi thiết bị được thêm tối đa bao nhiêu tài khoản Google?
Không có giới hạn về số lượng thêm tài khoản Google nhưng có thể bắt buộc bạn phải xác thực tài khoản thông qua số điện thoại.
6. Tổng kết
Hy vọng bài viết trên đã tổng hợp đầy đủ 3 cách thêm tài khoản Google trên điện thoại Android, máy tính bảng và laptop. Chúc các bạn thực hiện thành công và quản lý nhiều tài khoản Google tốt nhất.
Viện Di Động là hệ thống chuyên sửa chữa điện thoại hư, laptop hỏng tại các cơ sở Tp.HCM, Hà Nội và Đà Nẵng. Liên hệ ngay thông qua 1800.6729 (miễn phí) hoặc fanpage Viện Di Động để tư vấn chi tiết và hỗ trợ thông tin dịch vụ để đạt kết quả hài lòng nhất cho quý khách.
Xem thêm:
- Cách xuống dòng trong Excel, Google Sheet trên máy tính, điện thoại
- Trình duyệt DuckDuckGo là gì? Ưu nhược điểm và có gì khác biệt gì so với Google?
- Những tính năng mới của Google sau khi cập nhật
- Hướng dẫn 3 cách chèn video vào Google Docs vô cùng tiện lợi
Viện Di Động








Bình luận & hỏi đáp