
Bạn đang sử dụng Google Drive nhưng vô tình lỡ tay xóa đi một vài hoặc toàn bộ những dữ liệu quan trọng. Nếu vô tình đã xóa các file cần thiết vào bên trong thùng rác thì bạn vẫn có thể khôi phục file đã xóa trên Drive. Giống với tính năng khôi phục dữ liệu trên iPhone, Google vẫn cho phép bạn lấy lại dữ liệu đã xóa trước đó để hoàn tác như ban đầu. Vì thế, hãy cùng Viện Di Động tìm hiểu cách khôi phục file xóa vĩnh viễn trên Google Drive nhé!
Nội dung bài viết
1. Dữ liệu đã bị xóa trên Google Drive có thể khôi phục được không?
Google Drive là một trong những dịch vụ lưu trữ đám mây được sử dụng phổ biến nhất hiện nay. Với dịch vụ này, bạn có thể lưu trữ hình ảnh, video, văn bản, tập tin,…để có thể quản lý và truy cập ở mọi lúc, mọi nơi.
Việc bạn lưu trữ dữ liệu trên Google Drive cần phải có sự kiểm soát và chắt lọc những nội dung trên đó. Cho nên, bạn hãy thường xuyên lọc tìm, xóa bỏ đi những tập tin không cần thiết nhằm mục đích dọn dẹp lưu trữ và lấy lại không gian lưu trữ như ban đầu.
Trong trường hợp bạn đã vô tình xóa nhầm file quan trọng, Google Drive vẫn cung cấp một tùy chọn chính là khôi phục file đã xóa, ngay cả khi bạn đã từng xóa file đã vĩnh viễn. Do đó, bạn có thể tìm kiếm lại các tập tin đã bị xóa được nằm trong mục Thùng rác.
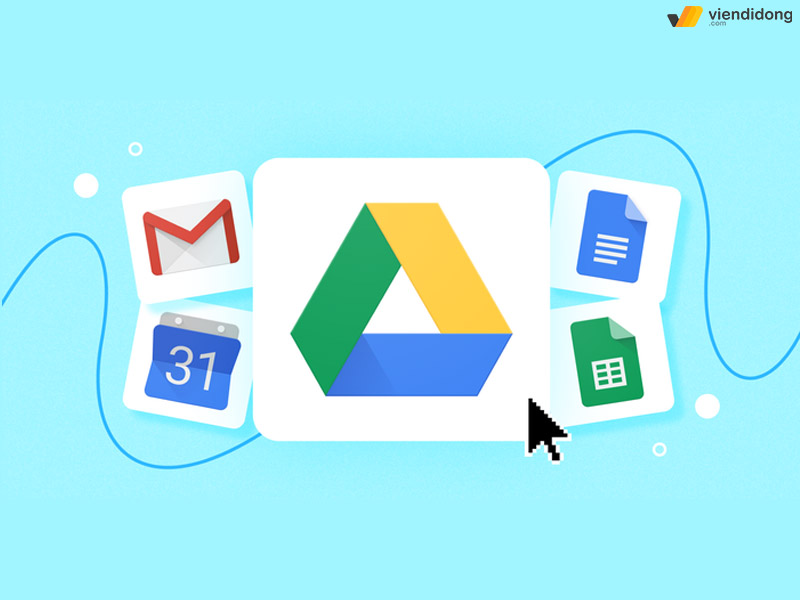
Bạn có thể khôi phục dữ liệu đã xóa trên Drive nằm trong mục Thùng rác
Nếu bạn đã lỡ tay xóa hết toàn bộ dữ liệu bên trong Thùng rác thì Google vẫn sẽ hỗ trợ khôi phục file đã xóa trên Drive, dù cho file đã bị xóa đi vĩnh viễn đi chăng nữa. Nhờ vào tính năng này, bạn có thể tự cứu vãn tình hình qua những lần sơ ý, không chú ý và cẩn thận bấm nhầm.
Ngoài ra, cũng có một phần mềm hỗ trợ bên thứ 3 giúp bạn có thể khôi phục file đã xóa trên Google Drive. Tuy nhiên, đa phần chỉ hiệu quả 40 – 50% lấy lại dữ liệu gốc hoàn chỉnh, còn lại đã gặp phải tình trạng lỗi hoặc khôi phục file không hoàn thiện.
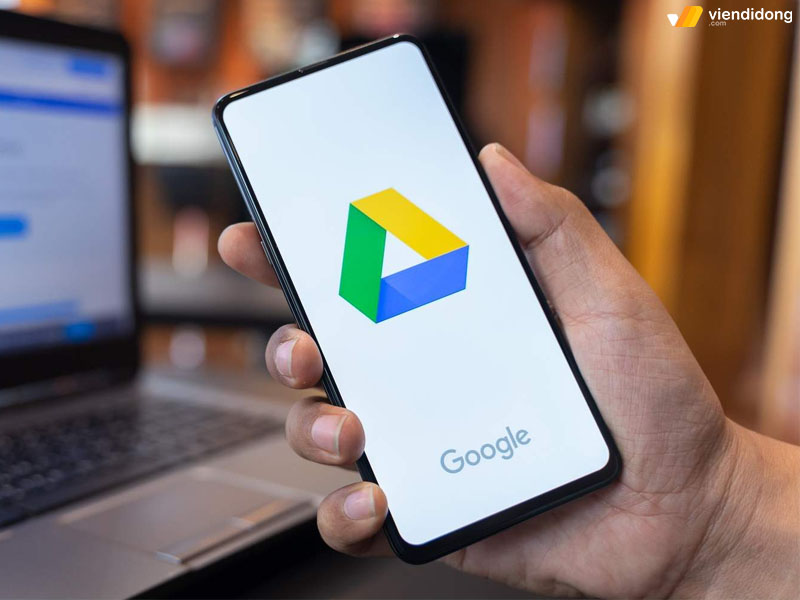
Một số phần mềm không thể hỗ trợ khôi phục file Drive đã xóa hoàn toàn
Ngoài ra, một số người dùng còn đề phòng trường hợp sao lưu iCloud, ổ cứng hoặc thiết bị khác nhằm tránh tình trạng đánh mất dữ liệu gốc. Tuy nhiên, Google Drive lại thao tác lưu trữ dễ dàng và hiệu quả hơn so với các dịch vụ khác.
2. Cách khôi phục file đã xóa trên Google Drive bằng điện thoại
Bạn có thể thực hiện cách khôi phục file đã xóa trên Google Drive ngay trên điện thoại của mình. Do bạn, giúp bạn thuận tiện hơn trong việc lấy lại file đã từng xóa và nhanh chóng ở bất kỳ nơi đâu.
Dưới đây là các bước khôi phục file đã xóa trên Drive trên điện thoại Android, iOS và máy tính bảng như sau:
Bước 1: Đi vào ứng dụng Google Drive ⇒ Chọn vào biểu tượng ba dấu gạch ngang nằm ở trên cùng góc trái màn hình ⇒ Chọn vào mục Thùng rác.
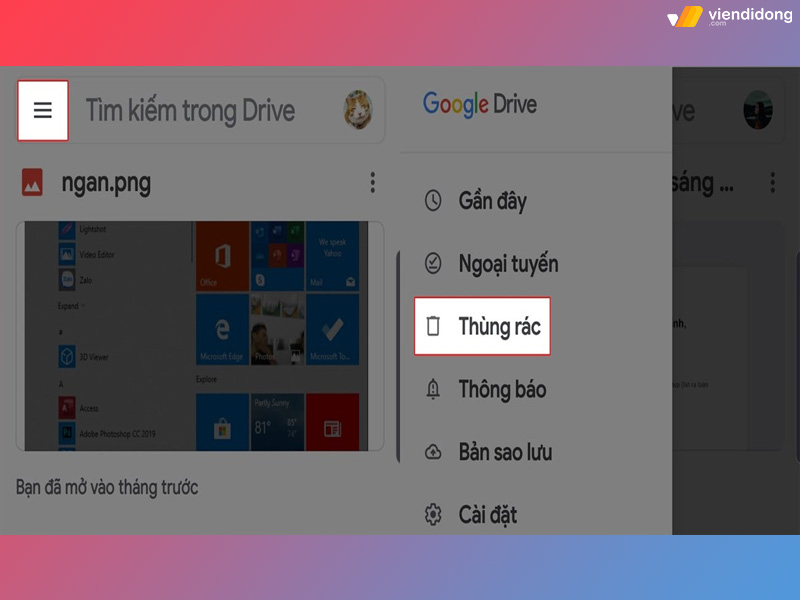
Cách khôi phục file đã xóa trên Google Drive bằng điện thoại – 1
Bước 2: Tìm kiếm file mà bạn muốn khôi phục để chọn vào biểu tượng ba dấu chấm ⇒ Chọn vào tính năng Khôi phục ⇒ Chờ vài giây để file được khôi phục và trở về lại vị trí như ban đầu.
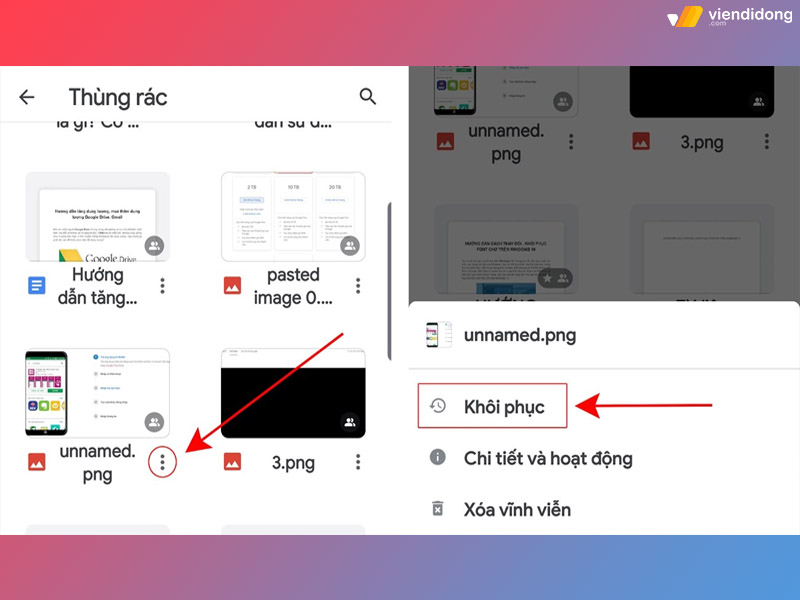
Cách khôi phục file đã xóa trên Google Drive bằng điện thoại – 2
Ngoài ra, bạn vẫn có thể sử dụng thiết bị máy tính Windows, macOS để khôi phục file đã xóa trên Drive:
Bước 1: Truy vào Google Drive bằng tài khoản Google của bạn ⇒ Chọn vào mục Thùng rác nằm ở cột bên trái.
Bước 2: Tìm kiếm file mà bạn muốn khôi phục và nhấn chuột trái ⇒ Chọn tính năng Khôi phục và dữ liệu sẽ trở lại vị trí ban đầu là xong.
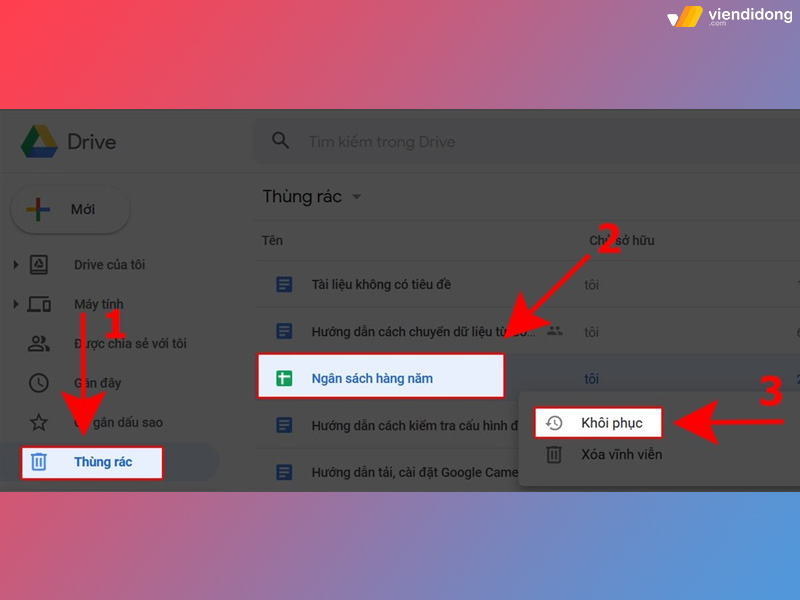
Cách khôi phục file đã xóa trên Google Drive bằng máy tính
3. Khôi phục dữ liệu đã xóa trên Drive trong vòng 30 ngày sau khi xóa
Mặc định, khi bạn đã xóa một file trên Google Drive thì file đó sẽ được chuyển sang mục Thùng rác (Trash) và lưu trữ đó trong vòng 30 ngày. Sau khoảng thời gian 30 ngày, tất cả các file nằm bên trong Thùng rác sẽ bị xóa đi vĩnh viễn.
Vì thế, nếu bạn đã lỡ xóa 1 file hoặc 1 thư mục nào đó trong vòng 30 ngày và chưa dọn sạch Thùng rác thì vẫn có thể khôi phục lại từ đầu tư bên trong mục Thùng rác. Dưới đây là cách khôi phục file đã xóa trên Drive trong vòng 30 ngày trước khi xóa đi vĩnh viễn như sau:
Bước 1: Đi vào trang web https://drive.google.com/ trên máy tính hoặc vào ứng dụng trên điện thoại.
Bước 2: Chọn vào mục Thùng rác ⇒ Tìm kiếm file mà bạn muốn khôi phục ⇒ Chuột phải vào file và tùy chọn Restore (Khôi phục) khi trình đơn mở ra.
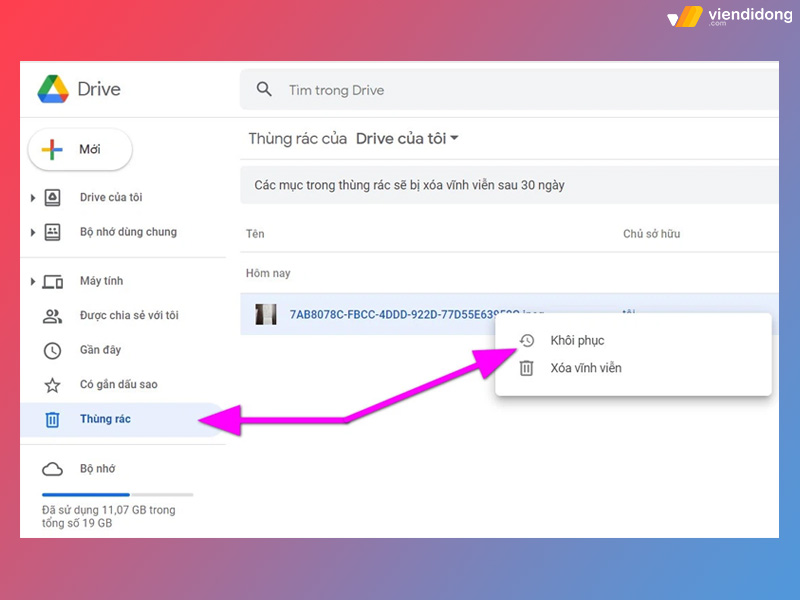
Cách Khôi phục dữ liệu đã xóa trên Drive trong vòng 30 ngày
Bước 3: Thư mục hoặc file sẽ khôi phục về trở lại vị trí ban đầu. Trong trường hợp vị trí ban đầu không tồn tại, file sẽ nằm trong mục Drive của tôi (My Drive).
4. Cách khôi phục file đã xóa vĩnh viễn trên Drive
Trong trường hợp sau 30 ngày, nếu bạn không thấy file đã xóa trong thư mục Thùng rác hoặc đã từng dọn sách bên trong trước đó thì file sẽ bị xóa đi vĩnh viễn ra khỏi tài khoản Google Drive của bạn. May mắn thay là bạn có thể liên hệ với Google Support để yêu cầu dịch vụ hỗ trợ khôi phục lại file đã bị xóa vĩnh viễn.
4.1. Điều kiện
Một vài điều kiện khi khôi phục file đã xóa vĩnh viễn trong Google Drive:
- Bạn phải là chủ sở hữu file đã xóa vĩnh viễn (tập tin này sẽ nằm trong tài khoản Drive mà bạn đã có quyền kiểm soát).
- File dữ liệu đã bị xóa vĩnh viễn bên trong mục Thùng rác chỉ mới trong khoảng thời gian gần đây (ít nhất trong vòng 1 tuần trở lại).
- File đó đã được tải lên hoặc được tạo và nằm trong tài khoản Google Drive của bạn.
Nếu bạn không đạt đủ các điều kiện trên thì rất tiếc là bạn sẽ đánh mất file xóa vĩnh viễn đi hoàn toàn và không có cách nào để khôi phục file đã xóa trên Drive. Do đó, hy vọng vọng lần sau bạn sẽ chú ý hơn nhằm tránh tình trạng này xảy ra một lần nữa.
4.2. Cách thực hiện
Sẽ thật lo lắng khi bạn đã vô tình xóa file vĩnh viễn vào bên trong Thùng rác trên Drive. Nếu đã qua 30 ngày ít nhất trong vòng 1 tuần trở lại thì bạn vẫn có cơ hội lấy lại dữ liệu cần thiết dễ dàng.
Dưới đây sẽ là các bước khôi phục file đã xóa vĩnh viễn trong Google Drive trên máy tính hoặc điện thoại như sau:
Bước 1: Truy cập vào Google Drive ⇒ Chọn vào mục Thùng rác nằm nằm ở cột giao diện bên trái ⇒ Chọn vào biểu tượng chấm hỏi nằm ở góc trên cùng bên phải ⇒ Chọn vào tính năng Gửi phản hồi.
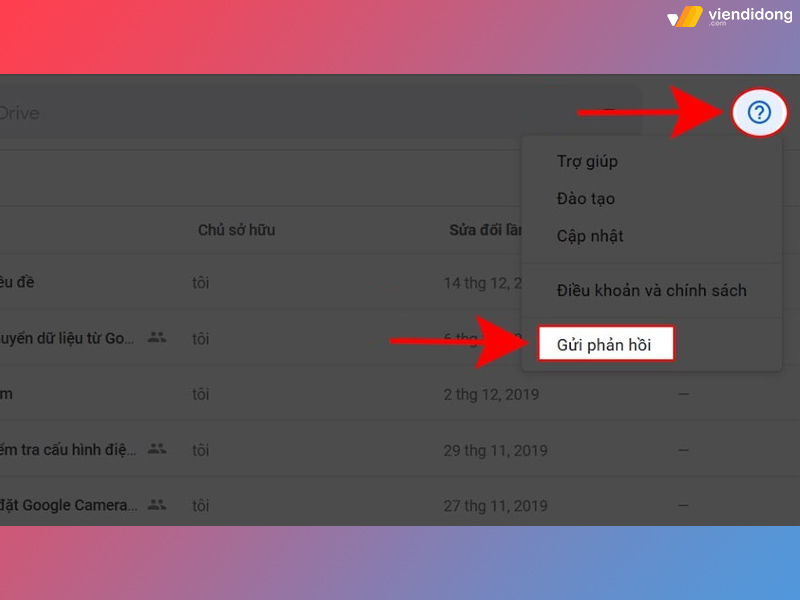
Cách khôi phục file đã xóa vĩnh viễn trên Drive – 1
Bước 2: Tại đây, một bảng thông báo sẽ hiển thị ra, điền các thông tin như First name (Tên), Last name (Họ) ⇒ Tích vào ô hộp kiểm nằm ở bên dưới để xác nhận cho phép Google khôi phục file đã xóa trên Drive ⇒ Nhấn vào nút Submit.
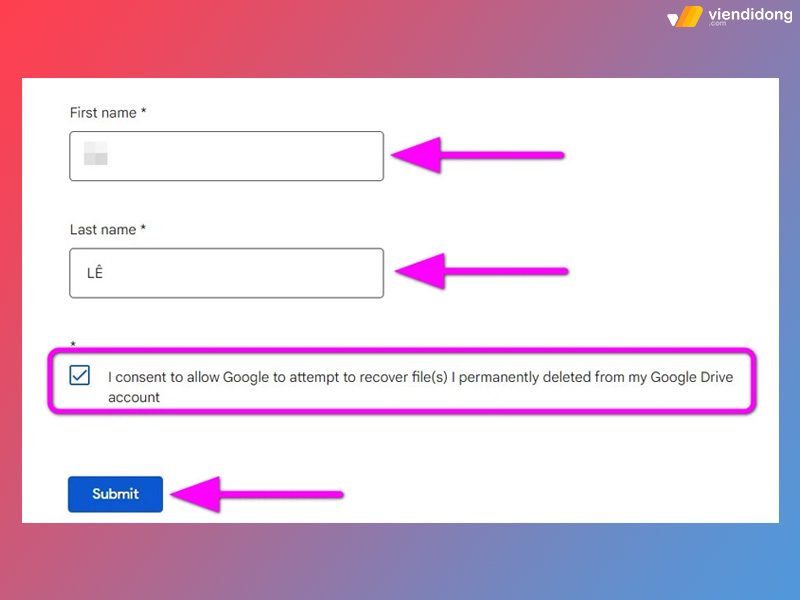
Cách khôi phục file đã xóa vĩnh viễn trên Drive – 2
Bước 3: Tiếp theo, bạn sẽ nhận được một email đến từ drive-noreply@google.com khi Google đã xác nhận yêu cầu của bạn và dịch vụ sẽ cần 12 – 48 tiếng để khôi phục lại dữ liệu.
Bước 4: Google còn khuyến cáo bạn nên hạn chế thói quen dọn dẹp thùng rác trong quá trình dịch vụ đang khôi phục file đã xóa vĩnh viễn trong Google Drive.
Thêm vào đó, bạn còn nên lưu ý là chỉ có thể khôi phục lại những dữ liệu do bản thân upload lên Google Drive (chính chủ) và không thể khôi phục file đã xóa trên Drive do người khác đã chia sẻ.
Bước 5: Sau khi quá trình khôi phục đã hoàn tất, Google Support sẽ gửi cho bạn một email thông báo khác về quá trình khôi phục dữ liệu đã hoàn tất. Truy cập vào lại Google Drive là bạn sẽ thấy tất cả các tập tin hoặc thư mục đã từng bị xóa vĩnh viễn trước đó xuất hiện trở lại vị trí ban đầu.
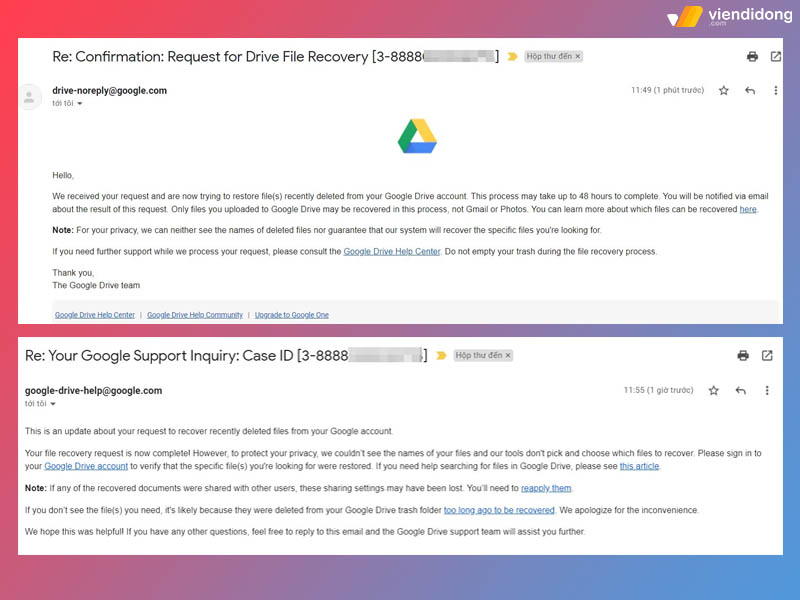
Cách khôi phục file đã xóa vĩnh viễn trên Drive – 3
Lưu ý:
- Cách khôi phục file đã xóa trên Drive vĩnh viễn chỉ có thể áp dụng cho tài khoản Google cá nhân. Nếu có sử dụng tài khoản Google Workspace thì cần phải liên hệ với người quản trị miền (domain administrator) để yêu cầu dịch vụ hỗ trợ lại file.
- Quá trình khôi phục này sẽ khôi phục lại toàn bộ file mà bạn đã xóa nên bạn cần phải kiểm tra file nào quan trọng nhất để giữ lại và file nào không cần thiết để loại bỏ đi vĩnh viễn.
- Google vẫn chưa cung cấp tùy chọn khôi phục lại từng file riêng lẻ dành cho người dùng.
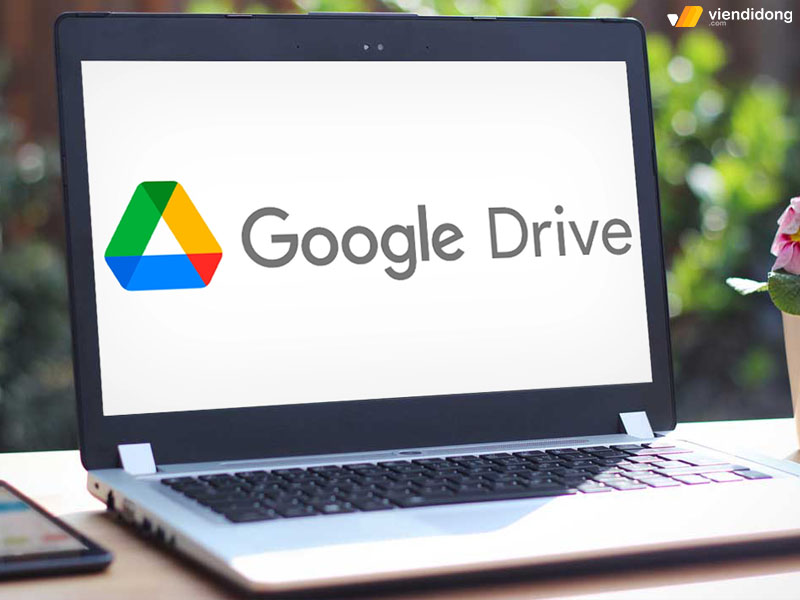
Google vẫn chưa tùy chọn tính năng khôi phục các file riêng lẻ
Với tất cả hướng dẫn trên, bạn có thể khôi phục file đã xóa trên Drive chuyên nghiệp, nhanh chóng và lấy lại được nhiều file cần thiết. Vì thế, hãy suy nghĩ kỹ lưỡng trước khi đưa ra quyết định xóa file hoặc giữ lại nhằm thực hiện cho các công việc quan trọng về sau nhé!
5. Lời kết
Trên đây là tổng hợp thông tin về hướng dẫn cách khôi phục dữ liệu đã xóa trên Google Drive nhanh chóng. Hy vọng bài viết trên có thể giúp bạn lấy lại file của mình đã bị xóa và khôi phục nhiều dữ liệu khác trong các công việc, học tập vô cùng hiệu quả hơn.
Viện Di Động là một hệ thống cung các dịch vụ kỹ thuật sửa chữa chuyên nghiệp với các thiết bị công nghệ như điện thoại, laptop tại Tp.HCM, Hà Nội và Đà Nẵng.
Liên hệ để được tư vấn thông tin thông qua 1800.6729 (miễn phí) hoặc hỗ trợ kỹ thuật trực tiếp thông qua fanpage Viện Di Động nhằm có được kết quả chất lượng – hài lòng nhất.
Xem thêm:
- OneDrive là gì? Các tiện ích nổi bật và cách sử dụng hiệu quả
- Tổng hợp 3 cách thêm tài khoản Google trên điện thoại Android, máy tính bảng và laptop
- ChatGPT là gì? Xu hướng công nghệ mới hay đối thủ khiến Google e dè?
- Cách xuống dòng trong Excel, Google Sheet trên máy tính, điện thoại
Viện Di Động


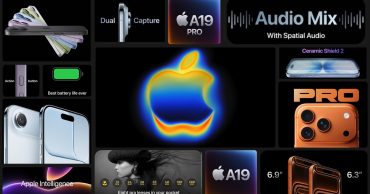





Bình luận & hỏi đáp