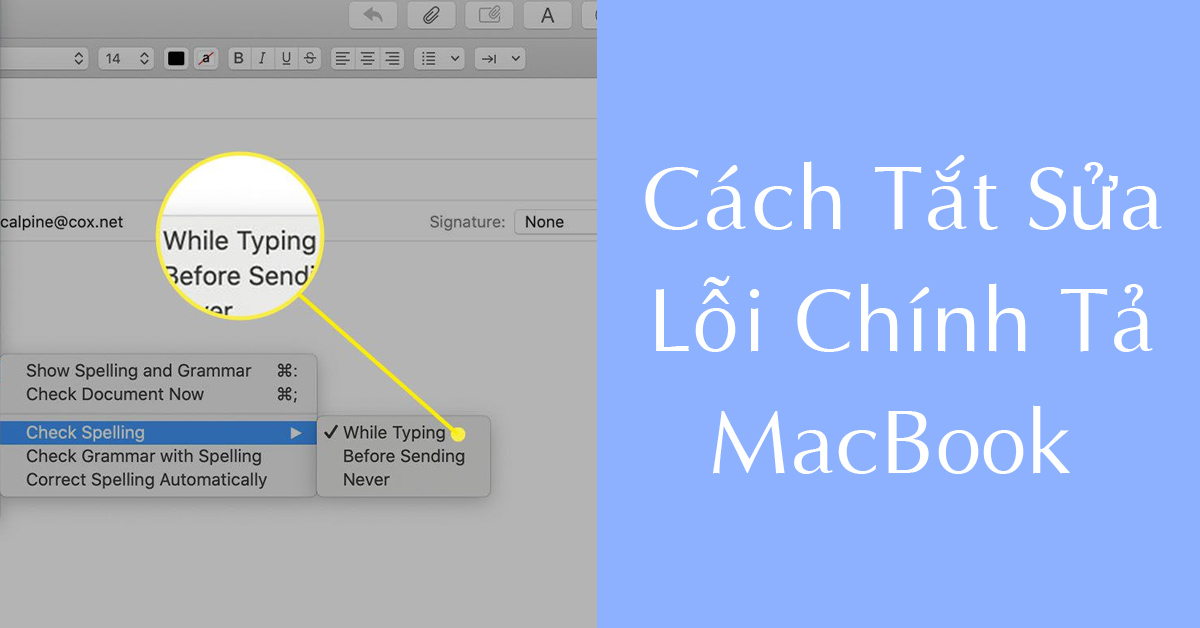
MacOS phát triển nhiều công cụ hỗ trợ người dùng kiểm tra lỗi chính tả khi soạn thảo văn bản. Điểm hạn chế chính là những dòng gạch đỏ dưới chân của từ ngữ/ đoạn văn bản gây khó chịu cho người trải nghiệm. Vì vậy ngay bài viết này hướng dẫn bạn cách tắt tự sửa lỗi chính tả trên MacBook cực đơn giản nhé!
Nội dung bài viết
- 1. Chức năng tự sửa lỗi chính tả trên MacBook có tác dụng gì?
- 2. Một số ứng dụng được Apple tích hợp tính năng kiểm tra chính tả
- 3. Vì sao nhiều người dùng muốn tắt chức năng tự sửa lỗi chính tả trên MacBook?
- 4. Cách tắt tự sửa lỗi chính tả trên MacBook đơn giản
- 5. Cách mở lại chế độ tự sửa lỗi chính tả trên MacBook
- 6.Tạm kết
1. Chức năng tự sửa lỗi chính tả trên MacBook có tác dụng gì?
Chức năng tự sửa lỗi chính tả trên MacBook là những công cụ hỗ trợ người dùng trong thao tác soạn thảo văn bản. Cụ thể khi bạn soạn thảo chức năng này có nhiệm vụ đánh dấu những từ, cụm từ đang mắc lỗi chính tả hoặc cụm từ dính liền nhau thiếu khoảng cách từ, bàn phím MacBook bị nhảy chữ…giúp nhắc nhở người dùng sửa lỗi chính tả trong bài viết.
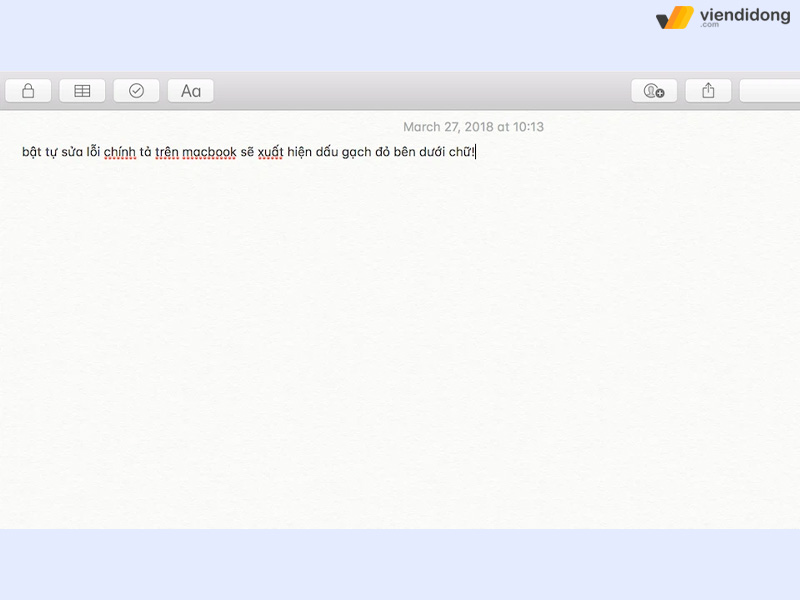
Dấu hiệu cần phải tắt tự sửa lỗi chính tả trên MacBook khi có dấu gạch đỏ
Đây được xem là tính năng giúp hỗ trợ các bạn Copywriter/ Content Creator trong việc soạn thảo các đoạn văn bản, soạn thảo kịch bản mà không lo sai sót khi gửi cho khách hàng và khắc phục lỗi Font chữ trên Word trên MacBook.
Ngoài ra một số lợi ích có thể kể đến như:
- Có thể sửa lỗi chính tả nhanh chóng, giúp bạn biết những từ vựng chính xác hơn.
- Hạn chế việc quay lại sửa lỗi chính tả cắt ngang những suy nghĩ khi đang tập trung làm việc.
- Đây là tính năng có sẵn trong MacBook vì thế hoàn toàn miễn phí.
2. Một số ứng dụng được Apple tích hợp tính năng kiểm tra chính tả
Một số ứng dụng được Apple tích hợp tính năng liên quan đến kiểm tra, sửa lỗi chính tả trên MacBook như: Notes, Page,.. Với tính năng này người dùng có thể thoải mái tập trung làm việc mà không cần phải dừng lại sửa lỗi chính tả hoặc mất nhiều thời gian trong việc kiểm tra lại nội dung sau khi soạn thảo.
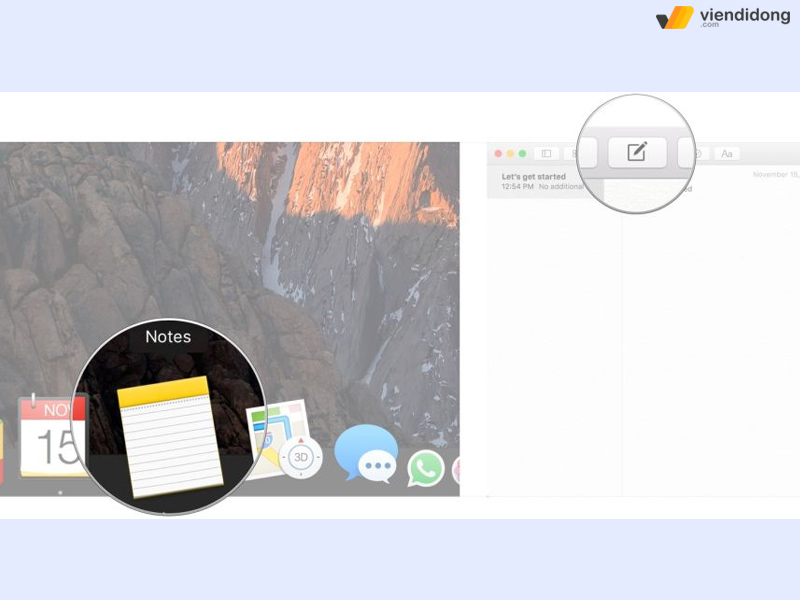
Đây là một số ứng dụng hỗ trợ người dùng soạn thảo văn bản trên MacBook
Đây được xem là một trong những công cụ được rất nhiều người dùng trải nghiệm đánh giá tốt nhưng một số trường hợp người dùng đã quen với việc soạn thảo văn bản, không nhất thiết phải dùng đến sự hỗ trợ này và cần tắt tự sửa lỗi chính tả trên MacBook.
3. Vì sao nhiều người dùng muốn tắt chức năng tự sửa lỗi chính tả trên MacBook?
Mặc dù được đánh giá tốt với chức năng sửa lỗi chính tả trên MacBook nhưng người dùng không tránh khỏi những phiền phức từ 3 nguyên nhân sau:
3.1. Xuất hiện vạch đỏ ở chân chữ cái gây nhiễu loạn, khó nhìn
Khi thao tác soạn thảo văn bản với bộ cục dài ngắn khác nhau không tránh khỏi những lỗi viết sai chính tả, viết lặp hai từ dính liền nhau, thiếu khoảng cách từ,…
Nhiệm vụ lúc này của công cụ sửa lỗi chính tả trên MacBook sẽ nhắc nhở bạn bằng cách xuất hiện các dấu gạch màu đỏ ngay bên dưới những ký tự, cụm từ đang gặp lỗi.
Nếu liên tục bên dưới đoạn văn có những dấu vạch đỏ sẽ gây nhiễu loạn, khó nhìn làm giảm sự tập trung trong công việc soạn thảo cũng như khó nhìn những đoạn văn đã gõ trước đó.

Khi tắt sửa lỗi chính tả trên Macbook giúp bạn tập trung hơn trong công việc
Một số bạn thị lực có những vấn đề như cận thị, loạn thị, viễn thị đều sẽ cảm thấy khó nhìn hơn với những dấu vạch đỏ bên dưới những ký tự, cụm từ sai chính tả.
Vì đối với những cụm từ chứa dấu nặng sẽ bị lấp che bởi các dấu gạch đỏ ngay bên dưới chân cụm từ, việc kiểm tra hay sửa lỗi chính tả đôi khi cũng là trở ngại.
Đặc biệt, đối với trường hợp người dùng mắc phải hội chứng OCD sẽ khó chịu, mất tập trung khi làm việc vì thế tắt tự sửa lỗi chính tả trên MacBook chính là điều cần thực hiện ngay lúc này.
3.2. Đôi khi chức năng này không cần thiết
Thực tế, chức năng sửa lỗi chính tả trên MacBook cũng không quá cần thiết vì bạn hoàn toàn có thể dễ dàng tự nhận thấy những lỗi chính tả thường gặp.
Đối với một số người dùng việc để lỗi chính tả và chức năng tự sửa lỗi trên MacBook không cần thiết vì họ có thói quen dừng lại chỉnh sửa những cụm từ đang sai chính tả.
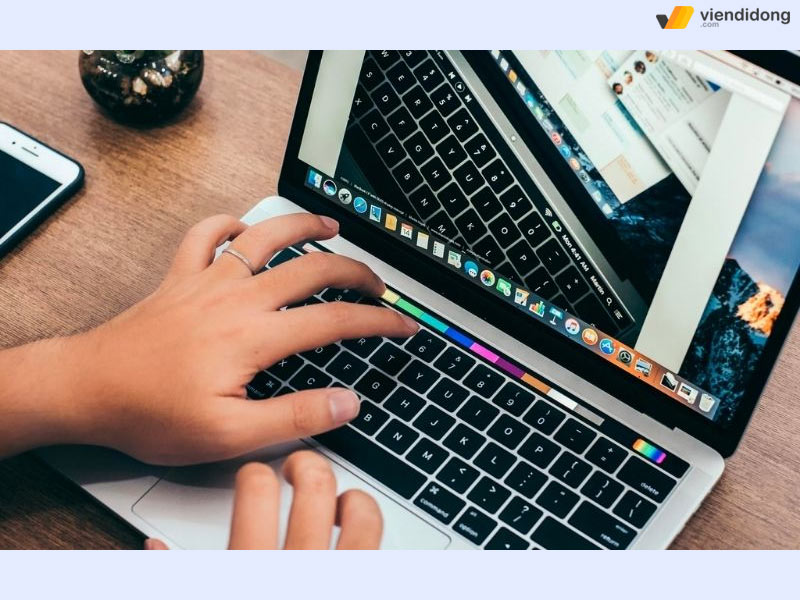
Tắt sửa lỗi chính tả MacBook vì không cần thiết phải xuất hiện mà bạn vẫn có thể giải quyết công việc
Nhiều trường hợp công cụ tự sửa lỗi chính tả trên MacBook không nhận diện đúng chính tả, báo sai lỗi chính tả trong khi đó là những ký tự mà người soạn thảo cố tình viết sai vì đó có thể là những cụm từ đang bắt trend, những cụm từ không thuần tiếng việt nhưng đang được lưu hành sử dụng nhiều trong đời sống hàng ngày.
Một số trường hợp khác một số bạn có thói quen sau khi soạn thảo nội dung có thể thao tác Copy toàn bộ nội dung chữ và Paste trên công cụ Google Docs giúp chỉnh sửa/ gợi ý ngữ pháp chính xác nhất.
3.3. Hạn chế trường hợp máy bị chậm, bị lag do xử lý văn bản dài
Mặc dù MacBook được hỗ trợ bởi hệ điều hành IOS cho người dùng những trải nghiệm “mượt mà” nhất. Tuy nhiên, với những dòng MacBook Air hay MacBook “đời cũ” có thể sẽ yếu hơn và cần tắt tự sửa lỗi chính tả trên MacBook để hạn chế những trường hợp máy bị chậm, bị lag do phải xử lý những văn bản dài.
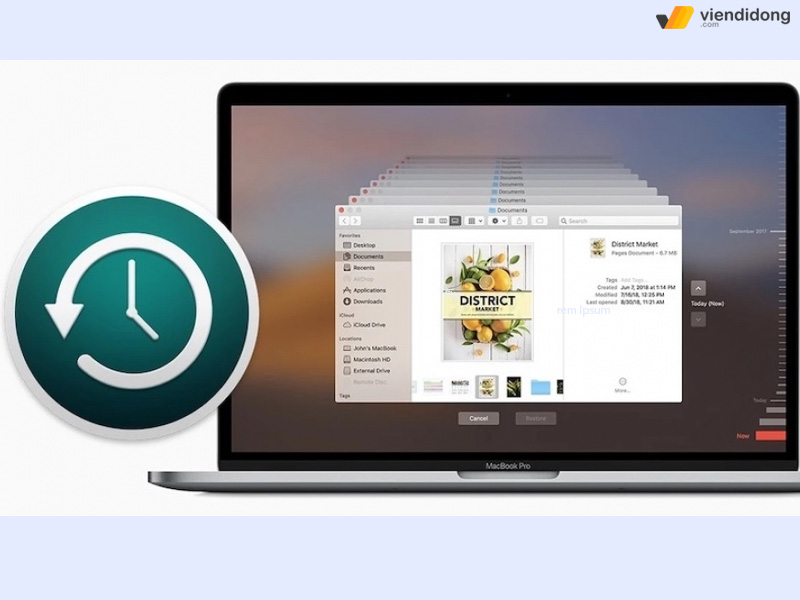
Cách tắt sửa chính tả trên MacBook giúp bạn trải nghiệm ứng dụng mượt mà hơn
Vì thế nhiều người dùng lựa chọn cách tắt tự sửa lỗi chính tả trên MacBook để có được những trải nghiệm thoải mái hơn tránh gây ức chế không cần thiết.
4. Cách tắt tự sửa lỗi chính tả trên MacBook đơn giản
Chỉ với 3 bước cực đơn giản đã giúp bạn có được trải nghiệm dễ chịu hơn, giảm tình trạng máy lag, load chậm đối với một số MacBook.
Bước 1: Truy cập vào công cụ tự sửa lỗi chính tả trên MacBook, đó có thể là Notes hay Page,…mà đã có sẵn trong máy.
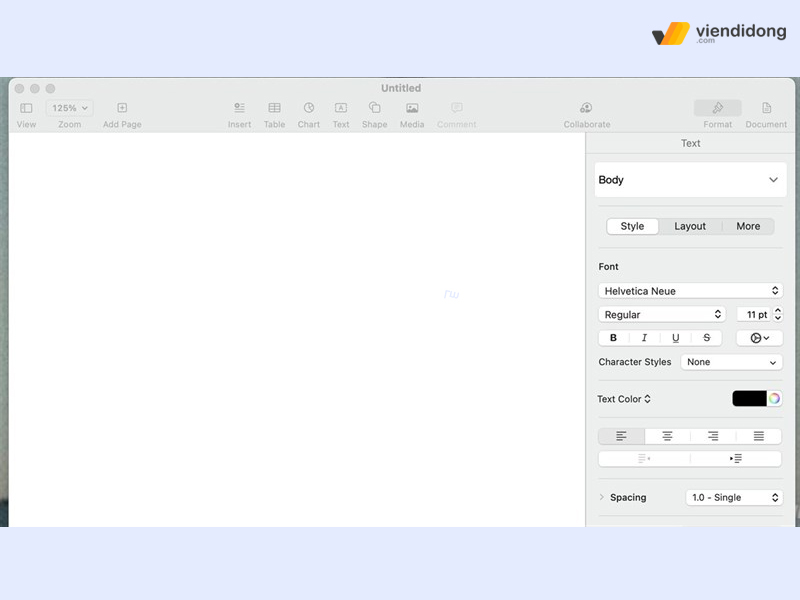
Bạn có thể truy cập vào Notes hoặc Page,… để thực hiện thao tác tắt tự sửa lỗi chính tả trên MacBook
Bước 2: Di chuyển chuột vào mục Edit ở góc trái màn hình như ảnh bên dưới.
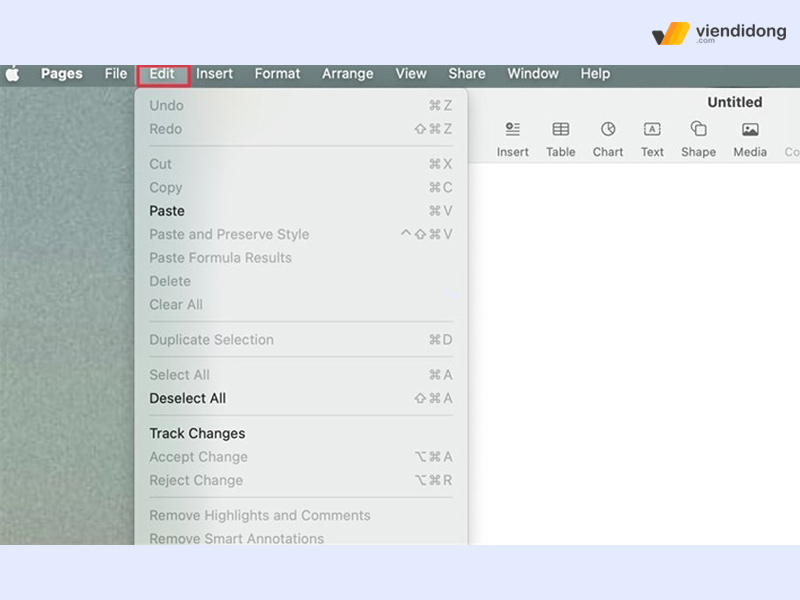
Cách tắt tự sửa lỗi chính tả trên MacBook cực hiệu quả mà bạn có thể áp dụng
Bước 3: Tiếp tục chọn Spelling and Grammar (Đánh vần và ngữ pháp) > trỏ chuột chọn Check Spelling While Typing (Kiểm tra khi gõ) và Check Grammar With Spelling (Kiểm tra ngữ pháp với chính tả).
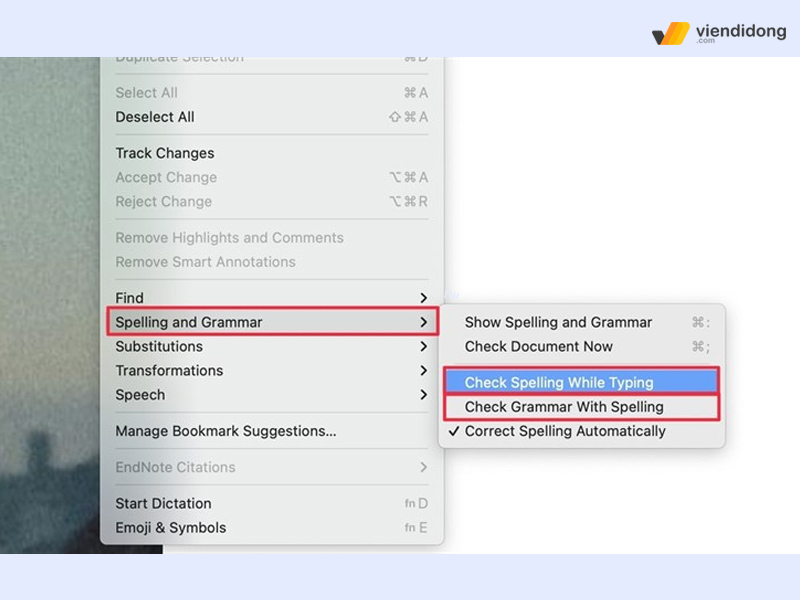
Viện Di Động hướng dẫn chi tiết tắt tự sửa lỗi chính tả trên MacBook
Cực kỳ đơn giản chỉ với 3 bước bạn đã có thể tắt tính năng tự sửa lỗi chính tả trên MacBook, không cần qua băn khoăn với những vấn đề liên quan đến công nghệ vì Viện Di Động luôn đưa ra những thủ thuật chính xác nhất!
5. Cách mở lại chế độ tự sửa lỗi chính tả trên MacBook
Nếu bạn đã quá quen với việc sử dụng công cụ hỗ trợ sửa lỗi chính tả trên MacBook, hoặc sau khi soạn thảo văn bản cần được kiểm tra các lỗi chính tả hãy thao tác theo hướng dẫn bên dưới giúp mở lại chế độ tự sửa lỗi chính tả trên MacBook.
Bước 1: Đầu tiên bạn hãy mở MacBook, chọn vào biểu tượng Apple và chọn System Preferences
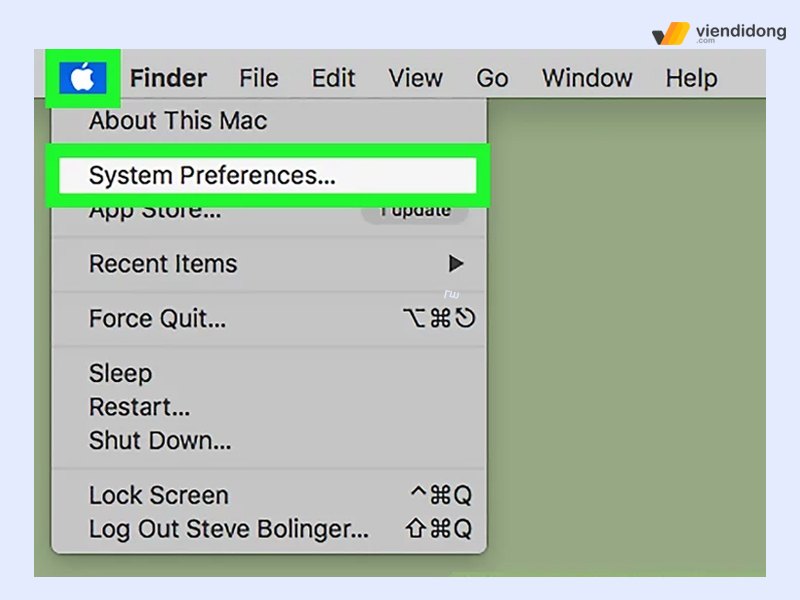
Viện Di Động hướng dẫn bạn đọc cách mở sửa lỗi chính tả trong Macbook khi cần thiết
Bước 2: Tiếp tục nhấp chuột vào ký hiệu bàn phím (keyboard) trong hệ thống System Preferences
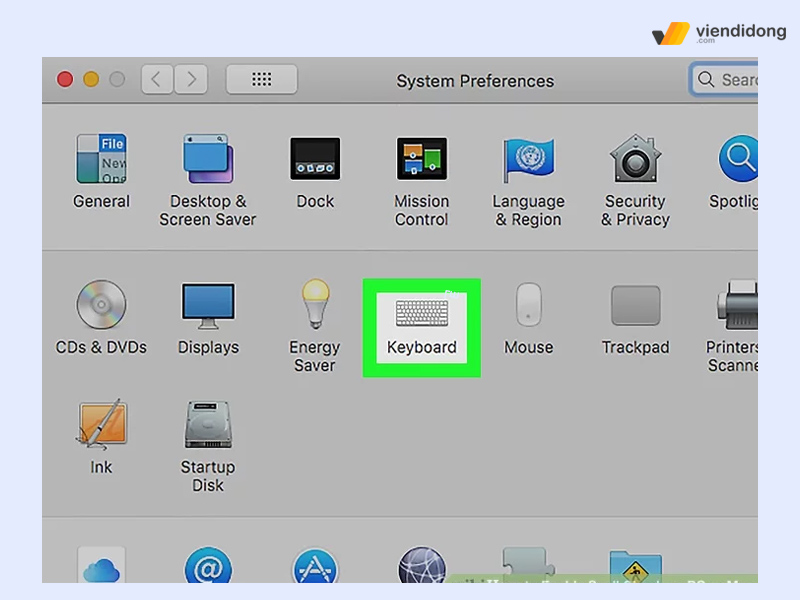
Chỉ với thao tác đơn giản bạn có thể thực hiện mở/ tắt tự sửa lỗi chính tả trên MacBook nhanh chóng
Bước 3: Nhấp chuột vào Text, đây là nút nằm ở giữa Keyboard và Shortcuts như ảnh bên dưới.
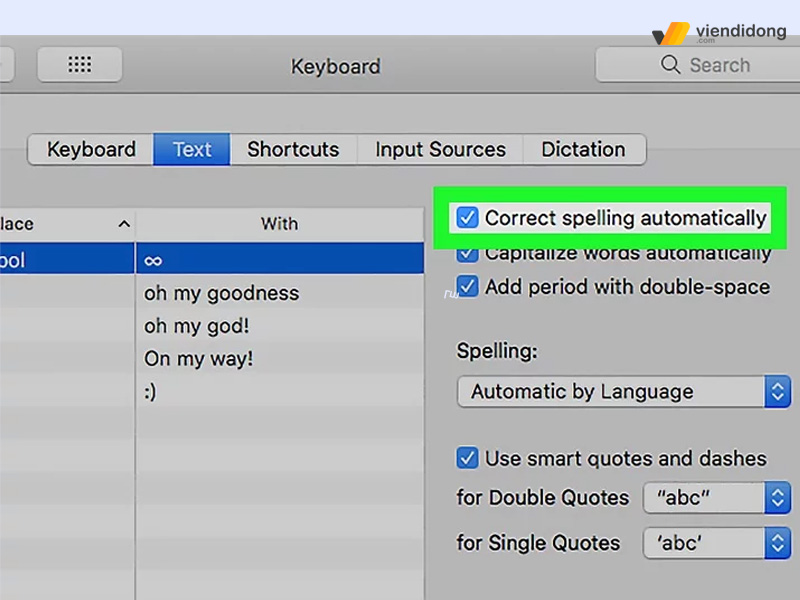
Mở/ Tắt tự sửa lỗi chính tả trên MacBook cực đơn giản khi bạn trải nghiệm thao tác chúng tôi chia sẻ
Bước 4: Tiếp tục di chuyển chuột đến ô Correct Spelling Automatically và nhấp chọn để được mở lại chế độ tự động sửa lỗi chính tả trên MacBook.
Một số vấn đề bạn cần lưu ý khi thực hiện những thao tác tắt tự sửa lỗi chính tả trên MacBook:
- Trường hợp nếu sau khi tắt tự sửa lỗi chính tả trên MacBook nhưng vẫn gặp vấn đề dấu gạch đó bên dưới những đoạn văn bản có thể Control + Command + Power.
- Trường hợp sau khi soạn thảo văn bản và bạn cần được kiểm tra các lỗi chính tả thường gặp hãy thực hiện các thao tác mở sửa lỗi chính tả MacBook như 3 bước được Viện Di Động chia sẻ trong nội dung bài viết.
- Ngoài ra, nếu như đã thao tác đúng theo hướng dẫn nhưng vẫn không thực hiện được có thể máy tính của bạn đang gặp sự cố cần được bảo hành tại các địa chỉ uy tín.
6.Tạm kết
Bài viết bên trên đã được Viện Di Động hướng dẫn cách tắt tự sửa lỗi chính tả trên MacBook nhanh chóng. Hy vọng với những nội dung bên trên có thể giúp bạn đọc khắc phục được những nhược điểm dấu gạch đỏ ngay dưới chân chữ trong soạn thảo văn.
Viện DI Động tự hào là hệ thống chuyên cung cấp các dịch vụ sửa chữa các dòng sản phẩm như: điện thoại, laptop và đa dạng các thiết bị điện tử khác tại 3 thành phố lớn Tp. Hồ Chí Minh, Hà Nội và Đà Nẵng.
Nếu như bạn đang có những thắc mắc hay nhu cầu sữa chữa các sác phẩm công nghệ hãy liên hệ ngay đến tổng đài 1800.6729 hoàn toàn (miễn phí) hoặc fanpage Viện Di Động để được chuyên viên tư vấn dịch vụ chính xác nhất và hỗ trợ kỹ thuật nhanh chóng giúp bạn nhận được kết quả hài lòng nhất sau khi trải nghiệm dịch vụ sửa chữa.
Xem thêm:
- Tổng hợp cách chụp màn hình MacBook nhanh chóng thông qua phím tắt có sẵn
- Tình trạng MacBook bị chậm: Nguyên nhân do đâu và cách khắc phục hiệu quả
- Loa MacBook bị nhỏ: Tìm hiểu nguyên nhân và cách khắc phục đơn giản
- Cách sửa lỗi MacBook bị sập nguồn, tắt máy đột ngột nhanh chóng, hiệu quả
Viện Di Động





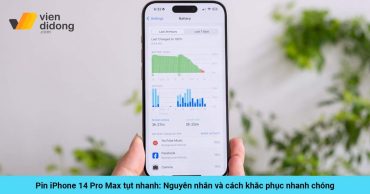


Bình luận & hỏi đáp