
MacBook hiện folder dấu chấm hỏi phải làm gì để khắc phục? Đây chỉ là lỗi nhỏ mà Viện DI Động sẽ hướng dẫn bạn có thể xử lý nhanh chóng chỉ với vài thao tác đơn giản không cần phải mang máy đến sửa chữa!
Nội dung bài viết
1. Biểu hiện tình trạng MacBook bị lỗi folder dấu chấm hỏi
Khi khởi động MacBook màn hình sẽ hiện thị logo của Apple trên màn hình và sau đó sẽ xuất hiện các thư mục. Tuy nhiên, lúc này màn hình khởi động của MacBook hiện foler dấu chấm hỏi hoặc nếu bạn đang sử dụng các dòng máy từ 2015 trở về trước sẽ nghe âm thanh của tiếng chuông trước khi xuất hiện foler dấu chấm hỏi.

Hướng dẫn cách khắc phục lỗi MacBook hiện folder dấu chấm hỏi
Nếu bạn đang lo lắng không biết nguyên nhân vì sao xuất hiện tình trạng này thì lời khuyên của Viện Di Động chính là hãy thật bình tĩnh vì đây chỉ là lỗi nhỏ mà bất kỳ người dùng MacBook đều có ít nhất 1 -2 lần rơi vào trường hợp này.
Ngoài ra, trong quá trình sử dụng bạn sẽ gặp thêm một vài vấn đề liên quan đến tính năng tự sửa lỗi chính tả trên Macbook và cần tìm cách khắc phục.
2.Vì sao MacBook bị lỗi folder dấu chấm hỏi?
Nguyên nhân MacBook hiện foler dấu chấm hỏi là do tình trạng máy của bạn hiện tại không thể định vị thư mục khởi động hệ thống. Đây cũng là lí do vì sao Macbook của bạn không thể tải macOS từ ổ cứng vào bộ nhớ để khởi động macOS. Viện Di Động chia sẻ với bạn 2 nguyên nhân:
- Hiện tai đĩa khởi động không còn hoạt động – đây là lỗi có liên quan đến phần cứng của máy tính
- Hoặc hệ điều hành MacOS không được cài đặt đúng cách – lỗi này sẽ liên quan đến phần mềm của MacBook.
Nếu MacBook hiện folder dấu chấm hỏi nguyên nhân đến từ lỗi phần cứng bạn có thể tìm đến các đơn vị chuyên sửa chữa thiết bị, linh kiện chính hãng để được hỗ trợ nhanh chóng nhất. Trong nội dung bài viết MacBook bị lỗi folder dấu chấm hỏi Viện Di Động hướng dẫn bạn cách khách phục lỗi với trường hợp máy của bạn đang lỗi phần mềm chỉ với vài thao tác đơn giản.
3. Làm sao để sửa lỗi MacBook hiện folder chấm hỏi?
3.1. Trường hợp MacBook báo lỗi trong vài giây sau đó khởi động bình thường
Trường hợp MacBook hiện folder dấu chấm hỏi, báo lỗi trong vài giây sau đó khởi động lại bình thường thì bạn có thể thực hiện thao tác đặt lại đĩa khởi động mặc định trong Tùy chọn hệ thống.
Vì thiết bị khởi động mặc định này của Mac hiện tại không được đặt thành ổ cứng, vì vậy máy của bạn phải tìm kiếm tất cả các ổ đĩa có khả năng khởi động trước khi truy cập vào ổ cứng hiện tại.
Với tác vụ tự tìm kiếm này gây nên tình trạng khởi động máy tốn nhiều thời gian hơn, bên cạnh đó xuất hiện màn hình MacBook hiện folder dấu chấm hỏi, Viện Di Động hướng dẫn bạn cách khắc phục dễ dàng:
Bước 1: Trên thanh Menu, chọn vào Apple, tiếp tục chọn Symtem Preferences và Startup Disk.
Bước 2: Tiếp tục chọn vào Macintosh HD, thư mục khởi lại MacBook.
Bước 3: Chọn vào nút Restart để hệ thống tự nhận diện và khắc phục ngay lỗi khởi động Macbook hiện folder dấu chấm hỏi.
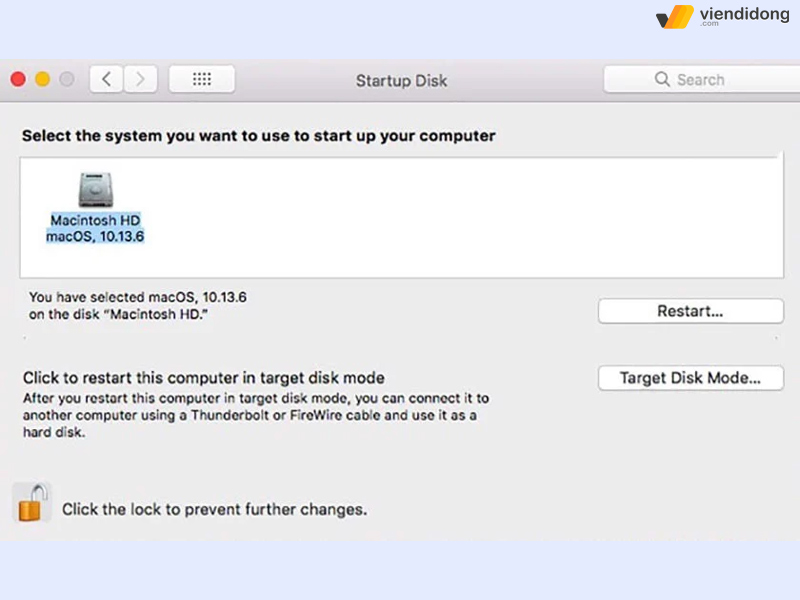
Khắc phục lỗi hiện folder dấu chấm hỏi hiệu quả
3.2. Trường hợp máy báo lỗi và không vào hệ điều hành
Một số trường hợp khác, MacBook hiện folder dấu chấm hỏi và không vào được hệ điều hành bạn không cần quá lo lắng vì thường đây chỉ là những lỗi phầm mềm đơn giản, bạn có thể tự “khám bệnh” và “chữa bệnh” tại nhà cho MacBook theo các cách ngay bên dưới:
3.2.1. Sửa lại đĩa khởi động với MacOS Utilities
Bước 1: Bạn nên tắt Macbook bằng cách nhấn và giữ ngay nút nguồn ít nhất trong 10 giây và sau đó khởi động lại máy bằng cách nhấn giữ tổ hợp phím Command và Option + R để máy được khởi động từ MacOS Recovery.
Lưu ý: Bạn nhấn giữ tổ hợp phím này cho đến khi màn hình hiển thị hình mạng Wifi.
Bước 2: Chọn mạng Wifi và nhập mật khẩu để máy kết nối với Internet, lúc này một bản sao của tiện ích đĩa macOS sẽ được tự động tải xuống từ máy chủ của Apple vào máy tính của bạn.
Tiếp tục chờ tiến trình tải xuống được hoàn tất, MacBook của bạn sẽ chạy MacOS Utilities và màn hình MacOS Utilities sẽ xuất hiện.
Bước 3: Tại bước này tiếp tục mở Disk Utility từ cửa sổ macOS Utilities nếu lúc này đĩa của bạn được hiện hiển thị ngay bên trong ở phía trên bên trái, thì rất có thể MacBook của bạn đã gặp sự cố liên quan đến phần mềm.
Trường hợp nếu bạn không có bất kỳ danh sách ỗ đĩa nào xuất hiện trong phần nội bộ, chắc chắn máy đang có vấn đề liên quan đến phần cứng, có nghĩa hiện tại Mac của bạn hoàn toàn không thể giao tiếp với ổ đĩa cứng.
Bước 4: Trong cửa sổ Disk Utility chọn đĩa khởi động của máy bạn và nhấp vào Tab Aid.
Bước 5: Tiếp tục nhấn vào nút Repair Disk để xác minh và sửa chữa các sự cố. Nếu Repair Disk báo cáo các vấn đề chẳng hạn như các phần bị lỗi, bạn gặp các sự số phần cứng.
Lưu ý: Đa phần các lỗi phần cứng không quá nghiêm trọng nên người dùng vẫn có thể nhìn thấy đĩa. Nếu dữ liệu quán trọng và bạn không có bản sao lưu, có thể lúc này bạn cần dịch vụ sao lưu chuyên nghiệp ngay lập tức.Trường hợp nếu chắc chắn mọi dữ liệu đã được sao lưu hãy đến trực tiếp phần sao lưu dữ liệu.
Bước 6: Sau khi ổ đĩa MacBook của bạn đã được fix thành công, nhanh chóng thoát khỏi Disk Utility.
Bước 7: Tiếp tục chọn Startup Disk từ Menu Apple, chọn đĩa khởi động của máy bạn và nhấp để khởi động lại máy và lỗi MacBook hiện folder dấu chấm hỏi sẽ được khắc phục.
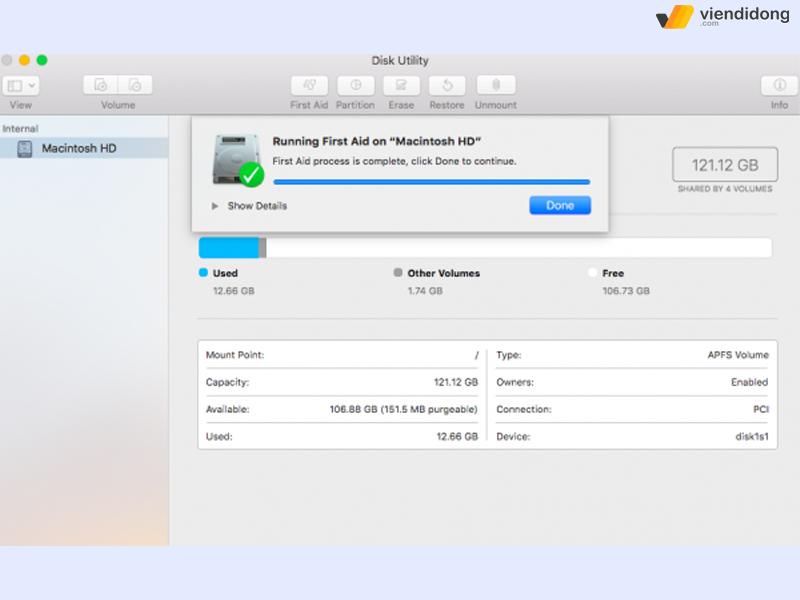
MacBook hiện dấu chấm hỏi phải làm sao để thay đổi
Tuy nhiên bạn chỉ có thể khởi động lại MacBook của mình khi đĩa cứng của bạn đang gặp vấn đề liên quan đến phần mềm. Điều hiển nhiên rằng, nếu sau khi khởi động máy vẫn tiếp tục gặp lỗi MacBook hiện folder dấu chấm hỏi thì cách khắc phục duy nhất chính là cài đặt lại macOS.
Lưu ý: Trường hợp nếu như Disk Utility tìm thấy sự cố với đĩa khởi động trong máy bạn nhưng vẫn không để sửa được lỗi, nhiều khả năng bạn cần định dạng lại ổ cứng. Viện Di Động khuyên bạn nên thực hiện thao tác sao lưu tất cả dữ liệu quan trọng trên đĩa cứng khởi động của máy trước khi xóa.
3.2.2. Cài lại hệ điều hành MacOS
Nếu sau khi sửa đĩa khởi động với MacOS Utilities nhưng vẫn xuất hiện tình trạng MacBook hiện folder dấu chấm hỏi, lúc này bạn nên cài đặt lại hệ điều hành MacOS.
Bước 1: Đầu tiên bạn truy cập vào hệ thống MacOS Recovery bằng cách giữ tổ hợp phím Command + R sau khi đã khởi động máy.
Bước 2: Sau khi màn hình macOS Utilities hiển thị, bạn nhấn chọn mục Reinstall macOS.
Bước 3: Lúc này hệ thống sẽ yêu cầu bạn lựa chọn ổ đĩa cần cài đặt, tại màn hình macOS Utilities nhấn chọn Disk Utility.
Bước 4: Tiếp tục mở mục View > Show All Device, màn hình MacBook lúc này hiển thị danh sách các ổ đĩa và phân vùng.
Bước 5: Nhấn chọn ổ đĩa và nhấn Erase với mục thiết lập:
- Name: Hãy nhập tên ổ đĩa mới
- Format: Chọn APFS hoặc Mac OS Extended (Jourmaled)
- Scheme: Chọn GUID Partition Map.
Bước 6: Tiếp tục nhấn chọn Erase lại một lần nữa để hệ thống xóa ổ đĩa và phân vùng lại cho máy của bạn.
Bước 7: Sau khi hoàn tất bạn hãy thoát khỏi cửa sổ Disk Utility và chọn Reinstall macOS để tiếp tục truy cập hệ điều hành và sử dụng như bình thường.
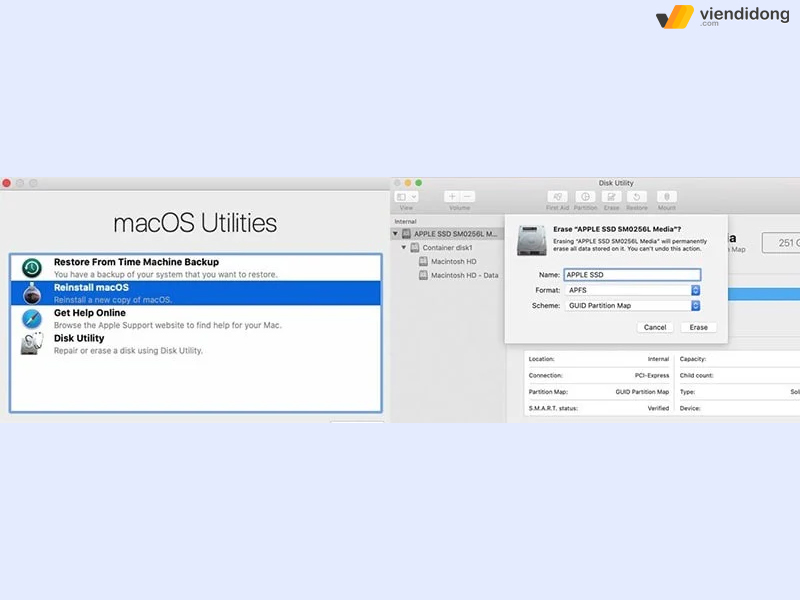
MacBook hiện dấu chấm hỏi – tham khảo cách khắc phục bên dưới bài viết
Lưu ý: Tuyệt đối bạn không nhấn tùy chọn 4 “Disk Utility” để xóa đĩa, trong quá trình hệ thống khôi phục lại cài đặt không nên gập màn hình, cần cắm cáp sạc đầy đủ và liên tục để tránh trường hợp máy tính sập nguồn. Trường hợp nếu như hệ thống không thể tìm thấy ổ cứng hãy xóa xóa đổ đĩa và phân vùng lại.
3.2.3. Sao lưu dữ liệu rồi cài đặt mới MacOS
Tuy nhiên, rất nhiều trường hợp sau khi cài lại hệ điều hành macOS do lỗi MacBook hiện folder dấu chấm hỏi nhiều bạn đã mất rất nhiều dữ liệu quan trọng. Để tránh trường hợp này bạn nên sao lưu toàn bộ những dữ liệu quan trọng vào thiết bị lưu trữ khác.
Với phương pháp này, bạn cần đến một chiếc USB có dung lượng lưu trữ lớn để thực hiện tiến trình sao lưu dữ liệu. Viện Di Động hướng dẫn bạn các bước để sao lưu trữ liệu của bạn vào ổ đĩa ngoài như sau:
Bước 1: Thực hiện kết nối ổ USB, Thunderbolt hoặc FireWire bên ngoài với MacBook của bạn, tuy nhiên ổ đĩa ngoài cần có dung lượng lớn hơn hoặc cùng dung lượng với đĩa khởi động hiện tại của bạn.
Bước 2: Tiếp tục sử dụng MacOS Recovery để xóa ổ đĩa ngoài, sau đó bạn thực hiện thao tác cài đặt MacOS vào ổ đĩa ngoài. Lưu ý rằng bạn chọn ổ đĩa ngoài làm đĩa bạn muốn xóa và cài đặt MacOS và cẩn thận khi chọn ổ đĩa. Đặc biệt không chọn đĩa khởi động tích hợp của bạn (Macintosh HD)
Bước 3: Sau khi cài đặt xong, máy của bạn sẽ tự khởi động lại từ ổ đĩa ngoài. Vì vậy khi hỗ trợ thiết lập xuất hiện hãy chọn một tùy chọn để dữ liệu được di chuyển từ một ổ cứng khác và chọn ổ đĩa tích hợp của bạn làm nguồn để di chuyển dữ liệu.
Bước 4: Quá trình di chuyển hoàn thành, hãy hoàn tất các bước ở mục Setup Assistant. Lúc này màn hình MacBook xuất hiện, hãy xác nhận rằng tất cả dữ liệu trong máy đã được lưu ở ổ đĩa ngoài.

Lưu ý bạn không thẻ sao chép dữ liệu từ MacBook sang ổ cứng có định dạng là NTFS
Sau khi đã thực hiện sao lưu dữ liệu sang ổ đĩa cứng bên ngoài, hãy thực hiện theo các bước sau để đĩa khởi động bên trong của bạn bằng cách cài đặt mới như sau:
Bước 1: Hãy xóa ổ đĩa ngoài của bạn khỏi máy nếu như bạn không muốn vô tình xóa mất dữ liệu vừa sao lưu.
Bước 2: Sử dụng khôi phục macOS để xóa đĩa khởi động tích hợp và cài đặt lại MacOS. Bạn cần chọn đĩa khởi động tích hợp làm đĩa mà bạn muốn xóa, sau khi quá trình cài đặt hoàn tất máy của bạn sẽ tự động khởi động lại từ đĩa khởi động đã được bạn tích hợp sẵn trước đó.
Tuy vào phiên bản macOS bạn đang sử dụng mà tiến trình cài đặt sẽ hoàn tất sau vài lần khởi động.
Bước 3: Chọn Setup Assistant sau khi quá trình cài đặt kết thúc, tiếp tục chọn mục để di chuyển dữ liệu của máy. Hãy cắm ổ đĩa ngoài, đợi trong vài phút ổ đĩa ngoài sẽ xuất hiện trên màn hình MacBook của bạn.
Bước 4: Để thực hiện sao chép sang đĩa khởi động, bạn hãy chọn mục tùy chọn trong trợ lý thiết lập để tiếp tục di chuyển dữ liệu của bạn sang bản sao lưu hiện có hoặc các đĩa khác. Chọn ổ đĩa ngoài làm nguồn để di chuyển dữ liệu của bạn nhé!
Bước 5: Sau khi hoàn tất quá trình di chuyển dữ liệu, máy của bạn sẽ tự khởi động. Lúc này hãy kiểm tra lại tất cả các dữ liệu của bạn trước khi xóa dữ liệu trong ổ đĩa ngoài và nên thường xuyên xao lưu lại dữ liệu quan trọng của mình trong máy.
4. Lời kết
Viện Di Động chia sẻ đến với quý bạn đọc cách khắc phục lỗi MacBook hiện foler dấu chấm hỏi và các thông tin cần thiết trước khi thực hiện sữa chữa. Hãy lưu ý rằng đây chỉ là những lỗi cơ bản mà bất kỳ người dùng MacOS đều sẽ gặp phải vì vậy bạn không cần quá lo lắng!
Tuy nhiên nếu không thể thực hiện được hãy liên hệ ngay đến với Viện Di Động để được tư vấn qua số hotline 1800.6729 (miễn phí cước gọi) hoặc fanpge Viện Di Động để được hỗ trợ trực tiếp từ các chuyên viên của đơn vị.
Xem thêm:
- Khắc phục tình trạng màn hình MacBook bị xoay ngược đơn giản, hiệu quả
- Tổng hợp cách chụp màn hình MacBook nhanh chóng thông qua phím tắt có sẵn
- Cách khắc phục lỗi font chữ trong Word trên MacBook ai cũng có thể thực hiện
- MacBook dùng hệ điều hành gì? Các phiên bản MacOS từ trước đến nay
Viện Di Động








Bình luận & hỏi đáp