
Bạn đã quen với biểu tượng con trỏ chuột trên máy tính của mình quá lâu và cảm thấy nó quá nhàm chán? Bạn muốn đổi sang một biểu tượng đặc biệt và sáng tạo hơn để làm mới màn hình Desktop của mình? Vậy cách thay đổi con trỏ chuột trên máy tính như thế nào? Bạn có thể tìm hiểu qua bài viết dưới đây để thay đổi trỏ chuột yêu thích, áp dụng cách test chuột theo nhu cầu hiệu quả, thú vị hơn nhé!
1. Con trỏ chuột là gì? Lợi ích khi thay đổi con trỏ chuột trên máy tính
Con trỏ chuột là một biểu tượng nhỏ trên màn hình máy tính. Trỏ chuột thường được dùng để chỉ điểm, tương tác với các phần mềm hoặc các thành phần khác trên màn hình.
Khi bạn di chuyển chuột, con trỏ sẽ di chuyển theo. Khi bạn nhấn chuột, con trỏ sẽ thực hiện thao tác mà bạn yêu cầu như mở một tập tin, chọn một tùy chọn hoặc thực hiện một hành động nào đó.
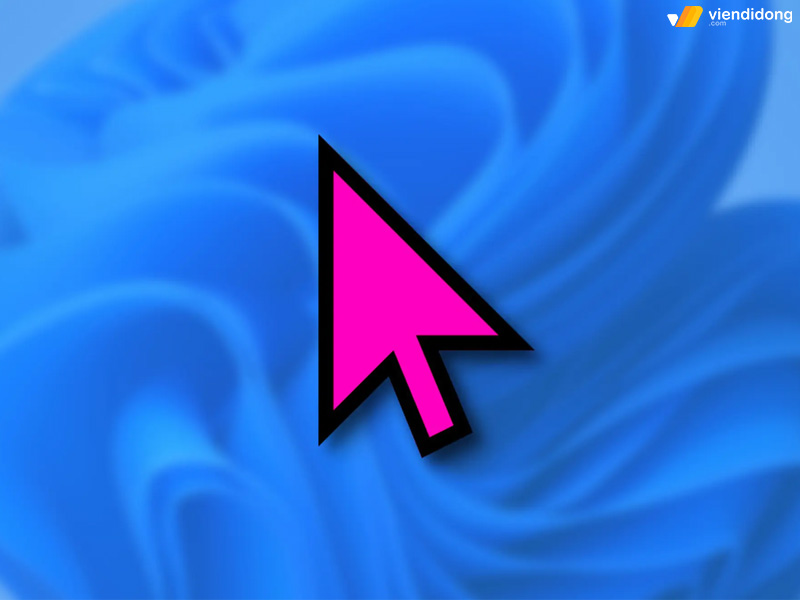
Trỏ chuột sẽ hỗ trợ bạn rất nhiều trong việc thao tác với máy tính
Dường như hầu hết người dùng đều đã quen với con trỏ chuột mặc định và không có ý định thay đổi. Tuy nhiên, việc thay đổi hình dạng con trỏ chuột không chỉ làm cho màn hình máy tính trở nên thú vị hơn, mà còn giúp bạn tạo ra một phong cách trỏ chuột cá nhân cho riêng mình.
Nếu bạn từng gặp khó khăn trong việc xác định vị trí của con trỏ chuột qua giao diện phức tạp, thì thực hiện cách thay đổi con trỏ chuột trên máy tính sẽ rất hữu ích và tiện lợi.
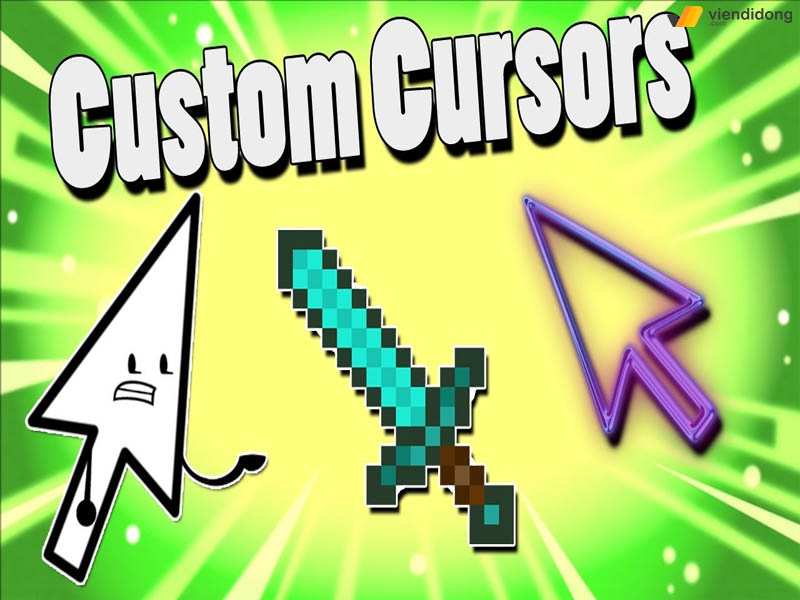
Thay đổi biểu tượng chuột sẽ tạo ra phong cách sử dụng máy tính cá nhân hơn
Hiện nay, việc thay đổi con trỏ chuột trên máy tính đang trở nên phổ biến hơn bao giờ hết, đặc biệt là người dùng giới trẻ. Bạn có thể tùy chọn hình dạng con trỏ chuột theo sở thích và phong cách cá nhân.
Nếu bạn chưa biết cách thay đổi con trỏ chuột trên laptop, thì hãy theo dõi phần hướng dẫn của bài biết dưới đây nhé!
2. Hướng dẫn cách thay đổi con trỏ chuột trên máy tính đẹp
2.1. Cách thay đổi con trỏ chuột trên Windows 10,11
Nếu bạn muốn thay đổi con trỏ chuột trên máy tính của mình, bạn có thể áp dụng các bước hướng dẫn dưới đây để thực hiện trên hệ điều hành Windows 10.
Nếu bạn đang sử dụng Windows 11, các bước tương tự cũng được áp dụng như sau:
Bước 1: Nhấn tổ hợp phím Windows + I để truy cập chức năng Settings ⇒ Chọn vào mục Devices.
Bước 2: Nhấn vào mục Mouse ở cột bên trái ⇒ Chọn Additional mouse options.
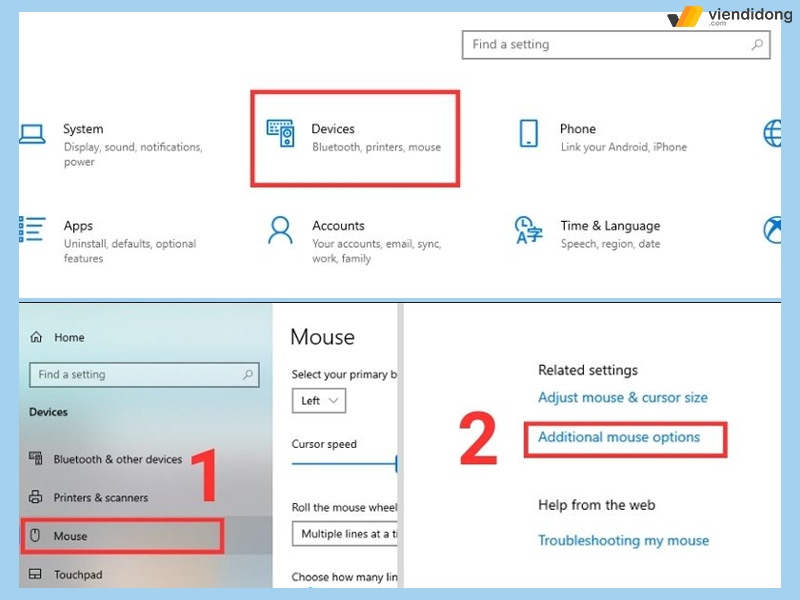
Cách thay đổi con trỏ chuột trên Windows 10/11 – 1
Bước 3: Trong cửa sổ Mouse Properties, hãy chọn tùy chọn Pointers. Bạn sẽ thấy danh sách các loại con trỏ chuột khác nhau để bạn lựa chọn ⇒ Chọn Scheme và nhấn vào mũi tên bên cạnh để xem danh sách các tùy chọn.
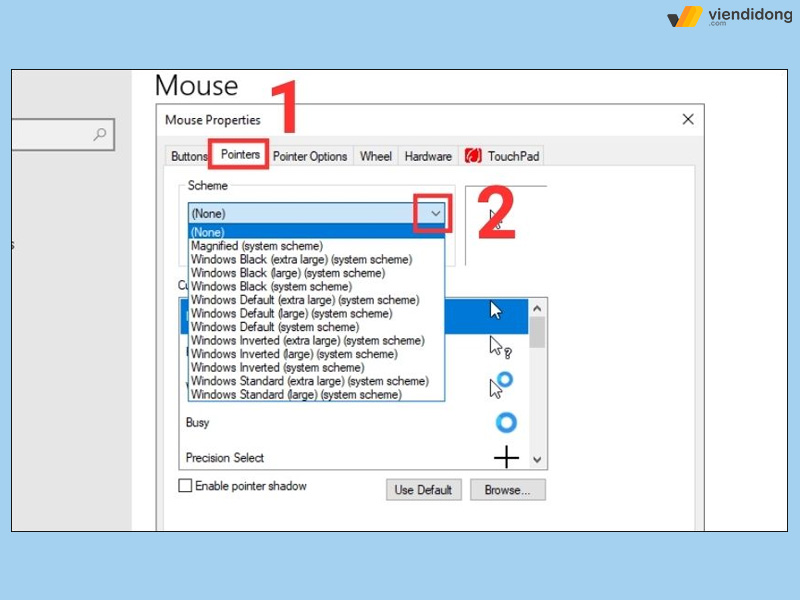
Cách thay đổi con trỏ chuột trên Windows 10/11 – 2
Bước 4: Sau khi tìm thấy mẫu con trỏ chuột mà bạn thích trong mục Customize, hãy nhấp chọn OK để chuyển đổi hình dạng của con trỏ chuột.
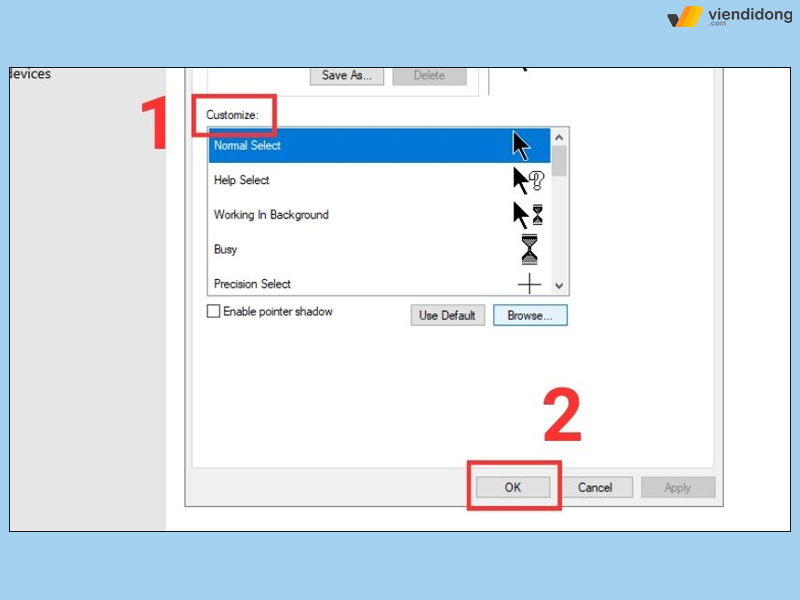
Cách thay đổi con trỏ chuột trên Windows 10/11 – 3
2.2. Cách thay đổi con trỏ chuột trên Google Chrome
Ngoài ra, bạn có thể thực hiện cách thay đổi con trỏ chuột trên máy tính trên Google Chrome:
Bước 1: Trước hết , đi vào Cửa hàng Chrome và cài đặt tiện ích Custom Cursor for Chrome ⇒ Chọn nút Thêm vào Chrome ⇒ Chọn nút “Thêm tiện ích” và đợi cài đặt thành công.
Bước 2: Tại giao diện trình duyệt Chrome, nhấn vào biểu tượng tiện ích ⇒ Chọn Custom Cursor for Chrome.
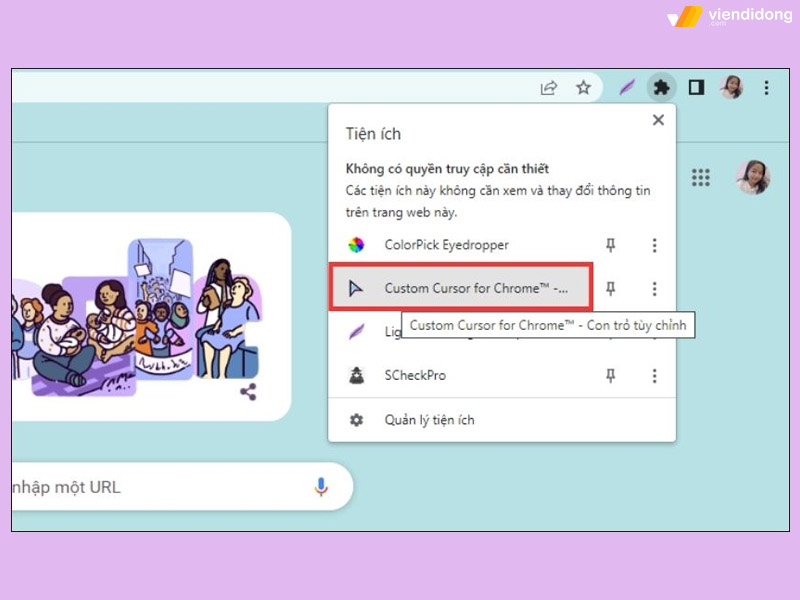
Cách chọn biểu tượng chuột máy tính đẹp qua Google Chrome – 1
Bước 3: Tiện ích sẽ hiện ra bộ sưu tập con trỏ chuột, nếu muốn tìm kiếm nhiều mẫu trỏ chuột khác, hãy chọn nút Thêm con trỏ hoặc Tải lên con trỏ để tạo trỏ chuột theo nhu cầu.
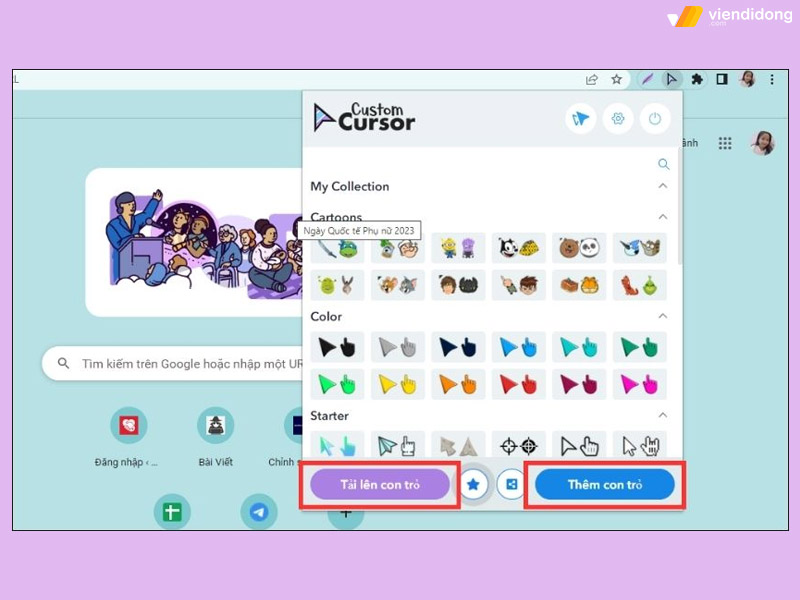
Cách chọn biểu tượng chuột máy tính đẹp qua Google Chrome – 2
- Thêm con trỏ sẽ hiển thị nhiều thêm trỏ chuột với bộ sưu tập và nhiều chủ đề khác nhau.
- Để thêm biểu tượng trỏ chuột yêu thích vào Custom Cursor, hãy nhấn chọn Thêm vào. Sau đó, biểu tượng sẽ được nằm trong album và bạn chỉ cần chọn vào biểu tượng đó thì con trỏ chuột máy sẽ tự động chuyển đổi theo.
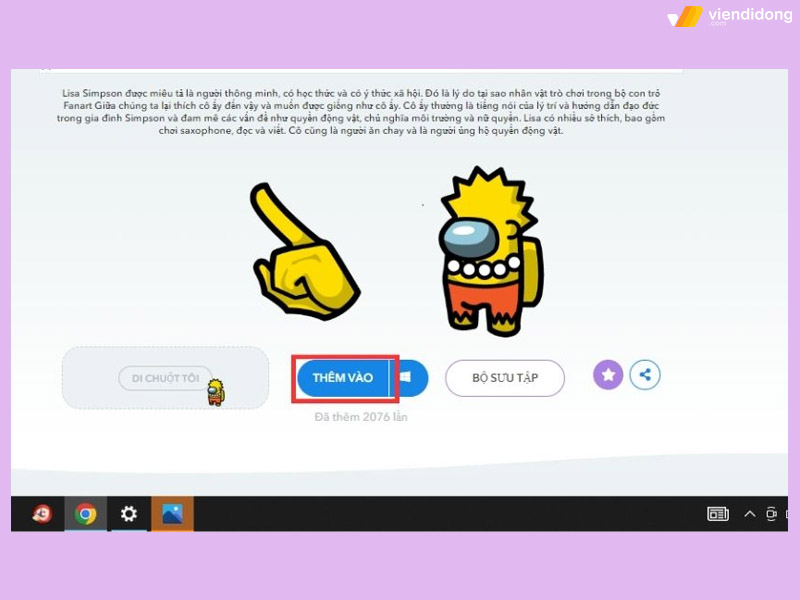
Cách chọn biểu tượng chuột máy tính đẹp qua Google Chrome – 3
Bước 4: Nếu bạn muốn sử dụng con trỏ chuột cho riêng mình, hãy chọn Tải lên con trỏ ⇒ Nhấn lần lượt vào 2 biểu tượng dấu cộng để thêm ảnh ⇒ Nhấn Open để tải lên biểu tượng tự tạo.
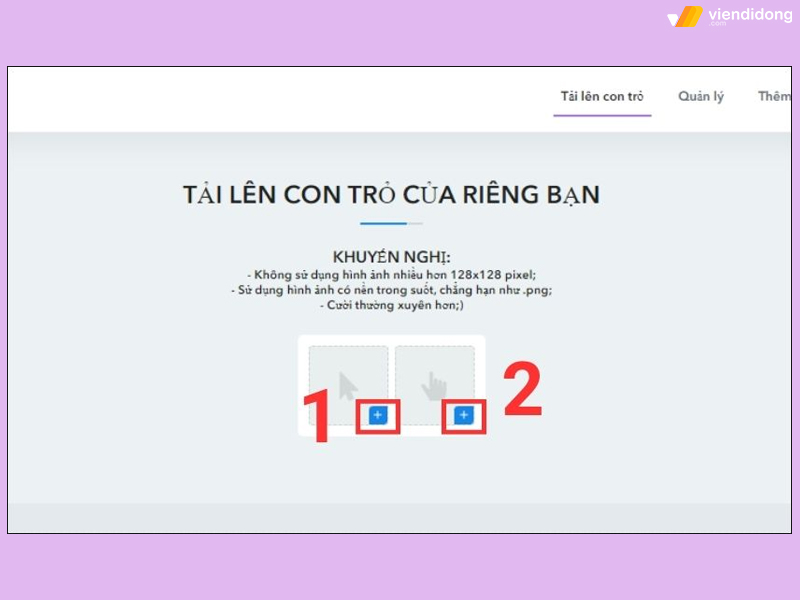
Cách chọn biểu tượng chuột máy tính đẹp qua Google Chrome – 4
- Khi chọn xong, hãy vào lại Custom Cursor và bạn sẽ thấy mẫu con trỏ chuột đã thêm vào ⇒ Nhấn vào biểu tượng để chuyển đổi là xong.
2.3. Sử dụng phần mềm để thay đổi con trỏ chuột
Bạn còn có thể thay đổi biểu tượng chuột trên máy tính thông qua CursorFX. Phần mềm này sẽ hỗ trợ bạn thay đổi biểu tượng trỏ chuột bằng những icon hết sức đẹp mắt và độc đáo.
Phần mềm này sẽ cung cấp cho bạn 13 mẫu biểu tượng để bạn có thể lựa chọn cũng như xem trước để quyết định thay đổi. Dưới đây là cách thay đổi con trỏ chuột trên máy tính qua phần mềm này:
Bước 1: Tải phần mềm CursorFX ⇒ Giải nén tập tin bạn vừa tải về ⇒ Chọn vào file cài đặt ⇒ Chọn Next và làm theo hướng dẫn.
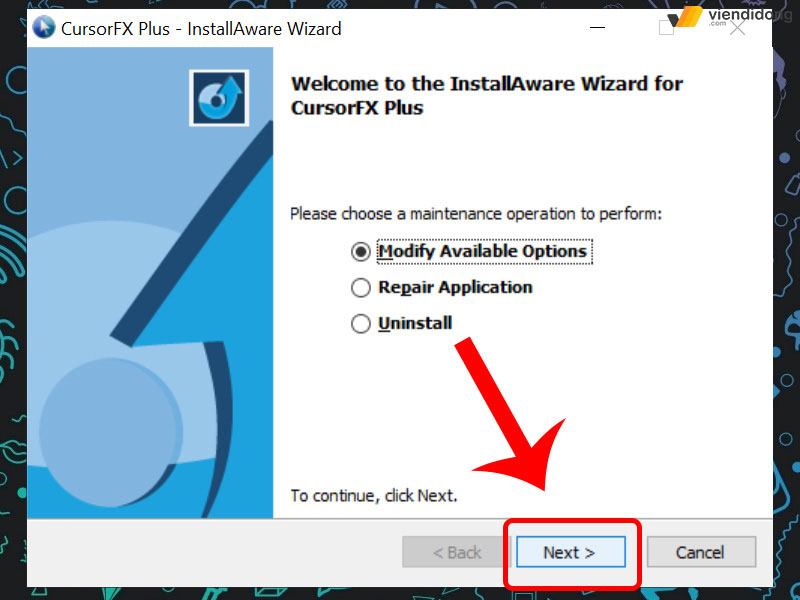
Cách thay đổi con trỏ chuột trên máy tính bằng phần mềm – 1
Bước 2: Trong mục My Cursors ⇒ Nhấn chọn icon như ý muốn ⇒ Chọn Apply để lưu.
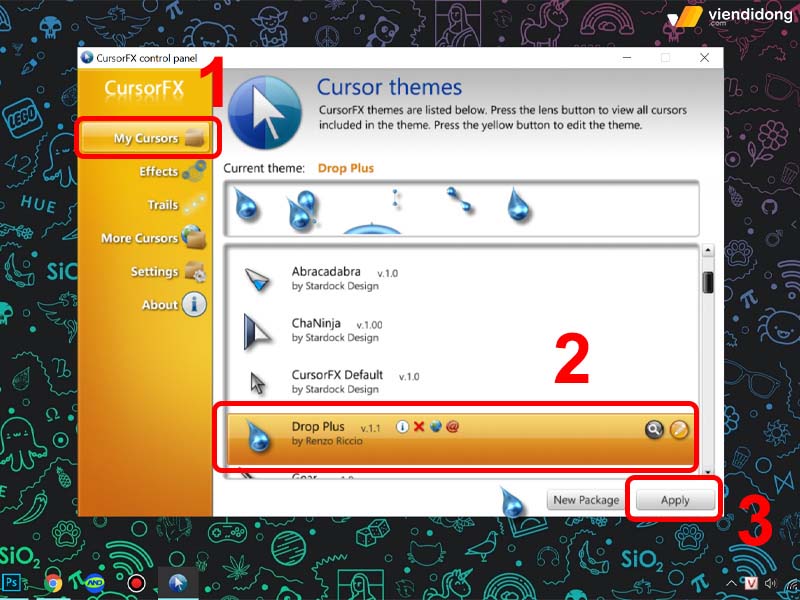
Cách thay đổi con trỏ chuột trên máy tính bằng phần mềm – 2
Bước 3: Tại mục Effects, bạn có thể tùy chọn hiệu ứng mà mình muốn.
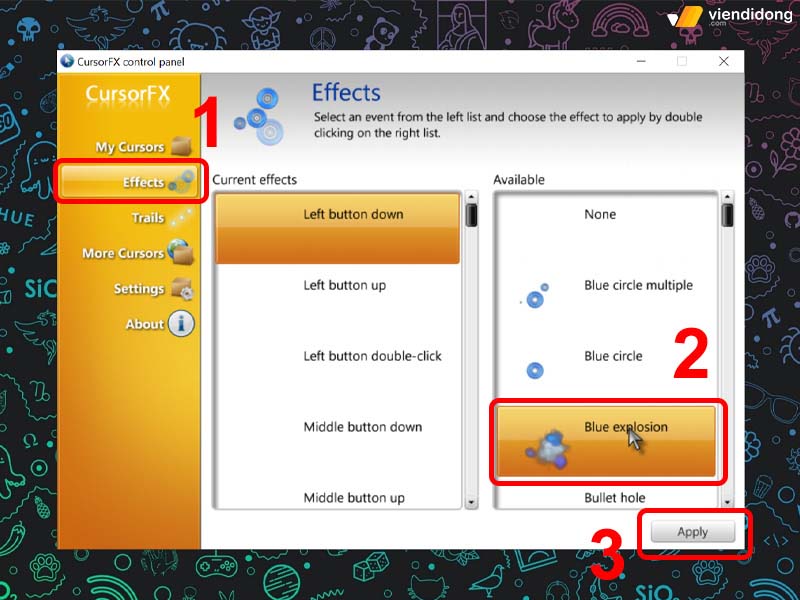
Cách thay đổi con trỏ chuột trên máy tính bằng phần mềm – 3
3. Thay đổi biểu tượng con trỏ chuột trên máy tính
Bạn có thể áp dụng một số cách để thay đổi biểu tượng chuột máy tính đẹp thông qua vài bước như sau:
Bước 1: Thực hiện các bước hướng dẫn thay đổi trỏ chuột trên Windows 10/11 như trên cho đến mục Customize trong cửa sổ Mouse Properties.
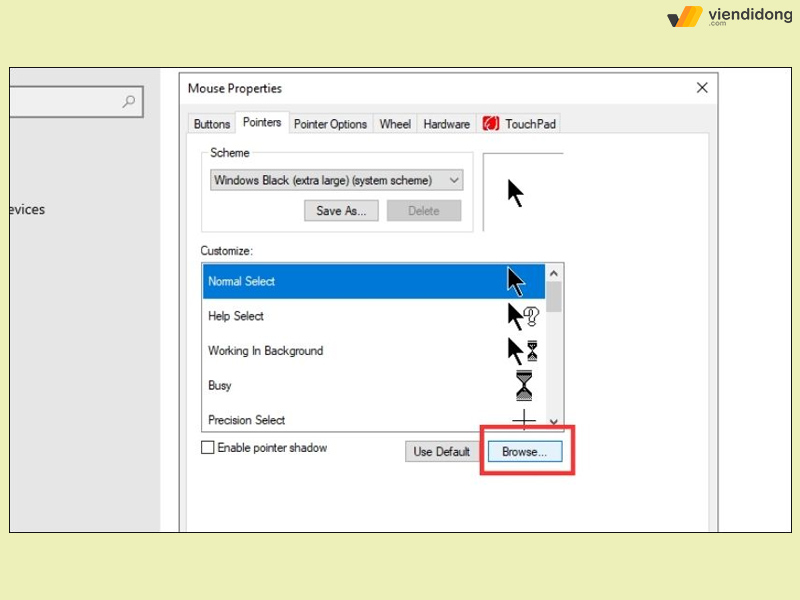
Cách thay đổi biểu tượng icon chuột trên máy tính – 1
Bước 2: Chọn vào nút “Browser…” để xem thêm nhiều biểu tượng.
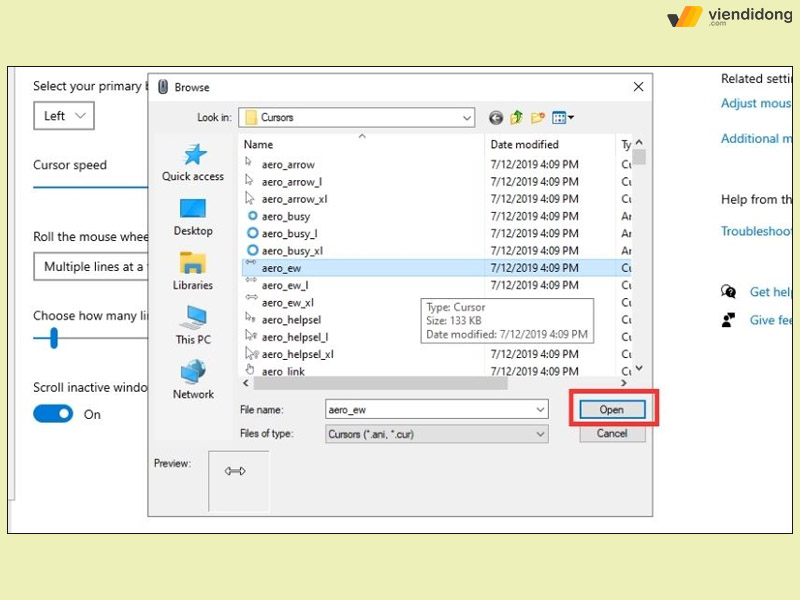
Cách thay đổi biểu tượng icon chuột trên máy tính – 2
Bước 3: Màn hình sẽ hiển thị thư mục Cursor với nhiều tùy chọn khác nhau ⇒ Chọn một icon trỏ chuột ⇒ Nhấn nút Open ⇒ Nhấn vào nút Apply để áp dụng biểu tượng.
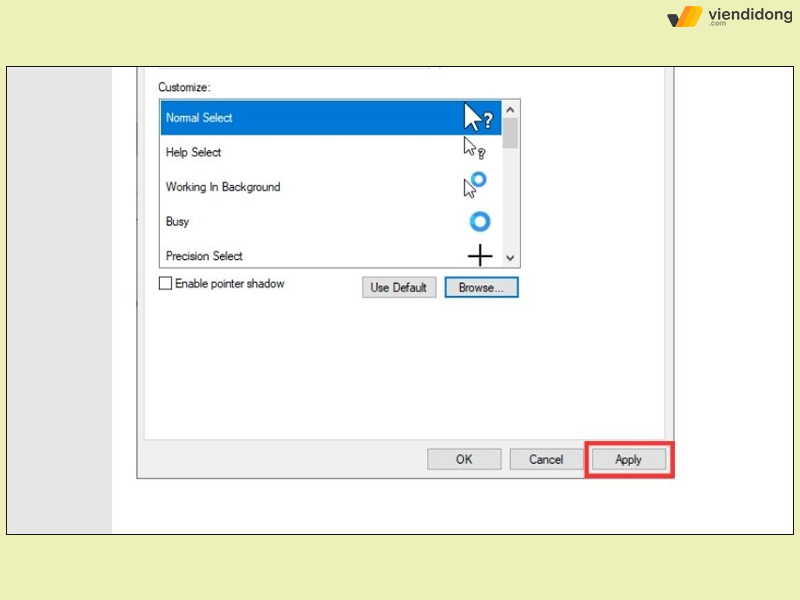
Cách thay đổi biểu tượng icon chuột trên máy tính – 3
- Nếu bạn muốn sử dụng biểu tượng trỏ chuột mặc định, hãy chọn Use Default.
4. Kết luận
Trên đây là toàn bộ cách thay đổi con trỏ chuột trên máy tính vô cùng đơn giản và nhanh chóng. Hy vọng bài viết trên sẽ giúp tùy chọn biểu tượng trỏ chuột như ý để sử dụng máy tính thú vị và dễ dàng hơn nhé!
Hệ thống Viện Di Động chính là địa chỉ uy tín nhất để bạn có thể sửa chữa các thiết bị công nghệ như điện thoại, máy tính xách tay, máy tính bảng, Apple Watch,…
Liên hệ với tổng đài (miễn phí) 1800.6729 để được tư vấn chi tiết dịch vụ hoặc fanpage Viện Di Động để nhận hỗ trợ kỹ thuật nhanh chóng.
Xem thêm:
- Hướng dẫn chi tiết cách kết nối chuột không dây với laptop đơn giản
- Hướng dẫn cách bật/tắt chuột cảm ứng (touchpad) trên laptop Windows 7, 8, 10, 11
- Cách vệ sinh Pad chuột tại nhà cực chi tiết, trả lại vẻ ngoài như mới cho phụ kiện
- Top 5 con chuột tốt nhất dành cho MacBook Pro 2022
Viện Di Động








Bình luận & hỏi đáp