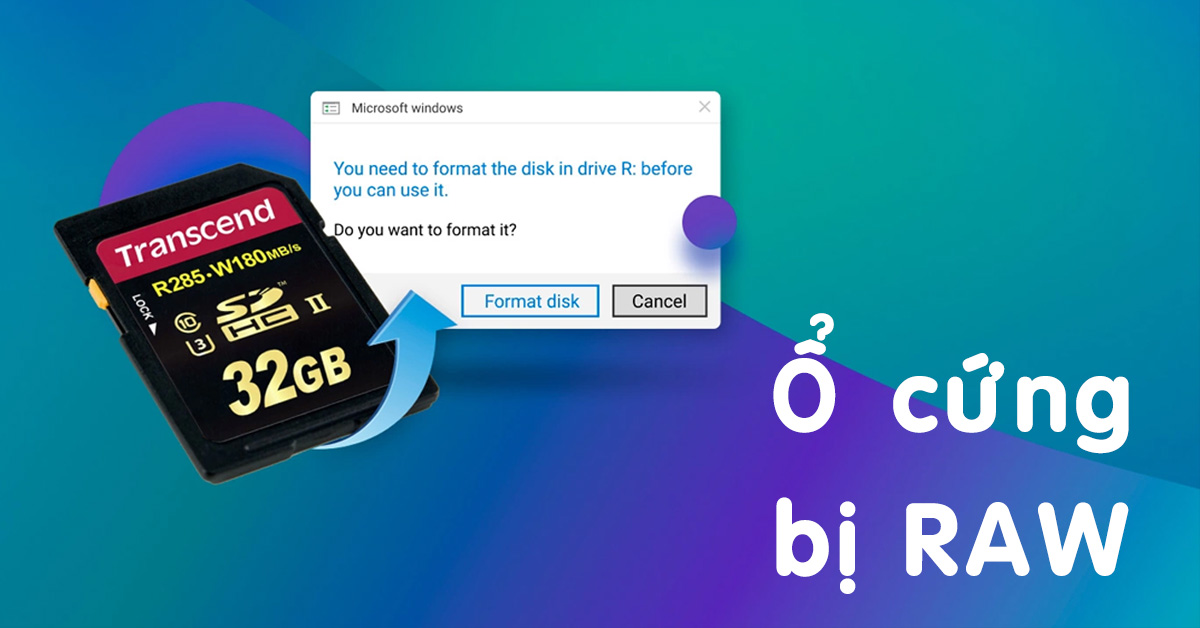
Ổ cứng là một trong những bộ phận quan trọng trên Laptop/PC giúp lưu trữ được nhiều tài liệu. Tuy nhiên, trong quá trình sử dụng, nhiều người đã gặp phải sự cố định dạng lỗi ổ cứng bị RAW. Do đó, khiến cho thiết bị mất đi rất nhiều dữ liệu bên trong và có thể xảy bất cứ lúc nào. Vì thế, chúng ta hãy cùng tìm hiểu và cách khắc phục PC/Laptop bị lỗi ổ cứng RAW chi tiết dưới đây nhé!
1. Ổ cứng bị RAW là gì?
Định dạng RAW là một lỗi thường gặp ở các thiết bị lưu trữ như ổ cứng máy tính, ổ cứng ngoài, USB hay thẻ nhớ SD. Khi gặp phải lỗi này, bạn sẽ không thể truy cập vào dữ liệu của mình. Đó là bởi vì thiết bị vẫn chưa được định dạng theo hệ thống tệp phù hợp như NTFS hay FAT32.

Ổ cứng bị RAW là gì? Đây là tình trạng ổ cứng bị mất truy cập và mất dữ liệu bên trong
2. Dấu hiệu cho thấy ổ cứng bị RAW
Để phòng tránh và khắc phục ổ cứng bị RAW, bạn cần chú ý đến những dấu hiệu như sau:
- Bạn không thể mở hay sử dụng ổ cứng và nhận được thông báo yêu cầu định dạng lại ổ cứng như “the disk in drive is not formatted. Do you want to format it now?”.
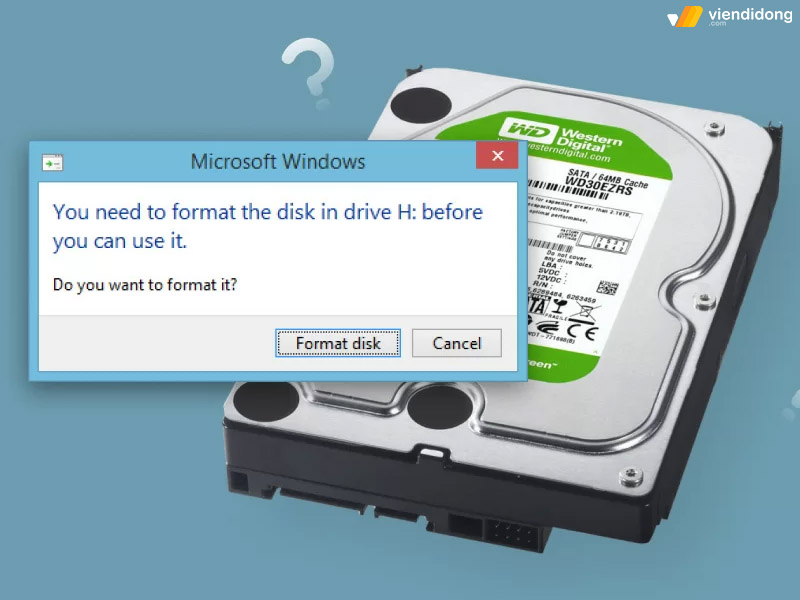
Ổ cứng không thể mở, sử dụng và mở thông báo yêu cầu định dạng
- Bạn kiểm tra thuộc tính của ổ cứng và thấy dung lượng đã dùng là 0 byte, dù bạn biết rằng ổ cứng vẫn có dữ liệu bên trong.
3. Nguyên nhân dẫn đến tình trạng ổ cứng bị RAW
Để khắc phục vấn đề này, bạn cần phải hiểu rõ các yếu tố gây ảnh hưởng và áp dụng phương pháp cứu dữ liệu ổ cứng RAW hợp lý và chính xác nhất. Nguyên nhân ổ cứng bị RAW có thể xảy ra bởi một số yếu tố như sau:
- Virus: Chúng có thể xâm nhập vào ổ cứng và làm hỏng hoặc mã hóa các tập tin quan trọng. Đồng thời, gây ra lỗi cho bảng MBR (Master Boot Record) – nơi lưu trữ thông tin về các phân vùng của ổ cứng.
- Bad sector: Đây là những vùng bị hư hỏng trên ổ đĩa cứng do va đập, rung lắc hay sử dụng quá lâu. Nếu Bad Sector nằm ở bảng MBR hoặc các phân vùng quan trọng, thì sẽ dẫn tới việc ổ cứng không thể nhận diện được định dạng của chúng.
- Rút ổ cứng không an toàn: Nếu bạn rút ổ cứng ra khỏi máy tính mà không sử dụng chức năng “Safely Remove Hardware” hoặc khi ổ cứng đang hoạt động, thì sẽ xuất hiện lỗi cho bảng MBR hoặc phân vùng khác.
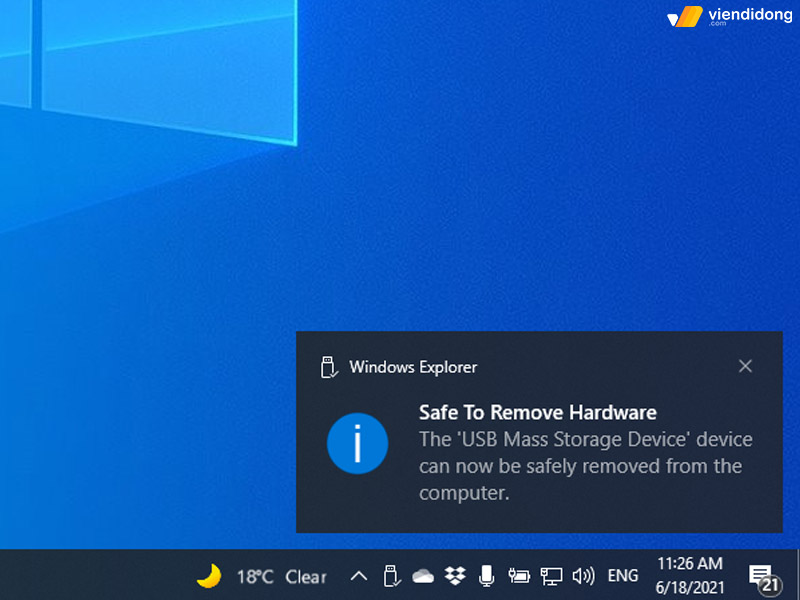
Do bạn không sử dụng chế độ Safely Remove Hardware
- Lưu quá nhiều tập tin: Nếu lưu quá nhiều tập tin vào một ổ cứng mà không để ý đến dung lượng còn trống, bạn có thể làm cho ổ cứng bị quá tải và không thể ghi được dữ liệu mới.
- Mất điện đột ngột: Nếu máy tính bị mất điện trong khi đang chuyển dữ liệu từ ổ cứng này sang ổ cứng khác hoặc đang thực hiện các thao tác quan trọng, thì bạn có thể làm cho dữ liệu bị hư hại hoặc mất mát.
- Lỗi đầu đọc: Đầu đọc là thiết bị có chức năng đọc và ghi dữ liệu trên đĩa cứng. Nếu đầu đọc bị hỏng hoặc kẹt, bạn sẽ không thể truyền tải được dữ liệu từ và tới ổ cứng.
4. Hướng dẫn cách sửa lỗi ổ cứng bị RAW
4.1. Fix lỗi ổ cứng bị RAW bằng lệnh CMD
Bạn đang gặp phải tình trạng ổ cứng bị RAW và không biết làm thế nào để khắc phục? Đừng lo lắng, bạn có thể thử một cách đơn giản nhưng vô cùng hiệu quả chính là sử dụng CMD để sửa ổ cứng bị RAW mà không cần định dạng lại.
CMD là công cụ Check Disk có sẵn của Windows, cho phép bạn kiểm tra và sửa lỗi trên ổ cứng nhanh chóng. Vì thế, bạn chỉ cần làm theo các bước sau đây:
Bước 1: Hãy kết nối ổ cứng bị RAW vào máy tính của bạn.
Bước 2: Nhấn nút Windows trên bàn phím ⇒ Gõ cmd vào ô tìm kiếm. Sau đó, chuột phải vào Command Prompt ⇒ Chọn Run as administrator.
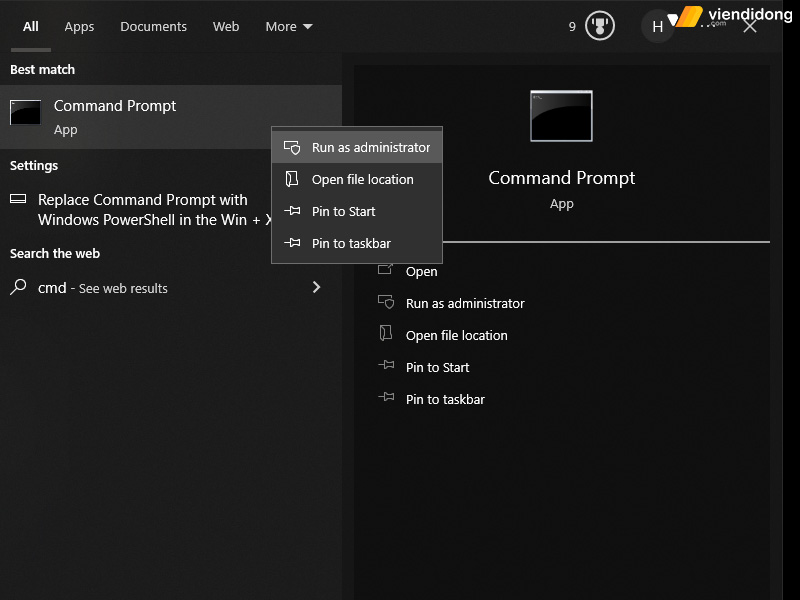
Fix lỗi RAW ổ cứng bằng lệnh CMD – 1
Bước 3: Gõ lệnh chkdsk / f D: (D là tên của ổ cứng bị RAW) để tiến hành sửa lỗi.
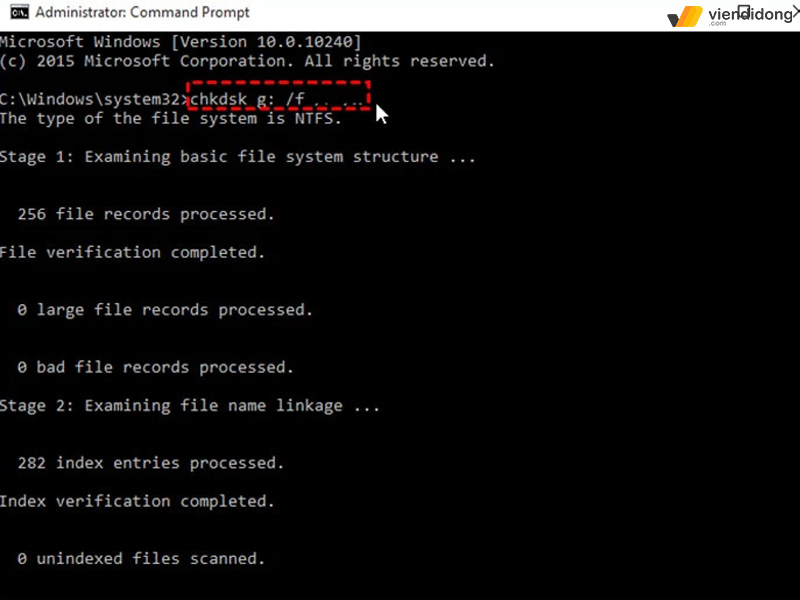
Fix lỗi RAW ổ cứng bằng lệnh CMD – 2
Sau khi hoàn thành, bạn hãy đi vào Disk Management để xem ổ cứng đã được khôi phục chưa. Nếu CMD không giải quyết được vấn đề, bạn vẫn có thể sửa ổ cứng bị RAW bằng cách khác mà Viện Di Động sẽ hướng dẫn ở phần tiếp theo.
4.2. Sửa lỗi ổ cứng bị RAW với công cụ Minitool Partition Winard
Để fix lỗi ổ cứng bị RAW, bạn có thể sử dụng phần mềm Minitool Partition Wizard với các bước sau:
Bước 1: Tải và cài đặt Minitool Partition Wizard từ trang web chính thức.
Bước 2: Mở phần mềm và tìm đến phân vùng bị lỗi RAW trên ổ cứng ⇒ Nhấn chuột phải vào phân vùng đó và chọn Explorer để xem nội dung.
Bước 3: Nếu bạn muốn xóa phân vùng lỗi để tạo lại một phân vùng mới, hãy nhấn chuột phải vào phân vùng đó ⇒ Chọn Delete ⇒ Nhấn Apply để xác nhận thay đổi.
- Lưu ý: Việc xóa phân vùng sẽ mất hết dữ liệu ổ cứng nên bạn hãy sao lưu trước thực hiện.
Bước 4: Nếu bạn muốn khôi phục dữ liệu từ phân vùng lỗi, hãy nhấn chuột phải vào Basic ⇒ Chọn Partition Recovery. Phần mềm sẽ quét ổ cứng để tìm các phân vùng đã bị mất hoặc bị hỏng.
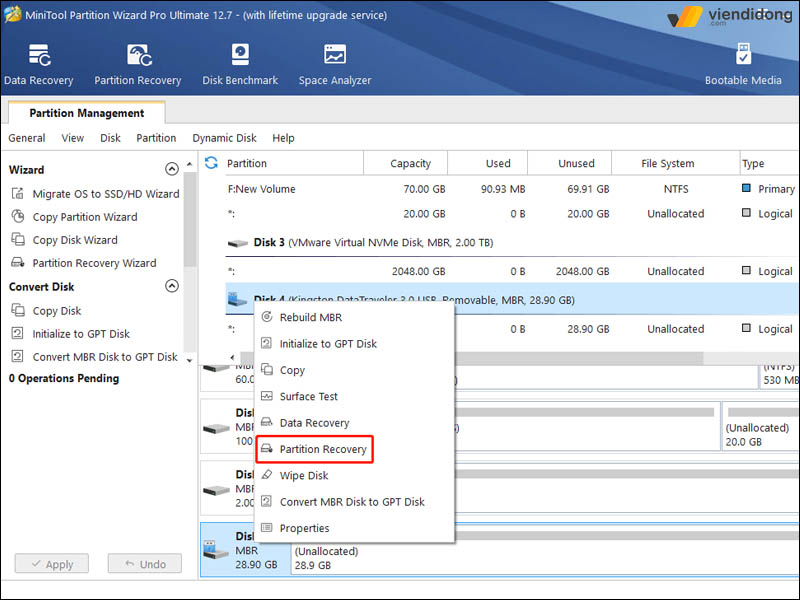
Cách fix lỗi ổ cứng RAW qua công cụ Minitool Partition Winard – 1
Bước 5: Bạn có thể chọn 1 trong 3 tùy chọn quét:
- Full Disk: Quét toàn bộ ổ cứng.
- Specified Range: Quét một khoảng chỉ định.
- Unallocated Space: Quét các vùng trống không có định dạng.
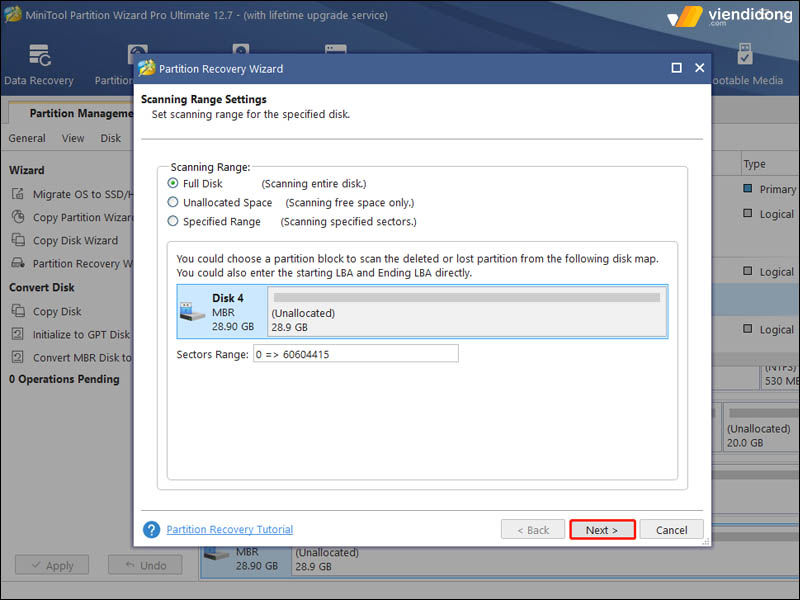
Cách fix lỗi ổ cứng RAW qua công cụ Minitool Partition Winard – 2
Sau khi chọn tùy chọn quét, hãy nhấn Next để tiếp tục. Bạn cũng có thể chọn 1 trong 2 chế độ quét:
- Quick Scan: Quét nhanh và hiệu quả.
- Full Scan: Quét kỹ lưỡng và chi tiết.
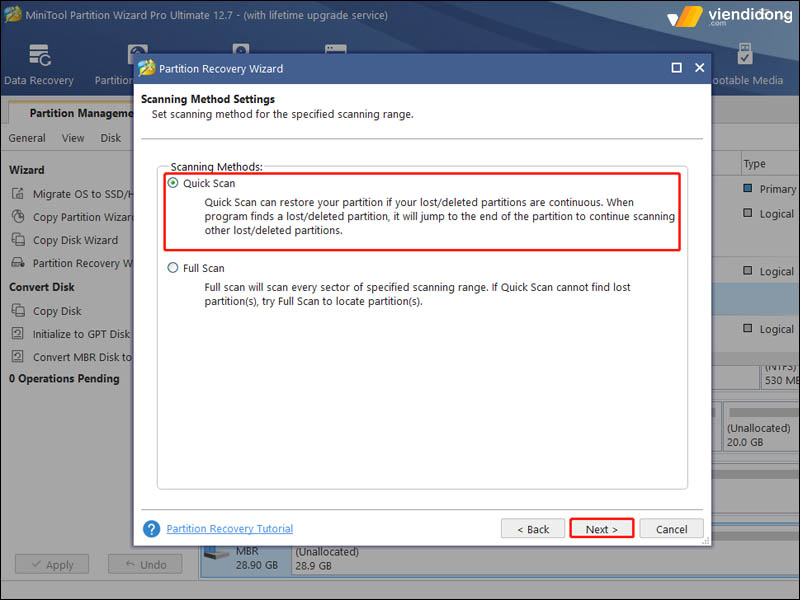
Cách fix lỗi ổ cứng RAW qua công cụ Minitool Partition Winard – 3
Sau khi quá trình quét hoàn tất, bạn sẽ thấy các phân vùng có thể khôi phục được ⇒ Chọn phân vùng mong muốn và nhấn Finish để hoàn thành.
Bước 6: Nhấn Refresh để cập nhật kết quả và kiểm tra lại phân vùng đã được khôi phục hay không.
4.3. Cách fix lỗi ổ cứng bị RAW không cần Format
Để định dạng lại ổ cứng gắn ngoài, bạn cần thực hiện các bước sau đây:
Bước 1: Kết nối ổ cứng với máy tính qua cổng USB.
Bước 2: Mở menu Start bằng cách nhấp vào biểu tượng Windows hoặc ấn phím Windows trên bàn phím.
Bước 3: Mở File Explorer ⇒ Chọn This PC ở khung bên trái.
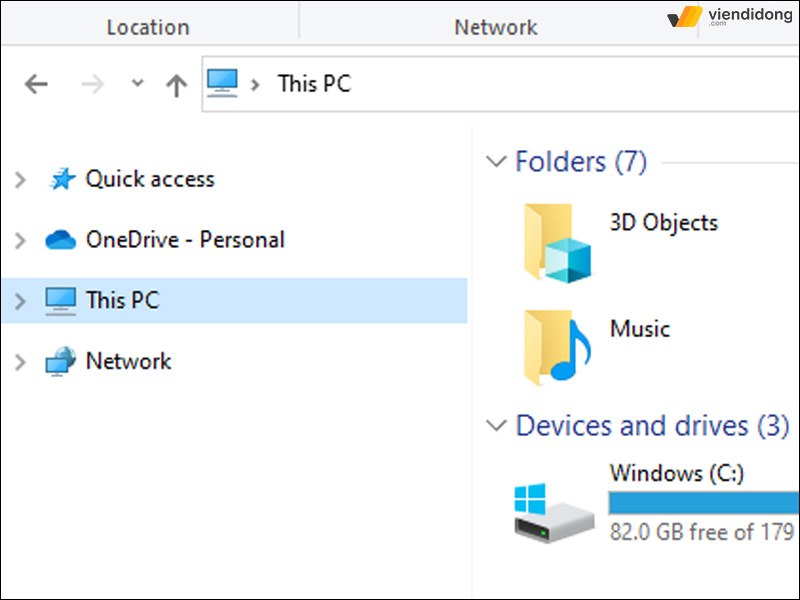
Chọn This PC nằm trong File Explorer
Bước 4: Tìm và chọn ổ cứng gắn ngoài của bạn ở phần “Devices and drives” nằm ở giữa cửa sổ.
Bước 5: Chọn thẻ Manage ⇒ Chọn khung File System dưới tiêu đề “File System” ⇒ Chọn định dạng mong muốn cho ổ cứng của bạn.
Bước 6: Nhấn Start để bắt đầu quá trình định dạng và xác nhận lại lựa chọn của bạn bằng cách nhấn OK.
Bước 7: Đợi cho quá trình định dạng hoàn tất ⇒ Nhấn OK khi được thông báo.
4.4. Định dạng lại ổ cứng bị RAW thành NTFS mà không cần Format
Một cách để chuyển đổi ổ cứng ngoài từ RAW sang NTFS mà không mất dữ liệu chính là định dạng lại ổ cứng. Phương pháp sẽ hiệu quả nếu bạn thực hiện đúng theo các bước sau:
Bước 1: Cắm ổ cứng vào máy tính.
Bước 2: Chọn Manage ⇒ Chọn Disk Management.
Bước 3: Tìm ổ cứng RAW và nhấn chuột phải ⇒ Chọn Format.
Bước 4: Chọn hệ thống tệp NTFS và gán ký tự cho ổ cứng.
Bước 5: Nhấn Start để bắt đầu định dạng ổ cứng RAW. Khi hoàn thành, nhấn OK là xong.
Tổng kết
Đó là toàn bộ thông tin về lỗi ổ cứng bị RAW cũng như một số cách giải quyết hiệu quả nhất. Hy vọng bài viết trên có thể giúp bạn xử lý được vấn đề khó chịu này nhằm lưu trữ được nhiều dữ liệu quan trọng và an tâm khi sử dụng máy hơn nhé!
Viện Di Động là một hệ thống lâu năm uy tín chuyên sửa chữa các thiết bị công nghệ như điện thoại, laptop, máy tính bảng,… Hiện tại, Viện Di Động đã cải tiến – nâng cấp 2 trung tâm cửa hàng tại chi nhánh Tp.HCM:
- CH – 73 Trần Quang Khải: Chuyên Bảo hành & Sửa chữa Apple và các thiết bị Mac như MacBook, Mac mini, Mac Studio, Mac Pro, iMac.
- CH – 73 Đồng Khởi: Chuyên Bảo hành & Sửa chữa Vertu thông qua các dòng đời cũ và mới tại Việt Nam.
Mọi thông tin cần được tư vấn, hỗ trợ xin liên hệ qua tổng đài 1800.6729 (miễn phí) hoặc fanpage Viện Di Động. Từ đó, quý khách sẽ đáp ứng được các dịch vụ sửa chữa vô cùng nhanh chóng và mang lại một kết quả chất lượng, hài lòng nhất.
Xem thêm:
- Dấu hiệu nhận biết MacBook bị lỗi ổ cứng và cách khắc phục hiệu quả
- Lỗi MacBook không nhận ổ cứng: Nguyên nhân và hướng dẫn cách khắc phục
- Cách khắc phục tình trạng laptop bị mất biểu tượng Wifi trên Windows 7/8/10/11 đơn giản
- Cách khắc phục lỗi không mở được ảnh trên máy tính, laptop Windows 10
Viện Di Động


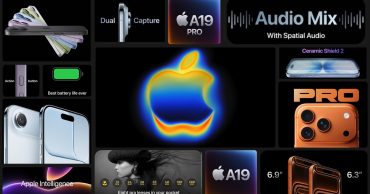





Bình luận & hỏi đáp