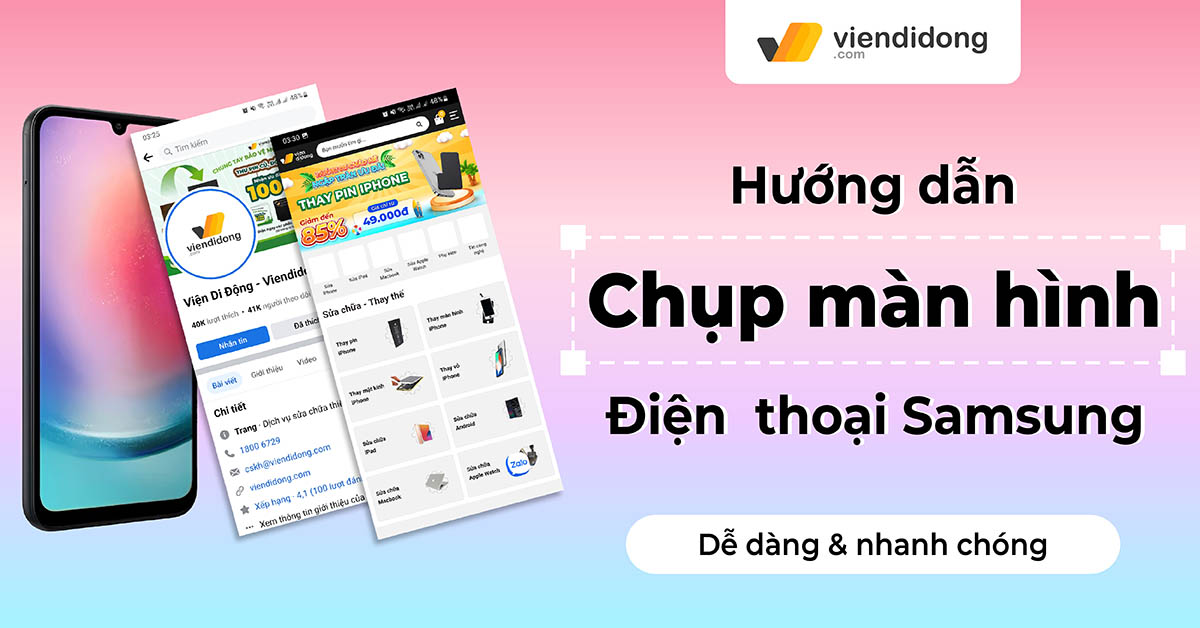
Samsung là thương hiệu điện thoại đình đám được nhiều người yêu mến bởi sự đa dạng và tiện lợi của các tính năng trong sản phẩm. Một trong những tính năng nổi bật chính là chụp màn hình Samsung thông qua các thao tác đa dạng và tiện lợi. Hãy cùng Viện Di Động tìm hiểu ngay những cách chụp màn hình Samsung siêu dễ mà bạn không thể bỏ qua!
1. Dùng nút chụp màn hình trên điện thoại Samsung
Để lưu lại những gì bạn đang xem trên màn hình điện thoại Samsung, bạn có thể dùng phím cứng để chụp màn hình nhanh chóng và dễ dàng. Tùy vào loại máy bạn đang sử dụng, có phím Home vật lý hay không, thì cách thực hiện sẽ khác nhau một chút.
Nếu máy có phím Home vật lý ở phía dưới màn hình, bạn chỉ cần nhấn và giữ nút Nguồn và phím Home đồng thời trong khoảng 2 – 5 giây. Khi màn hình nháy sáng, bạn đã chụp màn hình thành công.

Cách chụp màn hình Samsung bằng phím Home vật lý
Nếu máy của bạn không có phím Home vật lý, bạn cần nhấn và giữ nút Nguồn và nút Giảm âm lượng cùng lúc. Khi màn hình nháy sáng, bạn đã biết cách chụp màn hình Samsung thành công. Tuy nhiên, cách này nên sử dụng 1 cách thỉnh thoảng để tránh phải sửa nút nguồn Samsung khi dùng quá nhiều lần.
>>> Xem thêm: sửa chữa điện thoại Samsung uy tín
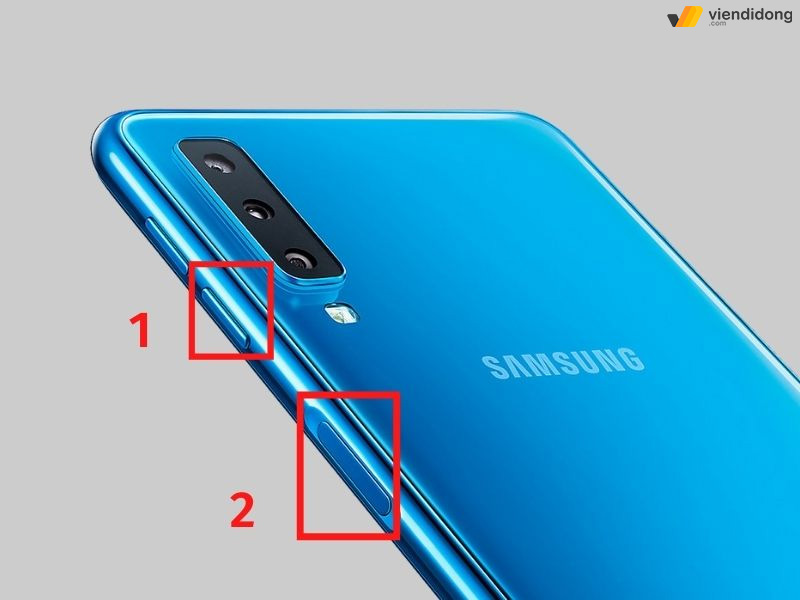
Cách chụp ảnh màn hình Samsung bằng phím cứng
2. Chụp màn hình Samsung bằng thao tác vuốt
Để chụp ảnh màn hình bằng cách vuốt lòng bàn tay, bạn cần làm theo từng bước như sau:
Bước 1: Mở Cài đặt và chọn Tính năng nâng cao.
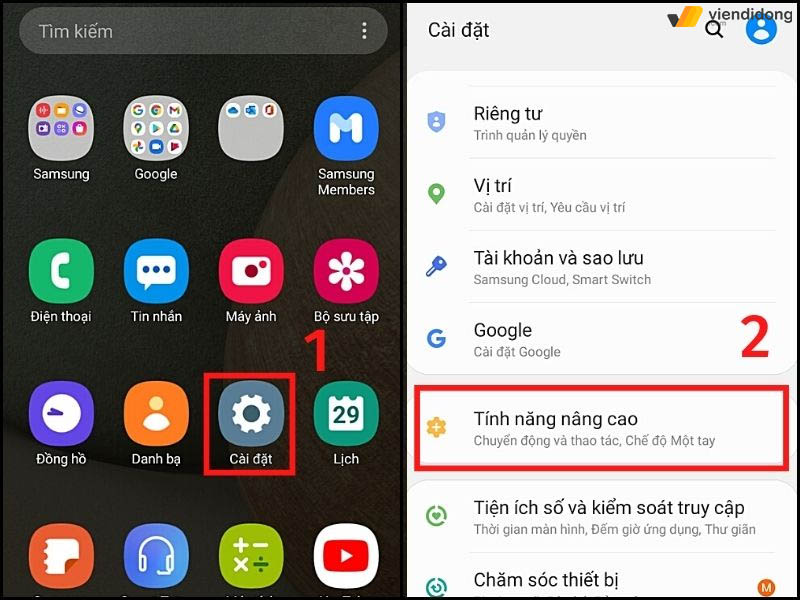
Cách chụp màn hình Samsung bằng thao tác vuốt – 1
Bước 2: Chọn mục Chuyển động và thao tác và Bật tính năng Vuốt lòng bàn tay để chụp.
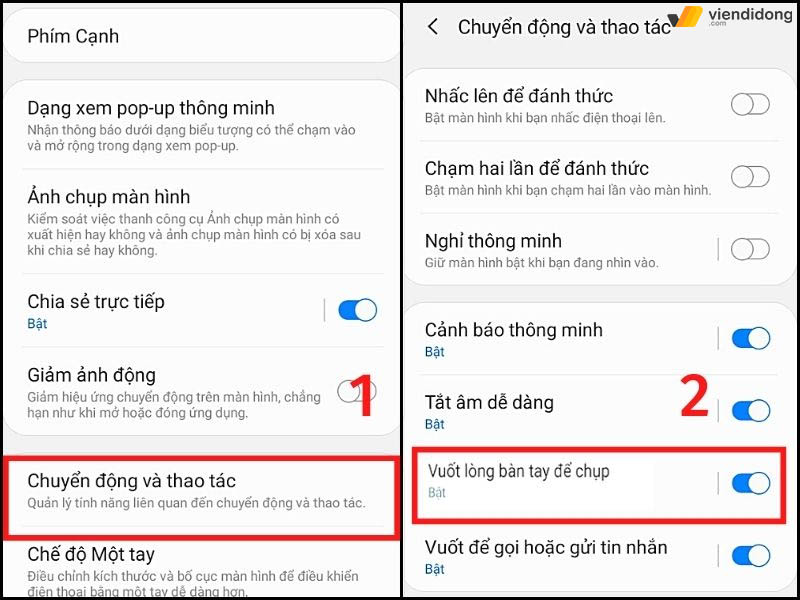
Cách chụp màn hình Samsung bằng thao tác vuốt – 2
Bước 3: Sau đó, bạn chỉ cần vuốt lòng bàn tay từ trái sang phải hoặc ngược lại trên màn hình để chụp ảnh màn hình.
3. Nhấn giữ nút Home ảo để chụp màn hình Samsung
Để chụp màn hình trên các dòng điện thoại Samsung mới, bạn cần sử dụng phím Home ảo thay vì phím Home vật lý. Đây là cách chụp màn hình Samsung qua việc kích hoạt và sử dụng phím Home ảo:
Bước 1: Vào Cài đặt ⇒ Chọn Hỗ trợ ⇒ Tương tác và thao tác ⇒ Tìm mục Menu hỗ trợ ⇒ Bật.
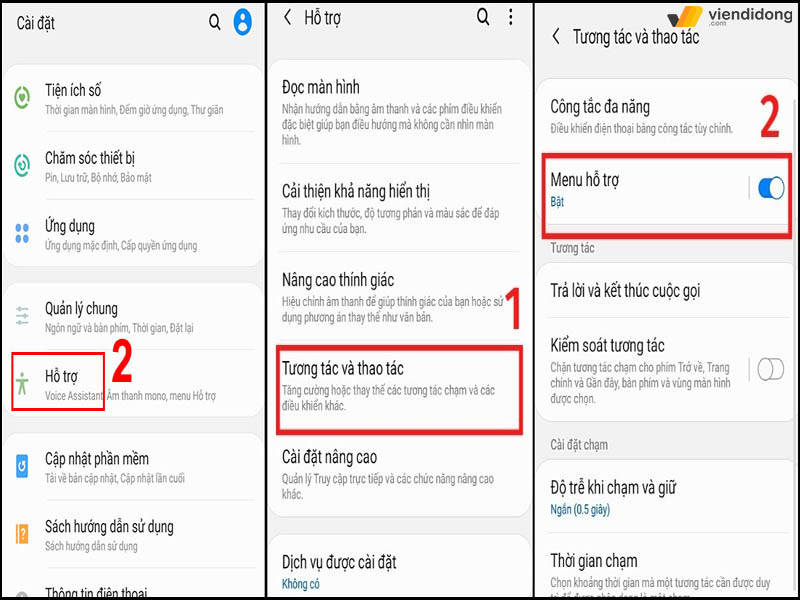
Cách kích hoạt và chụp ảnh màn hình Samsung bằng nút Home ảo – 1
Bước 2: Tại màn hình bạn muốn chụp, nhấn vào phím Home ảo.
Bước 3: Chọn Ảnh chụp màn hình trong menu hỗ trợ.
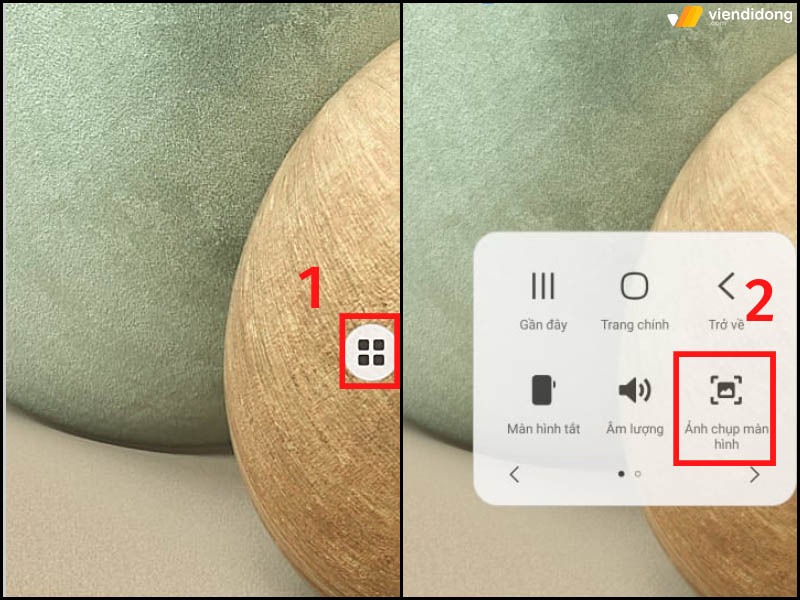
Cách chụp ảnh màn hình Samsung bằng nút Home ảo – 2
4. Chụp màn hình Samsung bằng Bixby Voice
Giống với trợ lý ảo Siri thì Bixby chính là trợ lý ảo của Samsung, giúp bạn sử dụng điện thoại dễ dàng và tiết kiệm thời gian. Bixby Voice có thể học hỏi, phát triển và thích nghi với những gì bạn thích làm cũng như hỗ trợ với các ứng dụng và dịch vụ yêu thích của bạn.
Bixby còn có thể điều khiển các thiết bị thông minh khác như TV, đồng hồ, tai nghe và nhiều hơn nữa. Bạn có thể ra lệnh cho Bixby bằng giọng nói hoặc bấm nút Bixby trên điện thoại Samsung. Một tính năng tiện lợi của Bixby là bạn có thể yêu cầu Bixby chụp màn hình cho bạn chỉ bằng một câu lệnh đơn giản.
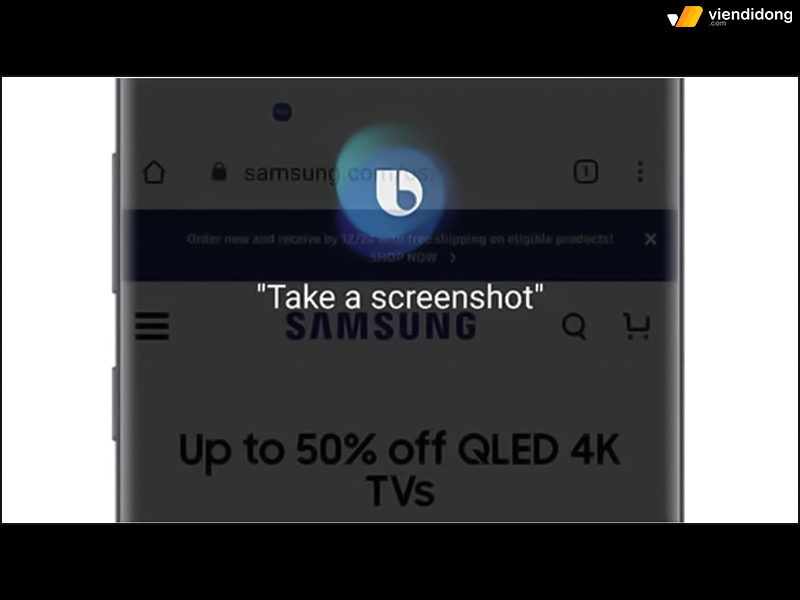
Sử dụng Bixby Voice để hỗ trợ chụp ảnh màn hình trên Samsung
Để biết cách chụp màn hình Samsung với Bixby, bạn chỉ cần nhìn vào nội dung cần chụp và nói “Hey Bixby” để kích hoạt trợ lý ảo. Sau đó nói câu lệnh “Take a Screenshot” và Bixby sẽ thực hiện cho bạn. Qua đó, bạn có thể tìm thấy ảnh chụp màn hình trong Album ảnh của điện thoại.
5. Hướng dẫn chụp màn hình Samsung dài, cuộn trang
Để chụp được nhiều nội dung trên một trang dài, điện thoại Samsung đã có sẵn tính năng chụp màn hình cuộn trang từ Android 9 trở lên. Đây là một tính năng rất hữu ích, giúp người dùng lưu trữ nhiều thông tin chỉ với một bức ảnh, không nhất thiết phải chụp nhiều lần và nhầm lẫn thứ tự trang.
Dưới đây là cách chụp màn hình Samsung theo tính năng cuộn trang:
Bước 1: Tương tự như cách chụp màn hình theo phím vật lý hoặc thao tác vuốt theo hướng dẫn trên ⇒ Chọn vào Chụp cuộn (2 mũi tên hướng xuống).
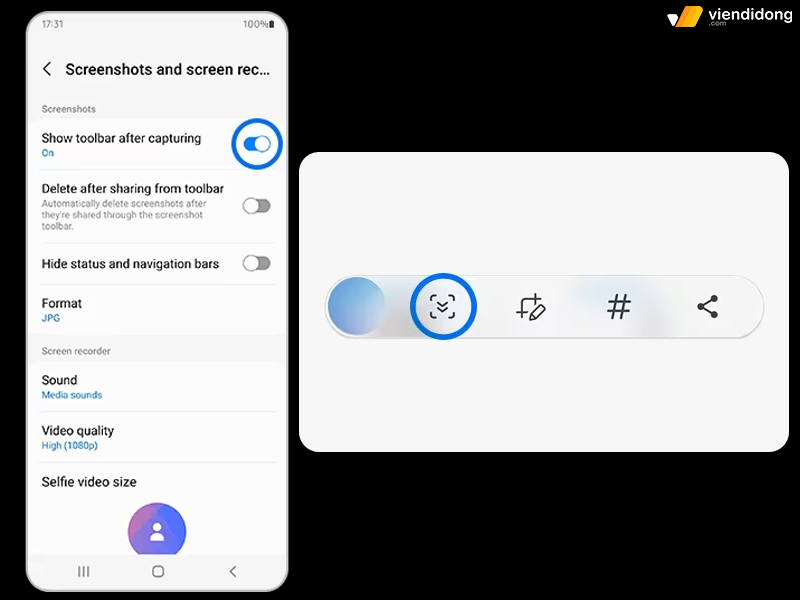
Cách kích hoạt và chụp ảnh cuộn trang trên thiết bị Samsung
Bước 2: Cuộn màn hình đến nội dung cuối cùng mà bạn muốn chụp ⇒ Thả tay là xong.
6. Sử dụng S Pen để chụp màn hình
Để tận dụng bút cảm ứng S Pen đi kèm với một số dòng điện thoại Samsung cao cấp, bạn có thể thực hiện được nhiều thao tác tiện ích như ghi chú nhanh, chọn vùng màn hình, gửi tin nhắn động hay chụp và chỉnh sửa ảnh màn hình.
Ví dụ, nếu bạn muốn chụp màn hình Samsung bằng bút S Pen, chỉ cần làm theo các bước sau: Rút bút S Pen ra khỏi thiết bị ⇒ Chạm vào biểu tượng Air Command trên màn hình ⇒ Chọn Screen Write ⇒ Lưu lại ảnh màn hình vừa chụp.
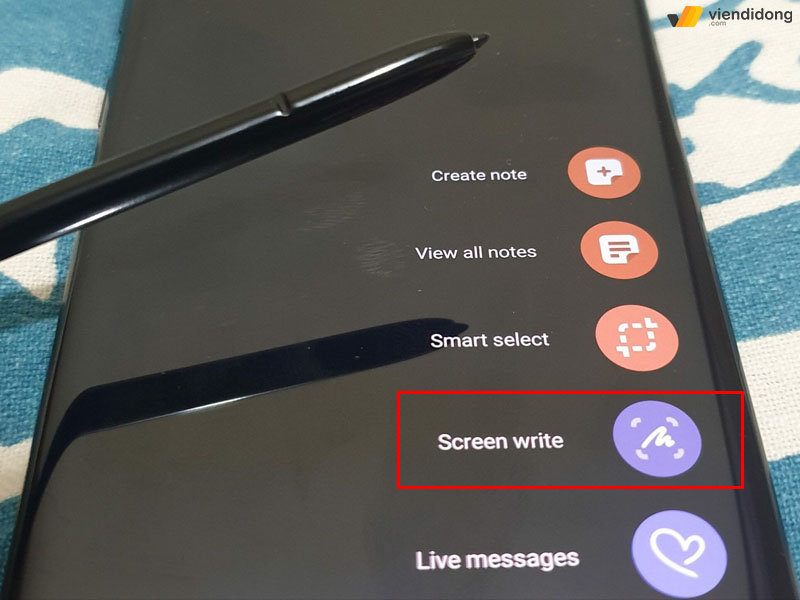
Sử dụng tính năng Screen Write của bút S Pen để chụp ảnh màn hình
7. Kết luận
Đó là toàn bộ cách chụp màn hình Samsung cực dễ và nhanh chóng. Hy vọng bài viết trên có thể giúp bạn tùy chọn cách chụp màn hình yêu thích và có được bức ảnh như ý nhé!
Viện Di Động là một hệ thống sửa chữa, đáng tin cậy, uy tín thông qua các dịch vụ trên điện thoại, laptop và nhiều thiết bị khác. Mọi thông tin liên hệ với hệ thống qua tổng đài 1800.6729 (miễn phí) hoặc fanpage Viện Di Động để được hỗ trợ kỹ thuật, tư vấn, xử lý nhanh chóng và hiệu quả hơn.
Xem thêm:
- Cách sửa điện thoại Samsung bị vô nước tạm thời hiệu quả nhất
- Hướng dẫn cách check IMEI Samsung chính hãng đơn giản
- Hướng dẫn cách gõ Tiếng Việt có dấu trên điện thoại Samsung đơn giản
- Hướng dẫn 2 cách lấy lại mật khẩu Samsung Account trên điện thoại, máy tính đơn giản
Viện Di Động








Bình luận & hỏi đáp