
Để có thêm dung lượng cho MacBook, bạn cần phải biết cách xoá ứng dụng trên MacBook không cần thiết. Đây là một trong những thao tác cơ bản nhưng lại khác biệt hơn so với máy tính chạy trên hệ điều hành Window. Sau đây, Viện Di Động sẽ hướng dẫn 3 cách đơn giản và nhanh chóng để xoá ứng dụng trên MacBook mà bạn có thể thực hiện ngay lập tức.
1. Tại sao cần xóa, gỡ ứng dụng trên MacBook?
Giải phóng dung lượng ổ cứng trên MacBook sẽ giúp bạn có thêm nhiều dung lượng lưu trữ hơn. Bằng cách này, bạn sẽ có thêm không gian để chứa các tệp tin quan trọng, ứng dụng yêu thích, hình ảnh đẹp hoặc các chương trình đòi hỏi dung lượng lớn để chạy.

Gỡ ứng dụng MacBook sẽ cho bạn có thêm nhiều dung lượng lưu trữ
Nếu đã quen với việc cài đặt ứng dụng trên MacBook, bạn cũng có thể xóa chúng một cách dễ dàng. Chỉ cần làm theo các bước đơn giản sau đây, bạn sẽ có thể gỡ bỏ bất kỳ ứng dụng nào mà không cần hướng dẫn chi tiết.
2. Một số cách xoá ứng dụng trên MacBook siêu dễ
2.1. Cách xoá ứng dụng trên MacBook tải từ Appstore qua Launchpad
Launchpad là một tính năng tiện ích trên máy tính Mac, cho phép bạn truy cập nhanh vào tất cả các ứng dụng đã cài đặt. Bạn có thể mở Launchpad bằng cách nhấn phím F4 hoặc bấm vào biểu tượng hoả tiễn màu bạc ở thanh Dock.
Nếu bạn muốn xóa một ứng dụng nào đó, bạn chỉ cần làm theo hai bước sau:
Bước 1: Mở Launchpad và tìm kiếm ứng dụng bạn muốn xóa.
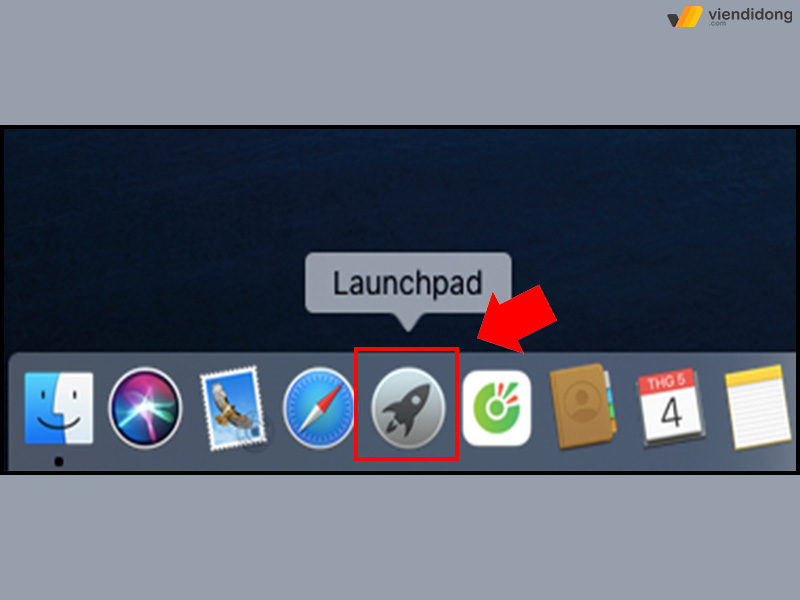
Cách xoá ứng dụng trên Mac bằng tính năng Launchpad – 1
Bước 2: Nhấn và giữ chuột trái vào ứng dụng đó, sau đó nhấn vào dấu X để xóa. Bạn sẽ được hỏi xác nhận xóa trước khi thực hiện.
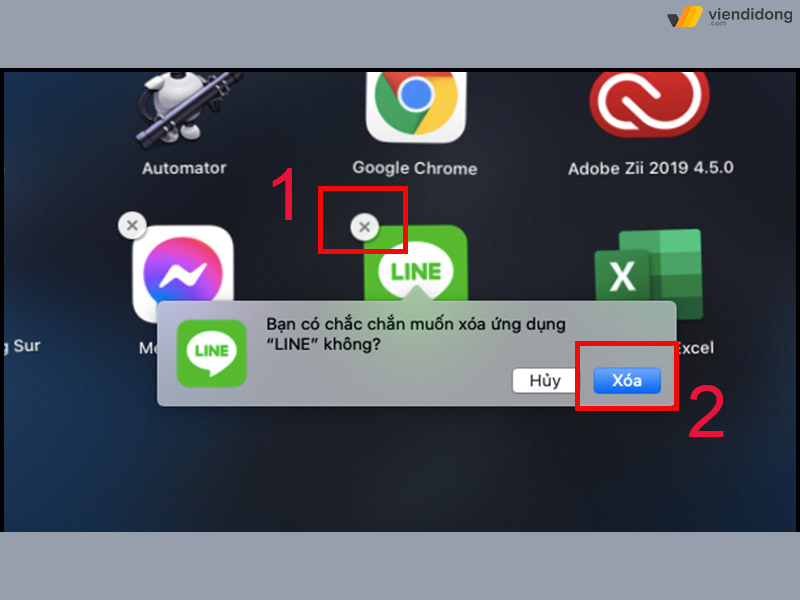
Cách xoá ứng dụng trên Mac bằng tính năng Launchpad – 2
2.2. Cách xoá ứng dụng trên MacBook qua Finder
Để quản lý các file và tài liệu cá nhân trên máy tính Mac, bạn có thể sử dụng Finder – một ứng dụng giống như Document trên Window. Bạn có thể mở Finder bằng cách nhấn vào biểu tượng hình vuông mặt cười ở góc trái thanh Dock.
Để xóa một ứng dụng không cần thiết, bạn có thể thực hiện cách sử dụng Finder trên MacBook như sau:
Bước 1: Trong Finder, chọn mục Ứng dụng (Applications) ở bên trái.
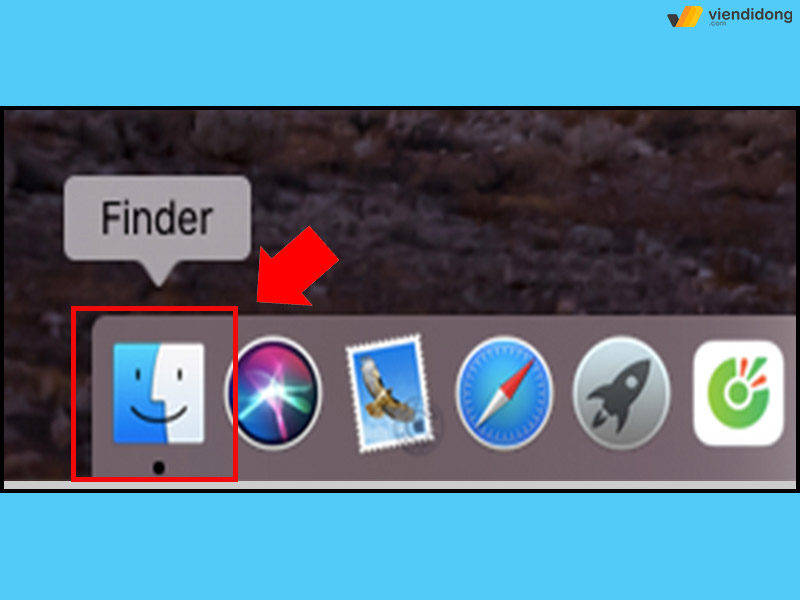
Cách xoá ứng dụng trên MacBook qua tính năng Finder – 1
Bước 2: Tìm ứng dụng bạn muốn xóa ⇒ Nhấn chuột phải hoặc chạm hai ngón nếu sử dụng Trackpad ⇒ Chọn Chuyển vào thùng rác (Move to Trash).
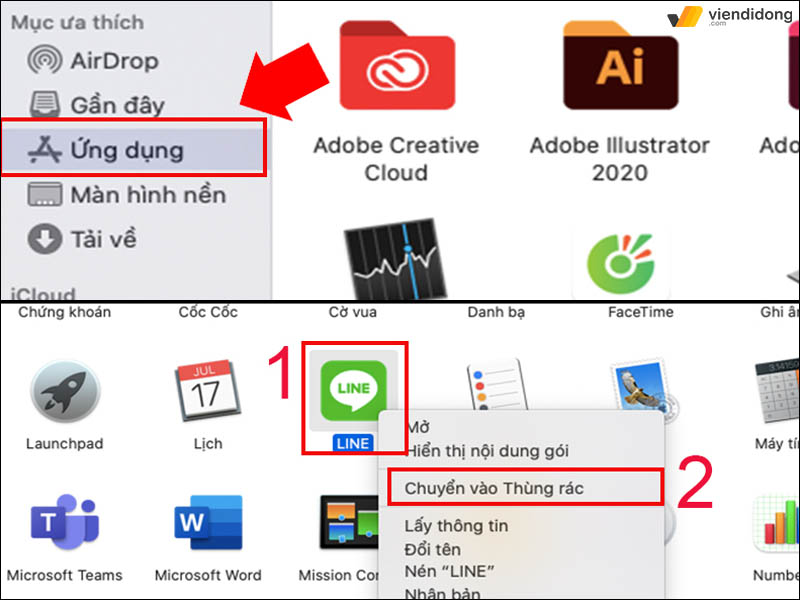
Cách xoá ứng dụng trên MacBook qua tính năng Finder – 2
Bước 3: Để xóa vĩnh viễn ứng dụng, đi vào biểu tượng thùng rác ở góc phải thanh Dock ⇒ Nhấn chuột phải vào ứng dụng và chọn Xóa ngay lập tức.
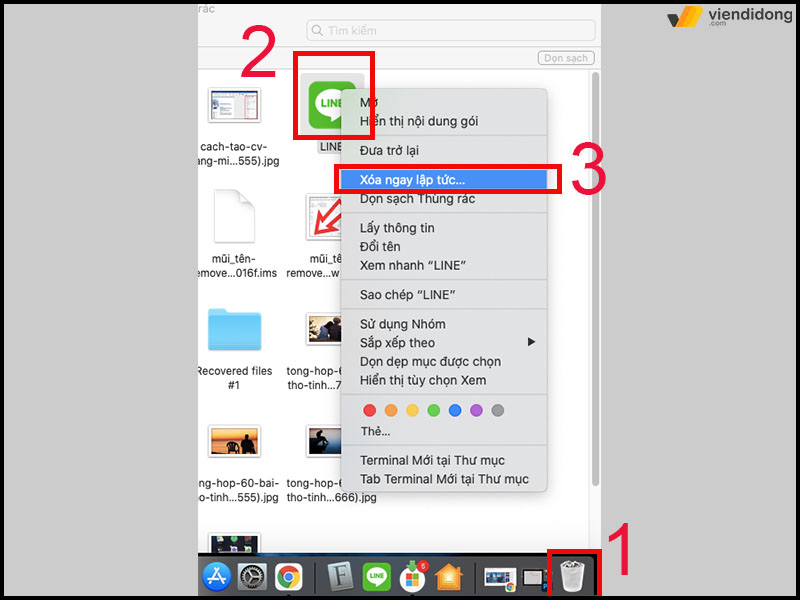
Cách xoá ứng dụng trên MacBook qua tính năng Finder – 3
2.3. Cách xoá ứng dụng trên MacBook bằng qua công cụ quản lý bộ nhớ
Để xóa ứng dụng không cần thiết trên máy Mac bằng công cụ quản lý bộ nhớ, bạn chỉ cần thực hiện 4 bước đơn giản sau đây:
Bước 1: Bấm vào biểu tượng quả táo Apple ở góc trên bên trái màn hình và chọn Giới thiệu về máy Mac này.
Bước 2: Chọn Ổ lưu trữ và sau đó chọn Quản lý.
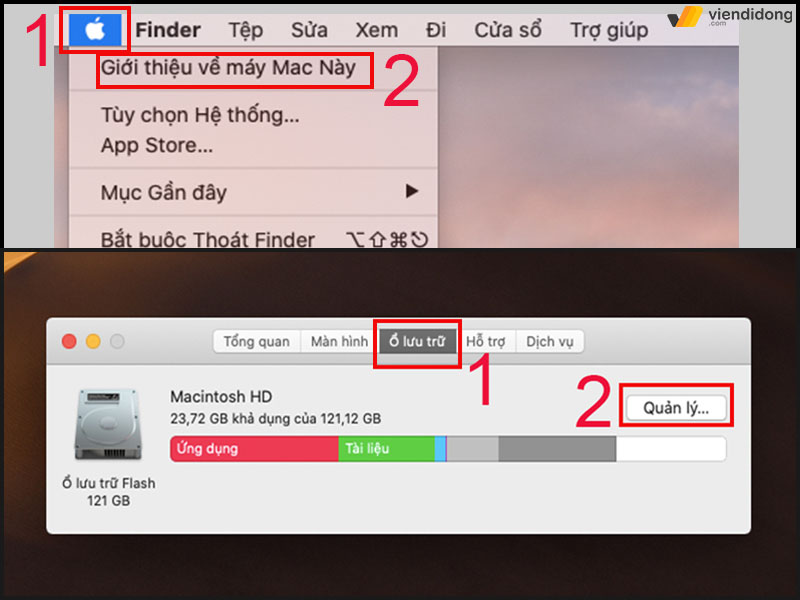
Cách xóa app trên MacBook bằng công cụ quản lý bộ nhớ – 1
Bước 3: Tìm đến mục Ứng dụng và chọn ứng dụng bạn muốn xóa. Bấm chuột phải và chọn Xóa.
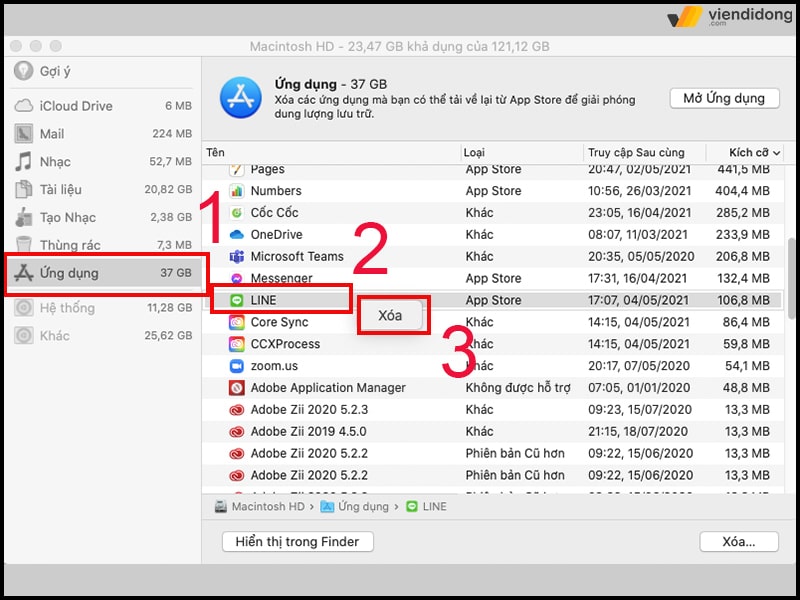
Cách xóa app trên MacBook bằng công cụ quản lý bộ nhớ – 2
Bước 4: Xác nhận Xóa ứng dụng và hoàn tất quá trình.
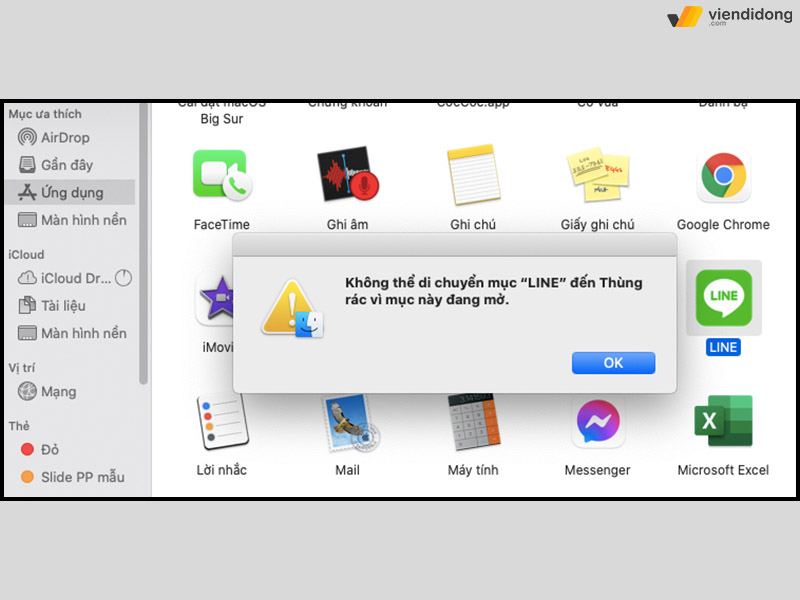
Cách xóa app trên MacBook bằng công cụ quản lý bộ nhớ – 3
2.4. Cách xóa ứng dụng trên MacBook qua CleanMyMac X
Nếu bạn đang tìm kiếm một phần mềm tiện ích cho Mac để giúp bạn dọn dẹp file rác, xoá ứng dụng trên một cách triệt để, bạn nên thử CleanMyMac X. Đây là phiên bản mới nhất của phần mềm nổi tiếng CleanMyMac, cải tiến nhiều hơn về tốc độ và hiệu suất.
CleanMyMac X không chỉ giúp bạn loại bỏ các file rác, ứng dụng không cần thiết mà còn bảo vệ Mac của bạn khỏi các phần mềm độc hại. Bạn có thể quét toàn bộ máy chỉ bằng một cú nhấp chuột, tùy chọn dọn dẹp, tối ưu hoá và bảo vệ theo nhu cầu của bạn.
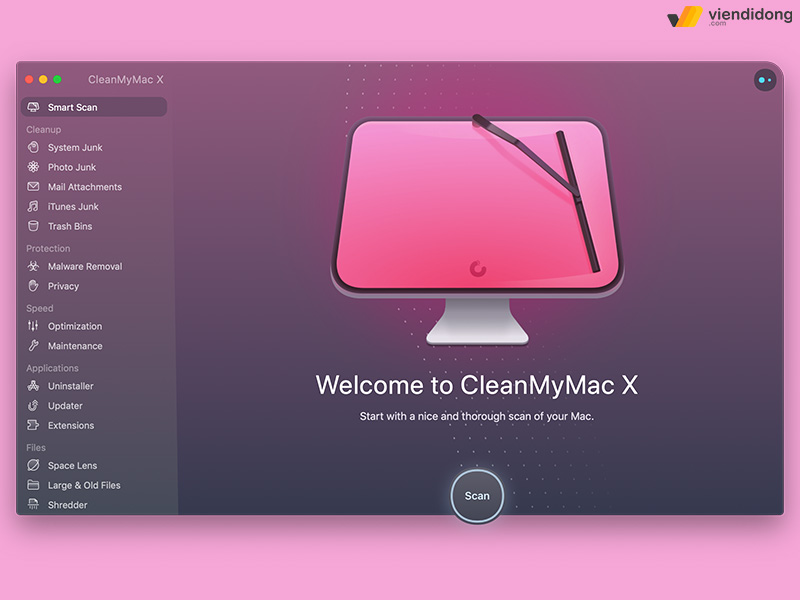
Xóa ứng dụng MacBook vô cùng nhanh chóng bằng phần mềm CleanMyMac X
CleanMyMac X cũng cho phép bạn gỡ bỏ các ứng dụng một cách dễ dàng và sạch sẽ. Bạn chỉ cần mở ứng dụng lên, chọn các ứng dụng hoặc phần mềm muốn xóa khỏi hệ điều hành macOS và nhấn Uninstall. CleanMyMac X sẽ xóa hết các file liên quan đến ứng dụng đó và không để lại bất kỳ file rác nào.
3. Kết luận
Đó là toàn bộ cách xóa ứng dụng trên MacBook vô cùng dễ thực hiện và đơn giản. Qua đó, bạn có thể loại bỏ các phần mềm/ứng dụng không cần thiết và có thể bộ nhớ lưu trữ hơn nhé.
Bạn đang tìm kiếm địa chỉ sửa chữa điện thoại, Laptop uy tín và chất lượng? Hãy đến với Viện Di Động – hệ thống sửa chữa thiết bị hàng đầu tại Tp.HCM, Hà Nội, Đà Nẵng và Bình Dương.
Hệ thống sở hữu một đội ngũ kỹ thuật viên chuyên nghiệp, giàu kinh nghiệm và cập nhật liên tục công nghệ mới nhất. Viện Di Động cung cấp dịch vụ Sửa chữa và Bảo hành cho các thiết bị của Apple như iPhone, iPad, MacBook, iMac, Mac mini, Mac Studio,… tại chi nhánh 73 Trần Quang Khải, Tp.HCM.
Ngoài ra, Viện Di Động còn là địa chỉ tin cậy cho các khách hàng sở hữu Vertu cao cấp, chính hãng tại chi nhánh 73 Đồng Khởi, Tp.HCM. Quý khách chỉ cần gọi ngay đến tổng đài 1800.6729 (miễn phí) hoặc inbox fanpage Viện Di Động để được tư vấn, hỗ trợ nhanh chóng, xử lý thông tin chính xác và đáp ứng hiệu quả hơn.
Xem thêm:
- Cài Zalo cho MacBook cực nhanh chỉ vài thao tác đơn giản
- Cách cài Photoshop cho MacBook nhanh nhất 2024
- Macbook Bypass là gì? Hạn chế và cách kiểm tra MacBook Bypass dễ dàng
- Vì sao MacBook tự khởi động lại thường xuyên và cách khắc phục tình trạng này
Viện Di Động








Bình luận & hỏi đáp