
UltraViewer là một ứng dụng điều khiển máy tính từ xa tiện lợi và hiệu quả cho công việc của bạn. Nhờ đó, UltraViewer đã thu hút được sự quan tâm của nhiều người dùng MacBook bởi tính năng ưu việt và đơn giản của phần mềm. Vậy bạn có muốn tải UltraViewer cho MacBook để tìm hiểu cách sử dụng như thế nào? Hãy cùng tìm hiểu cách tải Ultraviewer trên Mac qua bài viết này nhé!
1. Phần mềm Ultraviewer là gì?
UltraViewer là một công cụ hữu hiệu cho việc điều khiển máy tính từ xa qua mạng Internet. Bạn có thể sử dụng UltraViewer để chat, chia sẻ màn hình, truyền tải tập tin giữa các máy tính khác nhau.
UltraViewer có nhiều ứng dụng trong công việc và cuộc sống như giúp đỡ người thân, đối tác, bạn bè khi họ gặp vấn đề với máy tính hoặc cần hướng dẫn sử dụng một phần mềm nào đó. Nhờ vậy, UltraViewer đã trở thành một giải pháp tiện lợi cho việc dạy học, đào tạo nhân sự, sửa lỗi hay cài đặt phần mềm từ xa.
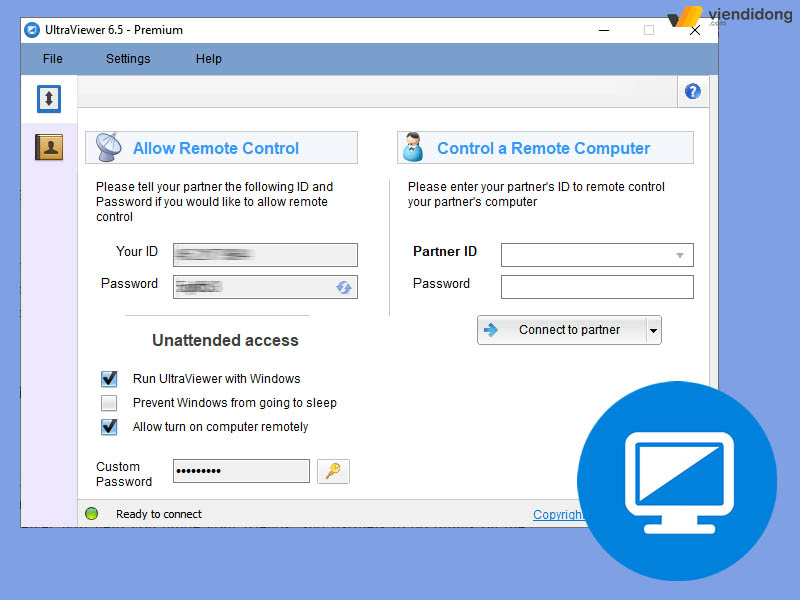
UltraViewer là một phần mềm hữu ích cho việc điều khiển máy tính từ xa
Để đảm bảo an toàn cho người sử dụng, UltraViewer sẽ hỗ trợ bạn theo dõi mọi hoạt động của người điều khiển trên màn hình của mình. Bạn cũng có thể chặn quyền điều khiển bất cứ lúc nào bằng cách di chuột.
Ngoài ra, UltraViewer còn thay đổi mật khẩu kết nối mỗi lần bạn khởi động lại phần mềm để ngăn chặn việc kết nối trái phép. Qua đó, bạn có thể yên tâm rằng máy tính của mình sẽ luôn nằm trong tầm kiểm soát.
2. Giới thiệu một số tính năng nổi bật của Ultraviewer trên MacBook
2.1. Khả năng bảo mật cao
Tải Ultraviewer cho MacBook sẽ cho bạn khả năng bảo vệ dữ liệu an toàn và hiệu quả. Phần mềm sẽ sử dụng công nghệ mã hóa tiên tiến để đảm bảo rằng không bất kỳ ai có thể truy cập vào máy tính của bạn mà không có sự cho phép. Đồng thời, bạn cũng có thể truyền tải âm thanh, hình ảnh một cách mượt mà và nhanh chóng với UltraViewer.
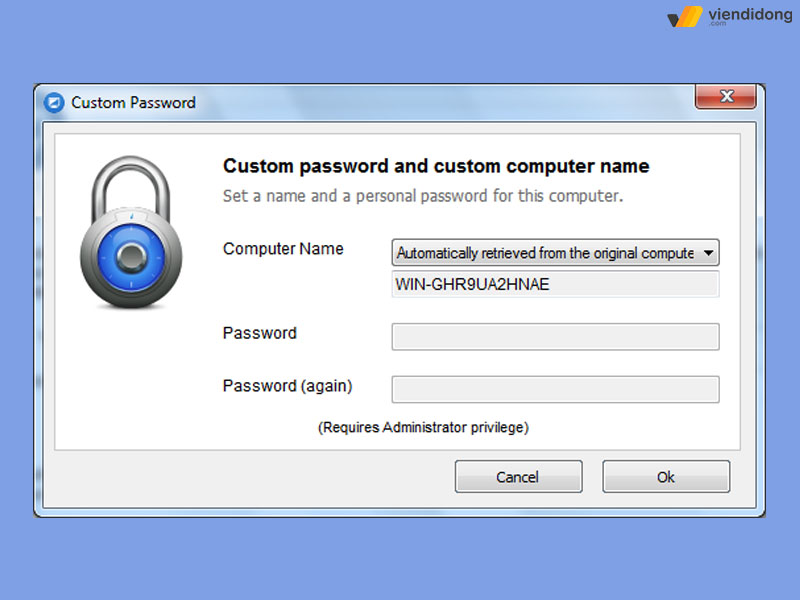
Tải Ultraviewer cho MacBook sẽ mang lại bảo mật vô cùng cao
Để kết nối với máy tính khác, bạn chỉ cần nhập ID và mật khẩu được cung cấp bởi phần mềm trên máy tính đó. Mỗi ID trên Ultraviewer là duy nhất, chỉ có thể sử dụng một lần cho mỗi lượt kết nối nên bạn hoàn toàn có thể yên tâm rằng không có kẻ gian nào có thể xâm nhập vào máy tính của bạn hoặc của người khác.
2.2. Tốc độ kết nối nhanh
Không giống như TeamViewer, tải Ultraviewer cho MacBook sẽ không bị ảnh hưởng bởi số lượng kết nối của người dùng. Bạn có thể dễ dàng kết nối với nhiều địa chỉ IP khác nhau mà không lo bị gián đoạn hoặc chậm trễ. Do đó, bạn có thể dùng UltraViewer trong nhiều hoạt động khác nhau như họp trực tuyến, dạy học online, hỗ trợ kỹ thuật,…
2.3. Chat nhanh trên cửa sổ Ultraviewer
Tải Ultraviewer cho MacBook còn cho phép bạn không chỉ điều khiển máy tính từ xa mà còn có thể giao tiếp với đối tác của mình thông qua cửa sổ chat tiện lợi. Bạn có thể dễ dàng trao đổi ý kiến, đưa ra giải pháp hoặc yêu cầu hỗ trợ khi cần thiết.
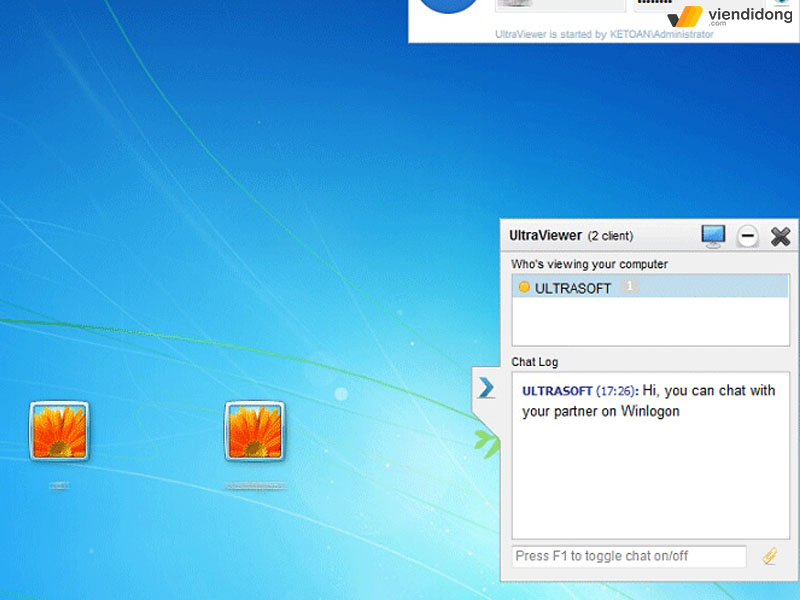
Tải UltraViewer cho MacBook giúp bạn dễ dàng chat với đối tác
2.4. Không đòi hỏi máy Mac có cấu hình cao
Tải Ultraviewer cho MacBook sẽ không khiến bạn phải lo lắng về cấu hình máy tính của mình khi sử dụng. Chỉ cần có hệ điều hành macOS/Windows là bạn đã có thể kết nối với người khác một cách nhanh chóng và tiện lợi.
2.5. Giao diện dễ nhìn, dễ sử dụng
Sau khi tải Ultraviewer cho MacBook, bạn sẽ được trải nghiệm với một thiết kế giao diện vô cùng đơn giản, thân thiện và phù hợp với mọi đối tượng sử dụng. Bạn không nhất thiết phải cài đặt nhiều bước hay đăng ký tài khoản, chỉ cần mở lên phần mềm và nhập ID là đã có thể kết nối với máy tính mà bạn muốn điều khiển.
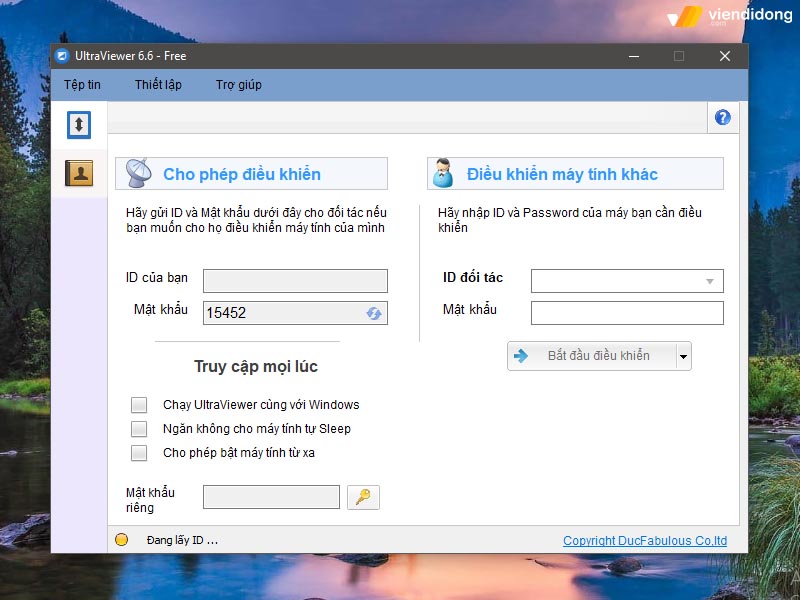
Tải UltraViewer cho MacBook sẽ cho bạn sử dụng với giao diện dễ dàng hơn
3. Cách tải Ultraviewer cho MacBook nhanh chóng, hiệu quả
Dưới đây là một số bước tải và cài đặt Ultraviewer cho MacBook vô cùng chi tiết như sau:
Bước 1: Truy cập vào đường link tại đây để truy cập vào trang tải Ultraviewer cho MacBook ⇒ Chọn nút Download để tải bản setup về.
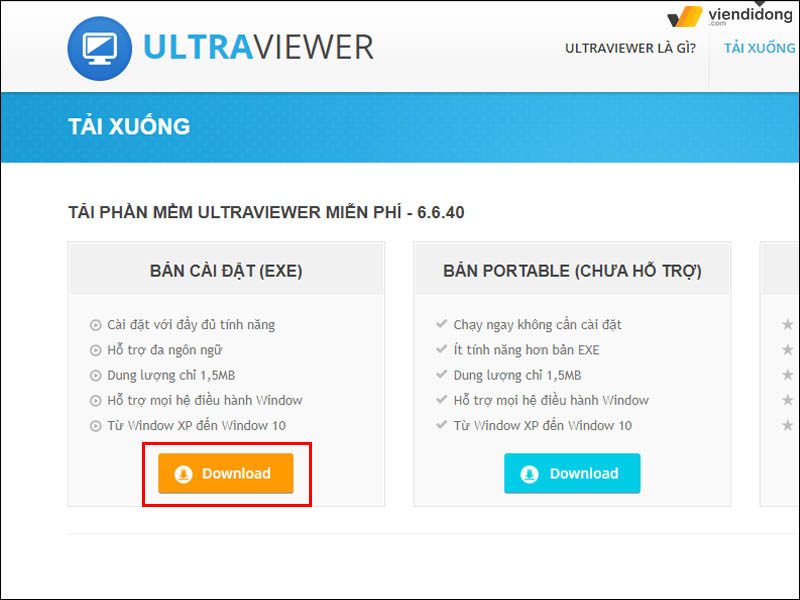
Cách tải UltraViewer cho MacBook chi tiết và nhanh chóng – 1
Bước 2: Mở file setup đã tải về ⇒ Làm theo hướng dẫn và chọn Next.
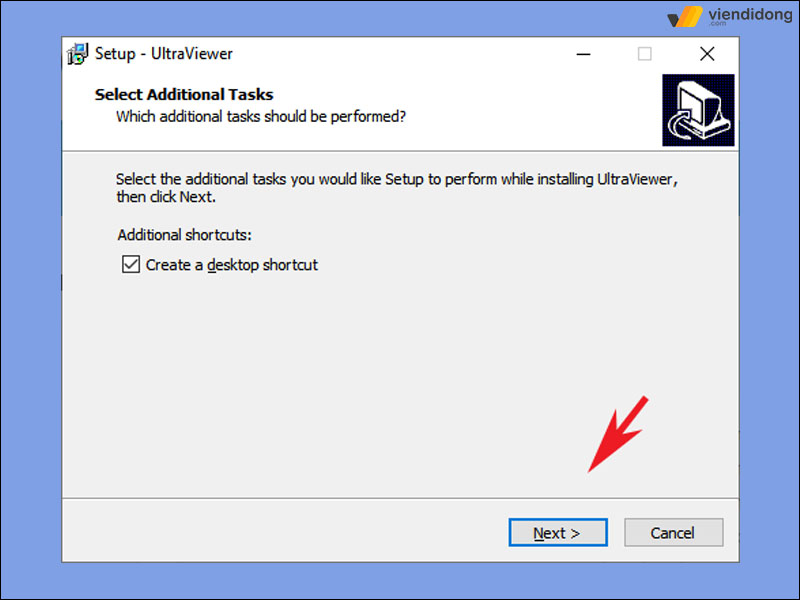
Cách tải UltraViewer cho MacBook chi tiết và nhanh chóng – 2
Bước 3: Chọn nút Install để cài đặt phần mềm ⇒ Chờ vài giây và nhấn nút Finish để hoàn thành.
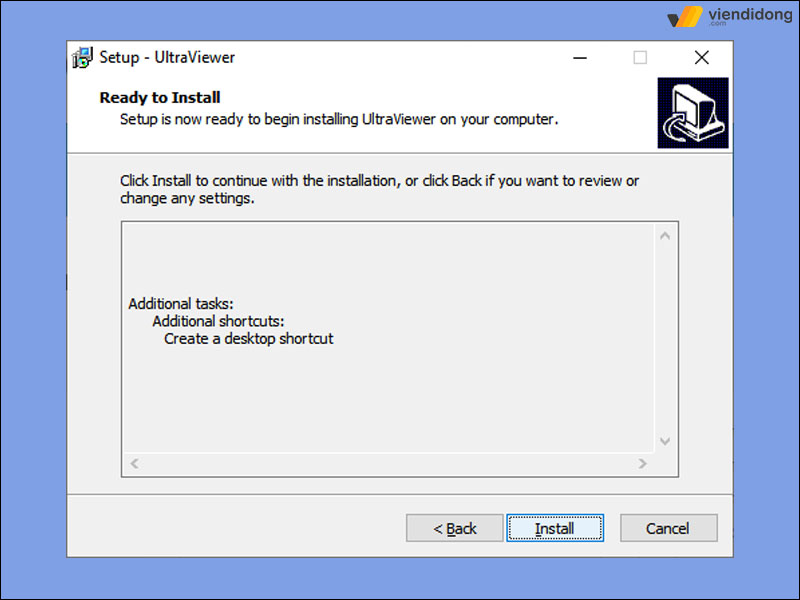
Cách tải UltraViewer cho MacBook chi tiết và nhanh chóng – 3
4. Hướng dẫn cách sử dụng Ultraviewer cho MacBook chi tiết
Để có thể kết nối với máy tính từ xa, cả hai thiết bị đều phải khởi động phần mềm Ultraviewer. Nếu cả hai bạn chưa biết cách sử dụng để kết nối như thế nào, thì có thể làm theo các bước thao tác sau đây:
Bước 1: Yêu cầu người đó chạy phần mềm. Ultraviewer sẽ tạo ra một địa chỉ ID và mật khẩu ngẫu nhiên ⇒ Yêu cầu họ gửi thông tin đó cho bạn.
Bước 2: Nhập ID và mật khẩu vào phần mềm Ultraviewer trên máy tính của bạn ⇒ Nhấn nút Bắt đầu điều khiển.
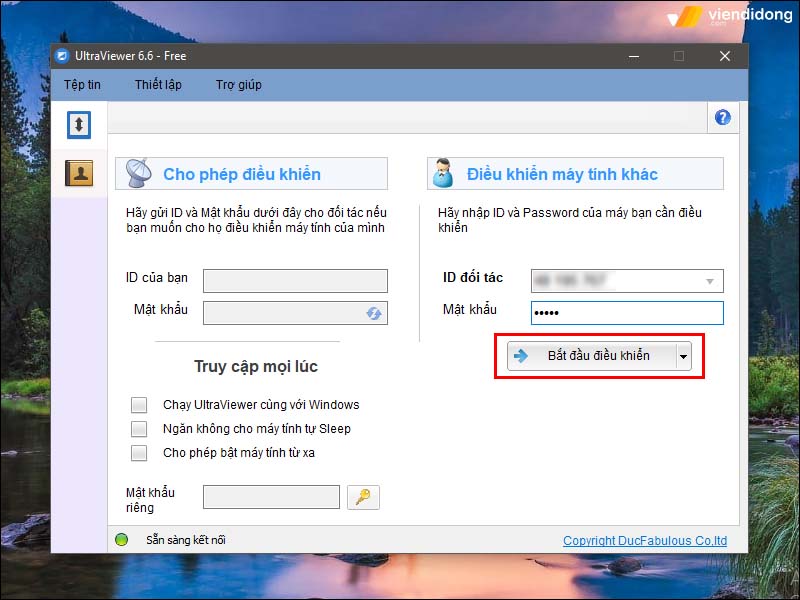
Cách sử dụng Ultraviewer trên thiết bị MacBook
Bước 3: Chờ vài giây để hệ thống kết nối với máy tính người đó. Sau đó, màn hình sẽ hiển thị giao diện của người đó và bạn có thể dùng chuột, bàn phím để điều khiển như chiếc máy tính của mình.
- Lưu ý rằng người bị điều khiển vẫn có thể quan sát mọi hành động mà bạn làm trên màn hình và cả hai có thể chat với nhau qua khung cửa sổ trò chuyện.
5. So sánh sự khác nhau giữa Ultraviewer và Teamviewer
UltraViewer hay TeamViewer, phần mềm nào tốt hơn cho bạn? Đây là câu hỏi mà nhiều người dùng thường gặp phải mỗi khi có nhu cầu điều khiển máy tính từ xa. Để giúp bạn có cái nhìn rõ ràng và khách quan về cả 2 phần mềm này, dưới đây là những điểm mạnh và yếu của hai phần mềm này như sau:
| UltraViewer | TeamViewer | |
| Tốc độ kết nối | Tốc độ kết nối cao kể cả đường truyền mạng kém ổn định. | Tốc độ kết nối chậm khi có quá nhiều người và sử dụng cùng lúc. |
| Đường truyền file | Hỗ trợ gửi file nhanh với tốc độ cao. | Hỗ trợ kéo file từ máy tính của bạn sang máy tính đang điều khiển. |
| Chat | Hỗ trợ trò chuyện trực tuyến để dễ dàng giao tiếp bằng phím F1 để mở cửa sổ chat. | Cửa sổ chat khá bất tiện, phông chữ nhỏ và khó đọc. |
| Chi phí | Hỗ trợ phiên bản miễn phí, mở khóa các tính năng phức tạp hơn thì phải trả phí. | Miễn phí với một số tính năng cơ bản và giới hạn số lần sử dụng, trả phí cao hơn để sử dụng hiệu quả. |
6. Kết luận
Trên đây là toàn bộ cách tải Ultraviewer cho MacBook cũng như cách sử dụng vô cùng dễ dàng. Giờ đây, bạn có thể sử dụng phần mềm này để điều khiển máy tính từ xa hoặc ngược lại để hỗ trợ trong các công việc hằng ngày nhé!
Viện Di Động là địa chỉ sửa chữa MacBook, Điện thoại, Laptop chuyên nghiệp và uy tín tại các thành phố lớn như Tp.HCM, Hà Nội, Đà Nẵng và Bình Dương.
Với đội ngũ kỹ thuật viên có trình độ cao, nhiều năm kinh nghiệm và luôn cập nhật công nghệ mới nhất, Viện Di Động mang đến cho khách hàng các dịch vụ Sửa chữa và Bảo hành chất lượng cho các thiết bị của Apple như iPhone, iPad, MacBook, iMac, Mac mini, Mac Studio,… tại chi nhánh 73 Trần Quang Khải, Tp.HCM.
Không chỉ vậy, Viện Di Động còn là nơi tin cậy cho những ai sở hữu các dòng điện thoại Vertu cao cấp, chính hãng tại chi nhánh 73 Đồng Khởi, Tp.HCM.
Hãy liên hệ ngay với tổng đài 1800.6729 (miễn phí) hoặc inbox fanpage Viện Di Động để được tư vấn, hỗ trợ nhanh chóng và hiệu quả.
Xem thêm:
- Cách xoá ứng dụng trên MacBook vô cùng dễ thực hiện
- Cài Zalo cho MacBook cực nhanh chỉ vài thao tác đơn giản
- Cách cài Photoshop cho MacBook nhanh nhất 2024
- Vì sao MacBook tự khởi động lại thường xuyên và cách khắc phục tình trạng này
Viện Di Động








Bình luận & hỏi đáp