
MacBook là một sản phẩm công nghệ cao cấp với nhiều tính năng tiện ích và độc đáo. Bạn có muốn khám phá những bí mật của chiếc máy tính xách tay này hay không? Nếu có, thì hãy cùng theo dõi bài viết này để giúp bạn biết cách sử dụng MacBook, từ những thao tác cơ bản cho đến những mẹo thú vị hiệu quả và chuyên nghiệp nhất nhé!
Nội dung bài viết
1. Tạo tài khoản khách trên MacBook
Để người khác có thể sử dụng MacBook của bạn một cách an toàn, bạn nên tạo ra một tài khoản khách cho người đó. Thực hiện lần lượt tạo tài khoản khách theo các bước sau:
Bước 1: Bấm vào logo Apple ở góc trái màn hình ⇒ Chọn System Preferences.
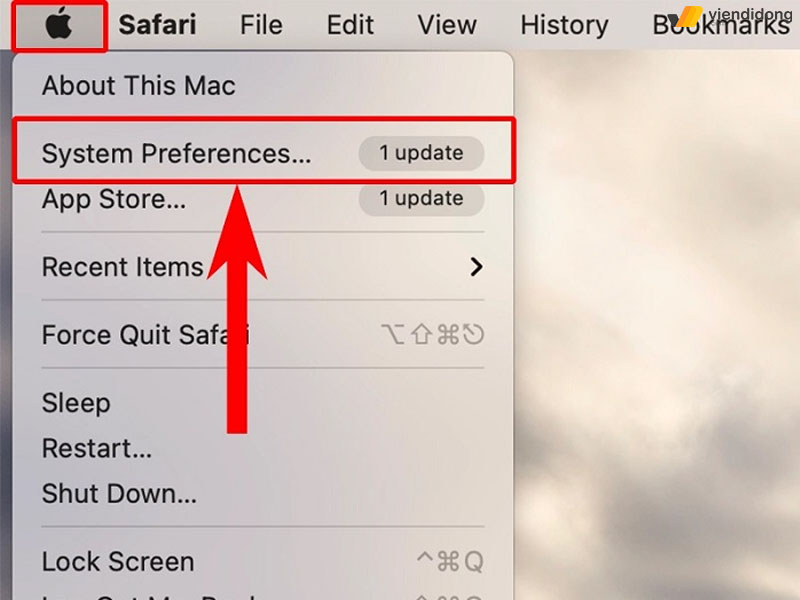
Hướng dẫn sử dụng MacBook để tạo tài khoản khách – 1
Bước 2: Nhấn vào Users & Groups ⇒ Chọn logo ổ khóa bằng cách nhập mật khẩu MacBook ⇒ Unlock.
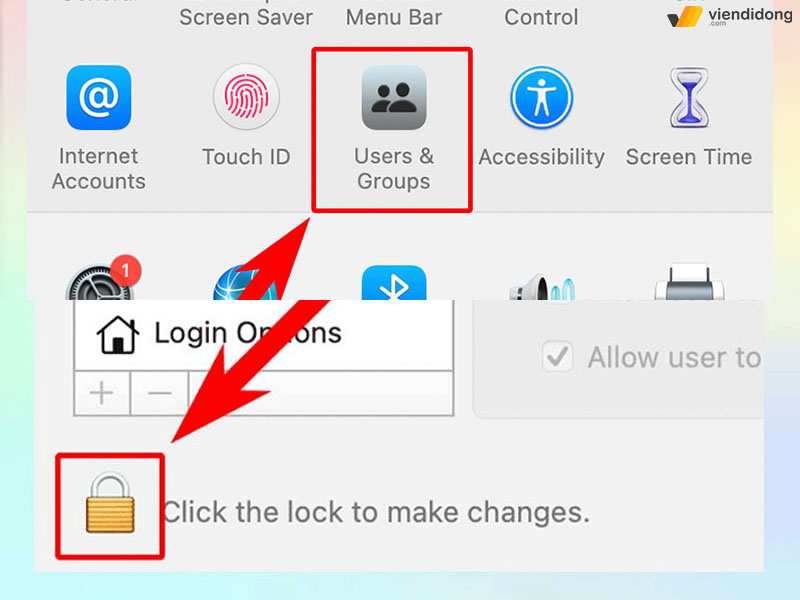
Hướng dẫn sử dụng MacBook để tạo tài khoản khách – 2
Bước 3: Chọn Guest User và đánh dấu vào Allow guests to log in to this computer.
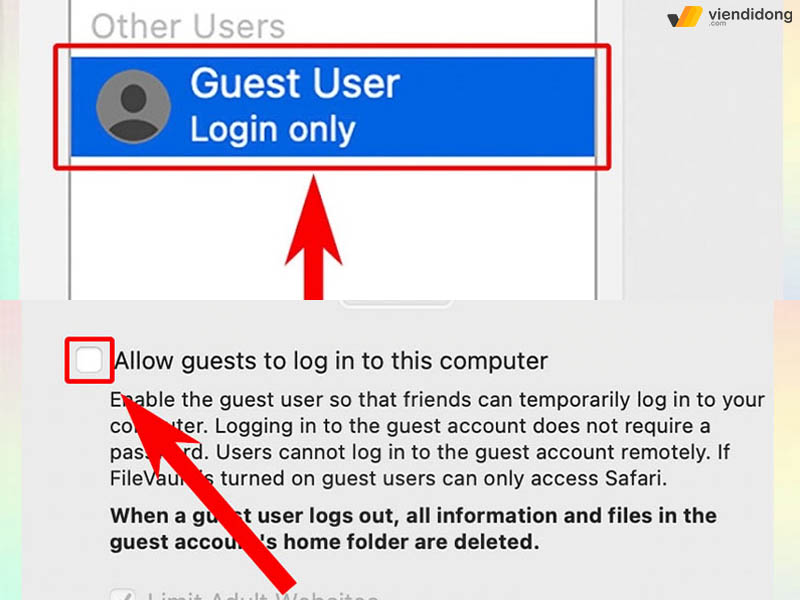
Hướng dẫn sử dụng MacBook để tạo tài khoản khách – 3
Vậy là xong! Bây giờ bạn đã có thể cho người khác sử dụng Laptop MacBook của bạn mà không lo bị mất dữ liệu hay bị xâm phạm quyền riêng tư.
2. Gõ tiếng Việt có dấu trên MacBook
Cách sử dụng MacBook cần thiết nhất dành cho người dùng Việt Nam chính là gõ tiếng Việt trên bàn phím. Vậy làm cách nào để bạn có thể thiết lập kiểu gõ này? Đừng lo, bạn chỉ cần làm theo các bước đơn giản sau đây:
Bước 1: Bấm vào biểu tượng Apple ở góc trên bên trái màn hình ⇒ Chọn System Preferences để mở cửa sổ cài đặt.
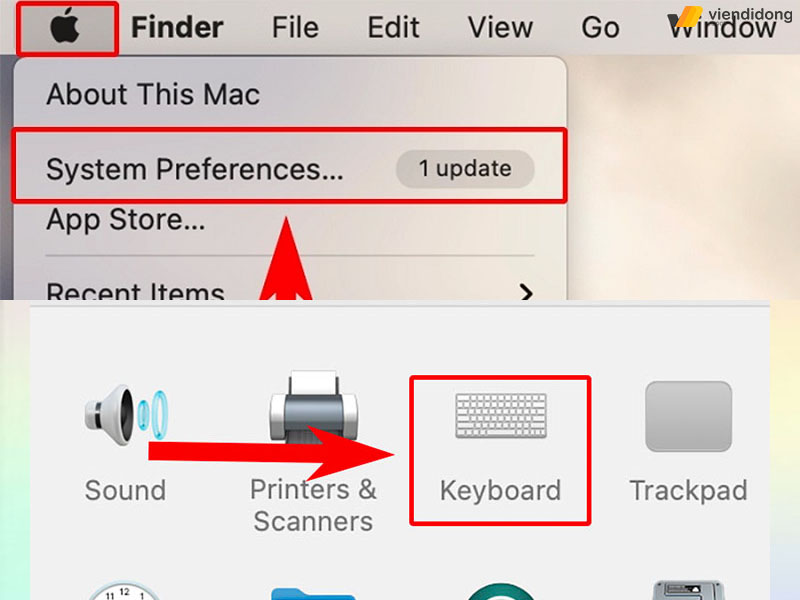
Cách xài MacBook để gõ tiếng Việt có dấu – 1
Bước 2: Chọn Keyboard để điều chỉnh bàn phím ⇒ Nhấp vào Input Sources và bấm vào dấu “+” ở dưới cùng bên trái.
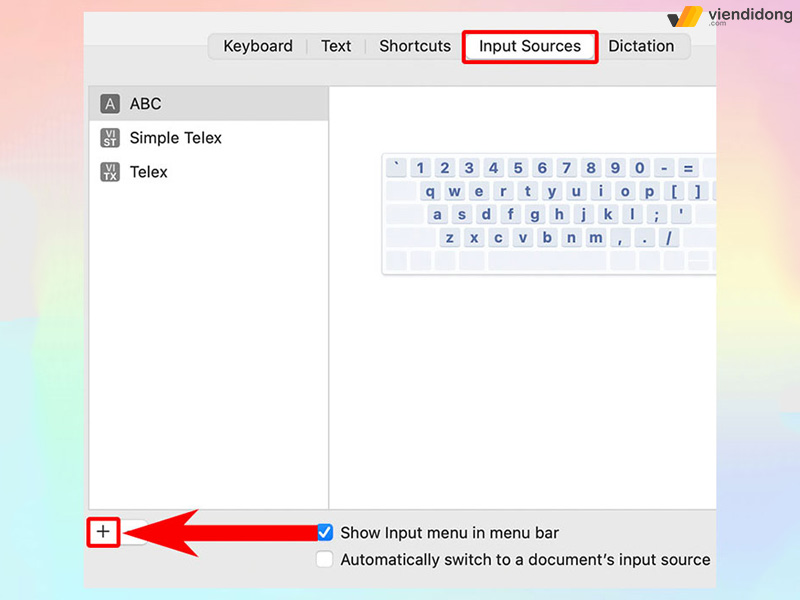
Cách xài MacBook để gõ tiếng Việt có dấu – 2
Bước 3: Gõ từ khóa Vietnamese vào ô tìm kiếm ⇒ Chọn kiểu gõ bạn muốn (VNI, Telex, VIQR…) ⇒ Bấm Add và xong.
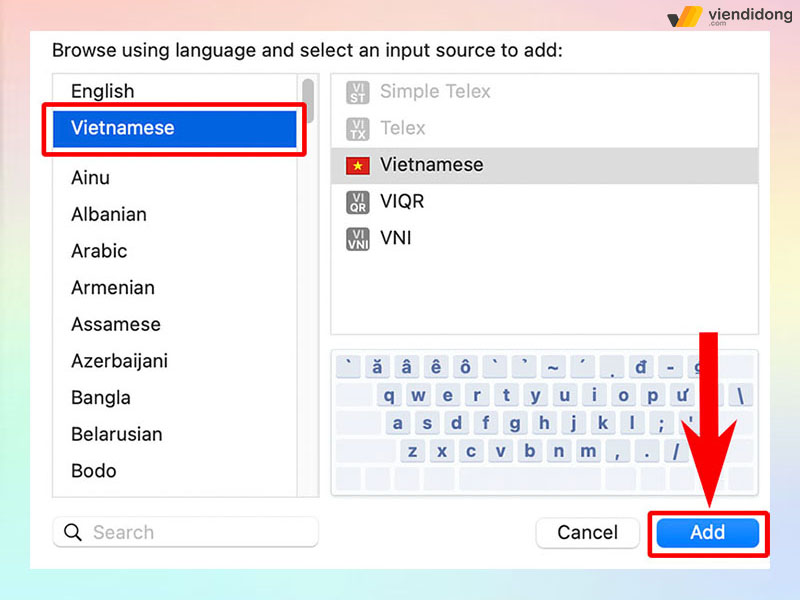
Cách xài MacBook để gõ tiếng Việt có dấu – 3
3. Sử dụng MacBook qua tổ hợp phím cơ bản
Một cách dùng MacBook chuyên nghiệp chính là hiểu rõ về một số tổ hợp phím cơ bản. Phím tắt máy tính sẽ giúp bạn thực hiện nhiều thao tác nhanh chóng và tiện lợi. Một số phím tắt cơ bản của MacBook mà bạn có thể thử:
Khi duyệt web bằng Safari, bạn có thể:
- Mở tab mới bằng Command + T.
- Khôi phục tab vừa đóng bằng Command + Shift + T.
- Lướt web ẩn danh bằng Command + Shift + N.
Khi muốn chụp ảnh màn hình, bạn có thể:
- Chụp toàn bộ màn hình bằng Command + Shift + 3.
- Chụp một vùng màn hình bằng Command + Shift + 4.
- Chụp một cửa sổ ứng dụng bằng Command + Shift + 4 + Phím cách.
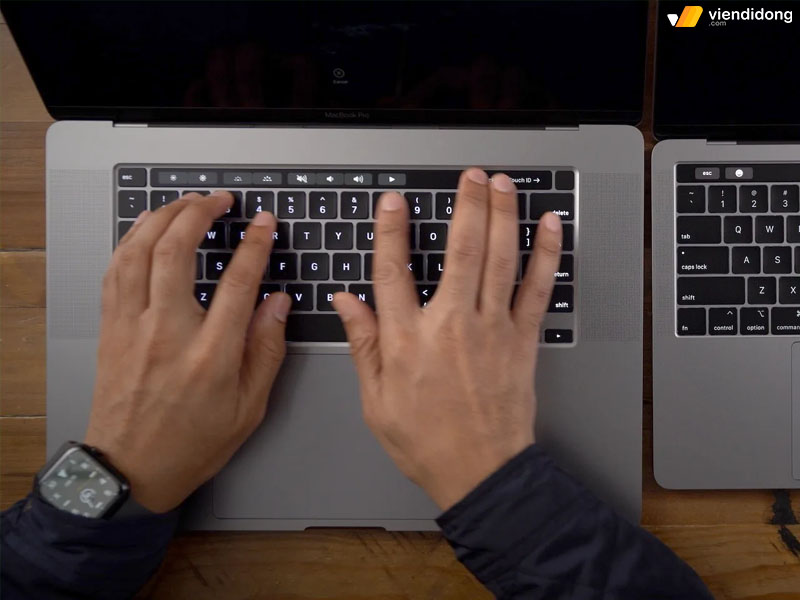
Cách dùng MacBook thông qua các tổ hợp phím cơ bản
Khi muốn phóng to màn hình, bạn có thể:
- Bật tính năng Zoom bằng Command + Option + 8.
- Điều chỉnh độ phóng to bằng Command + Option + Phím cộng.
Một số phím tắt khác:
- Xoá từ gần nhất bằng Option + Delete.
- Chọn từng từ bằng Shift + Option + Phím mũi tên trái/phải.
- Ẩn cửa sổ hiện tại bằng Command + H.
4. Giải nén tập tin trên MacBook
Bạn muốn chia sẻ, di chuyển hay bảo mật dữ liệu của mình? Bạn có thể nén nhiều tập tin khác nhau để tiết kiệm dung lượng cần thiết trên MacBook. Tuy nhiên, nếu bạn không biết cách xài MacBook để giải nén tệp tin do người khác gửi cho bạn, thì hãy làm theo các bước dễ dàng sau đây:
Bước 1: Vào App Store và tải ứng dụng The Unarchiver ⇒ Tìm file cần giải nén và nhấn chuột phải vào đó.
Bước 2: Chọn Lấy thông tin và tìm đến mục Mở bằng ⇒ Chọn The Unarchiver để làm ứng dụng mặc định ⇒ Nhấn Thay đổi tất cả.
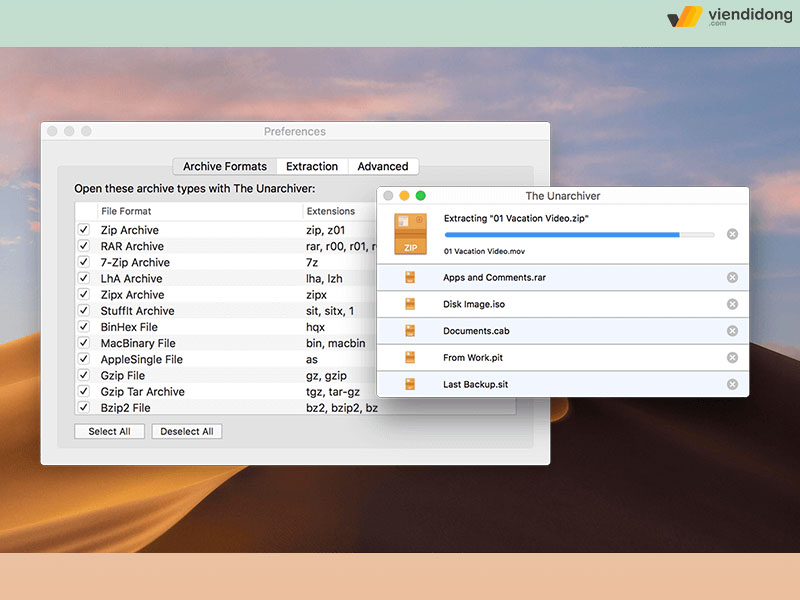
Sử dụng The Unarchiver để giải nén các tập tin trên MacBook
5. Kiểm tra lại mật khẩu WiFi đã lưu
Một cách nhanh chóng để biết mật khẩu WiFi đã lưu trên MacBook là sử dụng Keychain Access. Bạn chỉ cần nhấn Command + Space ⇒ Gõ Keychain Access và chọn ứng dụng này.
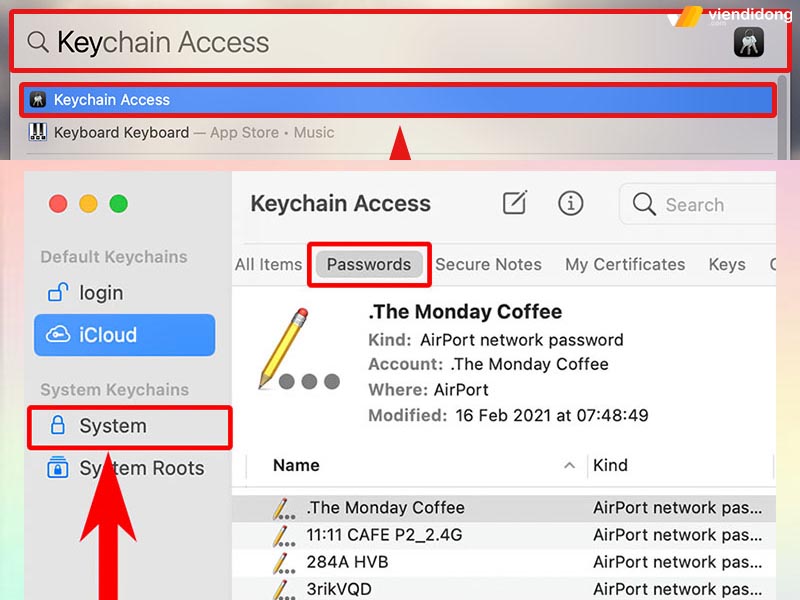
Cách kiểm tra lại mật khẩu WiFi đã lưu trên Mac – 1
Sau đó, bạn vào mục System ⇒ Chọn Passwords và tìm đến WiFi cần xem. Tại đây, hãy tích vào Show password ⇒ Nhập thông tin đăng nhập MacBook và nhấn Allow. Vậy là bạn đã có thể biết cách sử dụng MacBook để xem mật khẩu WiFi rồi đấy.
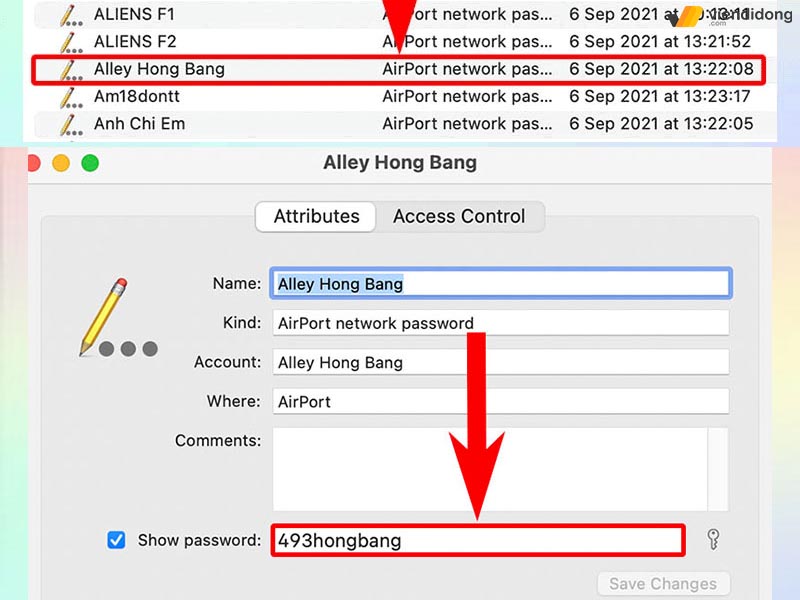
Cách kiểm tra lại mật khẩu WiFi đã lưu trên Mac – 2
6. Kích hoạt Paper Tape nằm trong Calculator
Để lưu lại các phép tính trên Laptop Mac, bạn có thể sử dụng tính năng Paper Tape như sau:
Bước 1: Mở ứng dụng Calculator từ Launchpad hoặc Dock ⇒ Chọn Window ⇒ Show Paper Tape để hiển thị bảng ghi nhớ các phép tính.
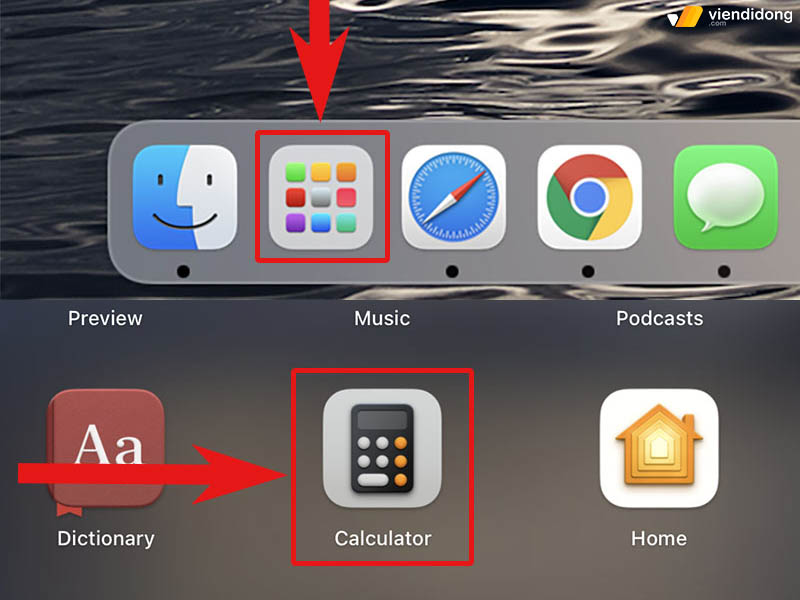
Cách sử dụng MacBook để kích hoạt Paper Tape trong Calculator – 1
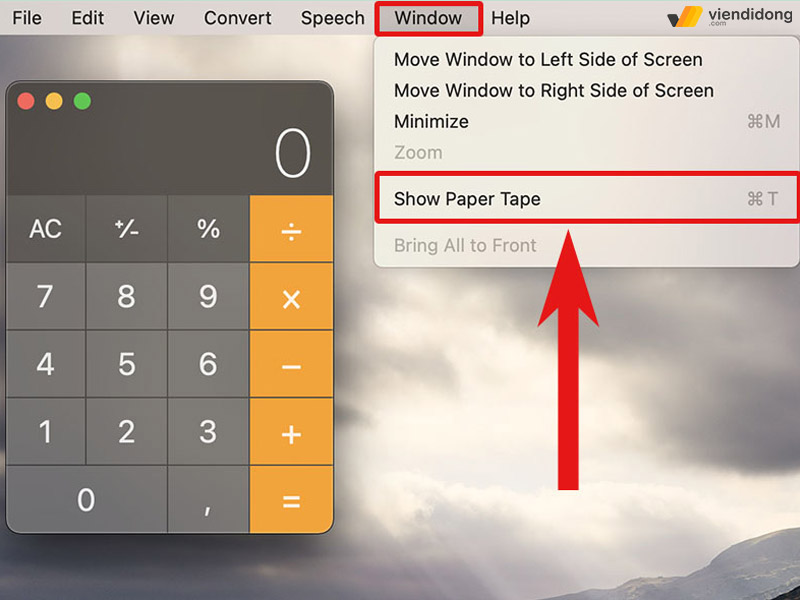
Cách sử dụng MacBook để kích hoạt Paper Tape trong Calculator – 2
Bước 2: Nhập các phép tính bạn muốn lưu lại vào Calculator ⇒ Chọn File ⇒ Save Tape As để lưu bản ghi nhớ dưới dạng tệp văn bản.
Bước 3: Đặt tên cho tệp và chọn nơi lưu trữ, sau đó nhấn Save. Bây giờ bạn đã có thể xem lại các phép tính đã lưu trên Paper Tape bất cứ lúc nào.
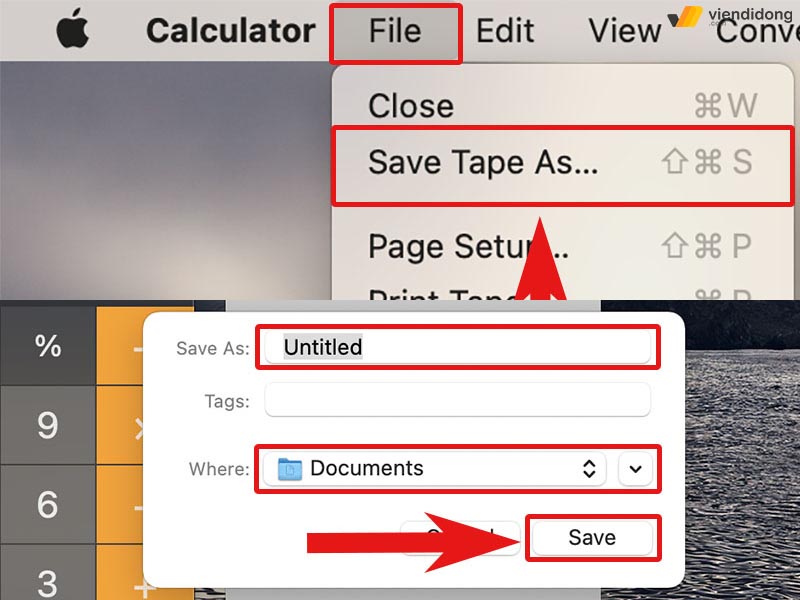
Cách sử dụng MacBook để kích hoạt Paper Tape trong Calculator – 3
7. Tải video từ Youtube trên MacBook
YouTube là một trang mạng xã hội video giải trí – học hỏi tuyệt vời và phổ biến nhất. YouTube có đủ thể loại video thú vị, bổ ích, sáng tạo,… giúp bạn xả stress và tận hưởng sau một ngày làm việc căng thẳng.
Nếu bạn muốn xem video offline trên MacBook, bạn có thể áp dụng theo 2 cách như sau:
- Cách cài đặt nhanh: Tải file cài đặt từ ClickToFlash ⇒ Mở file cài đặt ⇒ Nhấn Continue (3 lần) > Nhấn Install ⇒ Đăng nhập tài khoản và mật khẩu máy tính.
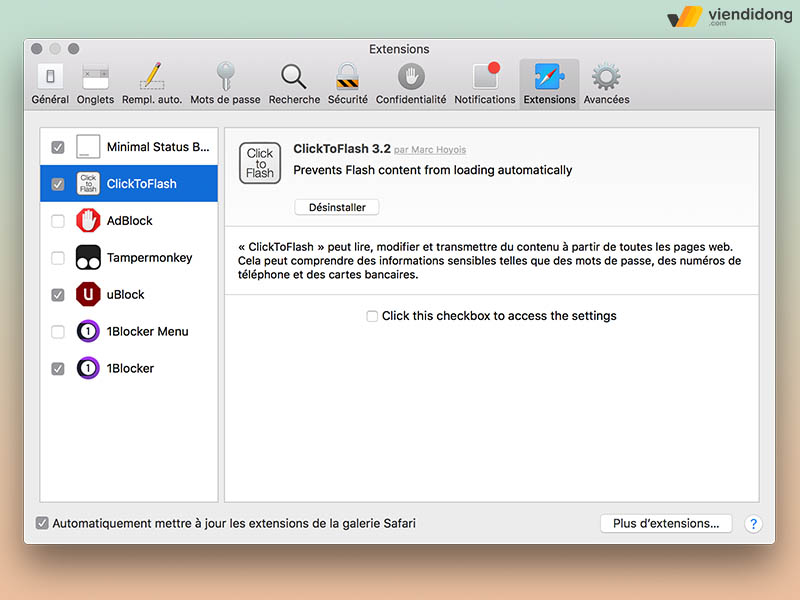
Cài đặt ClickToFlash trên MacBook để hỗ trợ tải video Youtube
- Cách tải nhanh: Truy cập YouTube ⇒ Chuột phải vào video cần tải (video đang phát) ⇒ Chọn Download video hoặc Download video as.
8. Hẹn giờ để khởi động máy trên Mac
Bạn có biết rằng MacBook có tính năng lập lịch để tự động bật hoặc mở vào những thời điểm mà bạn muốn không? Đây là một tính năng tiện lợi và thông minh, giúp người sử dụng tiết kiệm được thời gian và năng lượng. Để kích hoạt tính năng này, bạn chỉ cần làm theo các cách sử dụng MacBook hẹn giờ khởi động như sau:
Bước 1: Nhấn vào logo Apple ở góc trên bên trái màn hình ⇒ System Preferences từ menu xuất hiện.
Bước 2: Chọn Battery để điều chỉnh các thiết lập liên quan đến pin ⇒ Chọn Schedule ở cột bên trái.
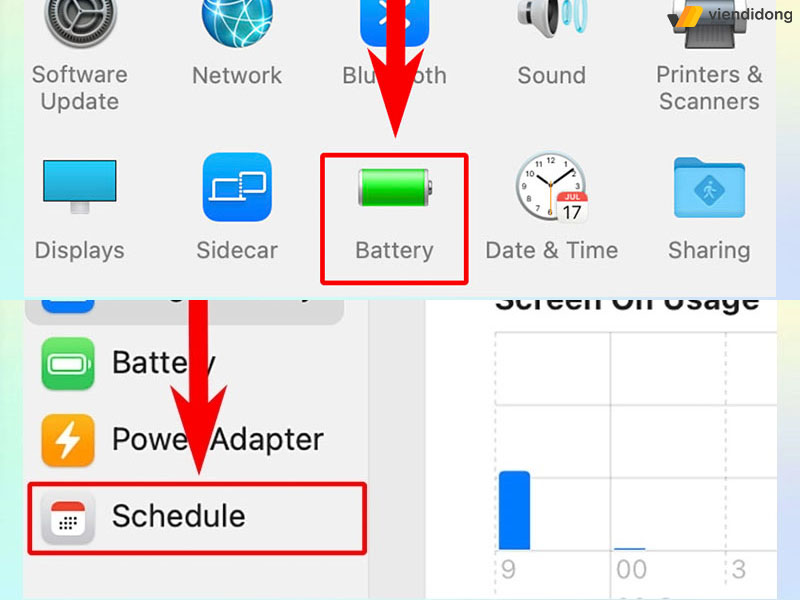
Cách để hẹn giờ tự động trên MacBook – 1
Bước 3: Tùy chỉnh thời gian – trạng thái của Laptop ⇒ Apply để hoàn tất thay đổi.
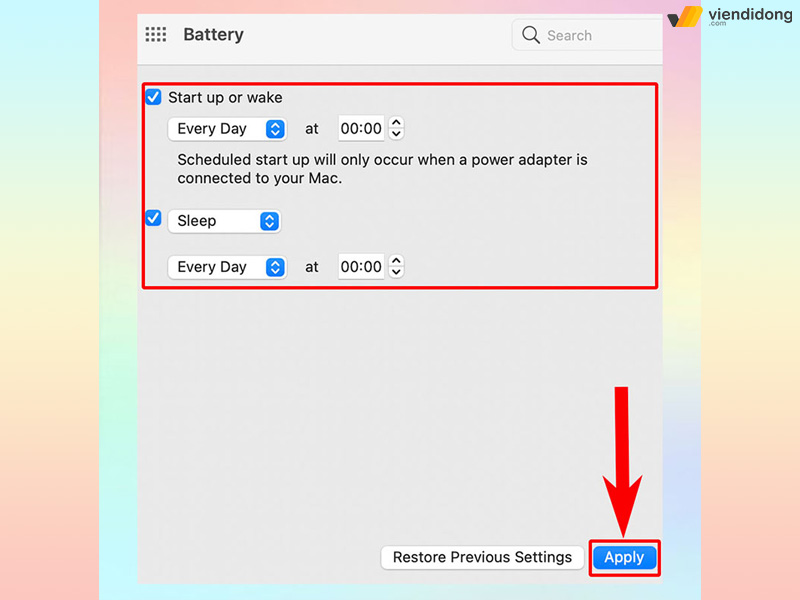
Cách để hẹn giờ tự động trên MacBook – 2
9. Chuyển đổi giữa các ứng dụng trên MacBook
Để chuyển đổi giữa các ứng dụng đang mở, bạn có thể tổ hợp phím Command + Tab ⇒ Tiếp tục giữ phím Command rồi nhấn Tab để duyệt qua các ứng dụng đang mở ⇒ Buông tay khi ứng dụng bạn muốn được đánh dấu. Tính năng này rất giống với tổ hợp phím Alt + Tab trên máy tính Windows.
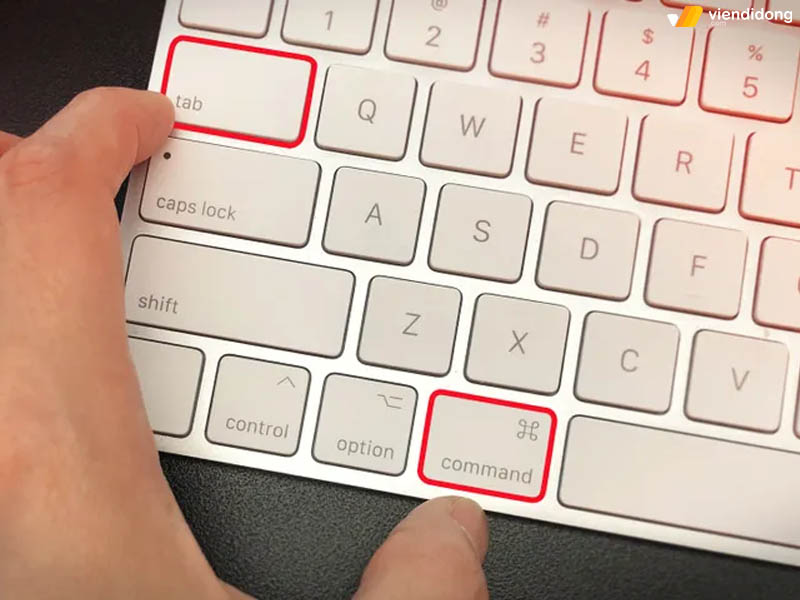
Thao tác phím để chuyển đổi các ứng dụng trên MacBook
10. Chụp màn hình trên Mac
Bạn có thể áp dụng tổ hợp phím trên MacBook để chụp/quay màn hình:
- Shift + Command + 3 để chụp màn hình.
- Shift + Command + 4 để chọn và chụp một vùng trên màn hình.
- Shift + Command + 5 để hiển thị giao diện cho phép ghi lại màn hình hoặc một vùng màn hình.
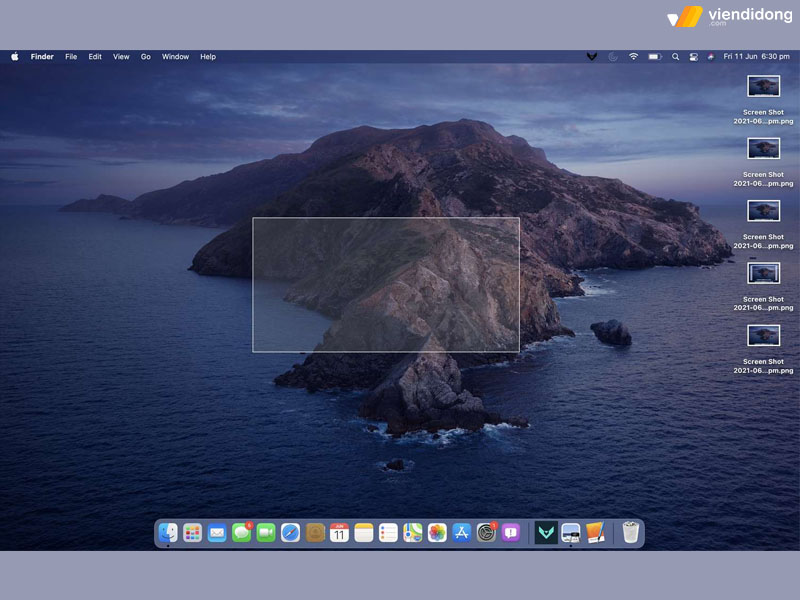
Tính năng chụp màn hình và quay video trên MacBook
11. Một số cách sử dụng MacBook khác
- Kích hoạt Spotlight Search: Tổ hợp Command + Space để mở tính năng tìm kiếm Spotlight – một tính năng có thể làm mọi thứ như định vị tệp, trả lời các câu hỏi cơ bản, giải toán,…
- Ẩn cửa sổ: Tổ hợp Command + H để ẩn nhanh một cửa sổ và Command + Tab để chuyển đổi trở lại cửa sổ đó.
- Sắp xếp màn hình: Từ macOS Mojave trở lên, nếu màn hình có quá nhiều app lộn xộn, thì chỉ cần nhấn Chuột phải ⇒ Chọn Stacks để hệ thống tự động sắp xếp lại mọi loại tệp – phần mềm.
12. Tổng kết
Trên đây là toàn bộ cách sử dụng MacBook dành cho người mới bắt đầu vô cùng dễ hiểu. Giờ đây, bạn có thể thao tác các tính năng cơ bản trên MacBook để có thể sử dụng trong công việc và học tập tốt hơn.
Nếu quý khách có nhu cầu sửa chữa MacBook, hãy đến ngay với hệ thống Viện Di Động – địa chỉ đáng tin cậy, uy tín, chuyên nghiệp và khắc phục mọi vấn đề trên các thiết bị di động, Laptop, máy tính bảng, Apple Watch,… tại chi nhánh Tp.HCM, Hà Nội, Đà Nẵng và Bình Dương.
Mọi thông tin cần được đáp ứng chi tiết, xử lý nhanh chóng, xin hãy liên hệ qua tổng đài 1800.6729 (miễn phí) hoặc fanpage Viện Di Động. Từ đó, giúp mang lại một kết quả chất lượng và hoàn hảo nhất.
Xem thêm:
- Mách bạn cách mở camera trên MacBook siêu nhanh chóng
- So sánh MacBook Air và Pro: Nên sử dụng loại nào?
- Cách kết nối AirPods với MacBook và Windows dễ thực hiện
- Hướng dẫn cài máy in cho MacBook chỉ dưới 1 phút
Viện Di Động








Bình luận & hỏi đáp