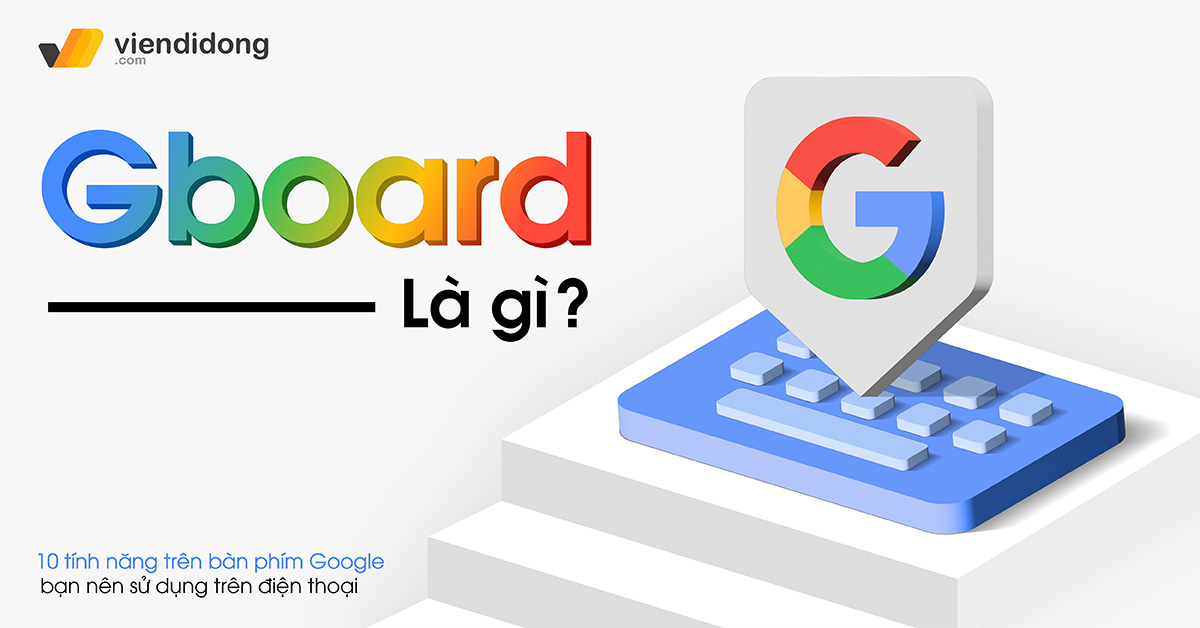
Một trong những điểm tốt nhất của Android là khả năng sử dụng bàn phím từ các phần mềm thứ 3. Trong đó, ứng dụng bàn phím GBoard đến từ Google được cho là tốt nhất và phổ biến nhất. Vậy Gboard là gì? Có bao nhiêu tính năng ẩn để sử dụng? Hãy cùng khám phá qua ứng dụng Gboard và sử dụng thông qua 10 tính năng bàn phím thú vị này trên điện thoại nhé.
1. Ứng dụng Gboard là gì?
Gboard là một bàn phím ảo do Google phát triển cho các thiết bị Android và iOS. Phần mềm sẽ cho phép người dùng nhập văn bản, chèn hình ảnh, biểu tượng cảm xúc, dịch ngôn ngữ và thực hiện các tìm kiếm trên Google mà không cần rời khỏi ứng dụng đang sử dụng.
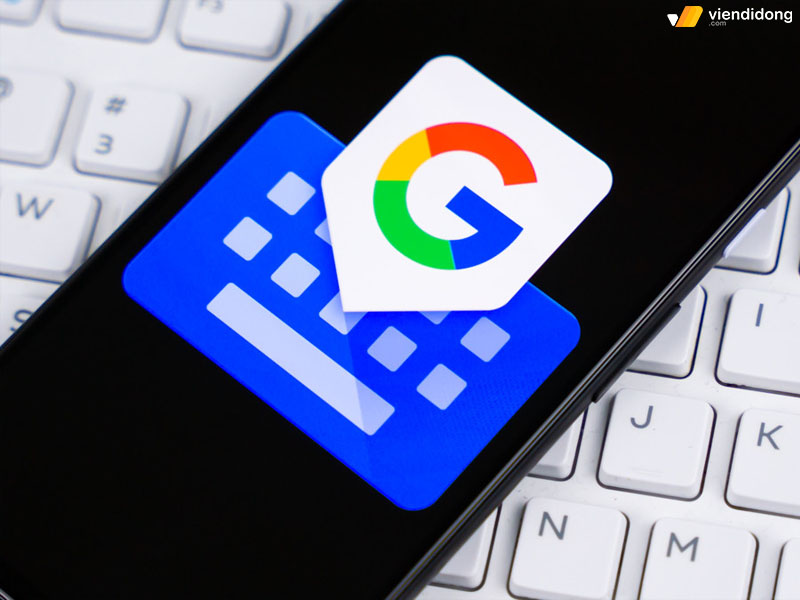
Gboard là gì? Đây là bàn phím ảo hỗ trợ đến từ nhà phát triển Google
Ứng dụng Gboard được đánh giá cao về tính năng, tốc độ và độ chính xác trong việc gõ phím. Do đó, nhiều người lựa chọn Gboard để thay thế bàn phím điện thoại Samsung, iPhone mặc định.
2. 10 tính năng thú vị trên GBoard
2.1. Điều chỉnh chiều cao
Tìm hiểu GBoard là gì sẽ giúp bạn có thể tùy chỉnh kích thước phù hợp với nhu cầu gõ và kích thước bàn tay của mình. Với GBoard, bạn sẽ được phép điều chỉnh chiều cao của bàn phím từ “Extra-Short” thành “Extra-Tall”, giúp tương thích với các ngón tay gõ phím của bạn hơn.
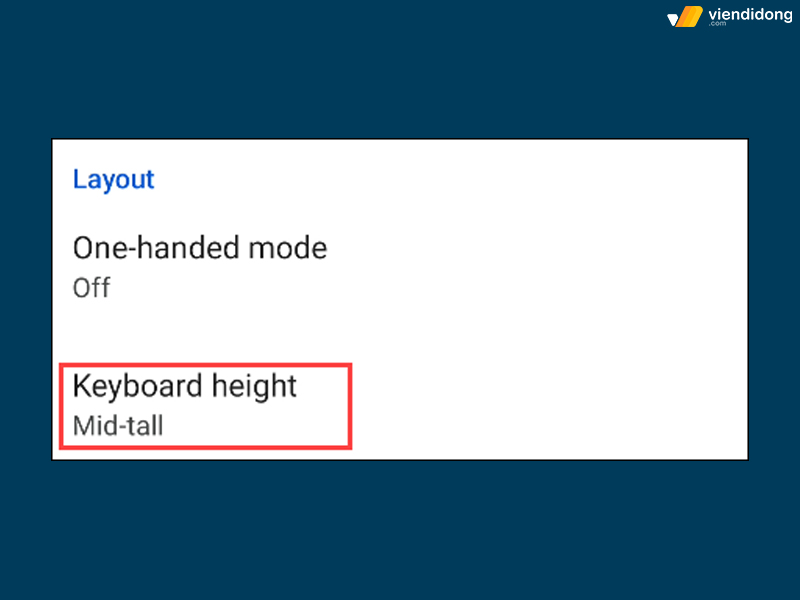
Bạn có thể điều chỉnh chiều cao của GBoard
2.2. Kích hoạt hàng số
Theo mặc định, bàn phím GBoard sẽ được các hàng số phía sau phím ?123. Tuy nhiên, nếu bạn là một người hay gõ số nhiều thì có thể thêm một hàng số cố định vào đầu bàn phím. Do đó, bạn chỉ cần đi vào phần Cài đặt GBoard ⇒ Tùy chỉnh (Preferences) ⇒ Kích hoạt Hàng số (Number Row) là xong.
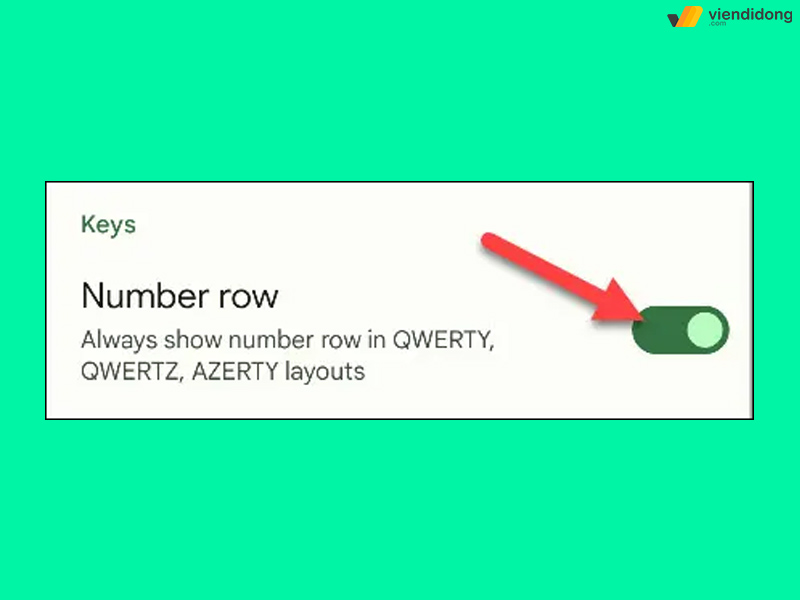
Cách để kích hoạt hàng số trên bàn phím GBoard
2.3. Thay đổi chủ đề giao diện
Tìm hiểu GBoard là gì sẽ cung cấp cho bạn rất nhiều Chủ đề (Theme) khác nhau để cá nhân hóa bàn phím theo sở thích cá nhân. Bạn có thể chọn chủ đề Hệ thống tự động (System Auto) phù hợp với chủ đề hệ thống Android.
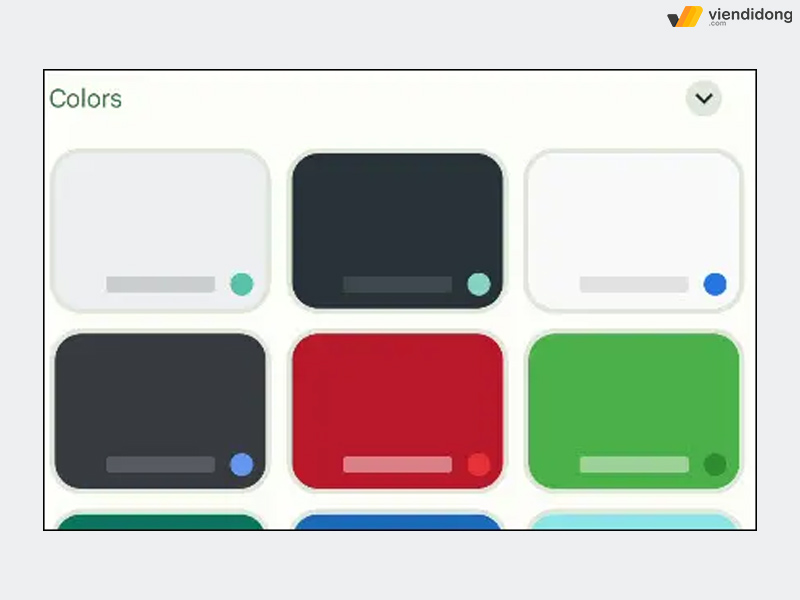
GBoard cho bạn thay đổi chủ đề – giao diện bàn phím tùy thích
Cách khác, bạn có thể chọn một loạt màu sắc và thậm chí là cả hình ảnh như thay đổi hình nền bàn phím iPhone. Thêm vào đó, Google GBoard còn cho phép bạn quyết định xem có muốn thêm bo viền trên bàn phím hay không. Vì thế, hãy đi vào Cài đặt Gboard ⇒ Chủ đề để thay đổi giao diện bàn phím như ý muốn.
2.4. Tạo Emoji Kitchen
Một tính năng thú vị nhất khi tìm hiểu GBoard là gì chính là biểu tượng cảm xúc – Emoji Kitchen. Tính năng này sẽ cho phép bạn tạo ra biểu tượng cảm xúc hoàn toàn mới lạ bằng cách kết hợp cả hai với nhau. Chẳng hạn như Khuôn mặt suy nghĩ + Lửa = Ngọn lửa với khuôn mặt suy nghĩ.
Để tạo một Emoji Mash-Ups, bạn có thể thực hiện theo từng bước chi tiết sau:
Bước 1: Mở bàn phím GBoard ⇒ Chọn vào biểu tượng cảm xúc kế bên dấu cách. Nếu ứng dụng có hỗ trợ Emoji Kitchen, bạn sẽ thấy một khung vẽ trống nằm ở giữa bàn phím.
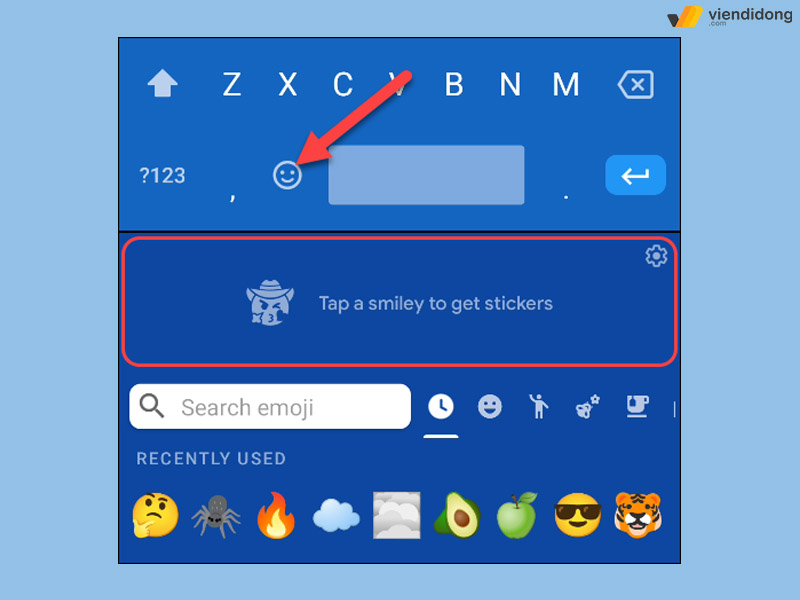
Tìm hiểu GBoard là gì qua tính năng Emoji Kitchen – 1
Bước 2: Chọn biểu tượng cảm xúc đầu tiên mà bạn muốn phối. Một số sẽ tự động tạo và xuất hiện trong phần Emoji Kitchen.
Bước 3: Chọn biểu tượng cảm xúc thứ hai và phần kết hợp tùy chỉnh sẽ hiển thị bên trái ở góc trên cùng, nhiều gợi ý hơn sẽ nằm ở bên phải. Nếu chọn cùng một biểu tượng cảm xúc, bạn sẽ nhận được một phiên bản “tăng cường” hơn.
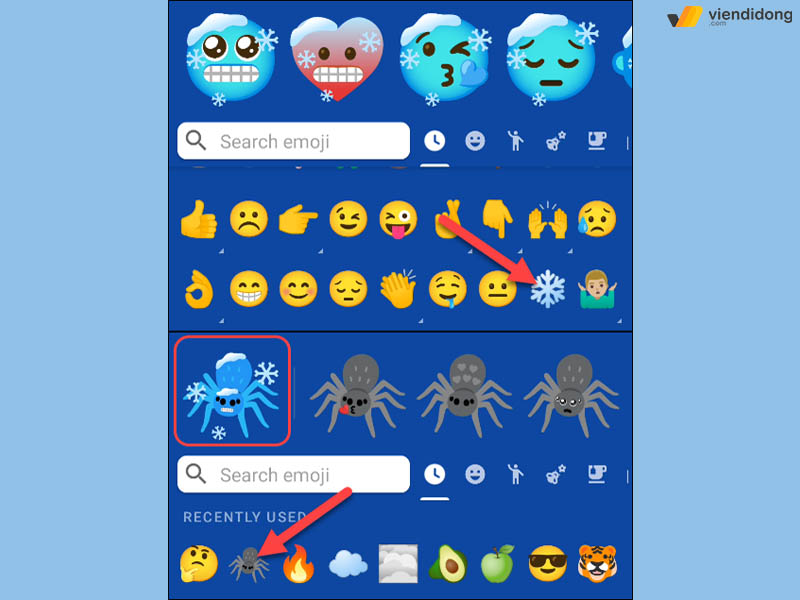
Tìm hiểu GBoard là gì qua tính năng Emoji Kitchen – 2
Bước 4: Chọn phần kết quả mà bạn muốn sử dụng và biểu tượng sẽ xuất hiện trong hộp văn bản để giúp bạn có thể chia sẻ.
- Lưu ý: Khi gửi biểu tượng cảm xúc, GBoard sẽ hiển thị biểu tượng đó như một nhãn dán, giống như chia sẻ một bức ảnh hơn.
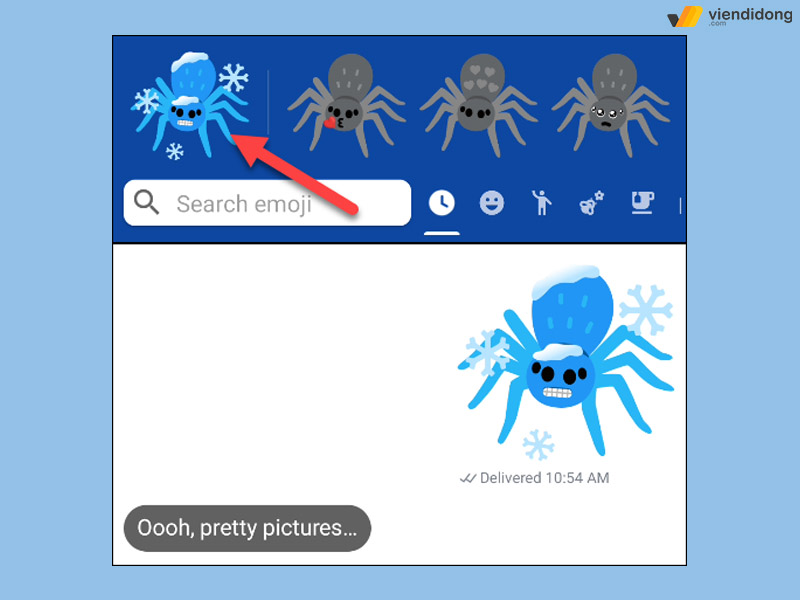
Tìm hiểu GBoard là gì qua tính năng Emoji Kitchen – 3
2.5. Truy cập vào bảng nhớ tạm
Bạn có biết rằng bàn phím Google GBoard sẽ cho phép bạn có thể sao chép và dán mọi thứ ngay trên thiết bị Android của mình. Vậy tất cả những thứ đó thực sự đang lưu trữ ở đâu?
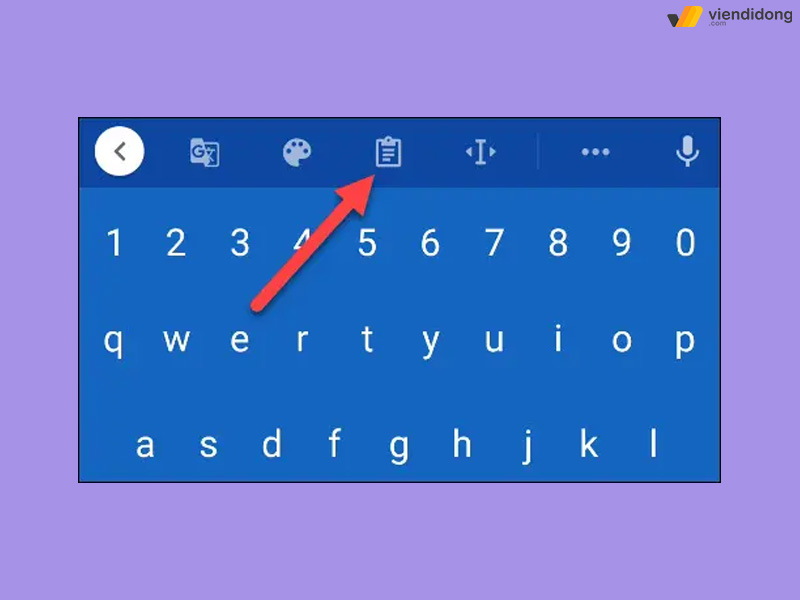
Bộ nhớ tạm sẽ lưu lại lịch sử giúp bạn sao chép và dán dễ dàng
Được biết, Android sẽ cung cấp sẵn khay nhớ tạm và GBoard là một trong những cách dễ nhất để truy cập vào khay nhớ tạm đó. Tất cả chỉ cần nhấp vào biểu tượng khay nhớ tạm trên thanh công cụ bàn phím và bạn sẽ thấy danh sách những gì mà bạn đã sao chép gần đây.
2.6. Tắt âm thanh bàn phím
Bàn phím ảo thường sẽ không có âm thanh giống như bàn phím vật lý và khiến cho bạn sẽ rất thích với những âm thanh đó. Rất may, bàn phím GBoard có thể giúp bạn dễ dàng tắt âm thanh nếu bạn cảm thấy không thực sự yêu thích.
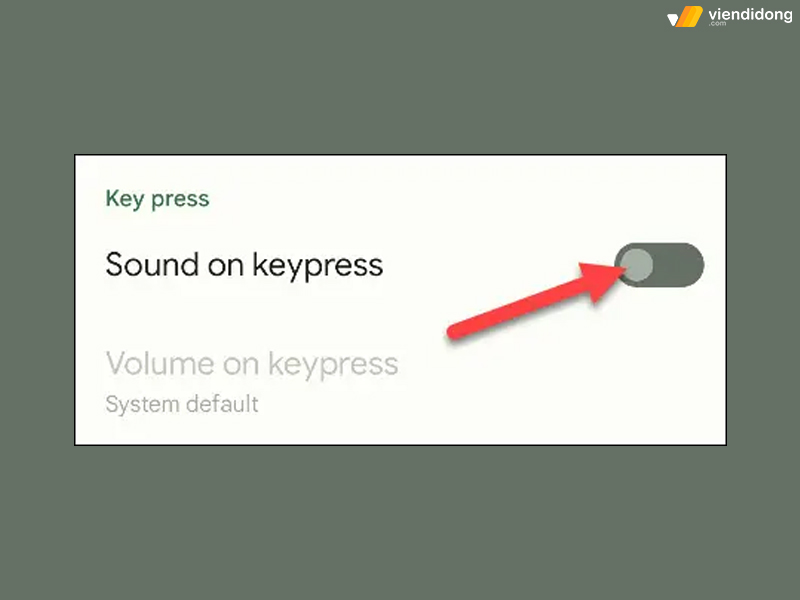
Tắt âm thanh bàn phím trên ứng dụng GBoard
Do đó, bạn chỉ cần đi vào Cài đặt GBoard ⇒ Tùy chỉnh ⇒ Vô hiệu hóa Âm thanh khi nhấn phím (Sound on Keypress) qua nút gạt sang bên trái.
2.7. Vô hiệu hóa Tự động sửa lỗi
Tự động sửa lỗi chính tả được xem là tính năng tiện lợi hoặc phiền phức theo từng cá nhân người dùng. Với việc tìm hiểu GBoard là gì, bạn sẽ không nhất thiết phải sử dụng Tự động sửa lỗi nếu cảm thấy tính năng này gây cản trở nhiều hơn là hữu ích.
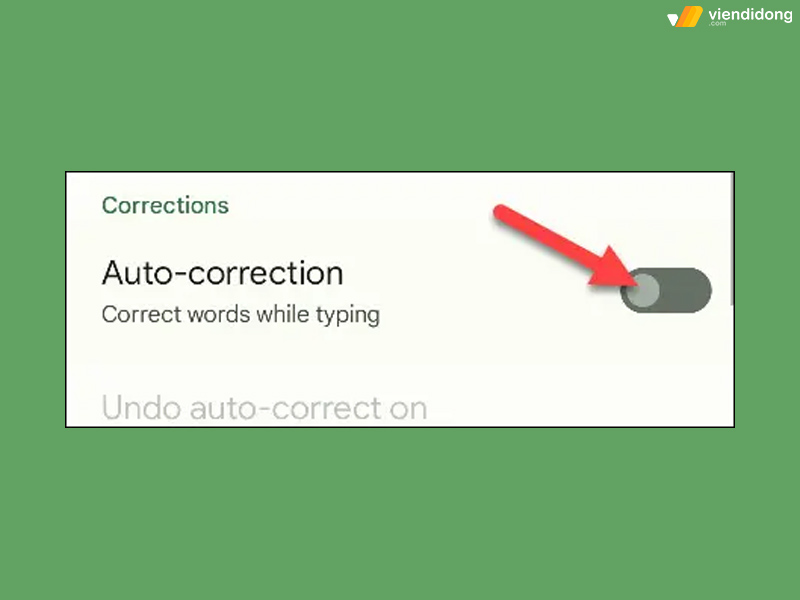
Cách tắt Tự động sửa lỗi chính tả trên GBoard
Để bật hoặc tắt Tự động sửa lỗi trong GBoard, hãy đi tới phần Cài đặt ⇒ Chọn Sửa văn bản (Text Correction) ⇒ Vô hiệu hóa tính năng Sửa tự động (Auto Correction) là xong.
2.8. Thêm từ hoặc cụm từ yêu thích
Gboard là gì? Cách để thêm một từ hoặc cụm từ yêu thích như thế nào? Mặc dù, Tự động sửa lỗi chính tả có công dụng khá tốt nhưng với tính năng cung cấp một từ hoặc cụm từ cho bạn thì sao?
Những cụm từ như thành phố, địa chỉ, số điện thoại, họ tên, email,… có thể sẽ không được GBoard biết đến. Cho nên, bạn có thêm những từ quan trọng trên GBoard như sau:
Bước 1: Mở GBoard ⇒ Nhập từ văn bản bạn muốn ở bất kỳ đâu (app Ghi chú).
Bước 2: Một dòng màu đỏ sẽ xuất hiện bên dưới nếu từ đó không có trong từ điển ⇒ Nhấn vào từ đó và chọn Thêm vào từ điển (Add to Dictionary). Thế là xong, bạn sẽ được gợi ý những từ này trong tương lai.
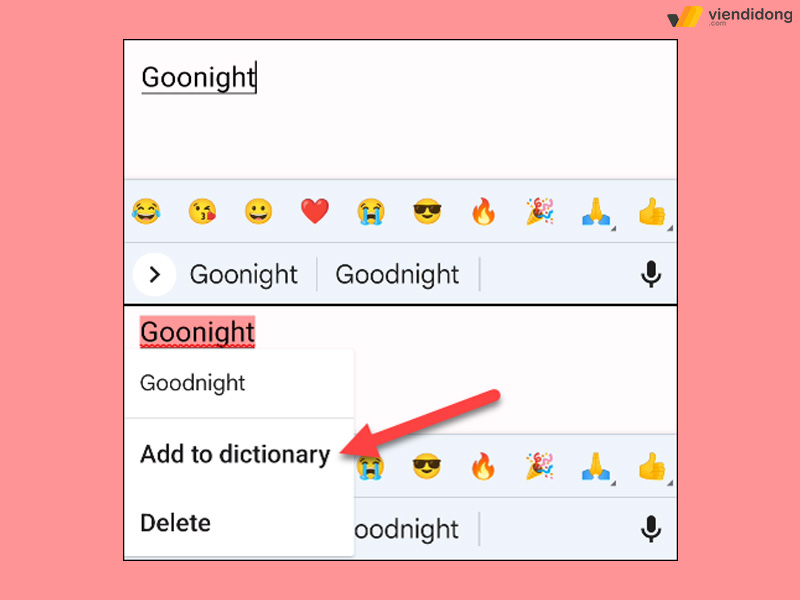
Cách thêm từ hoặc cụm từ cần thiết trên GBoard
2.9. Tắt hoặc tùy chỉnh Haptic Feedback
Phản hồi xúc giác hoặc chế độ Rung bàn phím sẽ giúp bạn “cảm nhận” mỗi khi nhấn phím trên bề mặt phẳng của màn hình cảm ứng. Tuy nhiên, bạn có thể không thích độ rung hoặc không muốn bàn phím rung quá mạnh. Vì thế, bạn có thể đi vào Cài đặt GBoard ⇒ Tùy chỉnh ⇒ Tắt mục Phản hồi xúc giác khi nhấn phím (Haptic Feedback on Keypress).
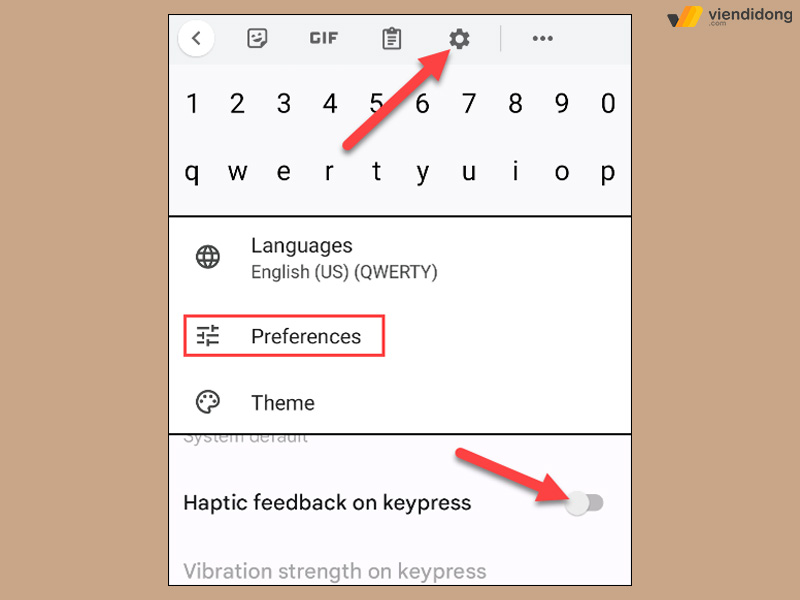
Cách tắt Haptic Feedback – Phản hồi xúc giác trên GBoard
2.10. Đặt bàn phím ở chế độ một tay
Tìm hiểu GBoard là gì sẽ cho bạn thao tác được nhiều tính năng vô cùng chuyên nghiệp và nhanh chóng. Giờ đây, bạn có thể điều khiển bàn phím này bằng một tay qua việc: Nhấn giữ dấu phẩy hoặc gạch chéo và trượt tay đến biểu tượng Chế độ một tay. Bàn phím sẽ thu nhỏ về một bên của màn hình và bạn có thể di chuyển bàn phím sang bên kia nếu muốn.
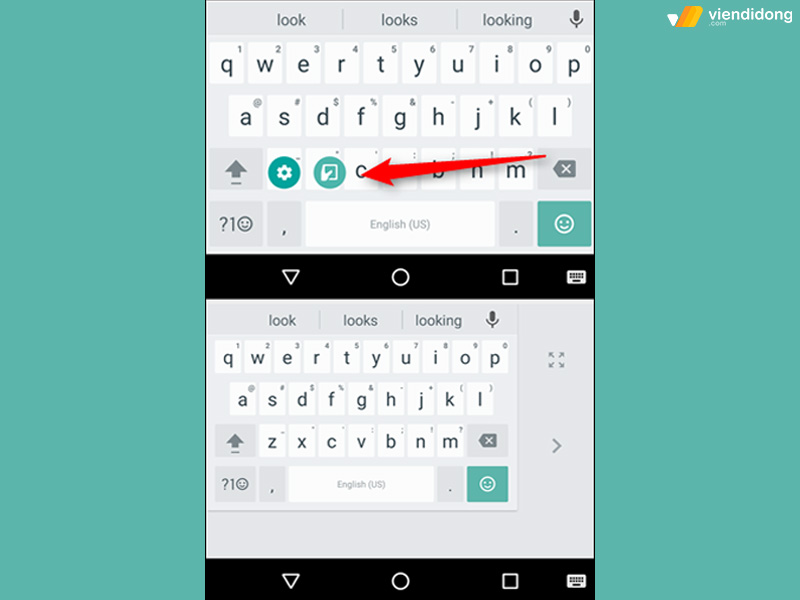
Cách đặt bàn phím ở chế độ Một tay trên GBoard
3. Kết luận
Đó là toàn bộ thông tin về GBoard là gì cũng như 10 tính năng thú vị mà bạn có thể áp dụng. Hy vọng bài viết trên sẽ giúp bạn dễ dàng sử dụng bàn phím đến từ Google trong các công việc hằng ngày nhé!
Bạn đang tìm nơi sửa chữa các thiết bị công nghệ như iPhone, Samsung, Laptop, máy tính bảng, tai nghe, Apple Watch,…? Hãy đến Viện Di Động – hệ thống dịch vụ uy tín, chuyên nghiệp, tiết kiệm thời gian và chi phí tại Tp.HCM, Hà Nội, Đà Nẵng và Bình Dương.
Liên hệ ngay tổng đài 1800.6729 (miễn phí) hoặc inbox fanpage Viện Di Động để được hỗ trợ tư vấn – xử lý kỹ thuật nhiệt tình, đảm bảo mang đến cho khách hàng sự hài lòng và đạt được kết quả chất lượng nhất.
Đừng quên theo dõi các kênh TikTok hoặc Youtube, Instagram để cập nhật những thông tin hấp dẫn về công nghệ.
Xem thêm:
- Cách chỉnh tự động tắt đèn nền bàn phím MacBook khi không sử dụng
- Hướng dẫn cách test bàn phím MacBook đơn giản tại nhà khi mua máy cũ
- Hướng dẫn cách tháo nút bàn phím laptop, máy tính nhanh chóng để vệ sinh, thay thế dễ dàng hơn
- Hướng dẫn cách reset bàn phím điện thoại, máy tính, laptop nhanh chóng
Viện Di Động








Cai fb là cái kg bao giờ toi mong muốn vì nó chiếm lợi ghê gớ
m