
Chắc hẳn người dùng PC/Laptop đang mắc phải một tình trạng khó chịu chính là không thể gõ được bàn phím. Vậy tại sao bàn phím không gõ được? Làm cách nào để sửa lại bàn phím hoạt động như trước. Hãy cùng Viện Di Động tìm hiểu qua một số nguyên nhân cũng như cách khắc phục bàn phím không gõ được dưới đây nhé.
1. Tại sao bàn phím không gõ được cả số và chữ?
Một trong những nguyên nhân khiến bàn phím không hoạt động có thể là do xảy ra xung đột Driver, gây cản trở việc kết nối giữa driver và bàn phím. Ngoài ra, cáp tín hiệu hoặc chip I/O điều khiển bàn phím cũng có thể bị hỏng, bị đứt do va đập hay sử dụng lâu ngày. Do đó, bạn cũng nên kiểm tra xem có phải bạn đã vô tình khóa bàn phím hay không.

Tại sao bàn phím không gõ được cả số và chữ?
Đôi khi, bàn phím cũng có thể bị ảnh hưởng bởi bụi bẩn, đặc biệt là những khe hở giữa các phím. Bởi bụi bẩn có thể làm giảm độ nhạy của phím hoặc gây lỗi mạch. Cho nên, bạn nên vệ sinh bàn phím thường xuyên để tránh tình trạng này.
2. Những nguyên nhân thường gặp khiến bàn phím không gõ được và cách xử lý từng lỗi
2.1. Do có vật cản trong các phím
Nguyên nhân tại sao bàn phím Laptop không gõ được là do bị ảnh hưởng bởi bụi bẩn tích tụ trong các khe hở. Để khắc phục, bạn nên dùng cọ chuyên dụng hoặc nhíp để loại bỏ các mảnh vụn hoặc vật cản trên bàn phím.
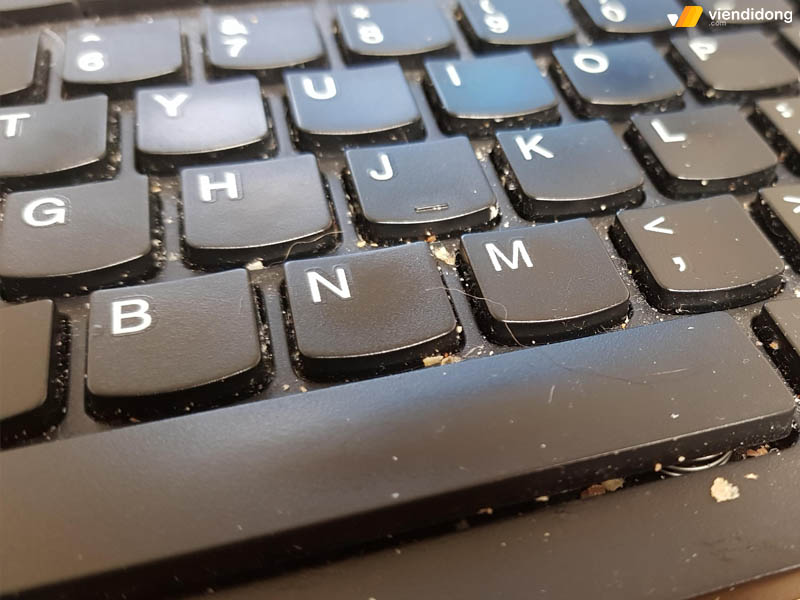
Tại sao bàn phím không gõ được là bởi vật cản bên trong
Nếu vệ sinh xong mà vẫn không thể gõ được, bạn có thể thử kéo nhẹ các phím trên Laptop ra rồi ấn lại từng hàng một. Sau đó, kiểm tra lại xem bàn phím đã hoạt động bình thường chưa nhé.
2.2. Không gõ được số trên bàn phím
Nguyên nhân tại sao bàn phím không gõ được số là do chế độ NumLock đang được kích hoạt. Đây là chế độ cho phép bạn sử dụng các phím số trên bàn phím như một máy tính cầm tay.
Để khắc phục, bạn chỉ cần nhấn lại phím NumLock một lần nữa để tắt chế độ này. Cách nhận biết chế độ NumLock có đang bật hay không bằng cách quan sát đèn báo xanh trên bàn phím.

Tại sao bàn phím không gõ được số là do phím Numlock
Nếu đèn báo xanh sáng, có nghĩa là bạn có thể nhập chữ bình thường. Đồng thời, đây cũng là một trong những cách sửa bàn phím Laptop bị liệt một số nút hiệu quả.
2.3. Bàn phím bị dính nước
Lý do tại sao bàn phím không gõ được chính là Laptop của bạn đã bị thấm nước. Nếu không may làm đổ nước hoặc chất lỏng khác lên bàn phím máy tính, thì bạn cần phải xử lý ngay lập tức để tránh các tình trạng hỏng hóc.

Tại sao bàn phím máy tính không gõ được bởi bị thấm nước
Nếu lượng nước ít, bạn hãy tắt nguồn Laptop, lau khô bằng giấy và sấy bằng máy sấy tóc. Nếu lượng nước nhiều, bạn hãy lật ngược Laptop để cho nước thoát ra, rồi làm khô như trên. Trong trường hợp bàn phím vẫn không hoạt động, bạn phải mang Laptop đến trung tâm bảo hành – sửa chữa để thay IC mới.
2.4. Bàn phím bị khóa chức năng
Tại sao bàn phím máy tính không gõ được là do bạn khóa chức năng bàn phím khi đã nhấn nhầm tổ hợp phím tắt. Đừng quá lo lắng, chỉ cần thực hiện một số bước đơn giản sau đây để khôi phục lại trạng thái bình thường của bàn phím:
- Đầu tiên, chọn vào biểu tượng Windows trên thanh Taskbar. Tiếp theo, bạn chọn Ease of Access trong menu hiện ra.
- Cuối cùng, bạn chọn Keyboard ở mục “Use Filter Keys” > Bật On cho tùy chọn “Ignore brief or repeated keystrokes and change keyboard repeat rates” > Bỏ tích cho tùy chọn Show the Filter Keys icon on the taskbar.
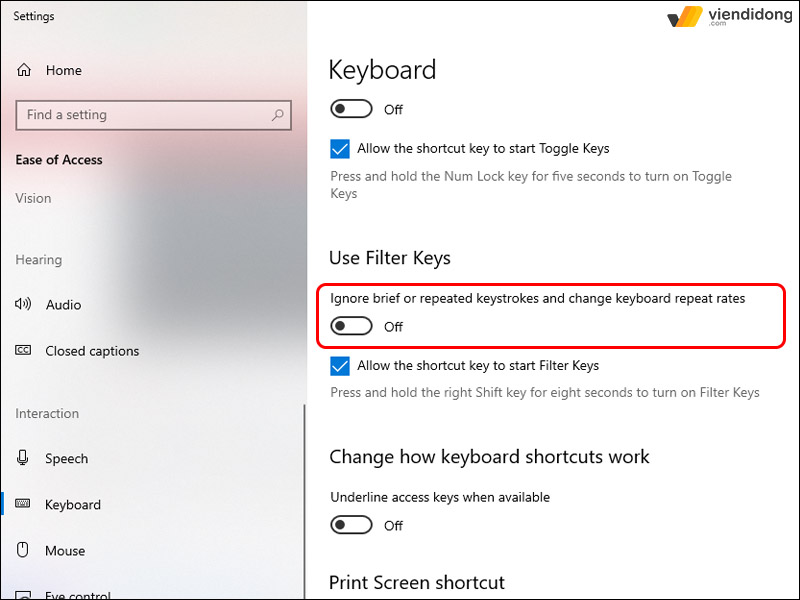
Tại sao bàn phím không gõ được qua việc bị khoá chức năng
Sau khi hoàn thành các bước trên, bạn sẽ có thể sử dụng bàn phím Laptop bình thường.
2.5. Lỗi driver khiến bàn phím không gõ được
Một trong những nguyên nhân thường gặp khiến tại sao bàn phím không gõ được hoặc không tương thích là do driver bàn phím bị lỗi. Để khắc phục vấn đề này, bạn có thể cập nhật lại driver bàn phím theo các bước sau:
Bước 1: Mở Device Manager bằng cách gõ “Device Manager” vào khung tìm kiếm trên thanh công cụ Taskbar > Chọn kết quả tương ứng.
Bước 2: Tìm và mở rộng mục Keyboards > Nhấn chuột phải vào PC/AT Enhanced PS/2 Keyboard (101/102-Key).
Bước 3: Chọn Update Driver > Chọn Search automatically for updated driver software.
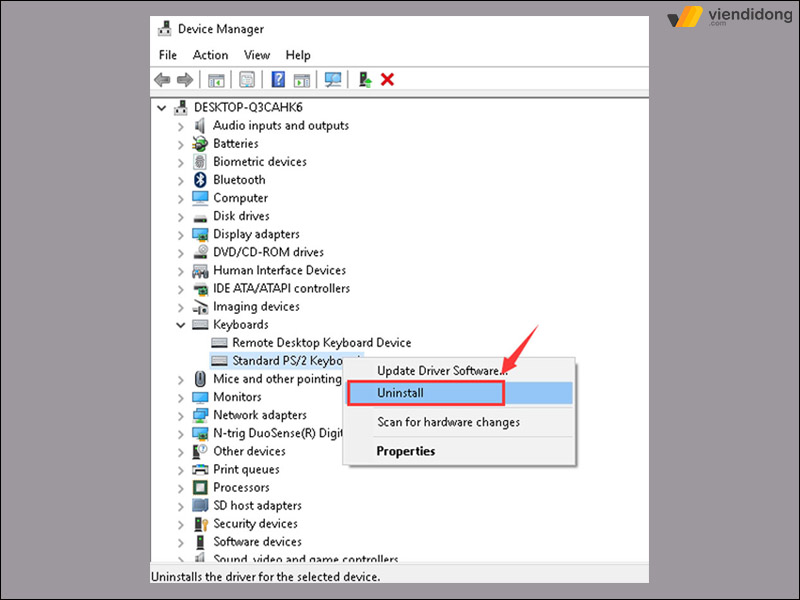
Tại sao bàn phím máy tính không gõ được bởi chưa cập nhật driver
Bước 4: Đợi Windows tự động tìm kiếm và cài đặt driver mới nhất cho bàn phím của bạn > Khởi động lại máy tính và kiểm tra lại bàn phím.
2.6. Lỗi phần cứng trên bàn phím
Một nguyên nhân tại sao bàn phím không gõ được là bị ảnh hưởng từ phần cứng máy tính. Cách tốt nhất là cần mang máy đến trung tâm – hệ thống sửa chữa uy tín, yêu cầu bộ phận kỹ thuật kiểm tra và thay thế linh kiện mới. Bạn nên chọn cửa hàng có kinh nghiệm lâu năm, đảm bảo chất lượng dịch vụ để đáp ứng an toàn cho máy tính của bạn.
2.7. Bàn phím bị liệt 1 số nút
Nếu bạn gặp phải tình trạng một số phím trên bàn phím bị liệt, bạn nên sớm liên hệ với bộ phận kỹ thuật từ trung tâm – hệ thống để được hỗ trợ. Nhờ đó, hỗ trợ bạn trong việc thay thế một số nút bị hỏng, đúng thiết kế và kích thước cho dòng Laptop.

Tại sao bàn phím máy tính không gõ được là do bị liệt
3. Hướng dẫn cách khắc phục nhanh lỗi bàn phím không gõ được
Nếu bạn đã tìm hiểu tại sao bàn phím không gõ được, thì có thể thực hiện theo một số cách tại nhà vô cùng đơn giản dưới đây:
3.1. Reset lại Laptop/ PC
Để khắc phục lỗi bàn phím không hoạt động, bạn nên thử thực hiện việc khởi động lại Laptop. Thao tác này sẽ giúp Laptop cập nhật driver bàn phím một cách chính xác. Bạn chỉ cần đi vào Start > Chọn Power > Chọn Restart và đợi thiết bị khởi động lại, sau đó kiểm tra bàn phím.
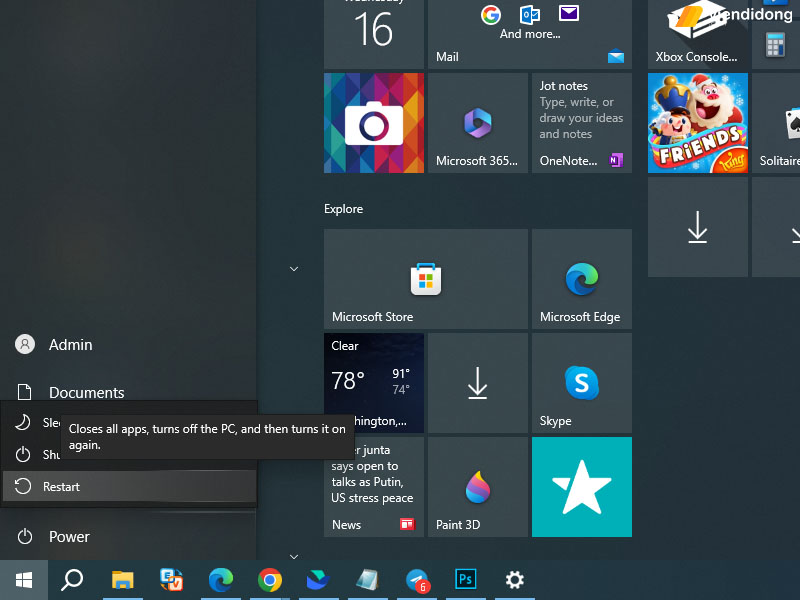
Xử lý tại sao bàn phím không gõ được qua việc reset máy
3.2. Update Keyboard driver lên Windows 10
Để khắc phục lỗi không gõ được bàn phím Laptop, bạn có thể thử cách cập nhật driver bàn phím Laptop như sau:
Bước 1: Bật bàn phím ảo bằng cách click chuột phải vào thanh Taskbar > Chọn Show touch keyboard button. Sau đó, bấm vào biểu tượng bàn phím để hiện ra bàn phím ảo.
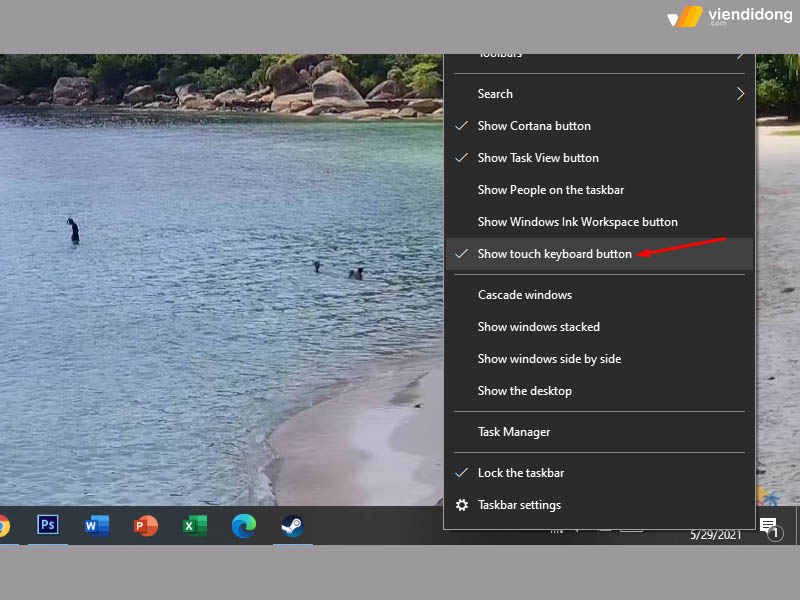
Cách cập nhật driver bàn phím lên bản mới nhất – 1
Bước 2: Sử dụng bàn phím ảo để nhấn tổ hợp phím Windows + R để mở hộp thoại Run > Gõ lệnh devmgmt.msc > Nhấn OK.

Cách cập nhật driver bàn phím lên bản mới nhất – 2
Bước 3: Tại cửa sổ Device Manager, hãy nhấn mũi tên kế bên mục Keyboards để mở rộng > Nhấn chuột phải vào phiên bản bàn phím > Chọn Update driver.
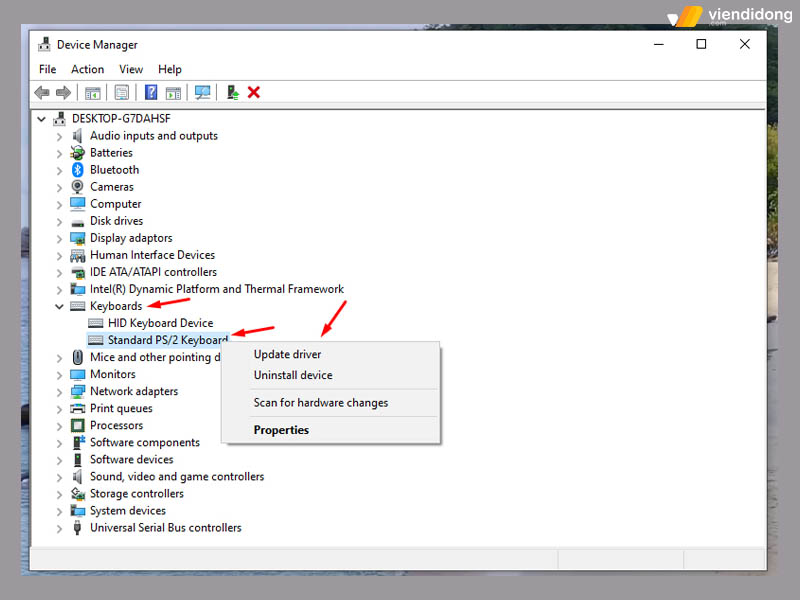
Cách cập nhật driver bàn phím lên bản mới nhất – 3
Bước 4: Chọn Search automatically for drivers để cho Windows tự động tìm kiếm > Cài đặt driver mới nhất hoặc cập nhật driver hiện có cho bàn phím Laptop của bạn.
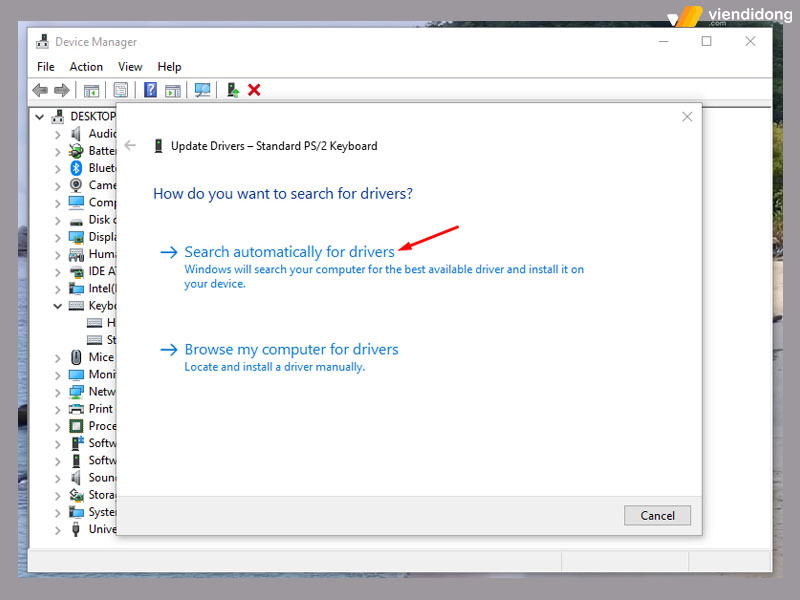
Cách cập nhật driver bàn phím lên bản mới nhất – 4
3.3. Cài đặt lại bàn phím Laptop
Để cài đặt lại bàn phím Laptop, bạn có thể thao tác theo các bước sau:
Bước 1: Đầu tiên, bạn mở Start Menu > Chọn Settings.
Bước 2: Tiếp theo, bạn chọn Ease of Access để điều chỉnh các thiết lập cho bàn phím.
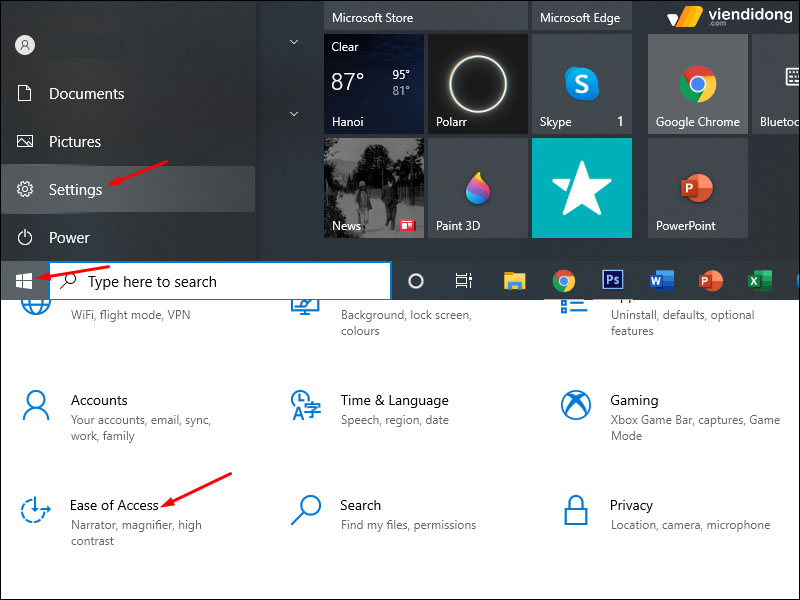
Cách xử lý tại sao bàn phím không gõ được qua việc cài đặt lại – 1
Bước 3: Cuối cùng, kéo xuống và chọn Keyboard > Tìm mục Filter Keys > Bên dưới Ignore brief or repeated keystrokes and change keyboard repeat rates, hãy bật On.
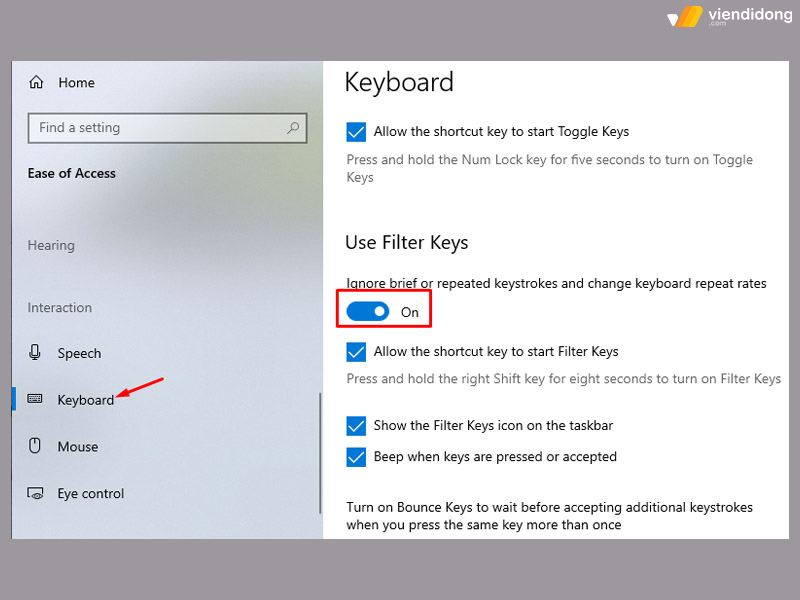
Cách xử lý tại sao bàn phím không gõ được qua việc cài đặt lại – 2
3.4. Tắt chức năng khóa bàn phím
Để giải đáp tại sao bàn phím không gõ được, bạn cần kiểm tra xem Laptop có bị khóa bàn phím hay không. Cách mở khóa bàn phím qua việc nhấn tổ hợp phím Windows + Space hoặc Shift + Esc.
Ngoài ra, một số dòng máy cũng có nút mở khóa bàn phím ở vị trí F1 – F12. Vì thế, bạn hãy quan sát kỹ và thử nhấn các nút này để xem có hiệu quả hay không.
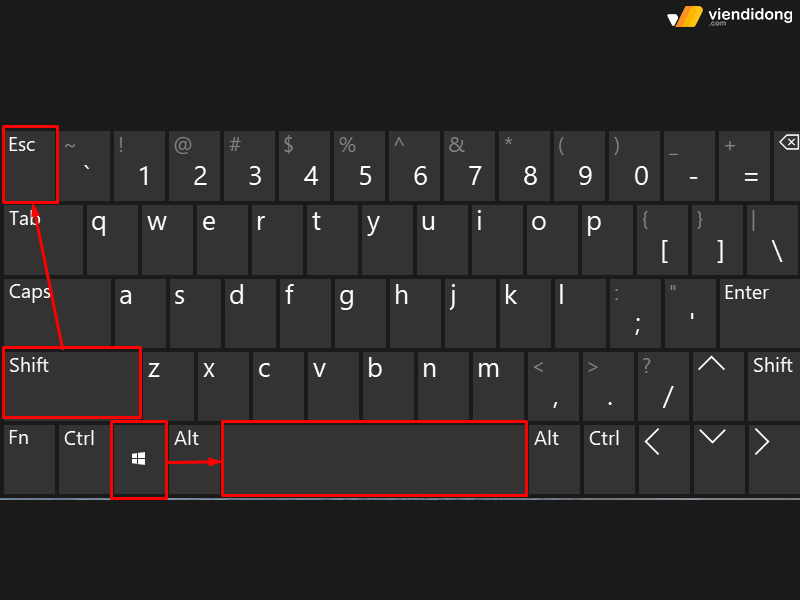
Tắt chức năng bàn phím bằng Windows + Space hoặc Shift + Esc
3.5. Sửa chữa bàn phím Laptop tại các trung tâm sửa chữa uy tín
Dù bạn đã áp dụng nhiều biện pháp nhưng bàn phím Laptop vẫn không hoạt động thành công. Trong trường hợp này, bạn nên mang máy đến các địa chỉ sửa chữa uy tín, nơi có nhân viên chuyên nghiệp để được kiểm tra và xử lý nguyên nhân gây ra sự cố. Vì vậy, đừng để bàn phím hỏng ảnh hưởng đến công việc và học tập của bạn.
4. Sửa bàn phím Laptop không gõ được tại Viện Di Động
Với hơn 12 năm hoạt động, hệ thống Viện Di Động là địa chỉ đáng tin cậy, uy tín, chuyên nghiệp trong lĩnh vực sửa chữa Laptop và nhiều thiết bị công nghệ khác. Tại đây, quý khách có thể sửa chữa bàn phím cũng như giải đáp vấn đề tại sao bàn phím không gõ được.

Thay bàn phím – sửa chữa bàn phím tại hệ thống Viện Di Động
Để đáp ứng nhu cầu theo ý muốn, Viện Di Động sẽ thực hiện đầy đủ các tiêu chí quan trọng, cần thiết nhất trong lĩnh vực sửa chữa thiết bị công nghệ, cụ thể:
- Thay bàn phím Laptop với giá thành phù hợp – cạnh tranh thị trường, xử lý nhanh, báo cáo tình trạng lập tức, chính sách bảo hành dài hạn và hoàn tiền 100% nếu kết quả dịch vụ không đáp ứng hài lòng.
- Sở hữu nhiều linh kiện chính hãng, đến từ các nguồn sản xuất uy tín – kiểm duyệt nghiêm ngặt, thông số đầy đủ và phù hợp với từng dòng máy.
- Đội ngũ kỹ thuật dày dặn kinh nghiệm, đào tạo bài bản, am hiểu học hỏi và nghiên cứu thiết bị công nghệ trong thời đại 4.0.
- Trang thiết bị hiện đại, đạt công nghệ tiên tiến bậc nhất, hỗ trợ kỹ thuật thao tác tỉ mỉ, hoàn hảo và an toàn.
- Không đánh cắp – tráo đổi linh kiện thiết bị, khách hàng được quyền ở lại theo dõi trực tiếp trong suốt quá trình kỹ thuật viên tháo lắp và thay thế.
- Nhân viên luôn giữ vững thái độ nhiệt tình, tận tân, sẵn sàng hỗ trợ và giải đáp các thắc mắc trong dịch vụ.
5. Kết luận
Bạn đang tìm kiếm một địa chỉ uy tín để sửa chữa Laptop và các thiết bị công nghệ khác? Hãy đến với Viện Di Động – trung tâm sửa chữa hàng đầu tại các thành phố lớn như Tp.HCM, Hà Nội, Đà Nẵng và Bình Dương.
Viện Di Động có đội ngũ kỹ thuật viên chuyên nghiệp, nhiệt tình và giàu kinh nghiệm, sẵn sàng giải quyết mọi vấn đề của bạn về điện thoại, Laptop, tai nghe, Apple Watch,… với dịch vụ chất lượng, minh bạch và hiệu quả. Liên hệ ngay đến tổng đài 1800.6729 (miễn phí) hoặc truy cập fanpage Viện Di Động để được tư vấn – hỗ trợ nhanh chóng.
Xem thêm:
- Cách chỉnh tự động tắt đèn nền bàn phím MacBook khi không sử dụng
- Hướng dẫn cách test bàn phím MacBook đơn giản tại nhà khi mua máy cũ
- Hướng dẫn cách tháo nút bàn phím laptop, máy tính nhanh chóng để vệ sinh, thay thế dễ dàng hơn
- Hướng dẫn cách tắt bàn phím laptop Windows 7, 8, 10 trong vòng 1 nốt nhạc
Viện Di Động








Bình luận & hỏi đáp