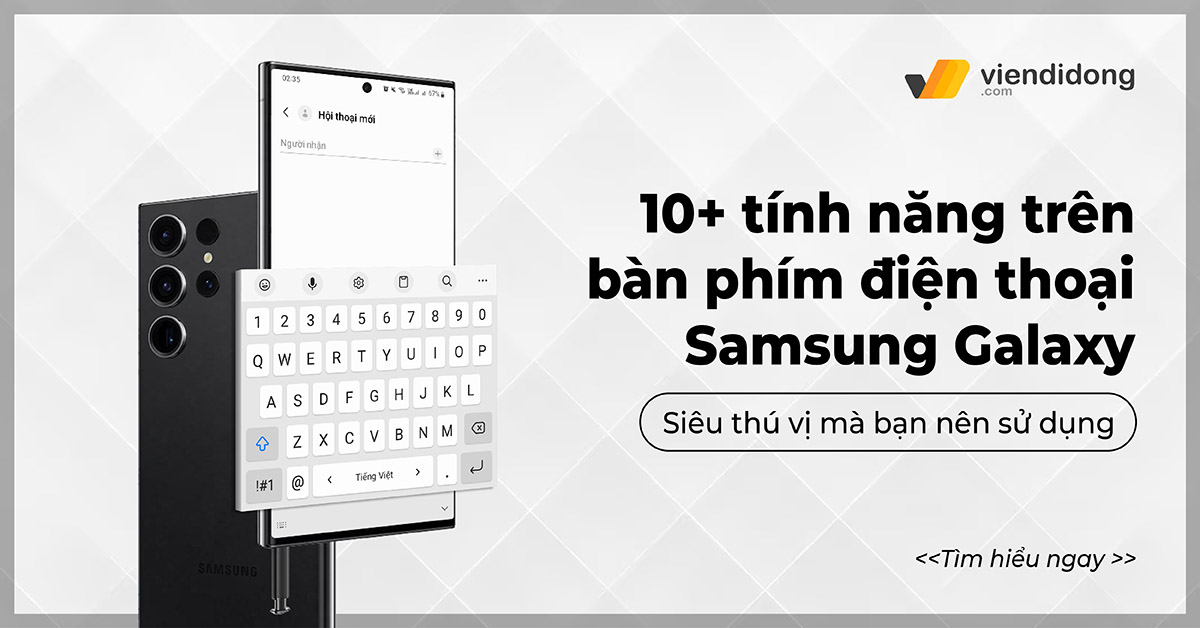
Google Play thường cho ra các ứng dụng hỗ trợ bàn phím cho các thiết bị smartphone, đặc biệt là những dòng Samsung Galaxy. Tuy nhiên, bạn vẫn thấy ổn với các tính năng mặc định trên bàn phím điện thoại Samsung của mình. Thiết kế bàn phím của dòng Galaxy được cho là khá tốt nhưng vấn đề duy nhất là bạn không biết cách sử dụng tính năng nào là tốt nhất. Vì thế, hãy cùng tìm hiểu và khám phá qua 10 tính năng thú vị trên bàn phím Samsung nhé!
Nội dung bài viết
1. Truy cập cài đặt bàn phím Samsung
Để sử dụng nhiều tính năng Samsung bàn phím trong hướng dẫn này, bạn cần phải biết cách truy cập cài đặt cho Samsung Keyboard. Trước khi thực hiện bất cứ điều gì, hãy đảm bảo rằng Samsung Keyboard chính là bàn phím mặc định trên thiết bị của bạn.
Bây giờ, hãy cùng thao tác các bước dưới đây để kích hoạt tính năng này nhé:
Bước 1: Vuốt xuống từ trên cùng của màn hình để hiển thị các ô Cài đặt nhanh (Quick Settings) ⇒ Nhấn vào biểu tượng bánh răng để mở Cài đặt.
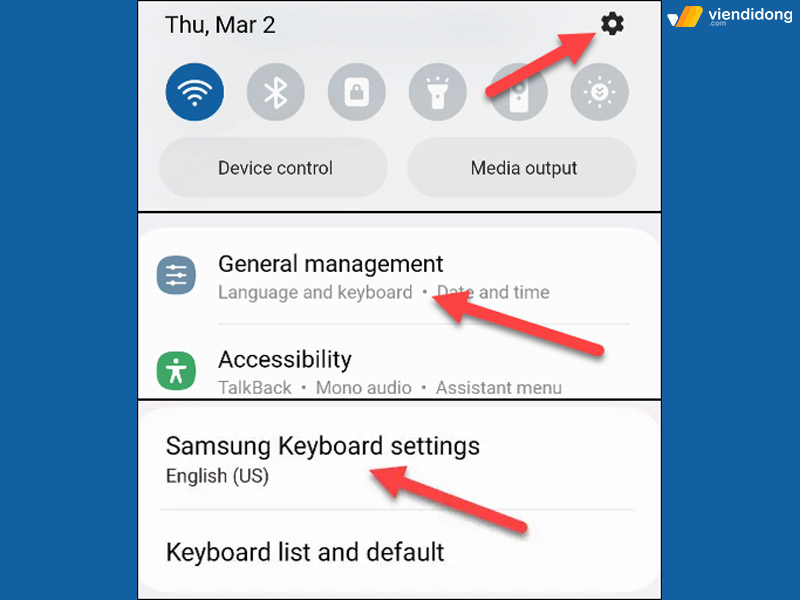
Cách truy cập và kích hoạt bàn phím điện thoại Samsung
Bước 2: Đi vào mục Quản lý chung (General Management) ⇒ Chọn Cài đặt bàn phím Samsung (Samsung Keyboard settings) để bật lên bàn phím mặc định.
2. Tùy chỉnh kích thước bàn phím (dài hoặc ngắn)
Bàn tay của mỗi người là khác nhau và đó cũng là lý do bạn nên cài đặt bàn phím trên điện thoại Samsung với kích thước phù hợp.
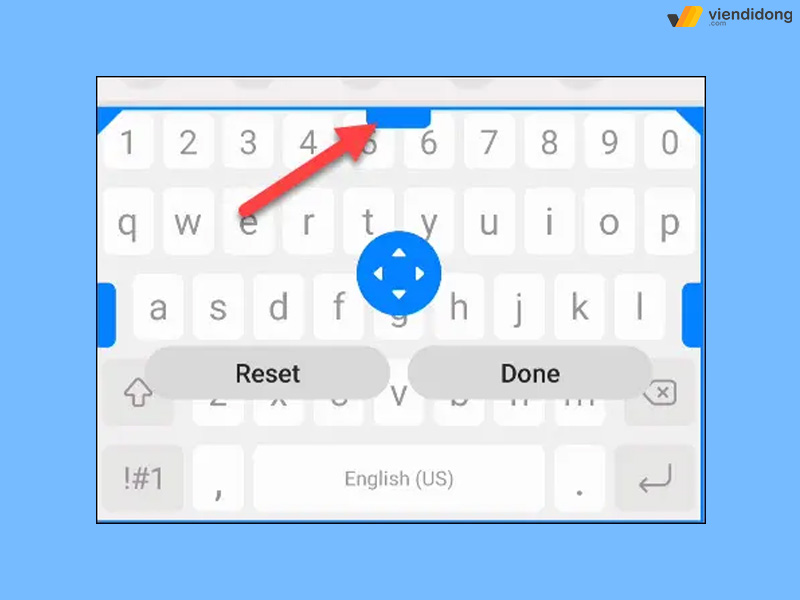
Bạn có thể tùy chỉnh kích thước trên Samsung Keyboard
Điểm tuyệt vời của bàn phím Samsung là bạn có thể tự điều chỉnh kích thước phù hợp với bàn tay của mình bằng cách đi vào Cài đặt ⇒ Kích thước và Độ trong suốt (Size and Transparency) ⇒ Nhấn và kéo khung bàn phím để mở rộng chiều cao, chiều rộng và vị trí.
3. Hoàn tác và Làm lại việc gõ
Mắc lỗi khi gõ là thao tác thường thấy khi sử dụng bàn phím, đặc biệt là gõ trên màn hình cảm ứng. Vì thế, bàn phím điện thoại Samsung sẽ giúp bạn dễ dàng Hoàn tác hoặc Làm lại thao tác nhập bằng cử chỉ trong các nhu cầu gõ Tiếng Việt trên điện thoại Samsung.
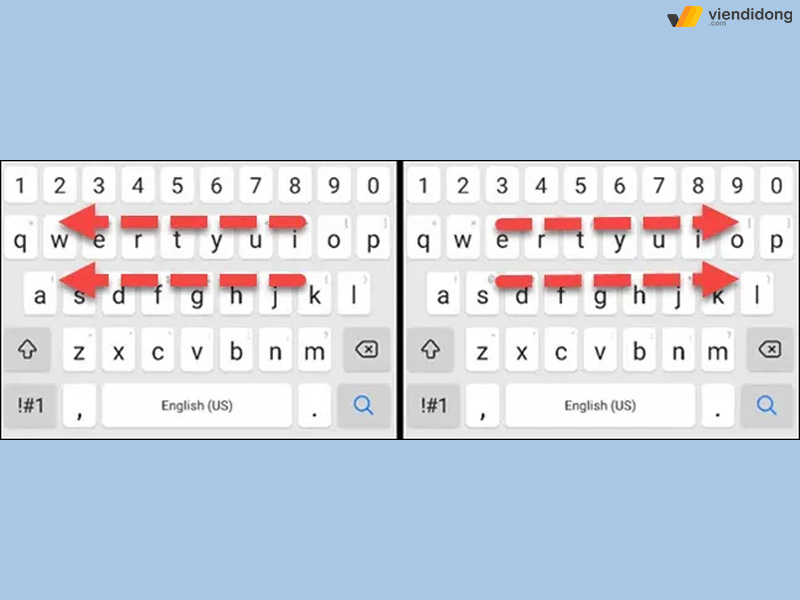
Cách Hoàn tác và Làm lại trong việc gõ phím Samsung
Tại đây, bạn có thể vuốt bằng hai ngón tay từ phải sang trái để Hoàn tác – vuốt từ trái sang phải để Làm lại. Tuy nhiên, nhược điểm duy nhất là bạn không thể sử dụng tính năng này bằng cách gõ vuốt.
4. Kích hoạt hàng số
Tính năng bàn phím điện thoại Samsung tiện lợi khác chính là bật hàng số. Bạn có thể là người hay gõ số nhưng không phải lúc nào bàn phím cũng đáp ứng sẵn bố cục hàng số trên Samsung Keyboard.
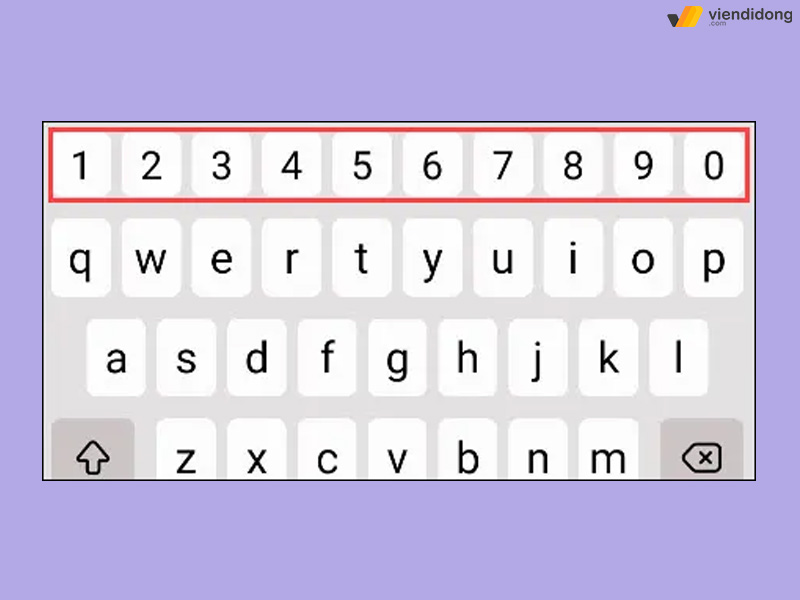
Bật hàm số trên mục bàn phím chính của Samsung
Thay vào đó, bạn phải bắt buộc chuyển sang bố cục phụ để sử dụng phím số vô cùng phiền toái. Vì thế, cách sửa bàn phím điện thoại Samsung có được hàng số nằm cố định là hãy đi vào Cài đặt ⇒ Chọn Bố cục (Layout) ⇒ Phím số (Number Keys).
5. Di chuyển con trỏ bằng phím cách
Di chuyển con trỏ có thể gây ra nhiều cản trở khi bạn đang cố gắng chạm vào giữa hai chữ cái nhỏ trên màn hình. Đối với bàn phím điện thoại Samsung, bạn sẽ được sử dụng một tính năng tiện lợi mà cho phép bạn được quyền di chuyển con trỏ qua cách trượt ngón tay trên phím cách.
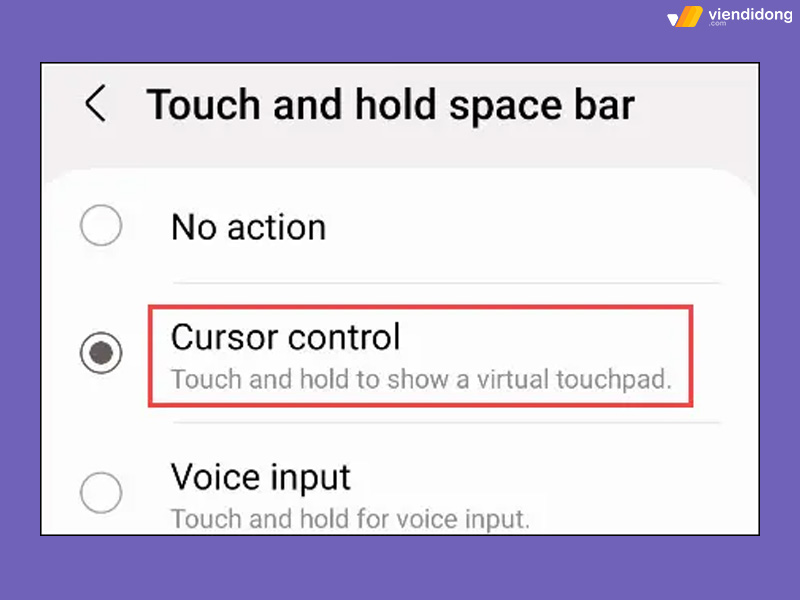
Di chuyển con trỏ điện thoại Samsung bằng phím cách của bàn phím
Để bật tính năng này trên bàn phím điện thoại Samsung, bạn hãy đi vào Cài đặt ⇒ Chọn mục Vuốt, Chạm và Phản hồi (Swipe, Touch, and Feedback) ⇒ Chạm và giữ Thanh dấu cách (Touch and Hold Space Bar) ⇒ Chọn Điều khiển con trỏ (Cursor control).
6. Thêm biểu tượng tùy chỉnh
Nếu bạn nhấn giữ phím dấu chấm trên bàn phím, Samsung sẽ hiển thị một số các ký hiệu phổ biến chẳng hạn như %, $, #, !, và ?. Tại đây, bạn có thể tự mình điều chỉnh các ký hiệu nằm trong menu này.
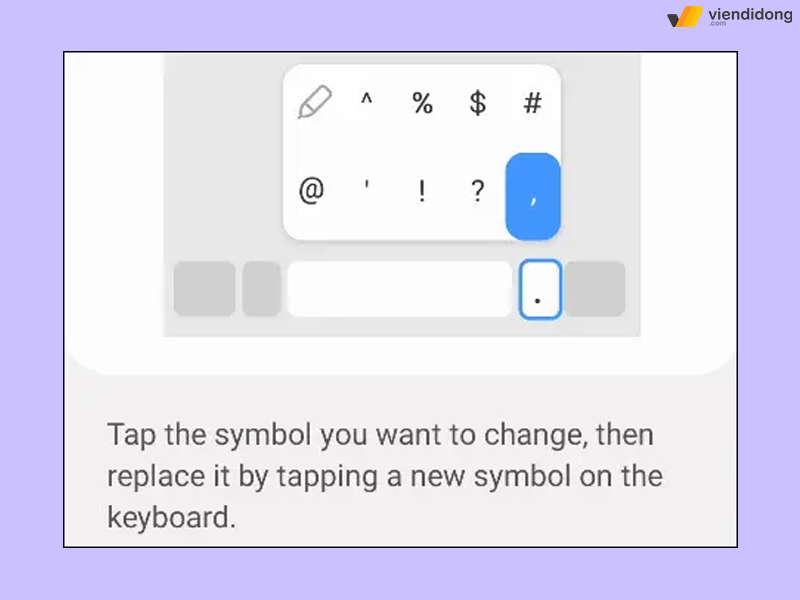
Thêm các ký tự tùy thích trên bàn phím Galaxy
Cách thực hiện chính là truy cập vào Cài đặt ⇒ Chọn Biểu tượng tùy chỉnh (Custom Symbols) ⇒ Chọn bất kỳ biểu tượng nào mà bạn thích để thay thế riêng cho bàn phím.
7. Tắt chế độ Rung bàn phím
Theo mặc định, bàn phím điện thoại Samsung sẽ phát ra tiếng rung mỗi khi nhấn vào màn hình để mô phỏng lại bàn phím vật lý. Tuy nhiên, không phải ai cũng thích cảm giác phản hồi bằng xúc giác mỗi khi gõ.
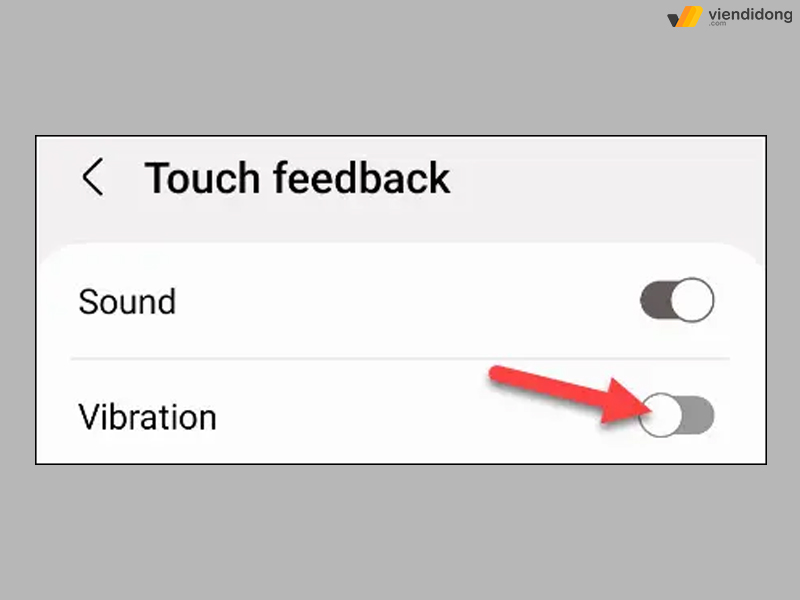
Bạn có thể vô hiệu hóa chế độ Rung trên bàn phím điện thoại
Rất may cho bạn là Samsung có tính năng vô hiệu hóa thông qua Cài đặt ⇒ Chọn Vuốt, Chạm và Phản hồi ⇒ Phản hồi khi chạm (Touch Feedback) ⇒ Tắt nút gạt Rung (Vibration) là xong.
8. Thêm từ hoặc cụm từ trong từ điển
Một điểm khá tốt của bàn phím điện thoại Samsung là biết được những gì mà bạn đang cố nhập nhưng vẫn không quá thông minh để biết được mọi thứ. Vì thế, Samsung Keyboard vẫn cung cấp một số từ và cụm từ dành riêng cho bạn thông qua thao tác như sau:
Bước 1: Nhập từ mà bạn muốn thêm ⇒ Nhấp dấu kiểm để chấp nhận chính tả.
Bước 2: Nhấn phím xóa lùi để chọn lại từ đó ⇒ Nhấn từ đó trong hàng gợi ý. Từ của bạn sẽ được lưu lại và sẽ xuất hiện dưới dạng gợi ý từ điển trong tương lai.
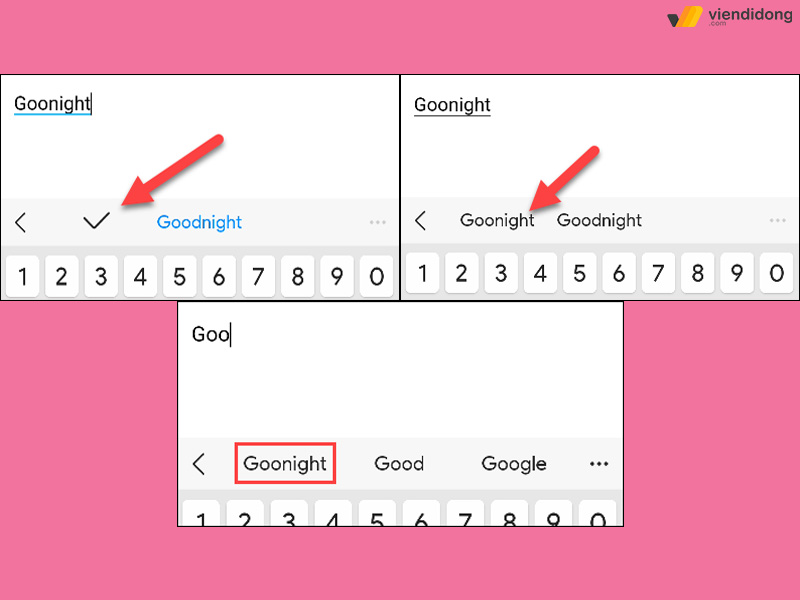
Thêm từ hoặc cụm từ yêu thích cho Samsung Keyboard
9. Tạo shortcut cho các cụm từ thường dùng
Trong quá trình sử dụng bàn phím trên điện thoại Samsung, có những thông tin qua trọng cần phải được gõ thường xuyên, đặc biệt là rất khó nhập ra. Những thông tin đó bao gồm: địa chỉ email, địa chỉ nhà, mật khẩu, số điện thoại, họ tên,…
Vì lý do đó, bàn phím điện thoại Samsung đã cho ra một tính năng lối tắt (shortcut) văn bản ngắn để bạn có thể nhập từ khóa “email” và cho ra thông tin email của mình tự động xuất hiện trong đề xuất. Chỉ cần đi vào Cài đặt ⇒ Chọn Phím tắt văn bản (Text Shortcuts) ⇒ Nhấn nút dấu cộng và tạo ra lối tắt văn bản cho riêng mình.
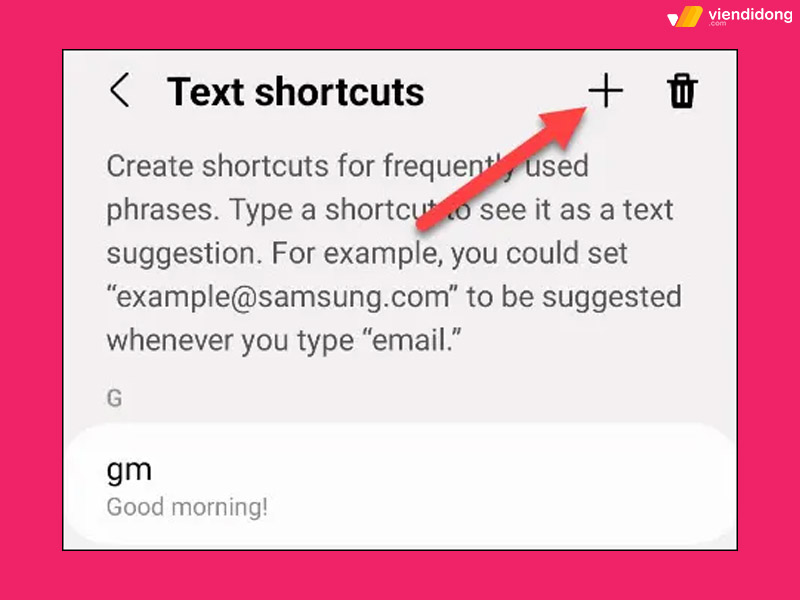
Tạo lối tắt văn bản cho các cụm từ thường dùng trên bàn phím
10. Vô hiệu hóa Tự động sửa lỗi
Khi sử dụng Samsung Galaxy, bạn sẽ rất khó chịu với tính năng tự động sửa lỗi trên bàn phím. Nếu thuộc vào nhóm này, bạn có thể vô hiệu hóa Tự động sửa lỗi trên Samsung Keyboard qua Cài đặt ⇒ Tiên đoán văn bản (Predictive Text) và Tắt nút gạt sang bên trái.
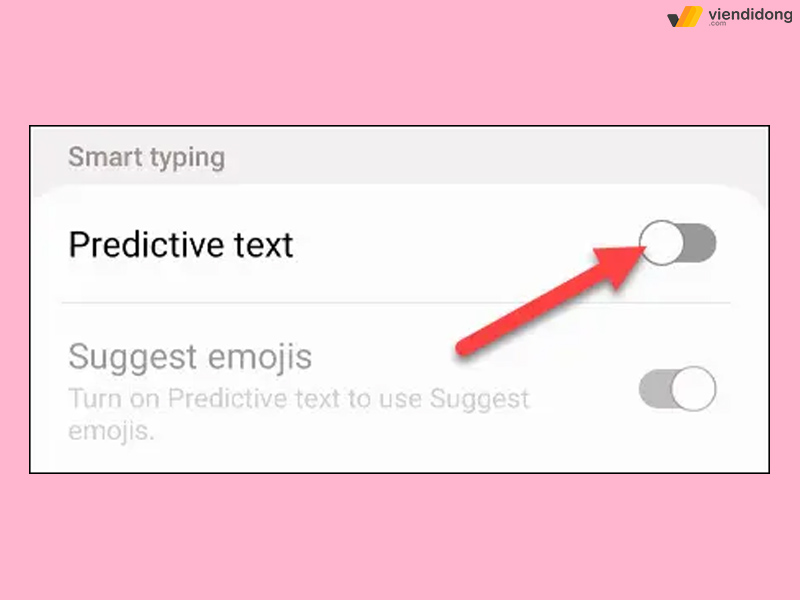
Tắt Tự động sửa lỗi sẽ giúp bạn sử dụng Samsung Keyboard dễ dàng hơn
11. Dịch ngôn ngữ bằng bàn phím
Giả sử bạn muốn nhập một từ tiếng Anh mà không biết gõ ra như thế nào, thì sẽ phải đi vào Google Dịch, nhập từ vào và sao chép bản dịch vô cùng “cồng kềnh”. Thay vào đó, bạn có thể làm tất cả công việc này ngay trên bàn phím mặc định của Samsung. Chỉ cần nhấp vào biểu tượng ba dấu chấm trên menu bàn phím ⇒ Chọn Dịch (Translate) để chọn ngôn ngữ và dịch văn bản mà bạn muốn là xong.
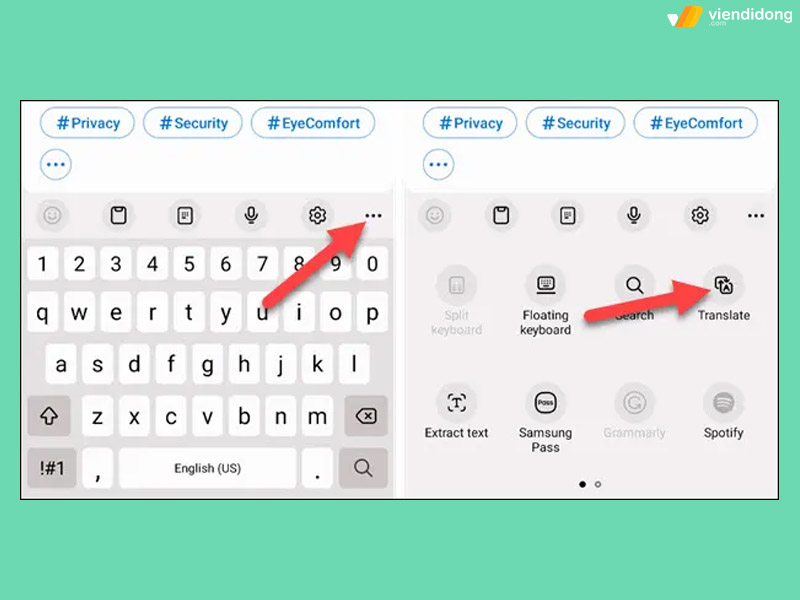
Cách sử dụng tính năng Translate trên bàn phím Galaxy – 1
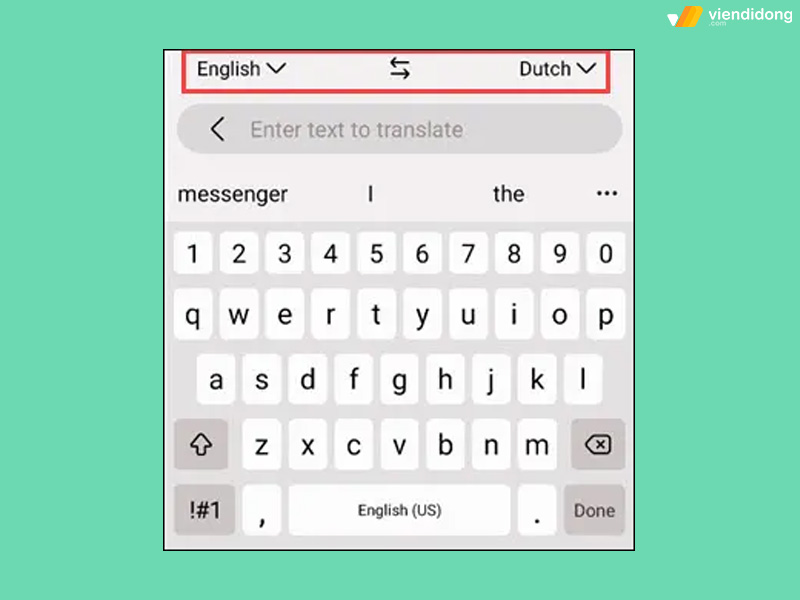
Cách sử dụng tính năng Translate trên bàn phím Galaxy – 2
12. Kết luận
Trên đây là toàn bộ 10+ tính năng tiện lợi trên bàn phím điện thoại Samsung Galaxy mà bạn có thể áp dụng thử. Giờ đây, bạn có thể thao tác chuyên nghiệp và nhanh chóng hơn trên Samsung Keyboard trong các công việc và học tập nhé.
Nếu có nhu cầu sửa chữa iPhone, Samsung, Laptop, máy tính bảng, tai nghe, Apple Watch,… hãy đến với Viện Di Động – hệ thống dịch vụ chuyên nghiệp, tiện lợi, giá cả hợp lý và thời gian nhanh nhất tại các chi nhánh Tp.HCM, Hà Nội, Đà Nẵng và Bình Dương.
Liên hệ ngay 1800.6729 (miễn phí) hoặc inbox fanpage Viện Di Động để được tư vấn và hỗ trợ chu đáo. Viện Di Động cam kết mang đến sự hài lòng và chất lượng cao nhất cho quý khách.
Ngoài ra, quý khách có thể theo dõi các kênh TikTok – viendidong hoặc Youtube, Instagram để cập nhật thông tin mới nhất.
Xem thêm:
- Cách chỉnh tự động tắt đèn nền bàn phím MacBook khi không sử dụng
- Hướng dẫn cách test bàn phím MacBook đơn giản tại nhà khi mua máy cũ
- Hướng dẫn cách tháo nút bàn phím laptop, máy tính nhanh chóng để vệ sinh, thay thế dễ dàng hơn
- Hướng dẫn cách reset bàn phím điện thoại, máy tính, laptop nhanh chóng
Viện Di Động








Bình luận & hỏi đáp