
Đánh dấu trang là một tính năng quan trọng và cần thiết cho rất nhiều công việc khác nhau như soạn thảo văn bản, đồ án, viết sách,… Từ đó, giúp bạn điều chỉnh nội dung chỉnh chu và người ngoài có thể dễ dàng theo dõi hơn. Vì thế, hãy cùng Viện Di Động tìm hiểu qua một vài cách đánh số trang trong Word qua các phiên bản 2019, 2016, 2013, 2010 nhanh nhất nhé!
Nội dung bài viết
1. Cách đánh số trang trong Word toàn bộ văn bản
Một cách nhanh chóng và dễ dàng để đánh số trang trong Word là sử dụng tab Insert trên thanh công cụ. Bạn chỉ cần nhấp vào nút Page Number trong phần Header & Footer và chọn một trong những tùy chọn sau:
- Top of Page: Để đặt số trang ở đầu mỗi trang.
- Bottom of Page: Để đặt số trang ở cuối mỗi trang.
- Page Margin: Để đặt số trang ở gần lề của trang.
- Current Position: Để đặt số trang ở vị trí hiện tại của con trỏ chuột.
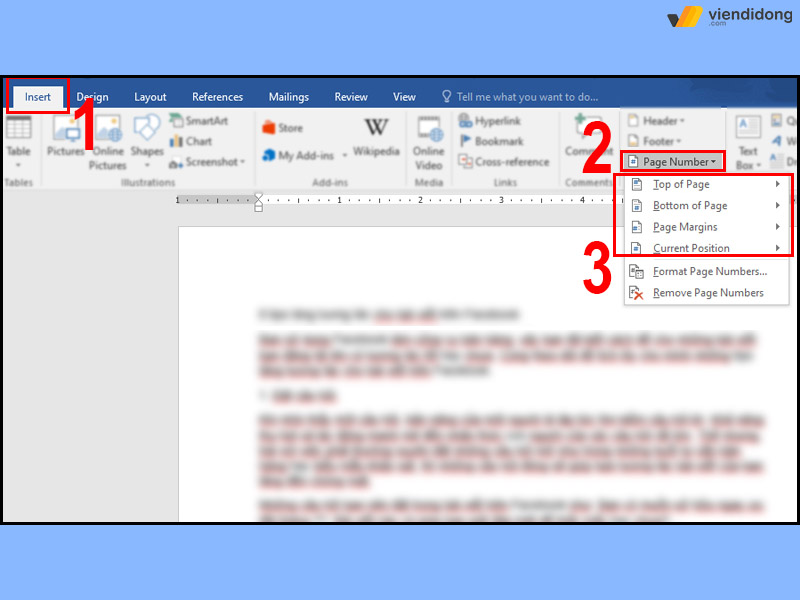
Cách đánh số trang trong Word cho toàn bộ văn bản
Thêm vào đó, bạn cũng có thể chọn kiểu đánh số khác nhau cho mỗi tùy chọn, ví dụ như căn trái, căn giữa hay căn phải. Sau đó, Word sẽ hiển thị hình minh họa cho bạn xem trước và tự động cập nhật số trang cho toàn bộ tài liệu của bạn.
2. Cách đánh số trang trong Word từ 1 trang bất kỳ
Để đánh số trang Word một cách linh hoạt, bạn có thể áp dụng các bước sau:
Bước 1: Đặt con trỏ văn bản ở trang bạn muốn bắt đầu đánh số.
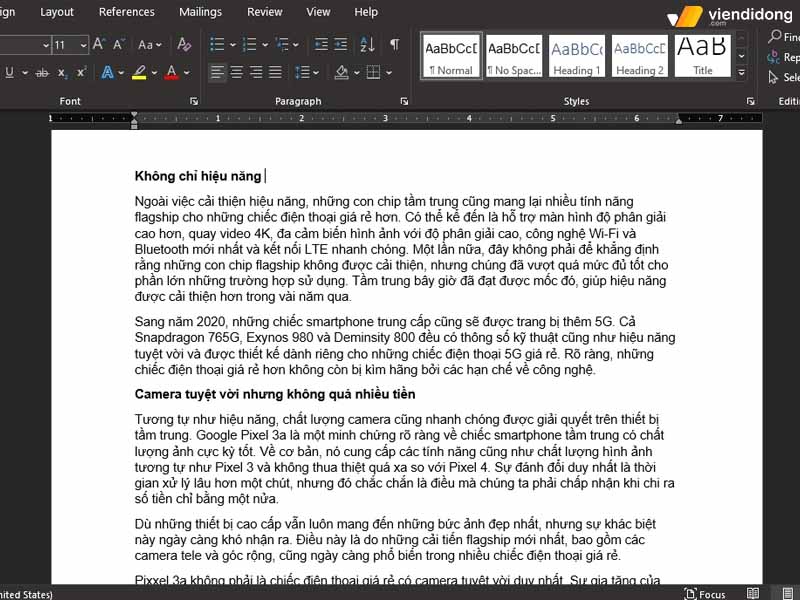
Cách đánh số trang trong Word từ 1 trang bất kỳ – 1
Bước 2: Chọn tab Layout trên thanh công cụ ⇒ Chọn Breaks. Trong menu xổ xuống, chọn Next Page. Bước này sẽ tạo ra hai phần riêng biệt trong tài liệu của bạn:
- Phần trước trang có con trỏ
- Phần từ trang có con trỏ đến cuối văn bản.
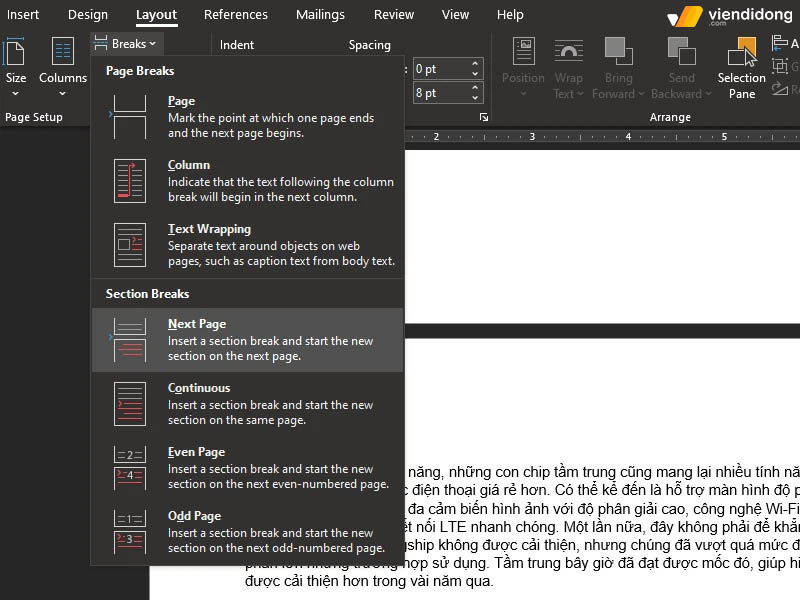
Cách đánh số trang trong Word từ 1 trang bất kỳ – 2
Bước 3: Chuyển sang tab Insert ⇒ Chọn Page numbers ⇒ Chọn Format page numbers. Trong hộp thoại Page Number Format, bạn có thể chọn kiểu đánh số trang trong mục Number format và giá trị bắt đầu trong mục Start at ⇒ OK để lưu.
Bước 4: Tiếp tục chọn Page number trong tab Insert ⇒ Chọn Format page numbers. Khi cửa sổ Page Number Format hiển thị, hãy đánh số trong mục Number format. Ngay tại mục Start at, hãy để 1 hay bất kỳ giá trị nào mà bạn muốn thay đổi so với trang bắt đầu ⇒ Ok để xác nhận.
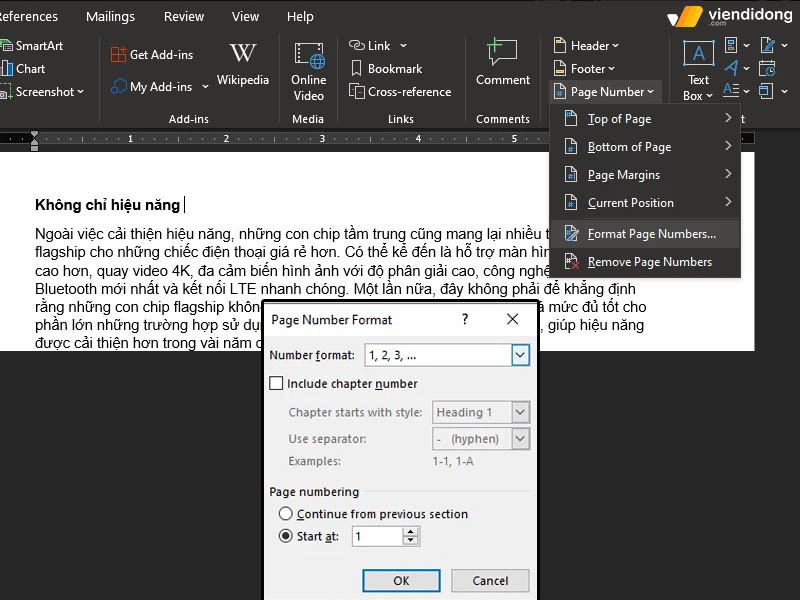
Cách đánh số trang trong Word từ 1 trang bất kỳ – 3
Bước 5: Tại tab Insert ⇒ Chọn Page number trong phần Header & Footer ⇒ Chọn kiểu đánh số tùy thích.
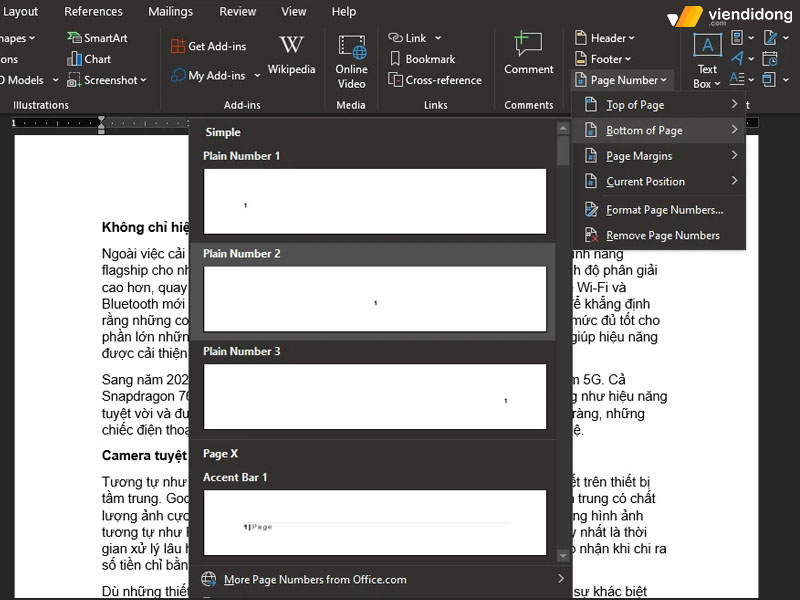
Cách đánh số trang trong Word từ 1 trang bất kỳ – 4
Bước 6: Bạn đã đánh số trang cho cả 2 phần văn bản ⇒ Tìm mục Link to Previous trên thanh công cụ được in đậm. Gợi ý 2 phần văn bản này vẫn còn được liên kết ⇒ Nhấp vào Link to Previous để gỡ bỏ để biến mục này trở lại như bình thường.
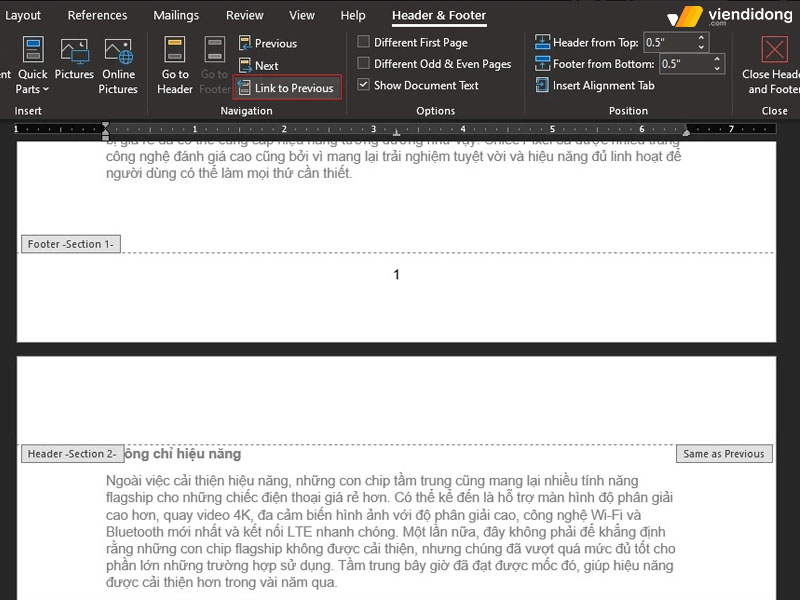
Cách đánh số trang trong Word từ 1 trang bất kỳ – 5
Bước 7: Xóa bỏ các phần đánh số còn lại tại phần đầu văn bản hoặc tùy chỉnh theo ý muốn ⇒ Nhấp mục Close Header and Footer trên thanh công cụ để hoàn thành.
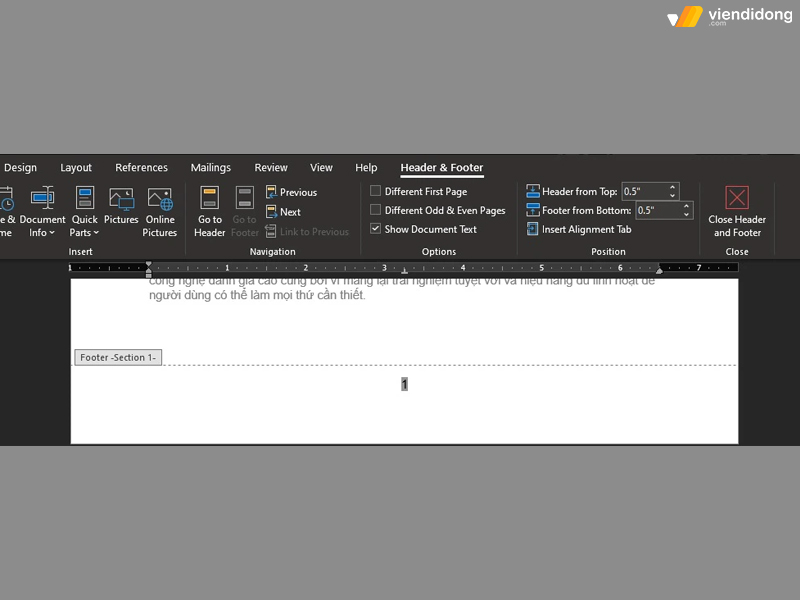
Cách đánh số trang trong Word từ 1 trang bất kỳ – 6
3. Cách đánh số trang trong Word mà không đánh trang đầu
Để tạo số trang Word bỏ qua trang đầu tiên, bạn cần thực hiện hai bước sau:
Bước 1: Trong Word, chọn Insert ⇒ Chọn Page Number để tùy chỉnh vị trí và kiểu số trang mong muốn.
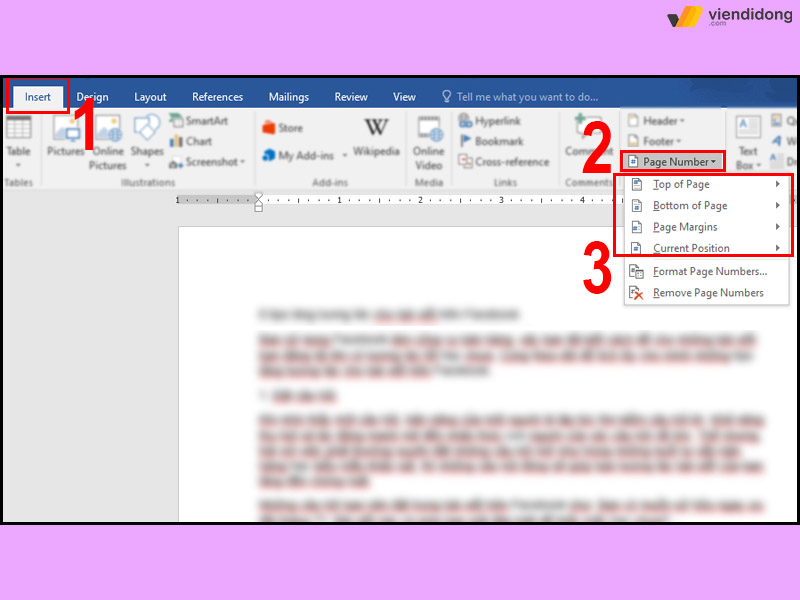
Cách đánh số trang nhưng không đánh số trang đầu trong Word – 1
Bước 2: Chọn Design ⇒ Tích vào ô Different First Page trong mục Options để loại bỏ số trang ở trang đầu tiên.
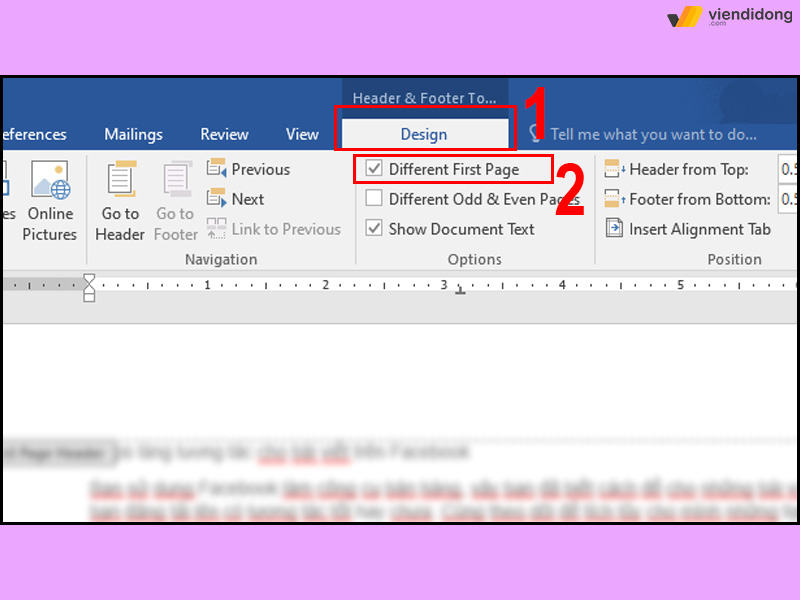
Cách đánh số trang nhưng không đánh số trang đầu trong Word – 2
4. Cách đánh số trang trong Word với số trang lớn hơn 1
Để bắt đầu đánh số trang Word từ một số bất kỳ, bạn có thể làm theo các bước sau:
Bước 1: Chọn mục Insert nằm trên thanh công cụ.
Bước 2: Chọn nút Page Number và chọn kiểu đánh số trang mong muốn.
Bước 3: Chọn nút Format Page Number để mở hộp thoại tùy chỉnh.
Bước 4: Chọn ô Start at và nhập số trang bạn muốn bắt đầu.
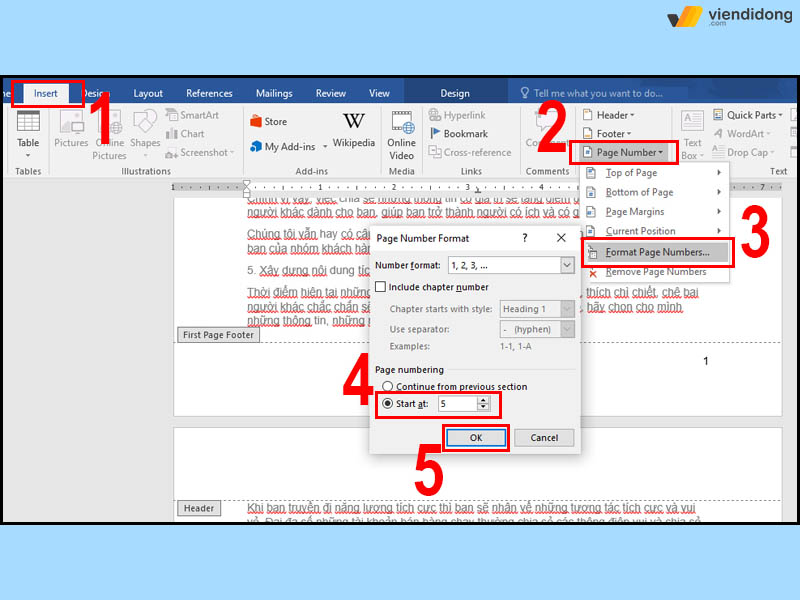
Cách đánh dấu trang trong Word với số trang lớn hơn 1
5. Cách đánh số trang trong Word tùy biến chẵn lẻ
Bạn muốn tạo ra những trang chẵn và lẻ khác nhau trong tài liệu Word của bạn? Hãy thao tác theo các bước sau đây để thực hiện cách đánh dấu trang trong Word:
Bước 1: Chọn tab Design ⇒ Tích vào ô Different Odd & Even Pages.
Bước 2: Đi đến một trang chẵn hoặc lẻ bất kỳ để thêm/chỉnh sửa các ký tự và văn bản theo ý thích của bạn.
Bước 3: Word sẽ tự động áp dụng các thay đổi cho các trang chẵn và lẻ tương ứng trong tài liệu của bạn.
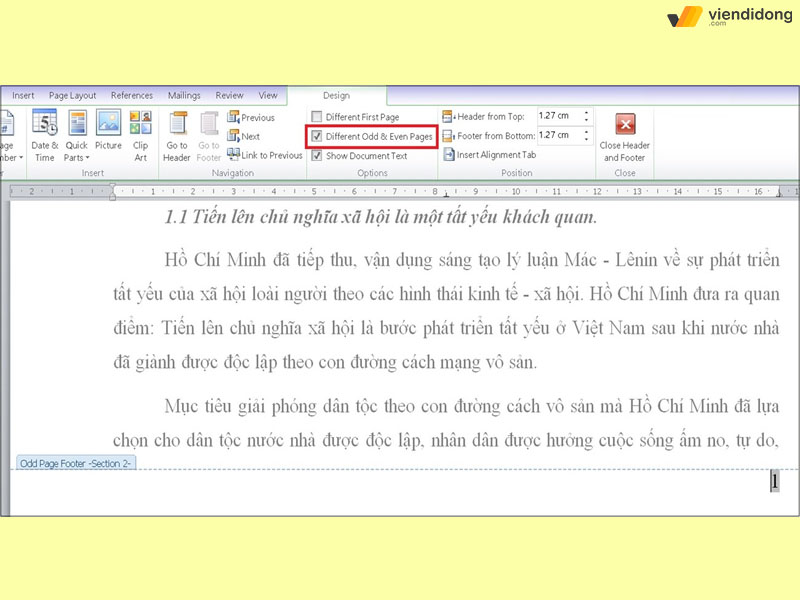
Cách đánh số trang bằng định dạng chẵn và lẻ trong Microsoft Word
6. Cách đánh số trang trong Word theo định dạng la mã
Bạn muốn trang trí văn bản của mình bằng cách đánh số La Mã cho các trang? Đừng lo lắng, chỉ cần làm theo các bước đơn giản này và bạn sẽ có được kết quả mong muốn:
Bước 1: Đầu tiên, hãy nhấp đúp vào khu vực Footer ở cuối trang ⇒ Chọn Insert và tìm đến Page Number.
Bước 2: Tiếp theo, hãy chọn Format Page Numbers ⇒ Chọn kiểu định dạng La Mã trong ⇒ Nhấn OK và quay lại Page Number.
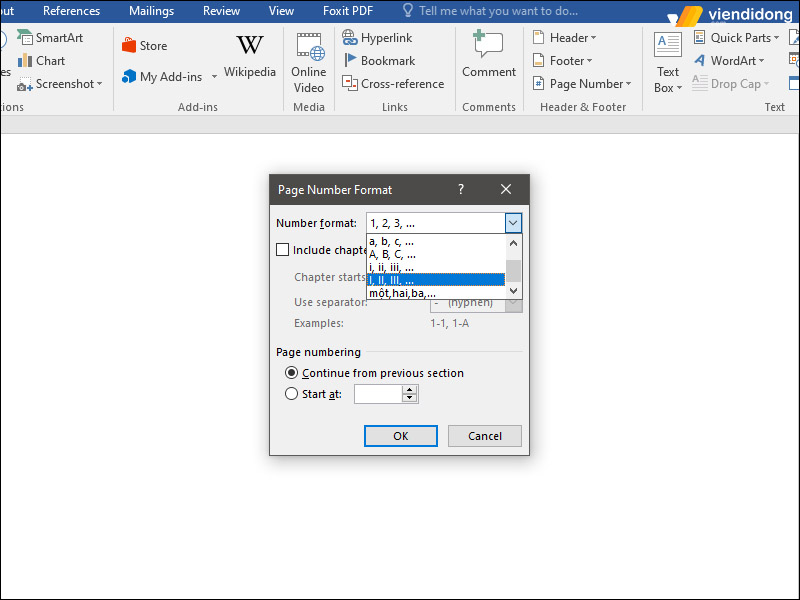
Cách đánh số trang bằng định dạng La Mã trong Microsoft Word
Bước 3: Hãy chọn Bottom of Page ⇒ Chọn kiểu và vị trí hiển thị phù hợp cho số trang của bạn.
7. Cách xóa đánh số trang trong Word
Để xóa đánh số trang Word, bạn có thể thực hiện một trong hai cách sau:
Cách 1: Chọn trang cần xóa đánh số ⇒ Chọn Insert ⇒ Chọn Page Number ⇒ Chọn Remove Page Number.
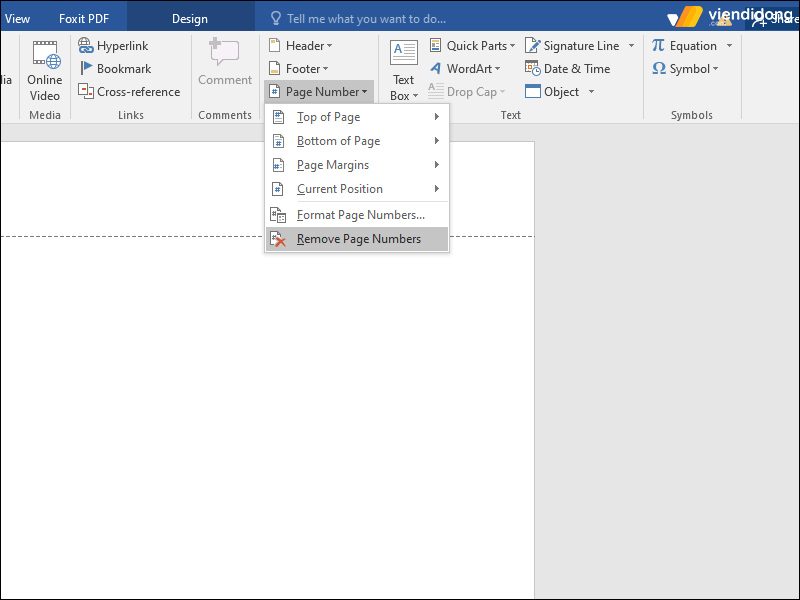
Cách xóa đánh số trang trong Microsoft Word
Cách 2: Nhấp đúp vào số trang ở trang bạn muốn xóa ⇒ Nhấn phím Backspace để xóa số trang.
8. Kết luận
Đó là toàn bộ 5+ cách đánh số trang trong Word qua các phiên bản 2019, 2016, 2013, 2010. Giờ đây, bạn có thể dễ dàng đánh số các nội dung trang trong Word để đáp ứng các nhu cầu rõ ràng và dễ dàng theo dõi trong công việc hơn nhé!
Bạn đang tìm nơi sửa chữa điện thoại, laptop hay các thiết bị công nghệ khác? Hãy đến với Viện Di Động – hệ thống sửa chữa Macbook uy tín và chuyên nghiệp hàng đầu tại Tp.HCM, Hà Nội, Đà Nẵng và Bình Dương.
Chỉ cần gọi 1800.6729 (miễn phí) hoặc nhắn tin cho fanpage Viện Di Động, bạn sẽ được đội ngũ nhân viên tận tình tư vấn, hỗ trợ và cung cấp dịch vụ rõ ràng, đảm bảo chất lượng cao nhất cho thiết bị của bạn.
Xem thêm:
- Hướng dẫn chỉnh khoảng cách chữ trong Word trên phiên bản 2003 đến 2021 vô cùng dễ dàng
- Cách khắc phục lỗi font chữ trong Word trên MacBook ai cũng có thể thực hiện
- 5 phần mềm thay thế Microsoft Word miễn phí dành cho bạn
- Excel là gì? Tổng hợp các tính năng hữu ích của Microsoft Excel
Viện Di Động








Bình luận & hỏi đáp