
Công nghệ ngày càng được tối ưu tiện lợi hơn khi người dùng có thể in được file PDF trên máy tính. Tuy nhiên để in file PDF, bạn cần phải biết cách sử dụng các tính năng hỗ trợ này trên các phần mềm thường dùng cho văn phòng như Word, Excel,…. Cho nên, bài viết này sẽ hướng dẫn bạn cách in file PDF nhanh chóng, dễ dàng trên hai phiên bản hệ điều hành phổ biến nhất của máy tính đó là Windows 10 và Windows 11 nhé.
Nội dung bài viết
1. Hướng dẫn in file PDF trên Windows 10
Windows 10 đều sở hữu các tính năng mà bạn có thể in file PDF trực tiếp trên trang web hoặc bất kỳ tài liệu nào thành tệp PDF. Dưới đây là các bước đơn giản để in trang web hoặc tài liệu thành tệp PDF trên Windows 10:
Bước 1: Truy cập vào trang web hoặc tài liệu mà bạn muốn in.
Bước 2: Chọn mục File ⇒ Chọn mục Print nằm trong Application.
Bước 3: Trong hộp tùy chọn Print, hãy chọn Microsoft Print to PDF để làm máy in ⇒ Nhấn nút Print.
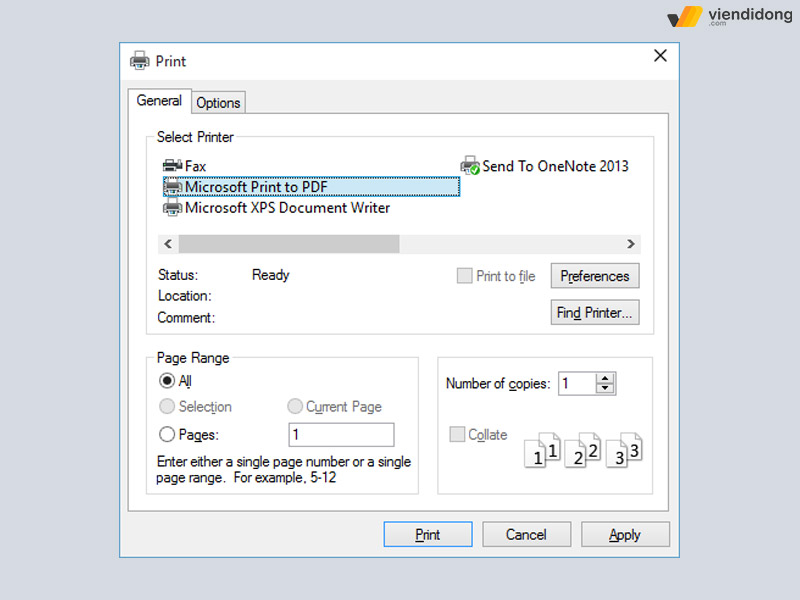
Cách in file PDF chi tiết trên Windows 10 – 1
Bước 4: Trong hộp thoại Save Print Output As, hãy chọn vị trí và tên cho file PDF của bạn ⇒ Nhấn vào nút Lưu.
Bước 5: Sau khi in xong, bạn có thể tìm thấy tệp PDF đã in mới tại vị trí đã chọn.
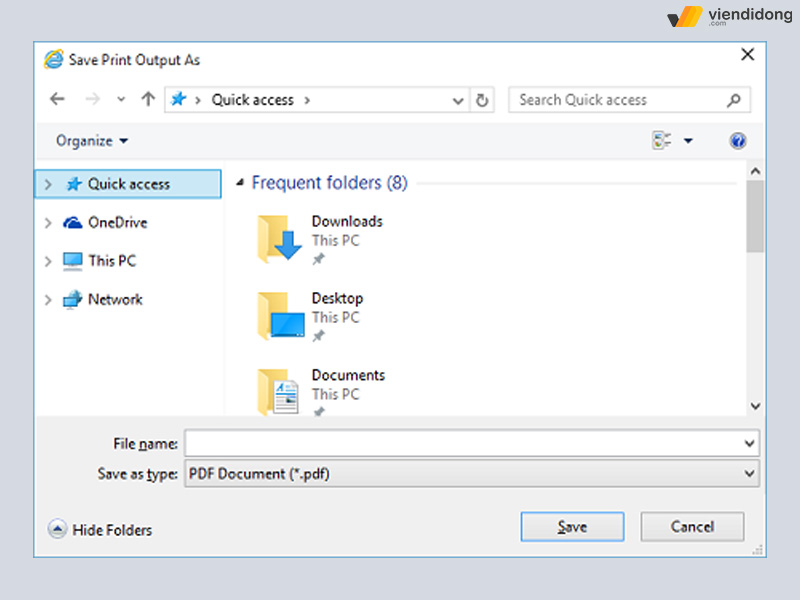
Cách in file PDF chi tiết trên Windows 10 – 2
2. Hướng dẫn in file PDF trên Windows 11
2.1. In hình ảnh thành file PDF
Để in file PDF từ hình ảnh, bạn có thể sử dụng các tính năng có sẵn trong Photos và Microsoft Print to PDF trên Windows 11. Bạn cũng có thể sử dụng các trình xem ảnh khác, miễn là có hỗ trợ tính năng in.
Cách in file PDF từ hình ảnh bằng các bước như sau:
Bước 1: Khởi chạy File Explorer và tìm tệp ảnh của bạn => Nhấp chuột phải vào tệp đó => Chọn Open With => Photos. Nếu Photos là trình xem ảnh mặc định trên máy tính của bạn thì chỉ cần nhấn đúp chuột để khởi chạy.
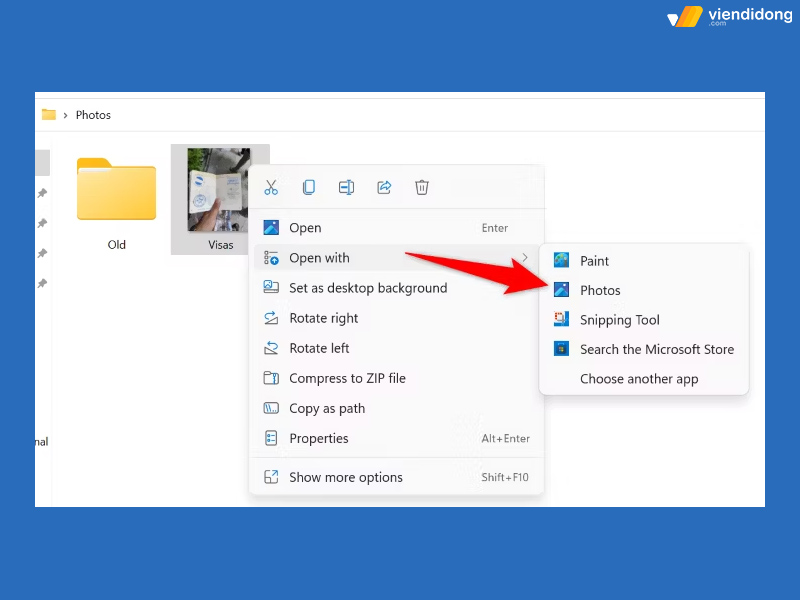
Cách in PDF từ hình ảnh trên Windows 11 – 1
Bước 2: Khi hình ảnh đã mở, hãy nhấn vào biểu tượng ba dấu chấm => Chọn Print (Ctrl + P).
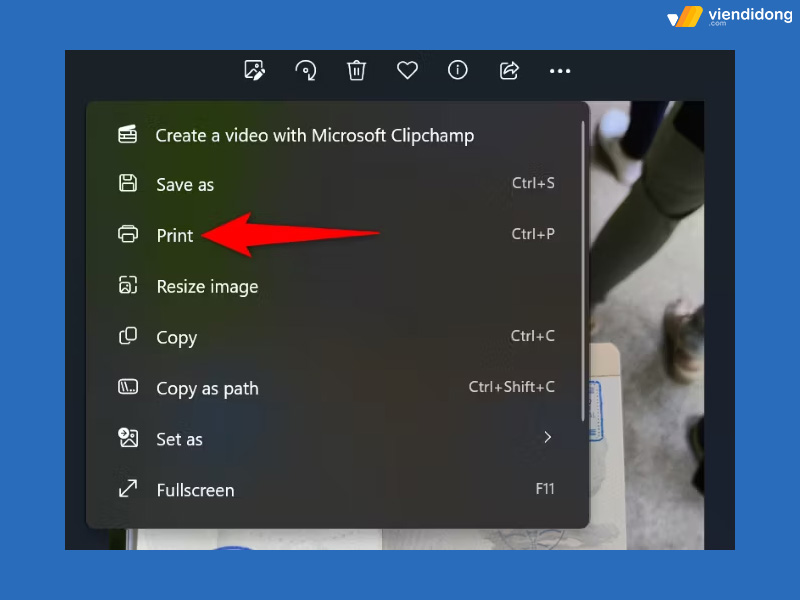
Cách in PDF từ hình ảnh trên Windows 11 – 2
Bước 3: Ngay tại cửa sổ Print, nhấp vào menu thả xuống Printer => Chọn Microsoft Print to PDF => Tùy chọn cấu hình in => Print.
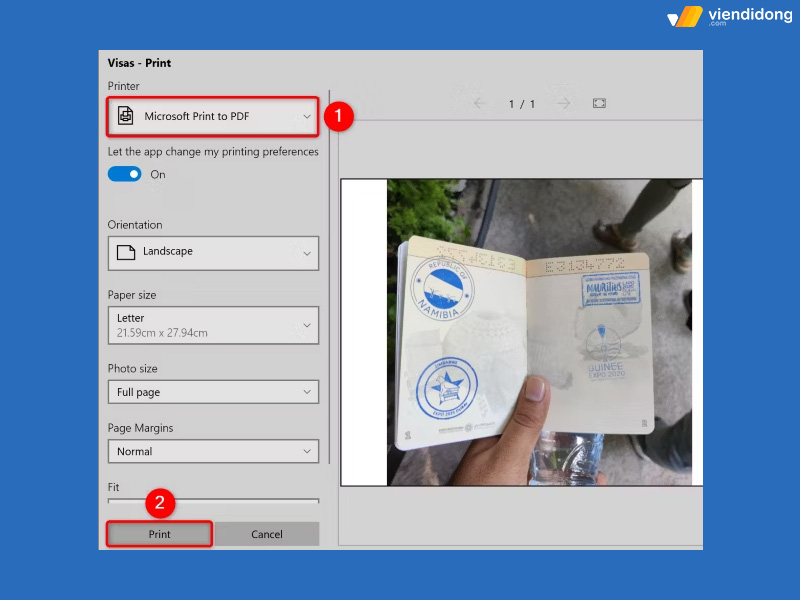
Cách in PDF từ hình ảnh trên Windows 11 – 3
Bước 4: Cửa sổ Save Print Output As hiện ra, hãy chọn thư mục để lưu tệp PDF => Nhập tên và Save (Lưu).
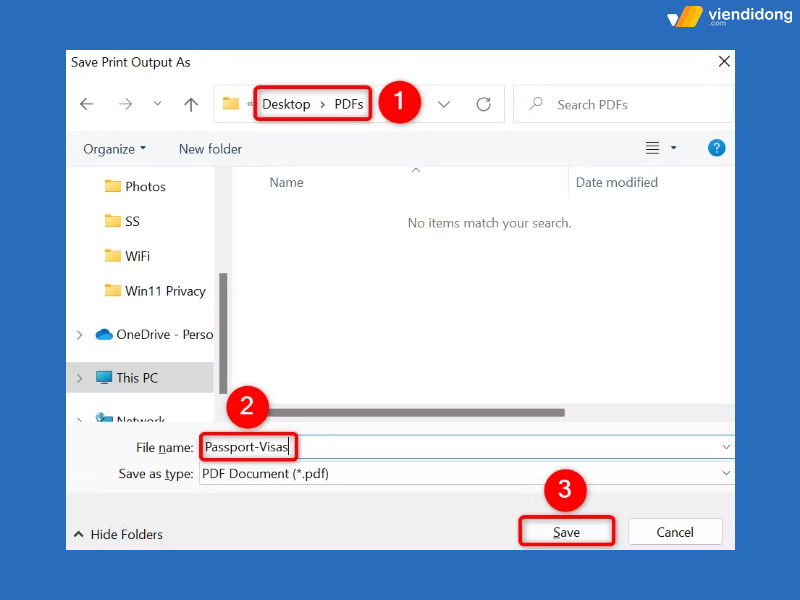
Cách in PDF từ hình ảnh trên Windows 11 – 4
2.2. In bảng tính Excel thành file PDF
Đối với bảng tính Excel, bạn có thể in file PDF dựa trên các tính năng có sẵn trên Windows 11:
Bước 1: Mở phần mềm Excel và chọn bảng tính mà bạn muốn in => Mở màn hình in bằng cách tổ hợp phím Ctrl + P hoặc đi vào File > Print.
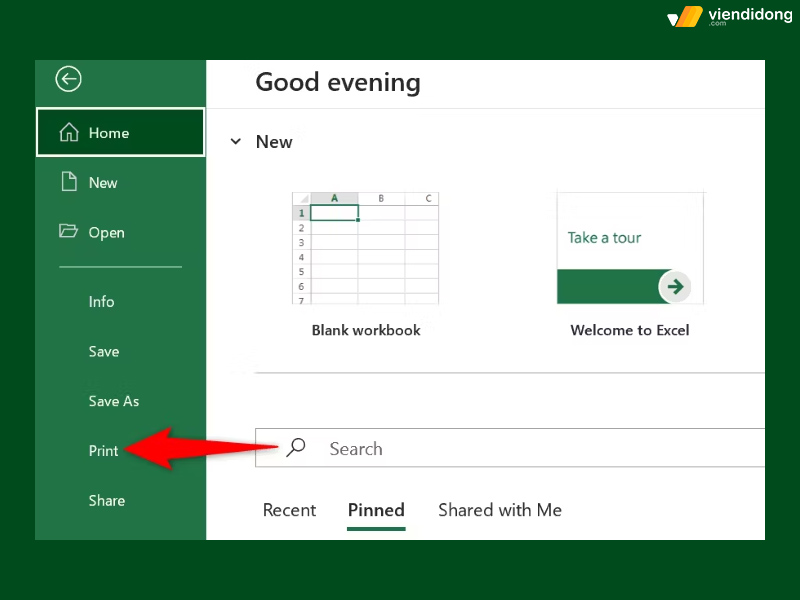
Cách in file PDF từ bảng tính Excel trên Windows 11 – 1
Bước 2: Chọn menu thả xuống Printer => Chọn Microsoft Print to PDF => Tùy chọn các cấu hình in => Nhấn nút Print.
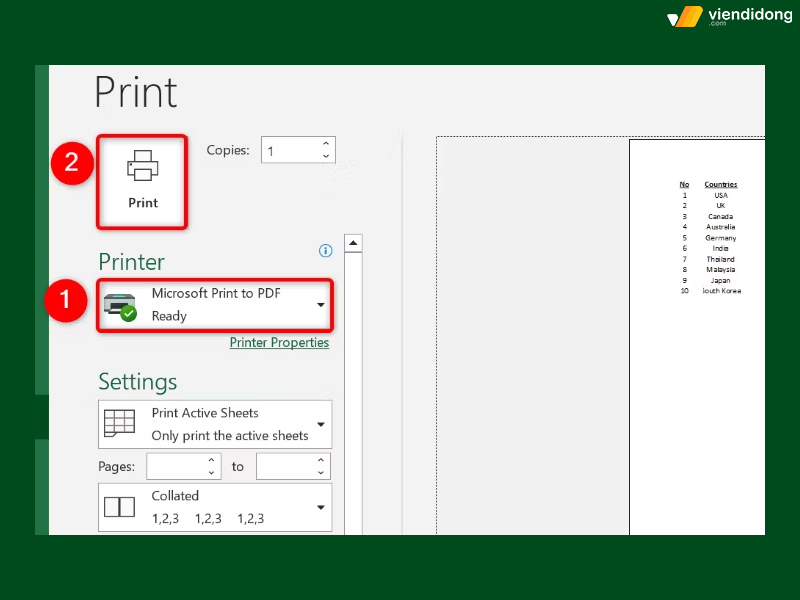
Cách in file PDF từ bảng tính Excel trên Windows 11 – 2
Bước 3: Cửa sổ Save Print Output As hiện ra, chọn nơi lưu tệp PDF, nhập tên và Save.
2.3. In tài liệu Word sang file PDF
Tương tự như Photos và Excel, bạn có thể thực hiện cách in file PDF dễ dàng trên các tệp DOC hoặc DOCX. Đây cũng là một trong số các tùy chọn trong ứng dụng mà bạn có thể thao tác từng bước như sau:
Bước 1: Mở tài liệu của bạn bằng phần mềm Word => Mở màn hình in bằng cách nhấn Ctrl + P hoặc hướng tới File > Print.
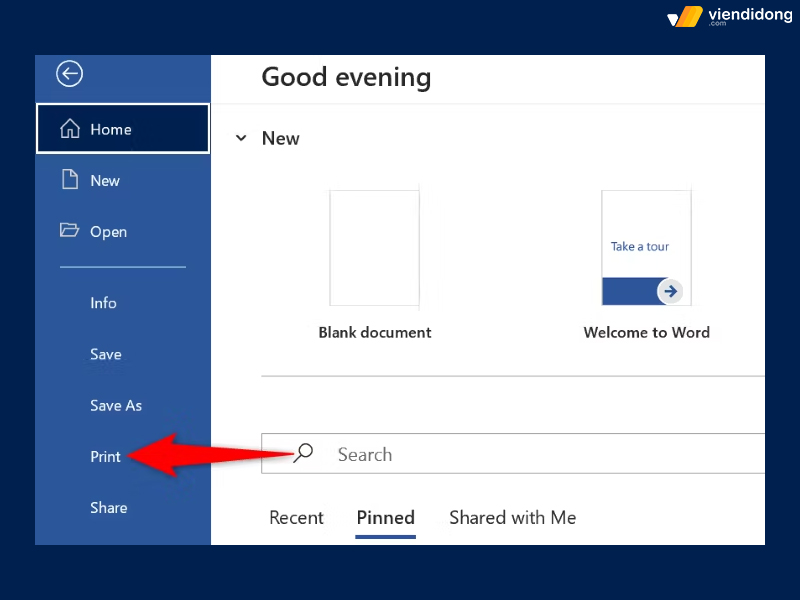
Cách in tài liệu Word sang file PDF trên Windows 11 – 1
Bước 2: Nhấp vào menu thả xuống Printer => Microsoft Print to PDF. Bạn có thể thiết lập cấu hình in theo ý muốn => Nhấn Print.
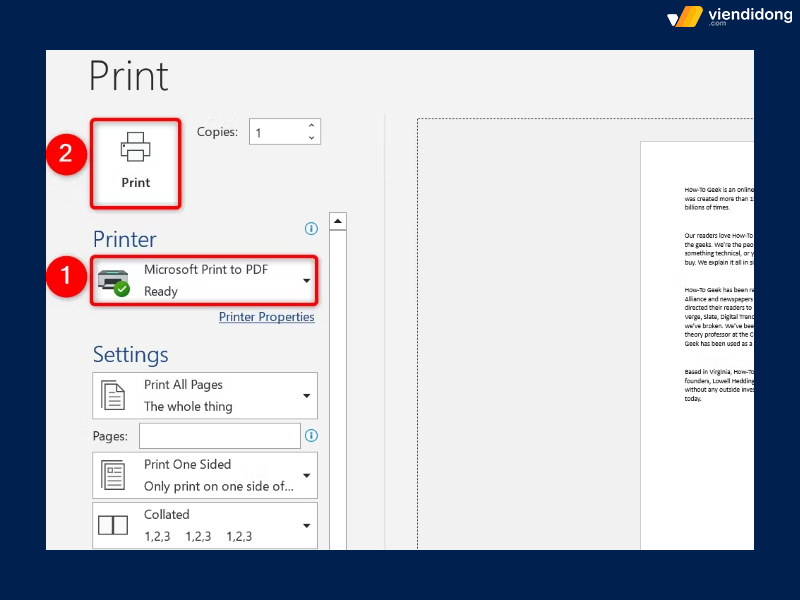
Cách in tài liệu Word sang file PDF trên Windows 11 – 2
Bước 3: Cửa sổ Save Print Output As hiện ra, chọn nơi lưu phiên bản PDF của tệp Word của bạn => Nhập tên và Save.
2.4. In trang web sang file PDF
Giống như các tệp cục bộ của PC/Laptop, bạn cũng có thể thực hiện cách in file PDF từ các trang web thường dùng trong trình duyệt. Điều này sẽ cho phép bạn lưu lại nội dung trực tuyến yêu thích của mình dưới dạng tệp cục bộ trên máy tính.
Để làm được điều đó, bạn hãy làm theo hướng dẫn dành riêng cho trình duyệt web mới của bạn như sau:
Đối với Google Chrome:
Bước 1: Trong Chrome, hãy mở trang web yêu thích của bạn => Nhấn Ctrl + P hoặc chọn ba dấu chấm ở góc trên cùng bên phải => Chọn Print… (In…).
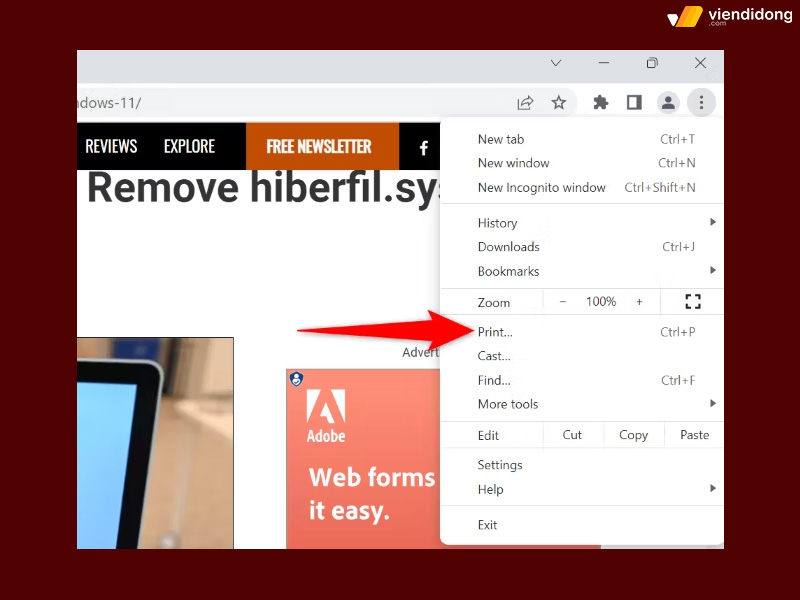
Cách in trang web sang file PDF từ trình duyệt Google Chrome – 1
Bước 2: Tại mục Destination (Máy in đích), hãy chọn Microsoft Print to PDF => Thiết lập cấu hình in => Chọn nút Print (In).
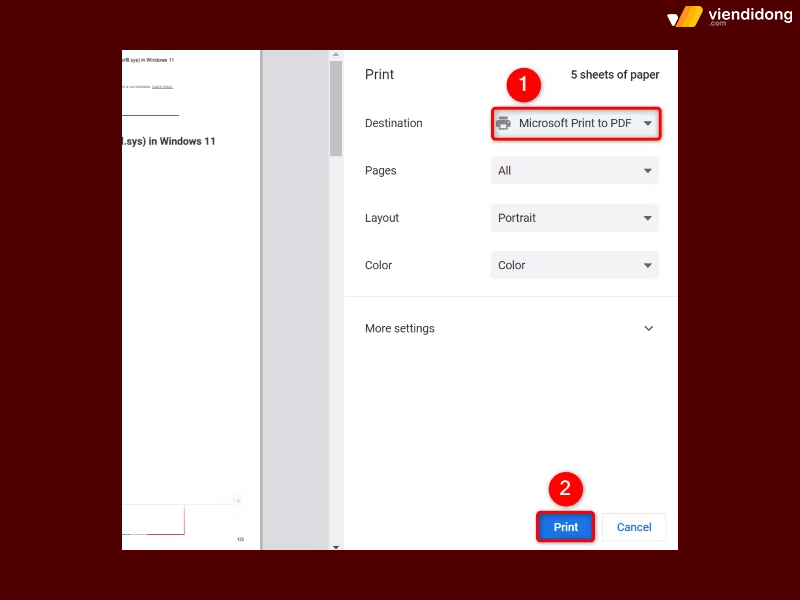
Cách in trang web sang file PDF từ trình duyệt Google Chrome – 2
Bước 3: Chọn vị trí để lưu tệp PDF, đặt tên và Save để hoàn tất.
Đối với Mozilla Firefox:
Bước 1: Mở trang web trong trình duyệt Firefox => Nhấn Ctrl + P hoặc chọn ba dấu gạch ngang ở góc trên cùng bên phải => Chọn Print…
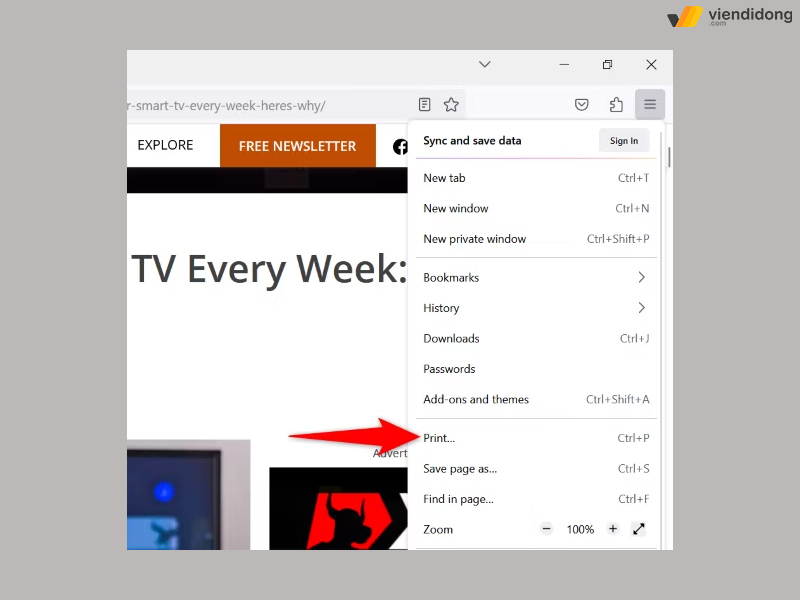
Cách in trang web sang file PDF từ trình duyệt Mozilla Firefox – 1
Bước 2: Chọn Microsoft Print to PDF tại mục Destination => Định dạng cấu hình => Nhấn chọn Print.
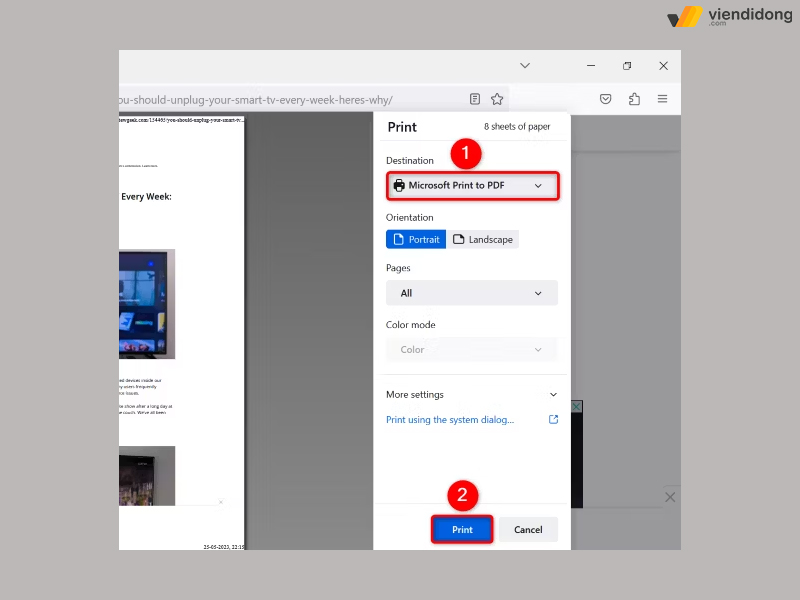
Cách in trang web sang file PDF từ trình duyệt Mozilla Firefox – 2
Bước 3: Chọn vị trí để lưu tệp PDF, đặt tên và Save để hoàn tất.
Đối với Microsoft Edge:
Bước 1: Đi vào trang web yêu thích bằng trình duyệt Edge => Nhấn Ctrl + P hoặc chọn ba dấu chấm nằm ở góc trên bên phải => Print.

Cách in trang web sang file PDF từ trình duyệt Microsoft Edge – 1
Bước 2: Chọn Microsoft Print to PDF khi cửa sổ Print được bật lên => Thiết lập các tùy chọn => Nhấn Print.
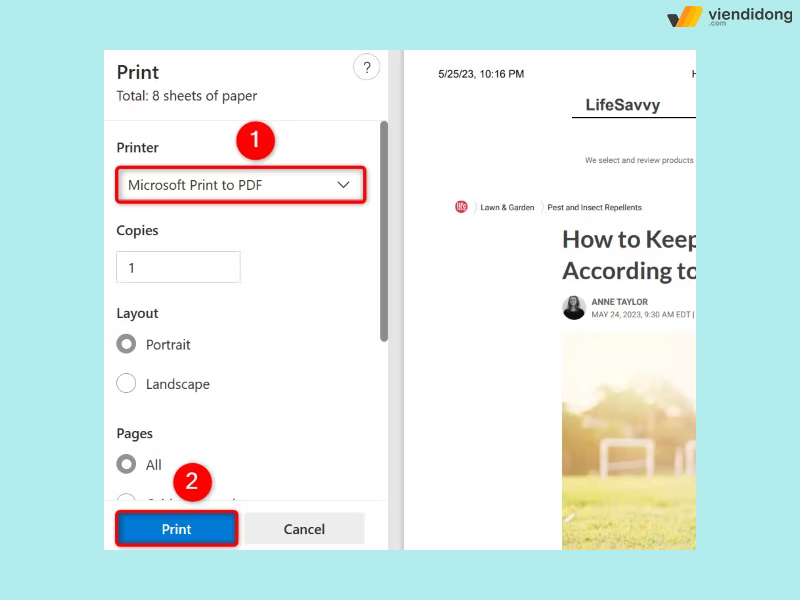
Cách in trang web sang file PDF từ trình duyệt Microsoft Edge – 2
Bước 3: Chọn vị trí để lưu tệp PDF, đặt tên và Save để hoàn tất.
3. Phải làm sao nếu tính năng in file PDF bị thiếu trên Win 11?
Nếu bạn không tìm thấy tính năng Microsoft Print to PDF trong các ứng dụng/phần mềm, thì có nghĩa tính năng này đang bị tắt trên Windows 11. Trong trường hợp này, bạn cần nên bật tính năng Microsoft Print to PDF để thực hiện cách in file PDF trong tất cả các ứng dụng hỗ trợ in.
Để kích hoạt, bạn cần phải:
Bước 1: Mở hộp thoại Run trên PC/Laptop bằng cách tổ hợp phím Windows + R => Gõ lệnh OptionalFeatures => Enter.
Bước 2: Khi cửa sổ Windows Features bật lên, hãy tìm và tích vào ô Microsoft Print to PDF => Nhấn chọn OK.
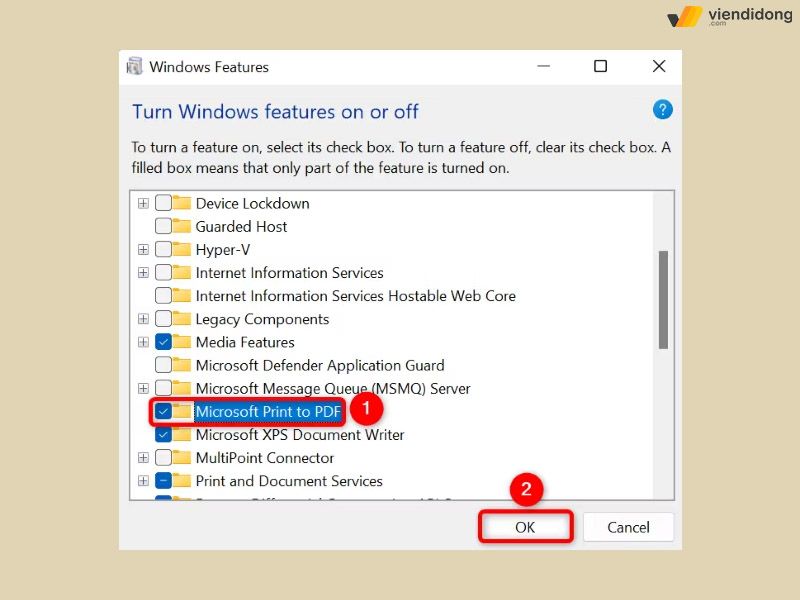
Cách bật tính năng Microsoft Print to PDF bị thiết trên Windows 11 – 1
Bước 3: Đợi trong khi Windows thêm tính năng này vào hệ thống của bạn. Khi đã xong, hãy thoát khỏi cửa sổ đang mở bằng cách nhấp vào Close.
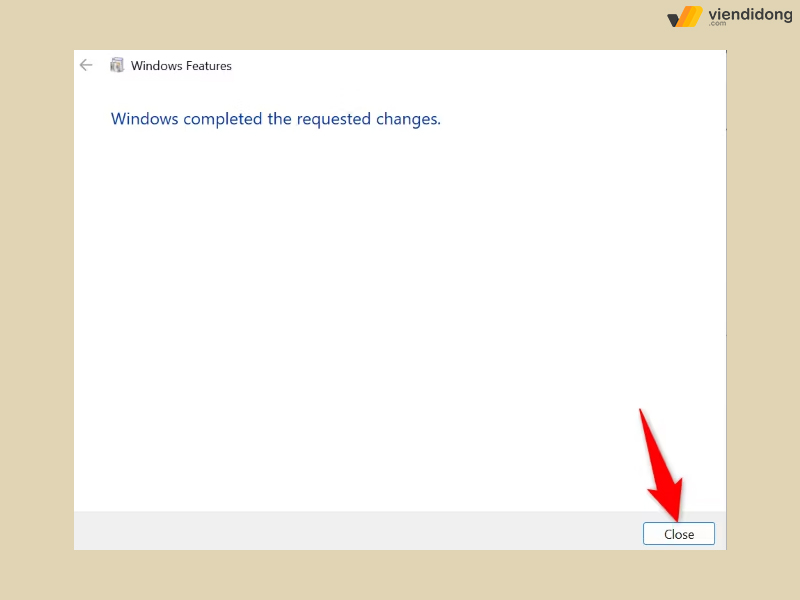
Cách bật tính năng Microsoft Print to PDF bị thiết trên Windows 11 – 2
4. Tổng kết
Viện Di Động là hệ thống hàng đầu trong lĩnh vực sửa chữa điện thoại và các thiết bị điện tử khác Laptop, Apple Watch, tai nghe,…. Với các chi nhánh tại Hà Nội, Tp.HCM, Đà Nẵng và Bình Dương, Viện Di Động luôn sẵn sàng phục vụ quý khách hàng mọi lúc mọi nơi.
Quý khách hàng có thể liên hệ qua tổng đài miễn phí 1800.6729 hoặc fanpage Viện Di Động để nhận được sự hỗ trợ kỹ thuật chuyên nghiệp, nhanh chóng và tận tâm. Viện Di Động cam kết giải quyết mọi vấn đề – xử lý một cách minh bạch, chất lượng và hiệu quả nhất.
Xem thêm:
- Hướng dẫn chi tiết cách ghép file PDF đơn giản, nhanh chóng
- Top 8 cách chuyển File XML sang PDF miễn phí, nhanh chóng
- File DWG là gì? Phần mềm đọc file DWG và cách chuyển sang file PDF
- Cách đánh số trang trong Excel 2007, 2010, 2013, 2016 đơn giản
Viện Di Động








Bình luận & hỏi đáp