
Sử dụng Zalo như một ứng dụng hỗ trợ bạn tương tác và liên lạc với bạn bè thế nhưng khi đăng nhập qua một thiết bị khác vẫn cần bạn sử dụng mật khẩu để tiếp tục sao lưu tin nhắn và dữ liệu. Trường hợp quên mật khẩu thì phải làm như thế nào? Viện Di Động hướng dẫn bạn cách lấy mật khẩu Zalo qua Gmail nhanh chóng nhé!
Nội dung bài viết
1. Có thể nào lấy mật khẩu Zalo qua Gmail không?
Rất nhiều bạn nghĩ rằng để lấy lại mật khẩu Zalo chỉ cần nhấn chọn vào mục Quên mật khẩu, sau đó nhập mã OTP được gửi qua tin nhắn của số điện thoại đã đăng ký và hoàn toàn không cần dùng đến Gmail.
1.1. Khi nào nên lấy mật khẩu Zalo qua gmail?
Tuy nhiên, trong một số trường hợp số điện thoại bạn đã đăng ký Zalo bị mất và “Não cá vàng” khiến bạn quên luôn cả mật khẩu để đăng nhập thì phải làm như thế nào?
Ngoài ra, Zalo còn được xem là ứng dụng hỗ trợ người dùng lưu trữ thông tin ở nhiều trạng thái khác nhau như: Dữ liệu văn bản, tệp tin, hình ảnh, video,..
Vì thế để tăng cường bảo mật, tránh bị hack nick thì nhiều bạn thường sẽ đặt mật khẩu dài và phức tạp. Đến khi cần đến thì lại quên mất thì phải lấy lại mật khẩu như thế nào? Lúc này bạn chỉ cần kéo xuống nội dung bên dưới bài viết này để thực hiện cách lấy lại mật khẩu Zalo qua Gmail nhé!
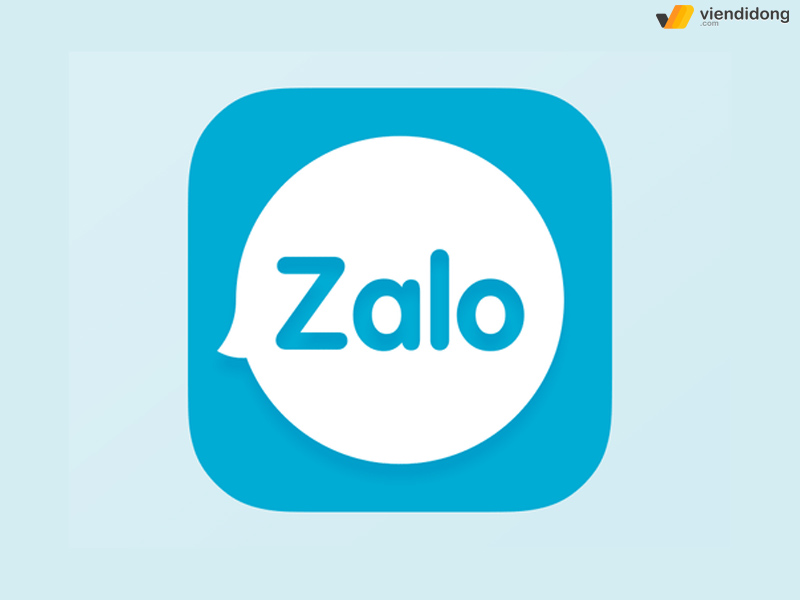
Cách lấy mật khẩu Zalo qua Gmail trên điện thoại, máy tính dễ dàng
1.2. Cách đặt lại mật khẩu Zalo bằng Gmail
Thực ra, cách lấy lại mật khẩu trên Zalo khá đơn giản, đây là phương pháp sử dụng qua một tính năng “Trình quản lí mật khẩu” trên Android hoặc Chrome.
Khi người dùng sử dụng 2 công cụ này thì mật khẩu sẽ được lưu cực kỳ an toàn trong tài khoản Google của bạn vì vậy khi quên Password bạn không cần quá lo lắng vì sẽ có cách xử lý nhanh chóng nhé!
Lưu ý: Bạn cần hiểu rằng khi sử dụng cách lấy mật khẩu Zalo qua Gmail sẽ phức tạp hơn so với việc sử dụng mã OTP được gửi về SMS qua số điện thoại đã liên kết bạn nhé!
2. Hướng dẫn cách lấy mật khẩu Zalo qua Gmail dễ dàng
Để lấy được mật khẩu Zalo qua Gmail bạn cần phải đáp ứng điều kiện đã đồng bộ ứng dụng với tài khoản Google, cách đồng bộ thực hiện như sau:
Bước 1: Đầu tiên bạn mở trình duyệt Google Chrome và hãy đăng nhập tài khoản vào Google trước khi thực hiện các bước tiếp theo bạn nhé! Tại đây bạn chọn vào biểu tượng 3 Chấm >Tiếp tục chọn Cài đặt.
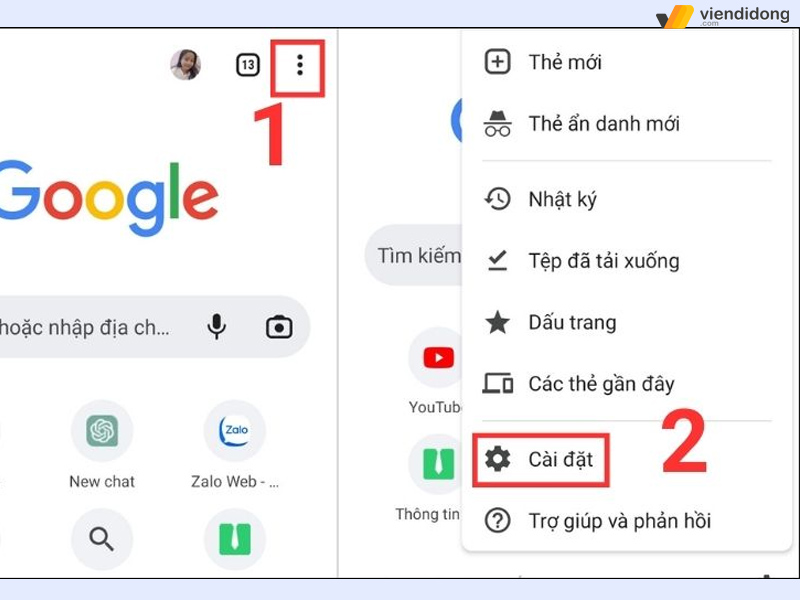
Bước 2: Sau đó bạn chọn vào mục “Đồng bộ hóa”, tiếp tục thao tác bằng cách gạt nút tròn từ trái sang phải để bật tính năng “đồng bộ hóa mọi thứ”, như vậy là đã hoàn tất nhiệm vụ rồi đấy!
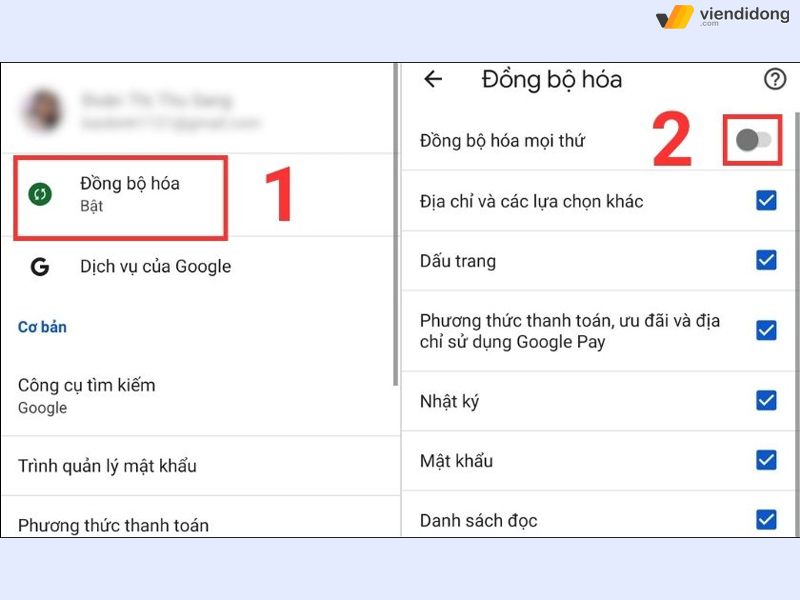
Sau khi đã bật tính năng đồng bộ hóa trên Google bạn chỉ cần lựa chọn cách lấy mật khẩu Zalo qua Gmail trên điện thoại hay trên máy tính để lấy lại Password nhanh chóng. Dưới đây, chúng tôi có hướng dẫn 2 cách cụ thể rồi đấy, cùng thực hiện ngay bạn nhé!
2.1. Cách lấy mật khẩu Zalo qua Gmail bằng điện thoại
Bước 1: Đầu tiên, bạn cần truy cập vào trình duyệt Chrome đã được đăng nhập tài khoản Google của bạn. Sau đó bạn chọn vào nút 3 chấm ở góc phải trên cùng và nhấn chọn chức năng Cài đặt.
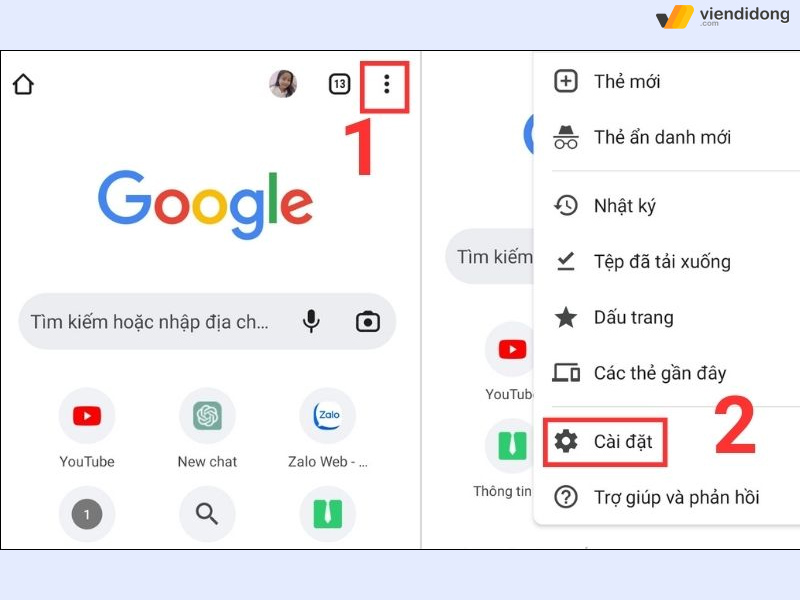
Bước 2: Ở mục Cài đặt, chọn vào Trình quản lý mật khẩu nhé! Hoặc có thể thực hiện nhanh hơn nếu truy cập vào đường link tại đây!
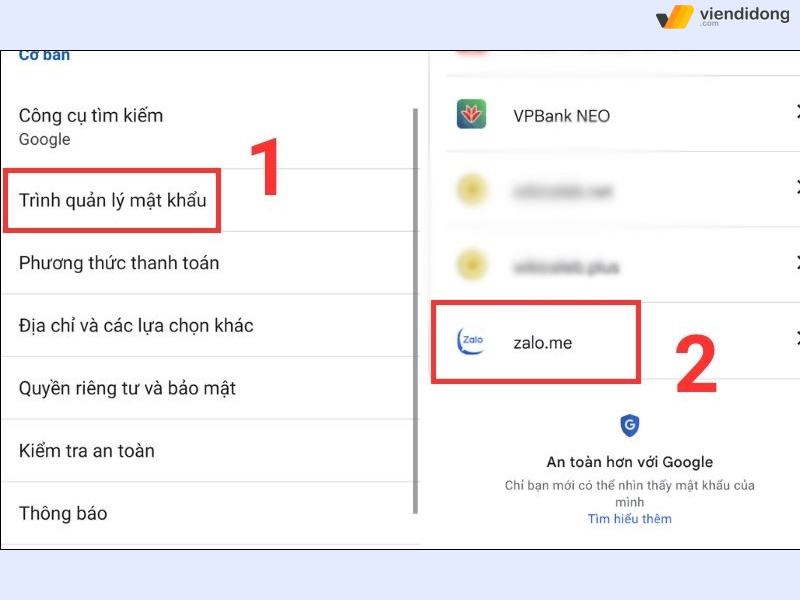
Bước 3: Tại đây, bạn sẽ thấy hàng loạt các ứng dụng được Google lưu tài khoản, lúc này bạn chỉ cần kéo xuống để chọn vào tài khoản Zalo. Sau đó hệ thống sẽ yêu cầu bạn nhập mật khẩu để mở khoá màn hình để xác minh quyền truy cập.
Bước 4: Sau khi bạn nhập mở khóa màn hình điện thoại để xác minh thì tất cả thông tin về tài khoản và mật khẩu sẽ hiện ra. Việc cần làm bây giờ chính là bạn bật ký hiệu mắt để lấy lại mật khẩu Zalo qua Gmail.
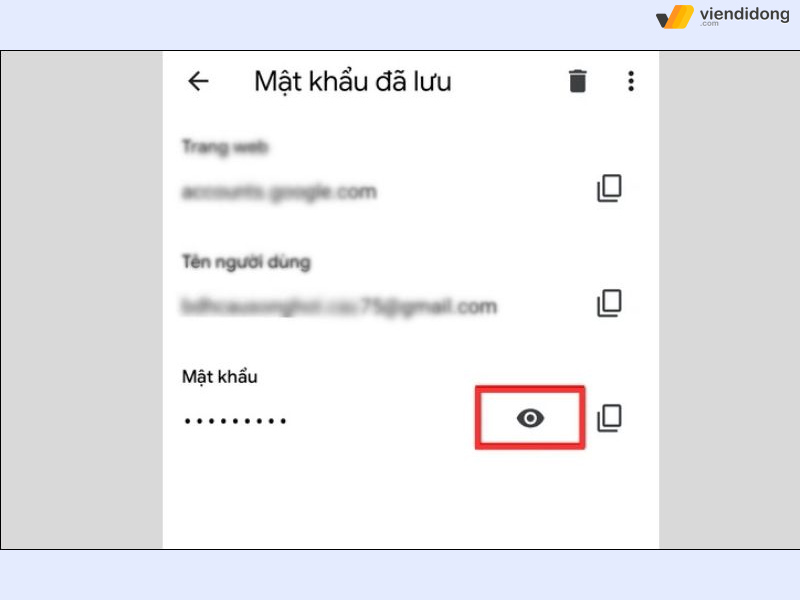
Thật đơn giản đúng không nào? Ngoài ra bạn có thể lấy lại mật khẩu Zalo bằng máy tính nửa đấy, làm theo hướng dẫn bên dưới bạn nhé!
2.2. Cách lấy mật khẩu Zalo qua Gmail bằng máy tính
Bước 1: Tương tự như cách lấy lại mật khẩu Zalo trên điện thoại thì bạn cũng cần mở trình duyệt Google Chrome trên máy tính để truy cập vào trang quản lý mật khẩu nhé!
Bước 2: Sau đó trình duyệt sẽ hiển thị tất cả các tài khoản và mật khẩu bạn từng tạo và lưu lại. Bạn có thể di chuyển con lăn chuột để tìm kiếm ứng dụng cần lấy lại mật khẩu hoặc gõ Zalo/ Facebook/…vào mục tìm kiếm để xuất hiện ứng dụng cần dùng nhé!
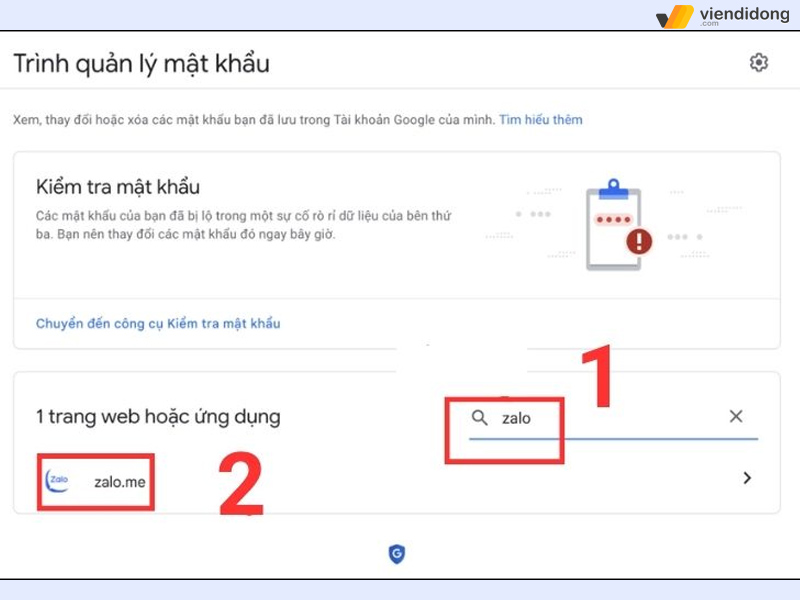
Bước 3: Sau khi đã tìm được Zalo, bạn click chuột để chọn và xác minh danh tính để lấy lại mật khẩu bằng cách nhập mật khẩu Gmail rồi nhấn Tiếp Tục nhé!
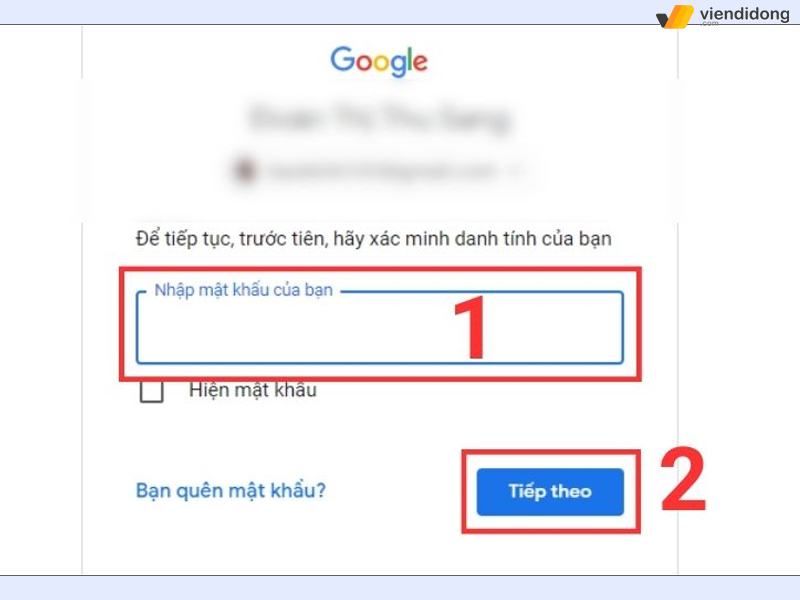
Bước 4: Bước cuối cùng này bạn chọn vào đôi mắt để lấy được mật khẩu Zalo qua Gmail trên máy tính bạn nhé!
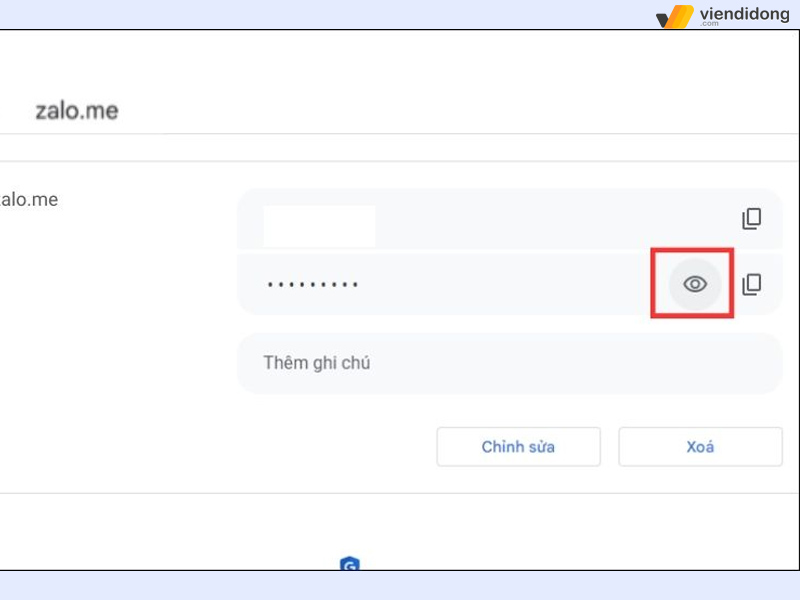
3. Một vài cách tham khảo lấy lại mật khẩu Zalo đã mất
Ngoài ra, bạn có thể tham khảo một số cách lấy mật khẩu Zalo qua Gmail, bạn có thể áp dụng một số cách như lấy mật khẩu đã quên trên Zalo qua số điện thoại đã đăng ký để tạo tài khoản hoặc dùng một số khác. Cách thực hiện như sau, bạn có thể lưu nội dung để áp dụng cho lần sau nhé!
- Lấy lại mật khẩu Zalo qua số điện thoại bạn đã đăng ký tài khoản
Bước 1: Đầu tiên, mở ứng dụng Zalo trên điện thoại của bạn nhé, sau đó chọn vào mục Đăng nhập.
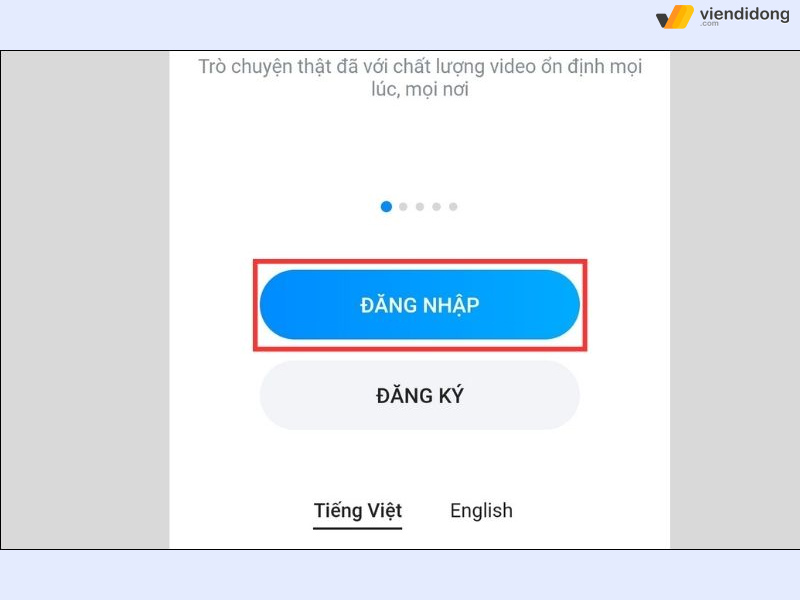
Bước 2: Tiếp tục, nhấn chọn vào mục Lấy lại mật khẩu và nhập số điện thoại > chọn vào dấu mũi tên ở bên dưới. (Ảnh minh họa bên dưới).
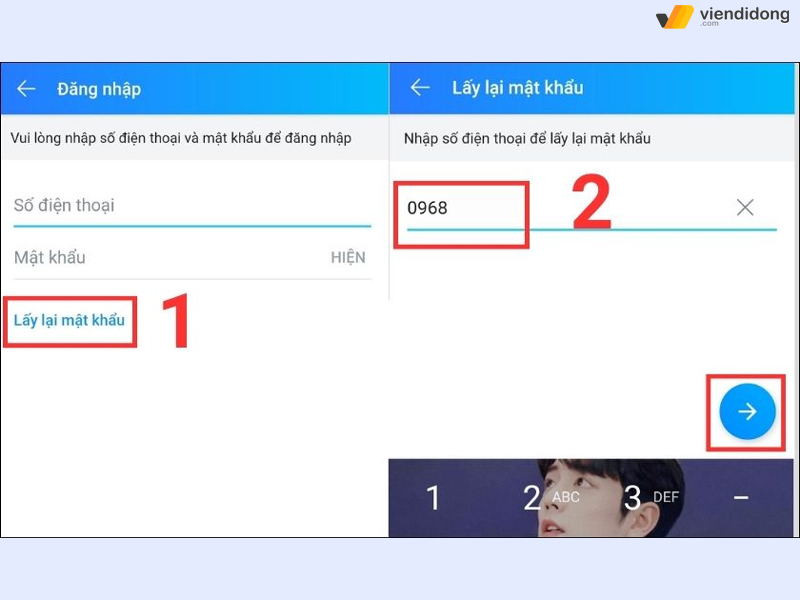
Bước 3: Bạn sẽ thấy một bản thông báo xuất hiện, sau đó nhấn vào mục “Xác nhận” để xác minh rằng đây là số điện thoại bạn muốn xác minh danh tính và mã OTP sẽ được gửi qua số này đấy!
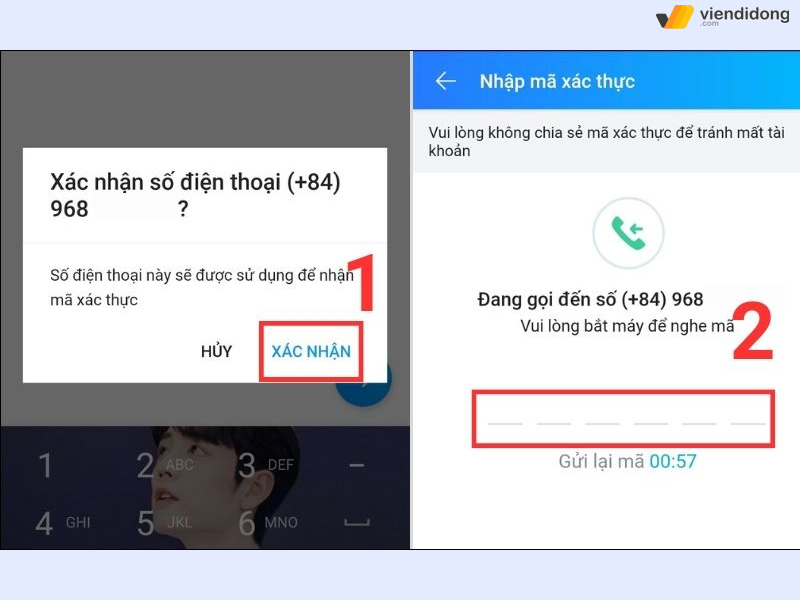
Tổng đài Zalo sẽ gọi về số điện thoại bạn vừa cung cấp (Đây là số điện thoại bạn dùng để đăng ký tài khoản Zalo). Bạn chỉ cần nghe máy và điền mã vừa mới được thông báo vào ô trống như ảnh nhé!
Bước 4: Cuối cùng nạn tạo lại mật khẩu mới, xác minh lại chính xác một lần nữa và nhấn chọn Hoàn tất để lấy lại và tạo mới mật khẩu Zalo thành công bạn nhé!
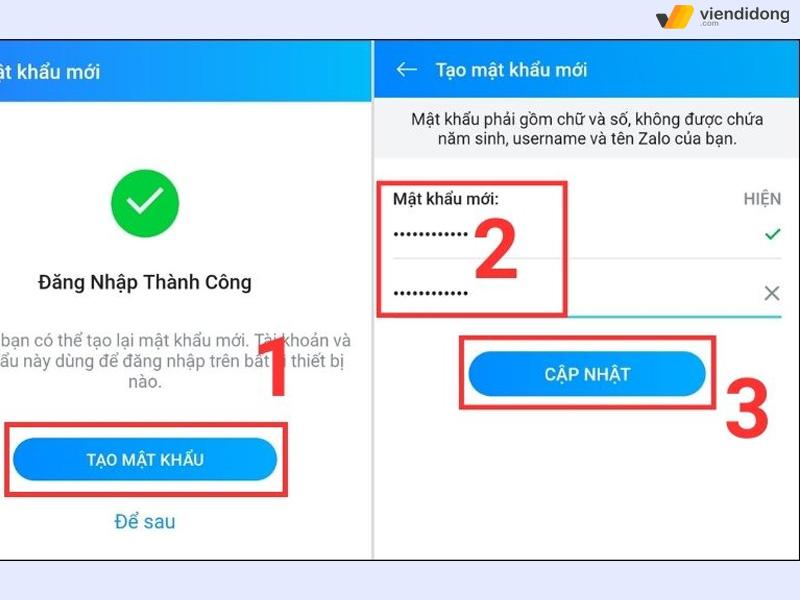
- Lấy lại mật khẩu Zalo bằng số điện thoại khác đơn giản
Trong trường hợp số điện thoại bạn đã đăng ký tài khoản Zalo này mất thì lúc này bạn có thể lấy lại mật khẩu bằng cách sử dụng số điện thoại khác đấy!
Bước 1: Ngay giao diện tài khoản Zalo của bạn, nhấn chọn vào biểu tượng Cá nhân bạn nhé!
Bước 2: Tiếp tục, bạn vào mục Tài khoản và bảo mật, nhấn chọn vào “Đổi số điện thoại”.
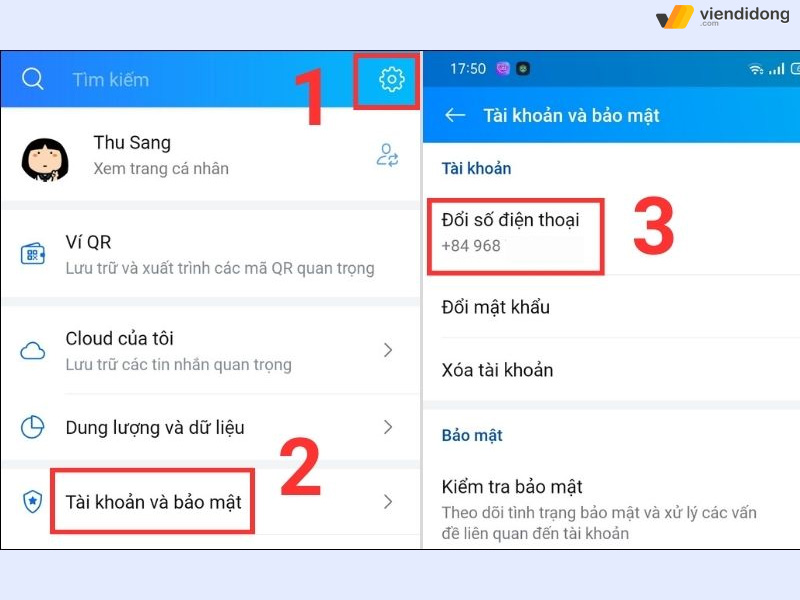
Bước 3: Bạn nhấn chọn mục “Bắt đầu đổi số điện thoại”, nhập số mới và chọn Tiếp tục. Sau khi đã đổi số điện thoại bạn có thể tiếp tục cách lấy lại mật khẩu Zalo tương tự như cách ở trên là chắc chắn thành công bạn nhé!
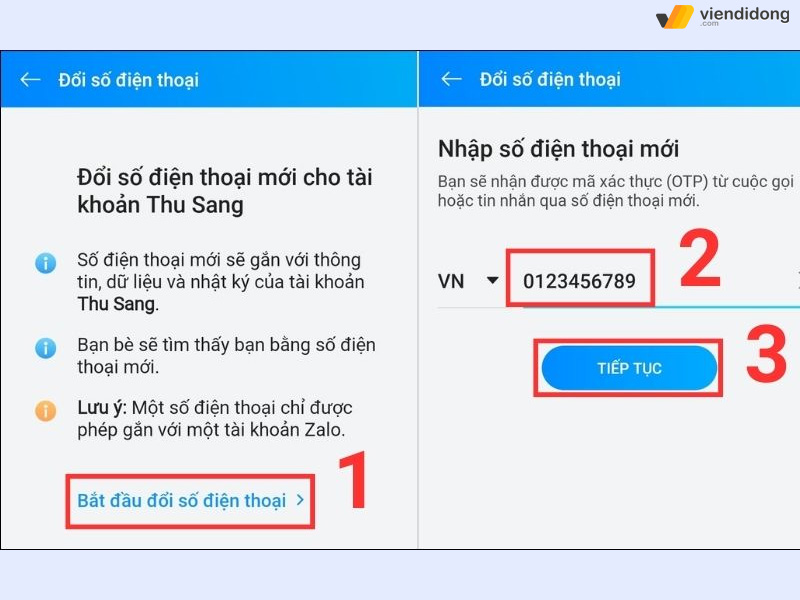
4. Tổng kết
Thực hiện cách lấy mật khẩu Zalo qua Gmail thật đơn giản đúng không nào? Từng bước thực hiện đã được Viện Di Động hướng dẫn chi tiết ở nội dung bên trên, bạn có thể lựa chọn những cách phù hợp để lấy lại mật khẩu nhé!
Viện Di Động tự hào là hệ thống sửa chữa uy tín trên toàn quốc, chúng tôi vững tin vào hành trình 10 năm đồng hành và phát triển bền vững cùng khách hàng.
Nếu bạn đang có nhu cầu sửa chữa các thiết bị công nghệ như sửa điện thoại, sửa chữa iPhone, sửa Laptop, sửa chữa MacBook, iMac,.. hãy liên hệ ngay 1800.6729 (Cước gọi miễn phí) hoặc fanpage Viện Di Động để được nhân viên hỗ trợ tư vấn ngay bạn nhé!
Xem thêm:
- Cách khôi phục ảnh đã xóa trên zalo hoặc ảnh quá hạn đơn giản, nhanh chóng
- Hướng dẫn cách xuống dòng trong Zalo trên máy tính, điện thoại đơn giản
- Tổng hợp 50+ thủ thuật Zalo hay để bạn từ người mới trở thành chuyên gia
Viện Di Động








Bình luận & hỏi đáp