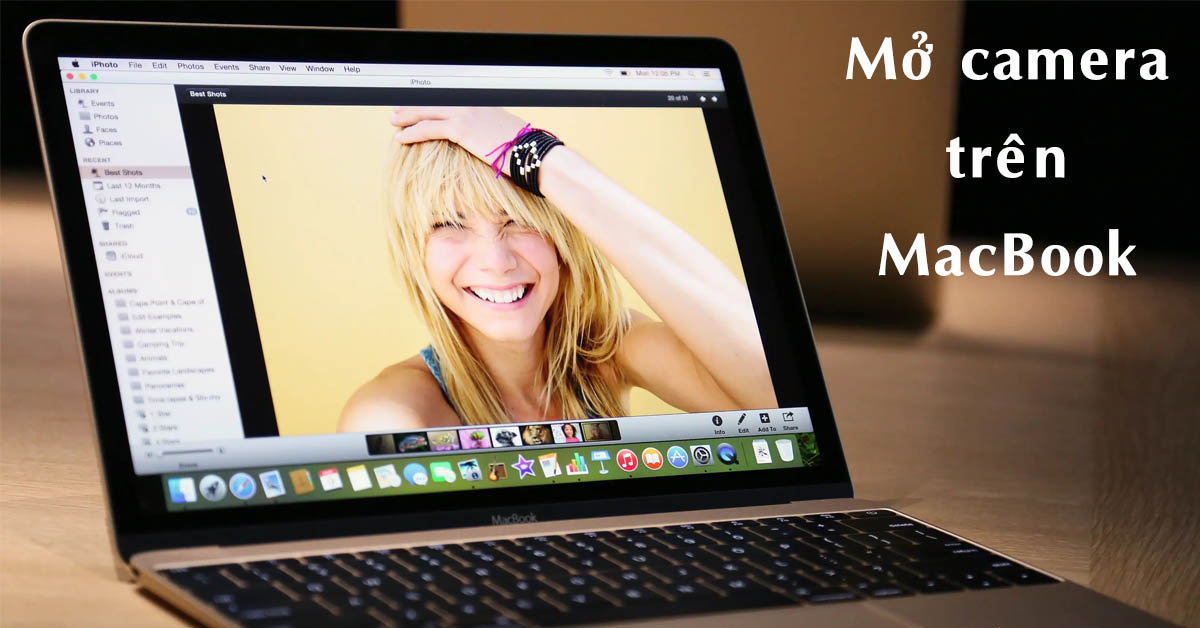
Bạn muốn tận dụng tối đa chiếc MacBook của mình cho nhiều mục đích khác nhau? Bạn muốn ghi lại những khoảnh khắc đẹp hoặc nói chuyện với bạn bè, gia đình thông qua camera trên MacBook? Bạn không biết cách mở camera trên MacBook? Hãy cùng theo dõi bài viết này để khám phá cách mở Webcam trên MacBook vô cùng đơn giản và hiệu quả nhé!
Nội dung bài viết
1. Truy cập vào ứng dụng Applications
Cách mở camera trên MacBook cơ bản nhất chính là đi vào ứng dụng Applications. Nếu bạn biết cách sử dụng Finder trên MacBook, thì có thể chọn tính năng này trong thanh menu máy để mở thư mục Applications.
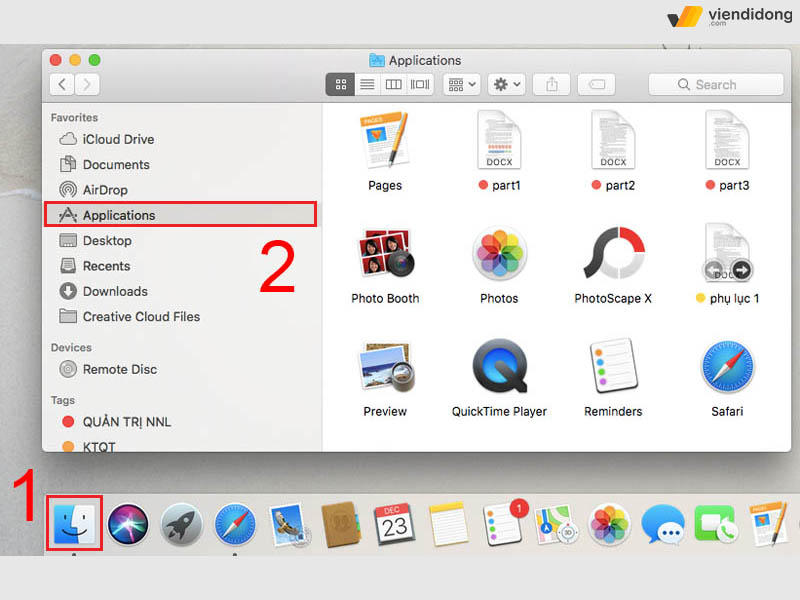
Cách mở camera trên MacBook thông qua thư mục Applications trên Finder
2. Bật camera MacBook
Bạn có thể truy cập vào webcam trên MacBook bằng cách nhấn đúp vào ứng dụng Facetime hoặc Photo Booth. Nếu thấy đèn LED màu xanh lá cây nằm bên cạnh vị trí camera sáng lên, thì có nghĩa là bạn đã thành công trong việc cách mở camera trên MacBook.

Cách mở camera trên MacBook thông qua FaceTime hoặc Photo Booth
3. Sử dụng camera
Bạn đã mở camera thành công trên MacBook? Bây giờ, bạn có thể khám phá ngay những tính năng thú vị trên 2 ứng dụng như sau:
3.1. FaceTime
FaceTime là một ứng dụng cho phép bạn gọi video miễn phí, và đạt chất lượng cao trên MacBook. Bạn chỉ cần đăng nhập vào Apple ID (nếu đã có) để bắt đầu gọi video với bạn bè và người thân. Nếu bạn chưa có, bạn sẽ phải tạo tài khoản ID Apple mới được quyền sử dụng FaceTime.

Cách mở camera trên MacBook bằng ứng dụng FaceTime
3.2. Photo Booth
Photo Booth là ứng dụng giúp bạn chụp ảnh nhanh chóng và dễ dàng trên MacBook. Bạn có thể chọn chế độ chụp ảnh đơn, chụp ảnh liên tục hoặc quay video ngắn. Đồng thời, bạn cũng có thể tạo ra những bức ảnh độc đáo, vui nhộn với hơn 20 hiệu ứng sinh động khác nhau.

Cách mở camera trên MacBook bằng ứng dụng Photo Booth
4. Cách mở camera trên MacBook với ứng dụng bên thứ 3
Ngoài Photo Booth và FaceTime, một cách mở camera trên MacBook khác chính là sử dụng các phần mềm hỗ trợ từ đơn vị thứ 3. Để sử dụng camera trên MacBook, bạn cần phải cấp quyền cho các ứng dụng như Zalo, Messenger, Instagram,… Nếu không, bạn chỉ có thể dùng camera với Facetime và Photo Booth mà thôi.
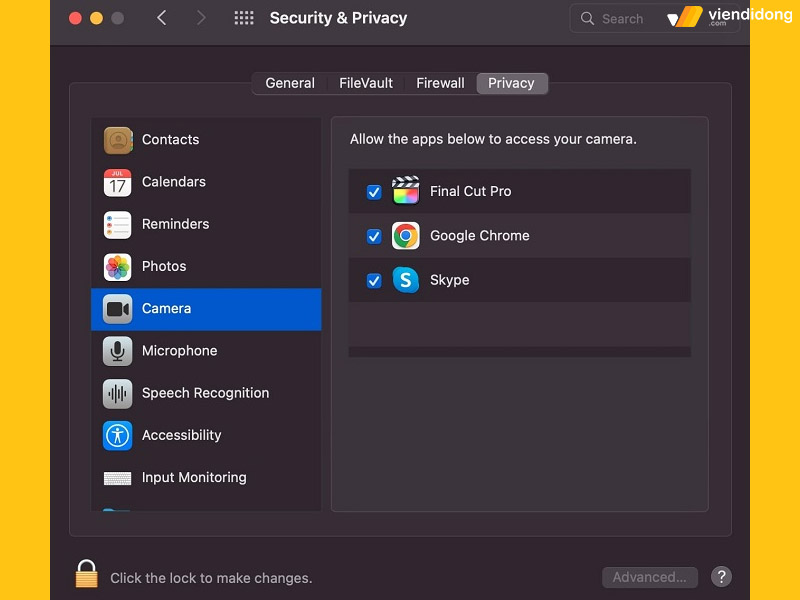
Cách mở camera trên MacBook bằng ứng dụng bên thứ 3
Thao tác cấp quyền camera cho các ứng dụng bên ngoài lần lượt như sau: Vào System Preferences ⇒ Chọn Security & Privacy ⇒ Privacy ⇒ Chọn Camera ⇒ Mở ổ khóa ⇒ Tick vào ứng dụng bạn muốn dùng camera. Ngoài ra, bạn cũng có thể làm tương tự với micro nếu cần.
5. Thủ thuật hay khi sử dụng camera iSight của dòng MacBook Air
Camera iSight là một tính năng tuyệt vời của MacBook Air, cho phép bạn ghi lại những khoảnh khắc đáng nhớ, tham gia các cuộc họp trực tuyến hay chỉ đơn giản là tự sướng. Tuy nhiên, bạn có biết cách mở camera trên MacBook qua iSight hiệu quả và an toàn không? Hãy cùng xem qua một số mẹo sau đây:
- Vừa làm việc, vừa sử dụng trên các ứng dụng khác mà không bị gián đoạn: Chỉ cần bấm vào nút thu nhỏ màu vàng ở góc trên cùng bên trái/phải của ứng dụng iSight, bạn sẽ truy cập các chương trình khác trong khi vẫn giữ camera hoạt động. Đây là cách tiện lợi để bạn có thể quay lại quá trình làm việc của mình hoặc chỉ đơn giản là để camera sẵn sàng khi cần.
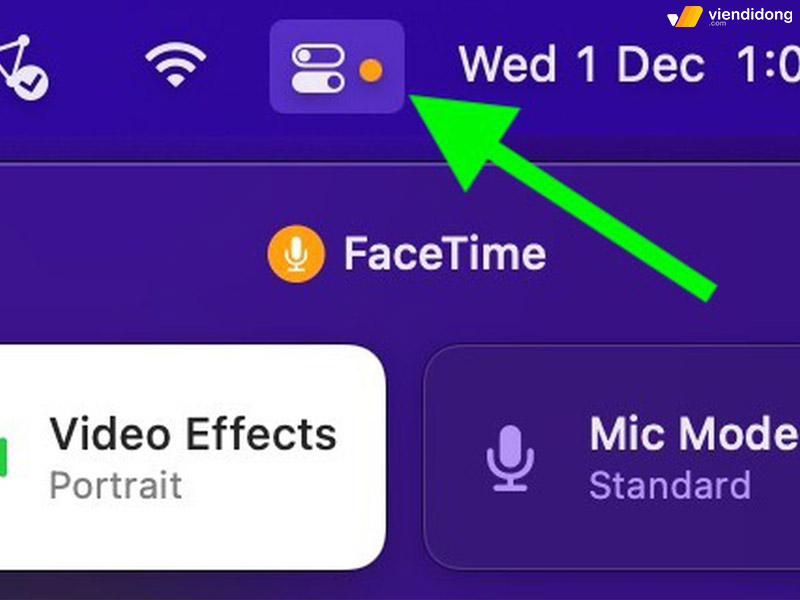
Bấm nút tròn màu cam để truy cập vào các ứng dụng khác
- Biết được khi nào camera đang bật/tắt nhờ vào đèn báo màu xanh lục: Đèn báo này nằm ngay bên cạnh camera và sẽ phát sáng khi camera được kích hoạt. Khi đóng ứng dụng, đèn báo cũng sẽ tắt theo. Nhờ vậy, bạn có thể kiểm soát được camera của mình, tránh những tình huống khó xử như quên tắt video call hay lỡ bật camera khi không muốn.
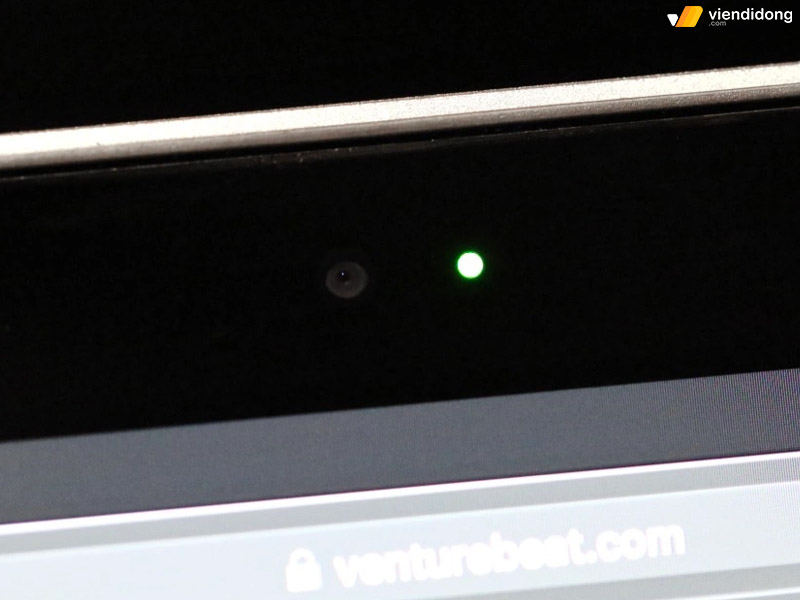
Camera iSight được kích hoạt thông qua màu xanh lục
- Bảo vệ riêng tư của mình bằng cách dán camera iSight khi không sử dụng: Trong thời buổi công nghệ phát triển, không ít người lo lắng về việc bị hacker xâm nhập vào camera để theo dõi hoặc lấy cắp thông tin cá nhân. Để an tâm hơn, bạn nên dùng những miếng sticker để che kín camera và camera iSight khi không cần thiết.
6. Hướng dẫn kiểm soát quyền truy cập vào camera trên MacBook
Để biết cách mở camera trên MacBook chụp ảnh hoặc quay video, bạn có thể sử dụng nhiều ứng dụng khác nhau. Tuy nhiên, bạn cần phải kiểm soát quyền truy cập vào camera của các ứng dụng này để bảo vệ quyền riêng tư cá nhân. Dưới đây là cách bạn có thể làm được điều đó:
Bước 1: Đầu tiên, hãy mở Cài đặt hệ thống từ menu Apple ⇒ Chọn Quyền riêng tư & Bảo mật.
Bước 2: Tiếp theo, hãy chọn Camera ở thanh bên bên trái. (Nếu bạn không thấy Camera, hãy đảm bảo rằng bạn đang sử dụng macOS Mojave hoặc phiên bản mới hơn).
Bước 3: Bây giờ, bạn sẽ thấy một danh sách các ứng dụng đã yêu cầu sử dụng camera. Bạn có thể bật hoặc tắt quyền truy cập cho mỗi ứng dụng bằng cách chọn hoặc bỏ chọn hộp kiểm bên cạnh tên ứng dụng.
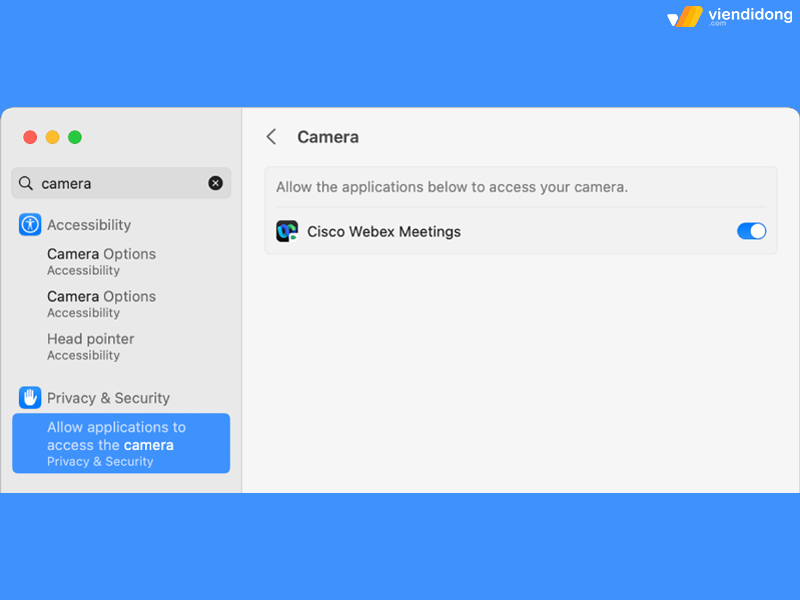
Cách mở camera trên MacBook qua việc bật quyền truy cập ứng dụng
- Lưu ý: Một số ứng dụng đi kèm với máy Mac của bạn như FaceTime và Photo Booth sẽ luôn có quyền truy cập vào camera và bạn không cần phải cấp phép cho chúng. Nếu không có ứng dụng nào trong danh sách, có nghĩa là bạn chưa cài đặt ứng dụng nào sử dụng camera.
- Khi bạn mở một ứng dụng có thể sử dụng camera, camera đó sẽ tự động bật và bạn sẽ thấy một đèn màu lục bên cạnh camera. Khi bạn đóng hoặc thoát khỏi tất cả các ứng dụng này, camera (và đèn màu lục) sẽ tự động tắt.
- Safari có thể truy cập các trang web sử dụng camera và bạn có quyền cho phép hoặc từ chối truy cập cho từng trang bằng cách đi vào Safari ⇒ Cài đặt ⇒ Bấm vào Trang web ⇒ Chọn Camera. Sau đó, bạn có thể chọn quyền truy cập cho từng trang web trong danh sách hoặc cho tất cả các trang web.
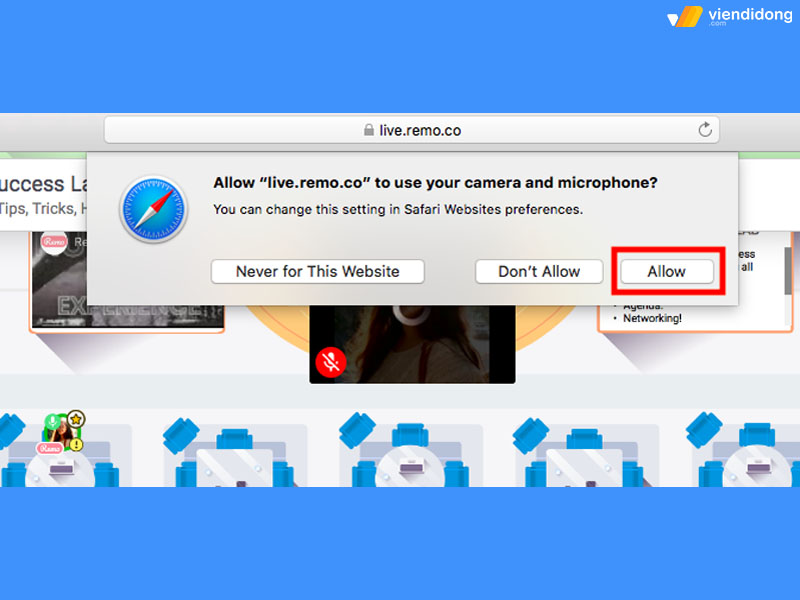
Cho phép các trang web truy cập camera trên trình duyệt Safari
7. Nếu camera trên MacBook bật không lên, đến Viện Di Động để khắc phục kịp thời
Nếu bạn đã thao tác toàn bộ cách mở camera trên MacBook nhưng không thành công thì có nghĩa là camera trên Laptop của bạn đã bị hỏng. Nhiều người dùng MacBook thường gặp phải tình trạng camera không hoạt động khi sử dụng các ứng dụng như FaceTime, Skype hay Zoom.
Đây là một trong những sự cố khá phiền phức và ảnh hưởng đến công việc cũng như giao tiếp hằng ngày. Nếu bạn đang gặp vấn đề này, hãy đến ngay Viện Di Động để được kiểm tra và sửa chữa – thay thế camera MacBook chuyên nghiệp, nhanh chóng và uy tín.

Sửa chữa camera MacBook chất lượng tại hệ thống Viện Di Động
Viện Di Động là một hệ thống sửa chữa MacBook hàng đầu tại Việt Nam. Với hơn 12 năm hoạt động, hệ thống đã sở hữu một đội ngũ kỹ thuật viên giàu kinh nghiệm, đào tạo qua các khóa học bài bản, am hiểu và nghiên cứu các thiết bị công nghệ.
Thêm vào đó, cung cấp thông tin dịch vụ chính xác, xử lý nhanh chóng, lấy máy trong ngày, chính sách bảo hành dài hạn và hoàn tiền 100% nếu khách hàng cảm thấy không thỏa đáng với chất lượng mang lại
Ngoài ra, Viện Di Động còn giúp cho quý khách cảm thấy yên tâm hơn với các trang thiết bị hiện đại – tiên tiến bậc nhất, không tráo đổi – đánh cắp linh kiện cũng như sẵn sàng hỗ trợ mọi vấn đề thắc mắc trong dịch vụ.

Sửa chữa MacBook tại Viện Di Động sẽ đáp ứng kết quả hoàn hảo nhất
8. Kết luận
Đó là toàn bộ thông tin về cách mở camera trên MacBook siêu nhanh. Giờ đây, bạn có thể truy cập nhanh chóng camera trên Mac để đáp ứng các nhu cầu trò chuyện, trao đổi công việc, chụp ảnh và quay video nhé!
9. Một số câu hỏi thường gặp về cách mở camera trên MacBook
9.1. Mở camera trên MacBook như thế nào?
Để biết cách mở camera trên MacBook, bạn chỉ cần làm theo các bước thao tác đơn giản đã đề cập ở phần trên thông qua ứng dụng Facetime hoặc Photo Booth.
9.2. Tại sao tôi vẫn không mở được camera trên MacBook?
Nếu bạn đã thực hiện cách mở camera trên MacBook nhưng lại không hoạt động, thì bạn đang gặp phải một trong hai trường hợp:
Trường hợp 1 – Bạn chưa mở quyền truy cập vào FaceTime:
- Thoát khỏi các ứng dụng đang sử dụng camera và mở Facetime lên.
- Kiểm tra xem camera Facetime có bật được hay không. Nếu có, bạn cần cấp quyền truy cập camera cho các ứng dụng khác trong phần cài đặt.
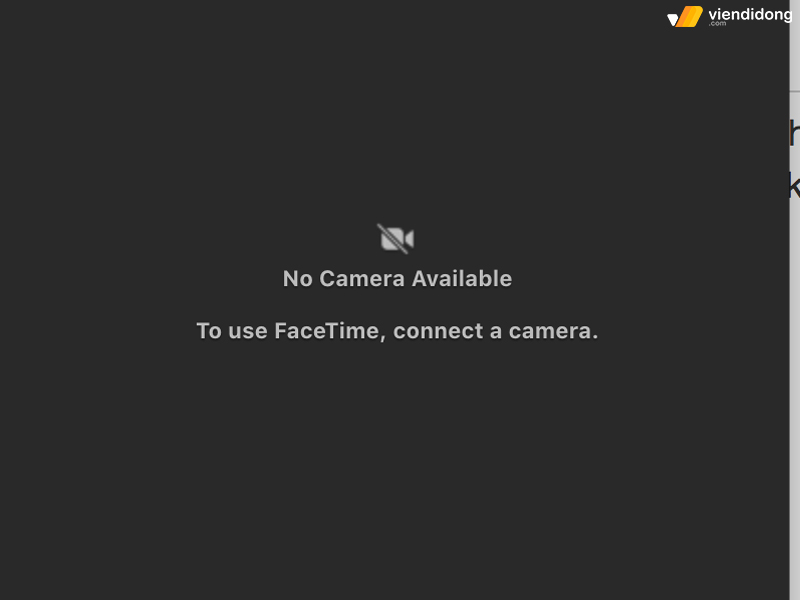
Lý do không thể áp dụng cách mở camera trên MacBook là chưa cấp quyền ứng dụng
Trường hợp 2 – Camera của FaceTime đang bị lỗi:
- Reset lại máy và thử lại. Nếu vẫn không được, bạn nên đưa máy đến trung tâm bảo hành để sửa chữa camera.
Mọi thông tin dịch vụ tại hệ thống Viện Di Động xin liên hệ ngay tổng đài 1800.6729 (miễn phí) hoặc fanpage Viện Di Động để được tư vấn một cách chi tiết và hỗ trợ giải quyết vấn đề nhanh chóng.
Xem thêm:
- So sánh MacBook Air và Pro: Nên sử dụng loại nào?
- Cách kết nối AirPods với MacBook và Windows dễ thực hiện
- Hướng dẫn cài máy in cho MacBook chỉ dưới 1 phút
- Tải Ultraviewer cho MacBook đơn giản, chỉ vài thao tác
Viện Di Động






![[MẸO] Cách Khắc Phục Bàn Phím Không Lên Đèn Hiệu Quả](https://viendidong.com/wp-content/uploads/2024/08/NỀN--370x194.jpg)

Bình luận & hỏi đáp