
Để khắc phục các sự cố, kiểm tra hoặc một số nhu cầu tương tự khác, thì bạn có thể tắt tường lửa (Firewall) trên hệ điều hành Windows 10 và 11. Việc tắt tường lửa sẽ giúp bạn thực hiện một số các công việc quan trọng nhưng đồng thời có thể gây nhiều ảnh hưởng do không được bảo mật khác, tương tự như chỉnh sửa MacBook và một số các thương hiệu laptop khác.
Hướng cách tắt tường lửa trên Windows 10 và 11
Viện Di Động sẽ giúp các bạn tìm hiểu thông tin về tính năng Firewall, cách hoạt động cũng tắt kích hoạt để sử dụng một số công việc cần thiết.
1. Vô hiệu hóa tường lửa trừ khi bạn có lý do chính đáng
Tắt tường lửa trên Windows sẽ cho phép bạn truy cập một số các trang web mạng không an toàn. Trừ khi bạn có lý do chính đáng để tắt tính năng này nhưng vẫn ưu tiên trong việc bật tường lửa để truy cập mạng một cách an toàn.
Lần duy nhất mà bạn có thể tắt Firewall chính là để khắc phục sự cố, thử nghiệm một số phần mềm hoặc sử dụng một công cụ tường lửa bên thứ ba trên máy tính của mình.

Firewall giúp bảo vệ truy cập mạng lưới an toàn
Nếu bạn tắt tường lửa để sử dụng một ứng dụng qua internet, hãy thêm ứng dụng đó vào danh sách ngoại lệ của tường lửa thay tắt hoàn toàn tính năng này.
Khi đã xong công việc, luôn nhớ bật lại tường lửa để giữ thiết bị an toàn. Vì thế, bạn có thể tắt và bật tính năng Firewall chỉ trong vài cú nhấp chuột qua bài viết hướng dẫn này!
2. Cách tắt tường lửa trên Win 10 và 11
Không như việc sửa Android hay iPhone, bạn có thể thao tác dễ dàng trong việc tắt tính năng tường lửa trong phần Windows Security đã được tích hợp sẵn tính năng này. Các bước hướng dẫn sau đây sẽ được thực hiện trên Windows 10 và 11:
- Đầu tiên, khởi chạy Windows Security bằng cách mở menu Start, tìm kiếm “Windows Security” và nhấp vào ứng dụng trong kết quả tìm kiếm.
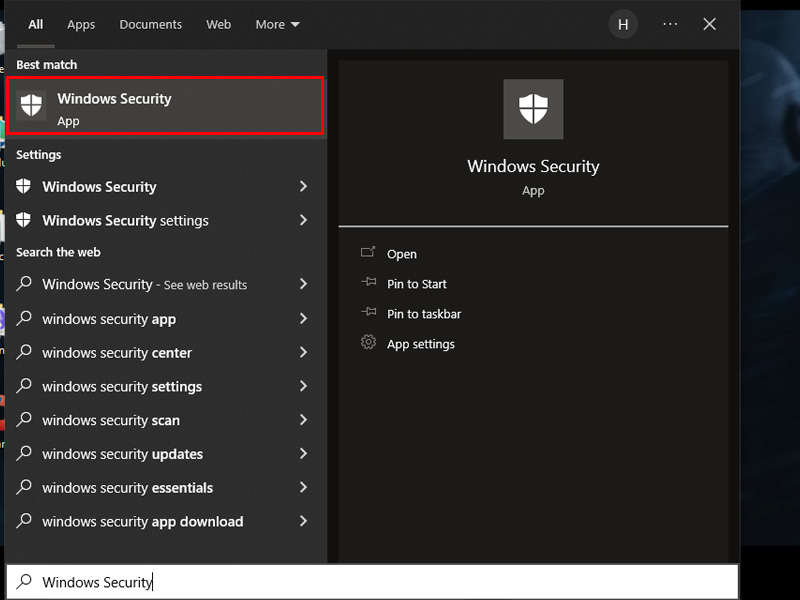
Tìm kiếm Windows Security
- Trên cửa sổ Windows Security, nhấp vào “Firewall & network protection”.
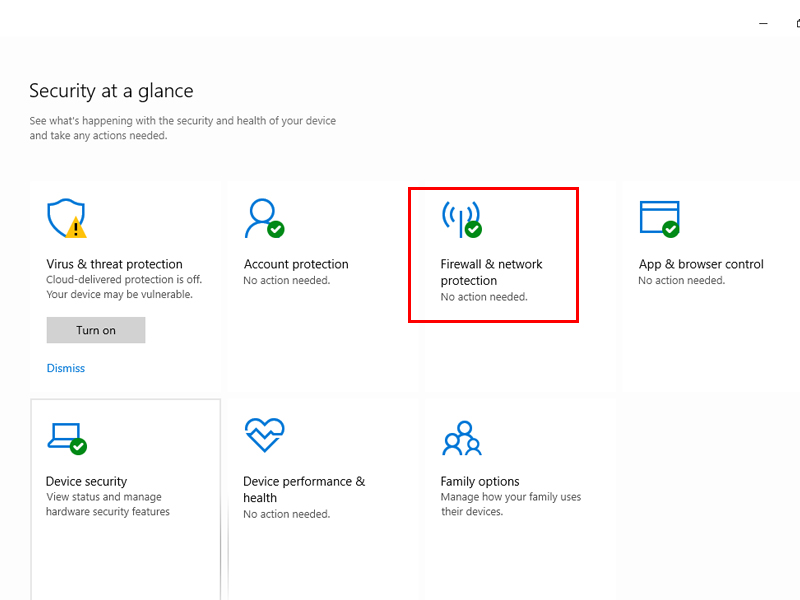
Chọn “Firewall & network protection”
- Trên cửa sổ Firewall & network protection, hãy chọn cấu hình mạng của bạn.
- Để tắt tường lửa cho cấu hình hiện tại, bạn sẽ thấy chữ “(active)” bên cạnh và hãy nhấp vào tùy chọn đó.
- Trong phần “Microsoft Defender Firewall”, hãy tắt tùy chọn này.
- Chọn “Yes” trong lời nhắc “User Account Control” và tường lửa sẽ tắt.
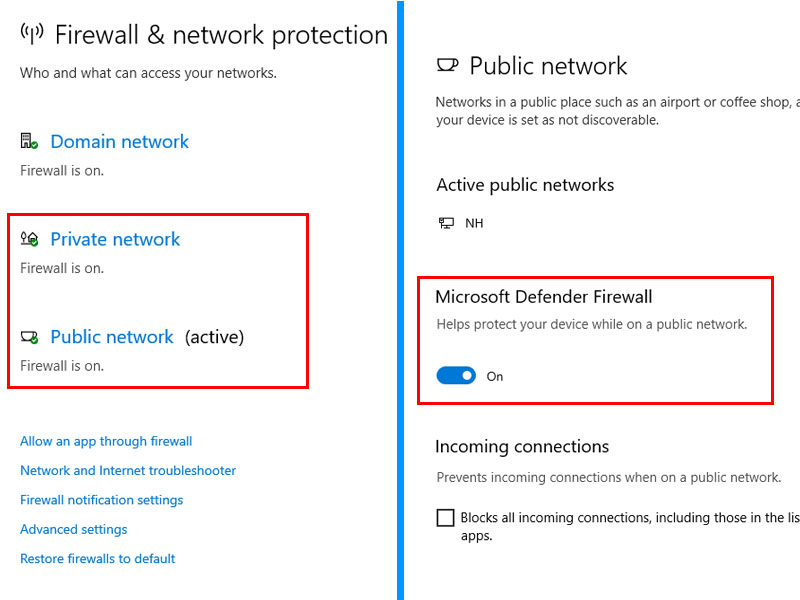
Chọn network đang sử dụng và tắt Firewall
Bây giờ, bạn có thể khắc phục sự cố, thử một số các phần mềm hỗ trợ bên thứ ba và các nhu cầu cần thiết khác.
3. Những lưu ý khi bạn áp dụng cách tắt tường lửa trên Windows
Nếu áp dụng tắt kích hoạt tính năng này, bạn có thể cần lưu ý một số điều như sau:
- Đảm bảo quyết định của bạn qua việc tắt Firewall để truy cập web không an toàn => Thiết bị có thể bị nhiễm phần mềm độc hại.
- Hãy nhớ bật lại tính năng sau khi sử dụng.
- Sử dụng các chương trình quét phần mềm virus để đảm bảo thiết bị không bị tấn công.
- Chia ra các danh sách cần thiết không sử dụng Firewall để thiết lập tùy chọn nhanh hơn mà không cần tắt đi toàn bộ tính năng.
Tổng kết
Qua các bước hướng dẫn trên, bạn có thể tắt tường lửa trên Windows 10 và 11 để phá bỏ bức tường cản trở và có thể sử dụng các nhu cầu cần thiết. Chúc các bạn thực hiện thành công và chú ý truy cập mạng một cách an toàn nhất!
Mọi chi tiết về dịch vụ, quý khách hàng liên hệ Viện Di Động bởi đây là Hệ thống chuyên sửa chữa các thiết bị công nghệ như Điện thoại di động, Máy tính bảng, Laptop, Apple Watch được hàng trăm ngàn khách hàng tin tưởng lựa chọn. Qua đó, quý khách hàng có thể sửa chữa thiết bị với giá cả hợp lý cùng với chế độ bảo hành rõ ràng.
- Gọi ngay: 1800.6729 (miễn phí) để được tư vấn chi tiết.
- Hoặc liên hệ fanpage Viện Di Động để được hỗ trợ nhanh nhất.
Xem thêm:
- Hướng dẫn cách sử dụng hình nền động trên Windows 10 và 11
- 5 mẹo tiện lợi sử dụng Folder Windows mà bạn sẽ ước mình biết sớm hơn
- Hướng dẫn đổi định dạng tệp trên Windows 10 và Window 11
Viện Di Động








Bình luận & hỏi đáp