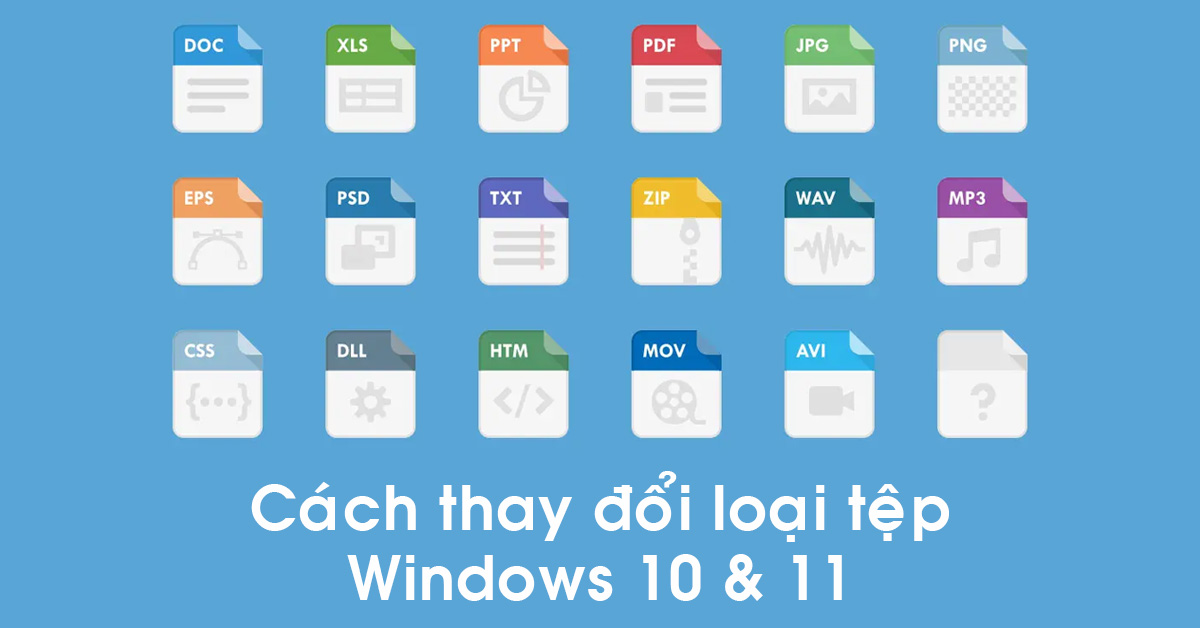
Về cơ bản, thay đổi loại tệp có nghĩa là thay đổi phần mở rộng của tệp đang sử dụng trên thiết bị của bạn. Trên hệ điều hành Windows 10 và 11, bạn vẫn có thể thay đổi loại tệp mở rộng qua một phần mềm thứ ba hỗ trợ giúp cải thiện nhu cầu sử dụng hằng ngày một cách tốt nhất. Vậy thay đổi tệp tin là gì? Ưu điểm và lợi ích của việc thay đổi dạng định tệp như thế nào? Qua bài viết này, Viện Di Động sẽ giúp bạn tìm hiểu thông tin về thay đổi loại tệp trên Windows nhé!
1. Những điều cần biết về thay đổi loại tệp
Trong Windows 10 và 11, bạn có thể “Rename” (Đổi tên) và “Save As” (Lưu dưới dạng) để có thể thay đổi định dạng tệp theo ý muốn. Mỗi tùy chọn đều có những tính năng xem khác nhau, vì thế bạn cần phải chọn dạng tệp phù hợp trong cách sử dụng của mình.
Chẳng hạn như bạn muốn đổi file DOCX sang thành TXT để thay đổi file văn bản sang file ghi chú. Thay đổi phần mở rộng tệp có thể hoạt động trong một số trường hợp nhất định, chẳng hạn như JPG, JPEG hoặc TXT sang CSV, phụ thuộc vào chính xác công việc hằng ngày của bạn.
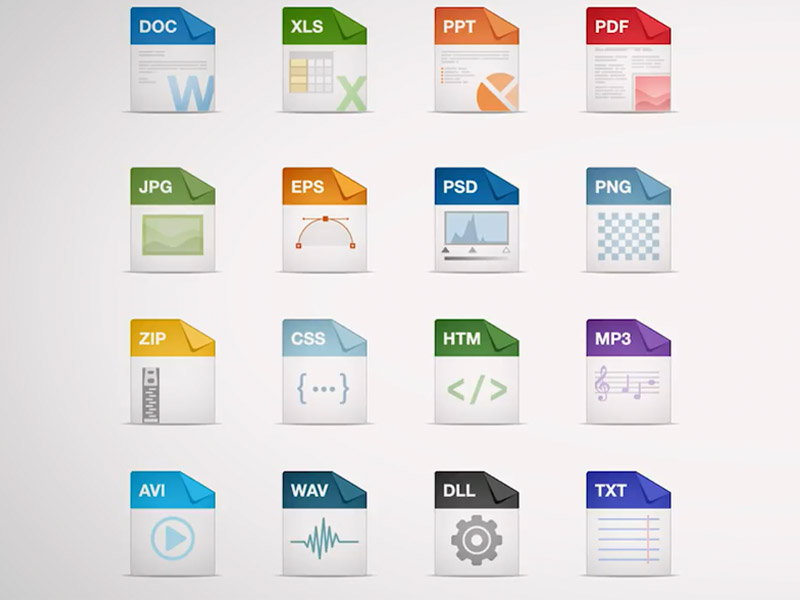
Bạn có thể thay đổi loại tệp trên Windows 10 và 11
Mặt khác, nếu bạn sử dụng Save as, thì đảm bảo các tệp sử dụng sẽ chuyển đổi phù hợp với cách tùy chọn có sẵn. Ví dụ: Nếu bạn lưu hình ảnh PNG dưới dạng GIF bằng ứng dụng Paint trên Windows, kết quả của tệp đó sẽ đảm bảo hoạt động đúng theo như dự định.
Cho nên, cách tốt nhất là sử dụng Save as, vì tùy chọn này sẽ chuyển đổi tệp của bạn từ định dạng này sang định dạng khác. Từ đó, thay đổi loại tệp sẽ hoạt động tốt ngay cả khi bạn muốn thay đổi phần mở rộng của nó.
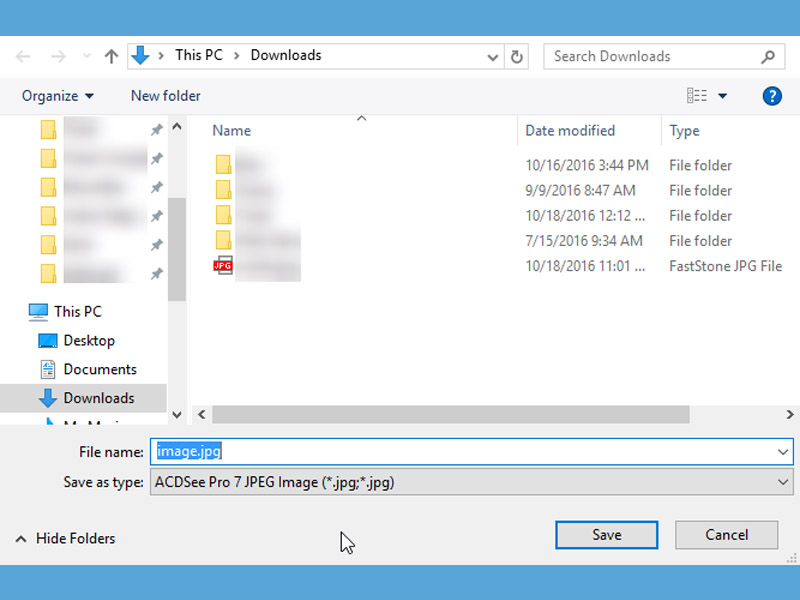
Sử dụng Save as để thay đổi an toàn và nhanh hơn
Bạn có thể thay đổi tệp trên thiết bị MacBook, nhưng màn hình của bạn đang bị trục trặc và gây ra cảm giác khó chịu khi không thể hiển thị nội dung, thì bạn hãy tới cửa hàng Viện Di Động để kiểm tra và thay màn hình MacBook nhé!
2. Sử dụng Save as để thay đổi loại tệp trên Windows
Để sử dụng phương pháp này, bạn có thể mở tệp của mình bằng bất kỳ ứng dụng hỗ trợ định dạng nguồn hoặc định dạng đuôi file của bạn. Ví dụ: Excel có thể mở và lưu ở cả định dạng XLSX và CSV hoặc chuyển đổi ảnh PNG sang GIF bằng Paint. Vì thế, bạn có thể làm theo các bước như sau:
- Mở cửa sổ File Explorer và tìm tệp PNG của bạn. Bấm chuột phải vào tệp này và chọn Open with => Paint.
- Khi tệp PNG được mở trong Paint, ở góc bên trái của ứng dụng, hãy chọn File => Save as => Chọn bất kỳ loại tệp nào mà bạn muốn thay đổi.
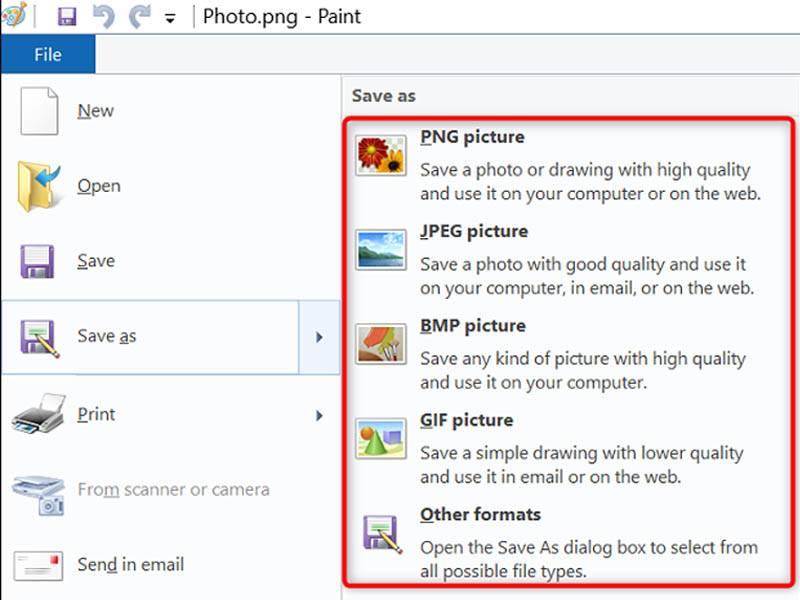
Sử dụng Save as và chọn loại tệp tin mà bạn muốn lưu
- Một cửa sổ lưu dưới dạng sẽ mở ra, tại đây chọn thư mục bạn muốn lưu, nhập tên tệp và chọn Save để lưu lại.
3. Sử dụng Rename để thay đổi loại tệp
Với tùy chọn này, bạn có thể thay đổi tên đuôi tệp nhưng không phải lúc nào cũng có thể hoạt động được. Tuy nhiên, lợi ích cách tùy chọn này là thao tác nhanh hơn mà không cần sử dụng ứng dụng hỗ trợ nào khác:
- Nhấp chuột phải vào tệp và chọn Rename.
- Xóa phần đuôi mở rộng của tệp đằng sau dấu chấm, sau đó nhập phần mở rộng tệp mới và nhấn Enter.
- Ví dụ: nếu bạn muốn thay JPEG sang JPG, hãy xóa jpeg khỏi tên tệp và nhập jpg.
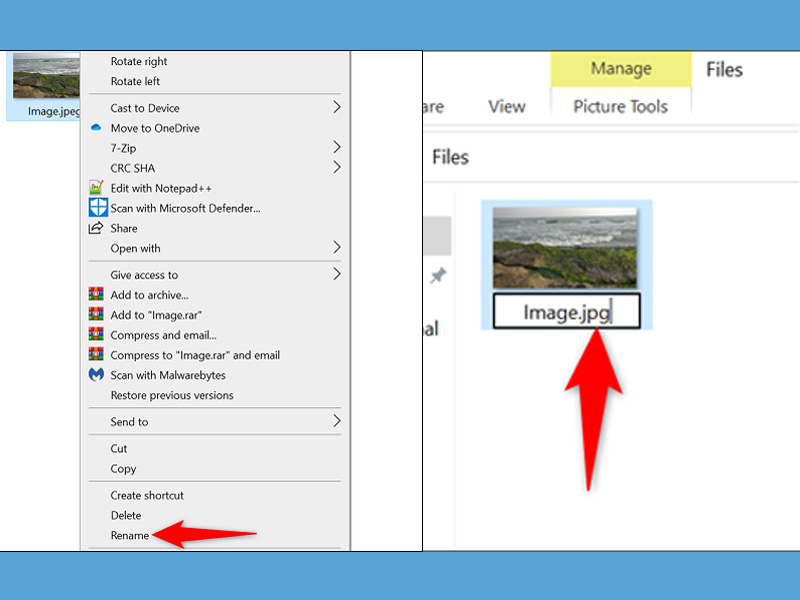
Chọn tệp mà bạn muốn Rename và thay đổi định dạng tệp
- Lời nhắc Windows sẽ hiển thị và hỏi bạn có chắc chắn thay đổi dạng tệp này không, chọn Yes để xác nhận ý muốn của bạn.
4. Tổng kết
Đó là các bước hướng dẫn giúp bạn có thể thay đổi loại tệp trên Windows 10 và 11. Mọi chi tiết về dịch vụ, quý khách hàng có thể liên hệ cửa hàng Viện Di Động. Bởi vì đây là Hệ thống chuyên sửa chữa các thiết bị công nghệ như Điện thoại di động, Máy tính bảng, Laptop, Apple Watch qua một số các linh kiện chính hãng và chất lượng.
Nhờ đó mà Viện Di Động đã được hàng trăm ngàn khách hàng tin tưởng lựa chọn. Quý khách hàng có thể sửa chữa thiết bị với giá cả hợp lý cùng với chế độ bảo hành rõ ràng. Liên hệ để nhận được thông tin chi tiết:
- Gọi ngay: 1800.6729 (miễn phí) để được tư vấn.
- Truy cập fanpage Viện Di Động để được hỗ trợ nhanh nhất.
Xem thêm:
- Cách thay đổi hình nền máy tính Windows 10 mà không cần phải kích hoạt
- 4 cách tùy chỉnh Start menu phù hợp với sở thích của bạn trên Windows 11
- Cách chuyển ảnh từ Android sang máy tính Windows vô cùng đơn giản
Viện Di Động








Bình luận & hỏi đáp