
Thời lượng pin sử dụng sẽ cho người sử dụng biết được mức độ năng lượng hoạt động hằng ngày của thiết bị MacBook. Dù có thiết kế hiệu suất mạnh mẽ, công suất hoạt động đáng kinh ngạc nhưng vẫn không thể tránh khỏi việc thời lượng pin ngày càng hao hụt nhiều. Lý do này đã khiến nhiều người phải thay pin MacBook mới vì không bảo quản tốt, dẫn đến bị chai pin hay thời lượng còn lại ngày càng xuống thấp. Cho nên, việc áp dụng những cách tiết kiệm pin MacBook sẽ tăng cường thêm tuổi thọ cho pin và kéo dài thời lượng.
Nội dung bài viết
1. Giảm độ sáng của màn hình
Độ sáng màn hình luôn tốn rất nhiều năng lượng của những chiếc MacBook bởi chúng ta có thói quen điều chỉnh độ sáng cao giúp thị giác nhìn rõ nội dung hơn. Cách tiết kiệm pin cho MacBook là hãy giảm độ sáng màn hình bằng cách sử dụng nút “F1” trên bàn phím.
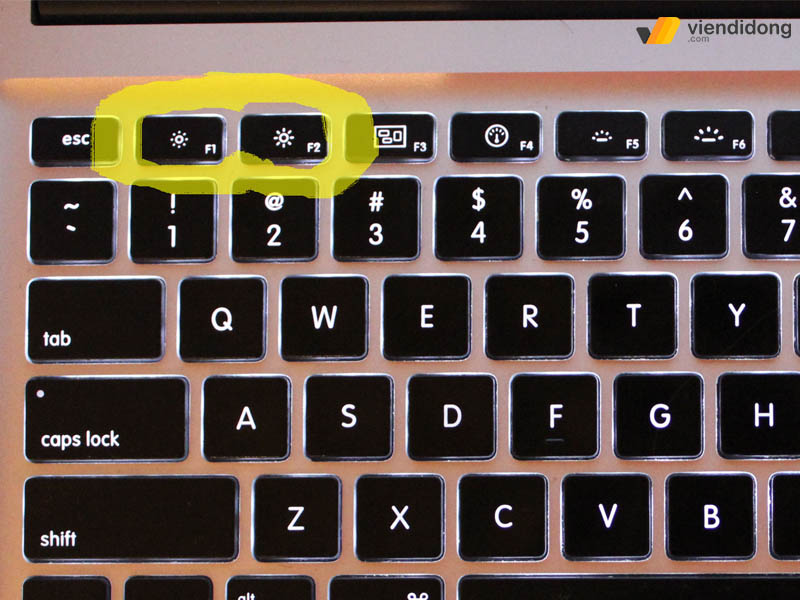
Sử dụng nút “F1” để giảm và “F2” để tăng độ sáng màn hình
Nếu không thể sử dụng phím, bạn có thể đi tới thanh menu trên tại giao diện màn hình, chọn logo Apple => Nhấp vào System Preferences…Tại cửa sổ mới, hãy chọn vào phần Displays.
Bạn sẽ thấy tính năng “Brightness”, kéo thanh trượt sang bên trái càng nhiều sẽ làm cho độ sáng màn hình giảm đi và tối dần. Đây là phương pháp thực hiện cách tiết kiệm pin MacBook đơn giản và giúp bạn điều chỉnh độ sáng vừa đủ để thị giác thoải mái hơn.
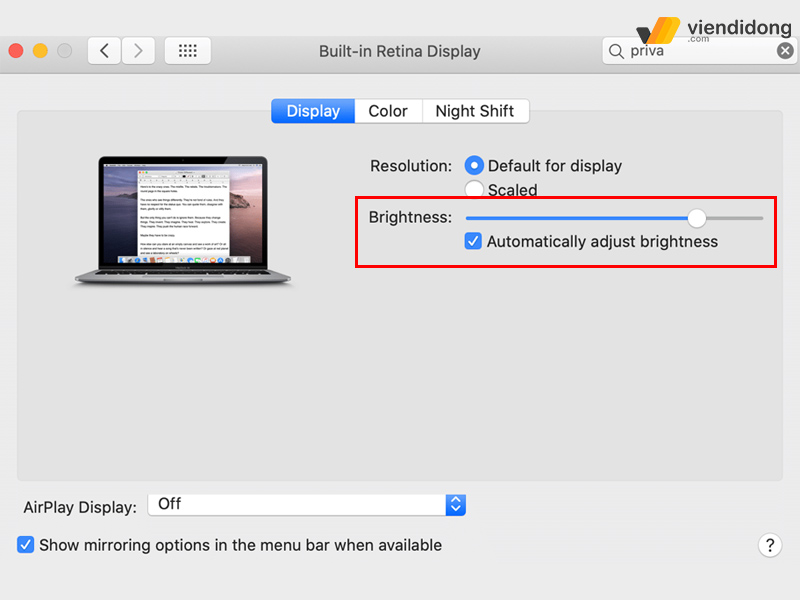
Kéo giảm độ sáng màn hình sang bên trái trên cửa sổ “Display”
Trong trường hợp gặp phải lỗi màn hình MacBook khi giảm độ sáng, bạn cần phải kiểm tra lại xem thiết bị có gặp vấn đề gì hay không.
2. Đặt chế độ Sleep nhanh hơn
Bạn thường hay vắng mặt một lúc nhưng không muốn phải Shutdown thiết bị thì có thể thực hiện cách tiết kiệm pin MacBook. Giải pháp hay nhất là thiết lập lại màn hình tự động tắt đi trong thời gian ngắn giúp mọi công việc thuận lợi và tránh cho người khác động vào máy tính của bạn.
Tuy nhiên, bạn cần phải thiết lập đúng cách nhằm tránh tình trạng MacBook tự tắt màn hình. Chỉ cần đi vào “System Preferences…” => Battery => Tại mục Battery để ý tới “Turn displays of after” => Kéo thanh sang bên trái để điều chỉnh thời gian tự động tắt màn hình.
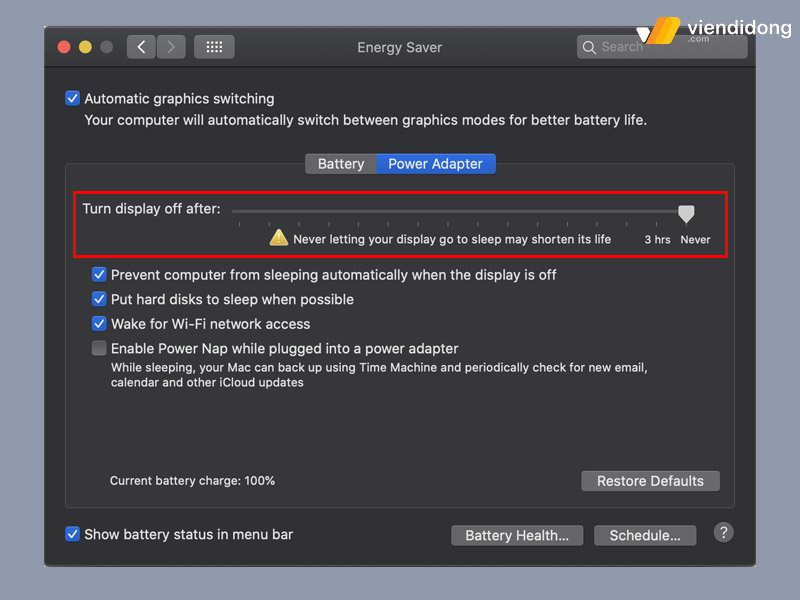
Điều chỉnh thời gian tự động tắt màn hình trên thanh “Turn displays of after”
Thêm vào đó, cách tiết kiệm pin MacBook tốt hơn nếu bạn tích vào các ô tùy chọn bên dưới, tùy vào chế độ Sleep khi tắt màn hình.
3. Tắt kết nối Wi-Fi khi không dùng đến
Một cách tiết kiệm pin cho MacBook có vẻ đơn giản nhưng lại rất hiệu quả mà ít ai để ý đến đó là ngắt kết nối mạng. Bản thân bạn rất hay để kết nối mạng không dây nhưng lại không tắt đi trong những công việc không sử dụng tới.
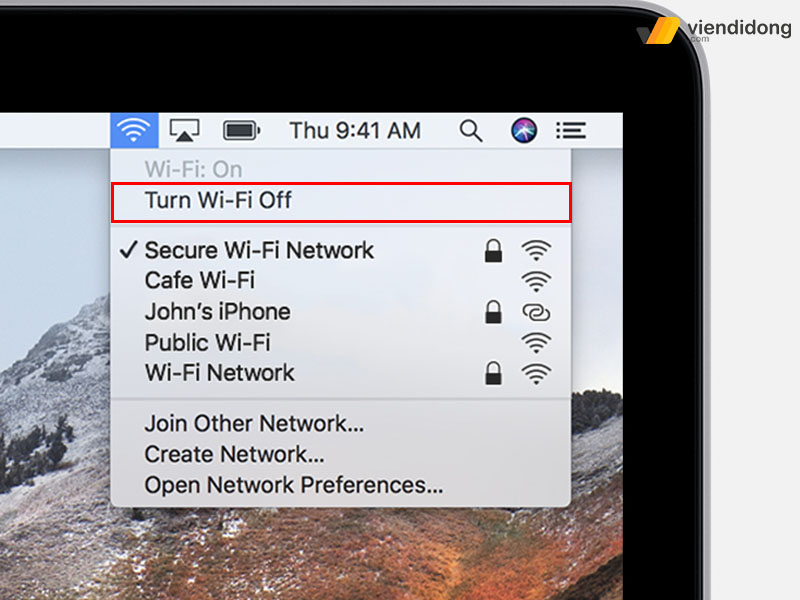
Tắt Wifi là một cách tiết kiệm pin MacBook cho các công việc không cần mạng
Mặc dù, tắt Wi-Fi là điều không cần thiết nhưng sẽ giúp người dùng tiết kiệm pin MacBook hiệu quả nhiều hơn. Chỉ cần bấm vào biểu tượng Wi-Fi ở góc trên bên phải => Chọn Turn Wi-Fi Off để vô hiệu hóa tính năng này tạm thời. Bạn có thể bật kích hoạt lại bình thường nếu muốn sử dụng lại Wi-Fi.
4. Tắt Bluetooth
Nếu sử dụng bàn phím, chuột, tai nghe hay bất kỳ thiết bị không dây đều sẽ cần kết nối Bluetooth. Tuy nhiên, nếu không hề sử dụng bất kỳ phụ kiện, thiết bị nào kết nối Bluetooth thì cần nền tắt kích hoạt Bluetooth để giúp tiết kiệm pin MacBook tốt hơn.
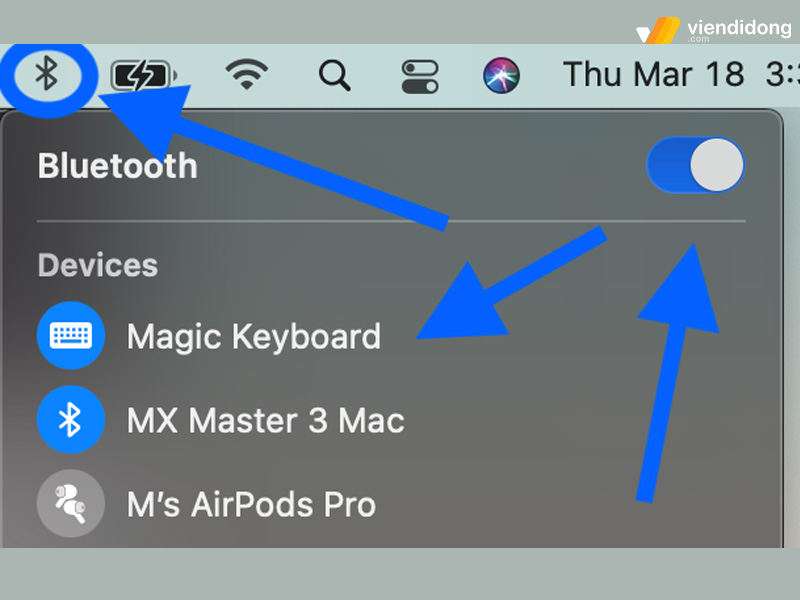
Tắt Bluetooth khi không kết nối với thiết bị
Biểu tượng Bluetooth sẽ được nằm kế bên Wi-Fi nên bạn có thể tắt khi không cần thiết sử dụng tới.
5. Tắt đèn nền bàn phím khi không cần thiết
Việc sử dụng đèn nền bàn phím sẽ rất tiện dụng khi sử dụng máy trong môi trường ánh sáng yếu hoặc làm việc trong bóng tối. Tuy nhiên, tính năng này vẫn tiêu hao nhiều năng lượng mà bạn không hề biết đến. Cho nên, cách tiết kiệm pin MacBook là hãy tắt đèn nền bàn phím khi làm việc trong điều kiện có ánh sáng hay ban ngày.

Hạn chế sử dụng đèn nền bàn phím khi có điều kiện ánh sáng tốt
Bạn hãy nhấn phím “F5” để giảm xuống 0% và sử dụng lại phím “F6” để tăng độ sáng đèn bàn phím. Nếu cần bật sáng bàn phím khi làm việc thì hãy điều chỉnh vừa đủ để thấy được các nút phím và tiết kiệm pin hơn.
6. Cập nhật phần mềm phiên bản mới
Đôi khi, pin MacBook phải sẽ tiêu hao nhiều năng lượng để có thể chạy hệ điều hành macOS cũ cũng như một số ứng dụng, phần mềm bị lỗi thời. Nếu không hiểu macOS là gì, thì đơn giản là một nền tảng sử dụng giống như Windows nhưng lại được thiết kế bởi thương hiệu Apple dành cho các dòng MacBook.
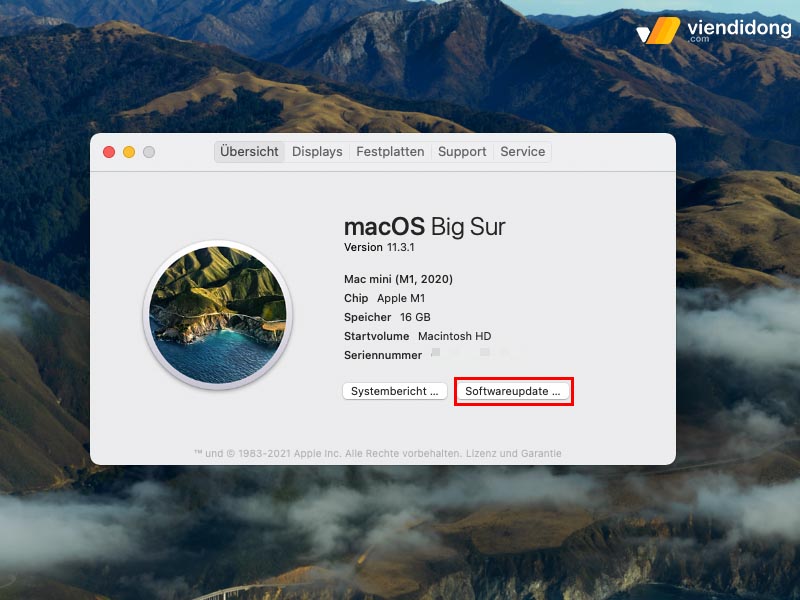
Kiểm tra phiên bản macOS mới để vá lỗi tiêu hao năng lượng
Cho nên, việc cập nhật phiên bản mới giúp bạn tiết kiệm pin MacBook tốt hơn cũng như bảo vệ pin máy. Để biết được thiết bị được cập nhật phiên bản mới hay chưa, chỉ cần đi vào System Preferences => Software Update => Tích vào Automatically keep my Mac up to date => Vào Advanced để kiểm tra cụ thể, tải và cập nhật.
7. Tắt bớt các ứng dụng khi không dùng đến
Một cách tiết kiệm pin MacBook rất hữu dụng là hãy tắt hết các ứng dụng đã sử dụng xong. Bạn có thể sử dụng tổ hợp phím Command + Q hoặc bấm chuột phải vào app đang mở và chọn “Quit”. Để biết phần mềm đang chiếm % CPU nhiều nhất, hãy vào Activity Monitor, nhấp vào mục “CPU” để kiểm tra, sau đó bấm nút “X” để tắt ứng dụng.
8. Tìm hiểu các ứng dụng tiêu hao nhiều pin
Apple đã cho ra phiên bản OS X 10.9 Mavericks giúp biết được ứng dụng nào đang tiêu hao năng lượng pin. Cách tiết kiệm pin MacBook là chạy tính năng Mavericks trên các phiên bản macOS mới, sử dụng được nhiều năng lượng đáng kể hơn qua các thao tác sau:
- Chọn vào biểu tượng pin, để ý tới mục Using Significant Energy.
- Nếu không có ứng dụng nào thì sẽ hiển thị thông báo No Apps Using Significant Energy.
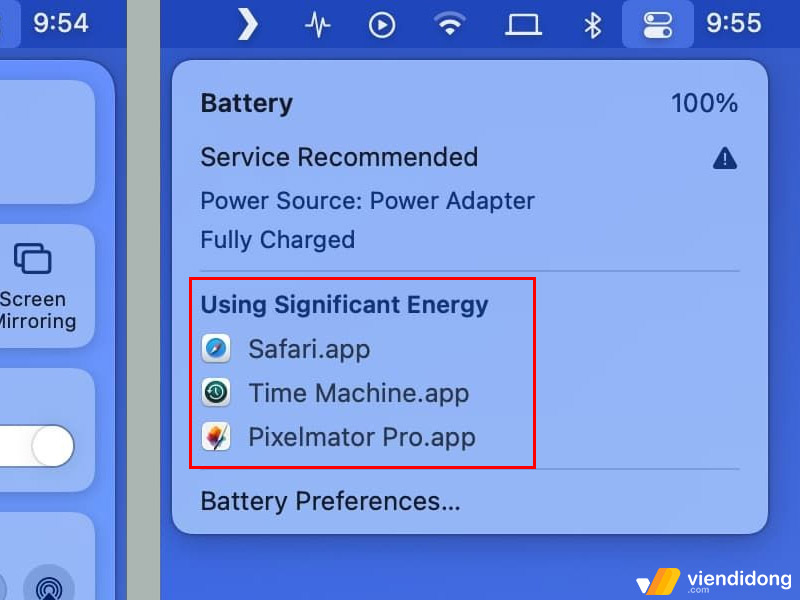
Mục “Using Significant Energy” sẽ hiển thị các ứng dụng tốn pin nhất
Một cách tiết kiệm pin MacBook chi tiết hơn là sử dụng tính năng Activity Monitor. Đi vào mục “Energy” sẽ giúp bạn biết app nào đang mở tốn nhiều năng lượng nhất. Ngoài ra, bạn có thể vào mục “CPU” để kiểm tra ứng dụng phần mềm nào có đang chiếm trên 70% CPU hay không.
9. Thay đổi tùy chọn tiết kiệm năng lượng
Tương tự như tắt màn hình nhanh hơn khi chuyển sang Chế độ Sleep, bạn có thể tùy chọn thêm cách tiết kiệm pin MacBook khi đã kéo thanh trượt “Turn display off after”. Các tùy chọn bên dưới sẽ giúp tiết kiệm năng lượng như sau:
- Put hard disks to sleep when possible: Đặt đĩa cứng vào Chế độ ngủ khi có thể.
- Slightly dim the display while on battery power: Làm mờ màn hình khi đang sử dụng pin MacBook.
- Enable Power Nap: Giúp thiết bị tự động kiểm tra tin nhắn, email, lịch và một vài tính năng quan trọng khác. Khuyến khích bạn nên tắt để giúp cách tiết kiệm pin MacBook tốt hơn.
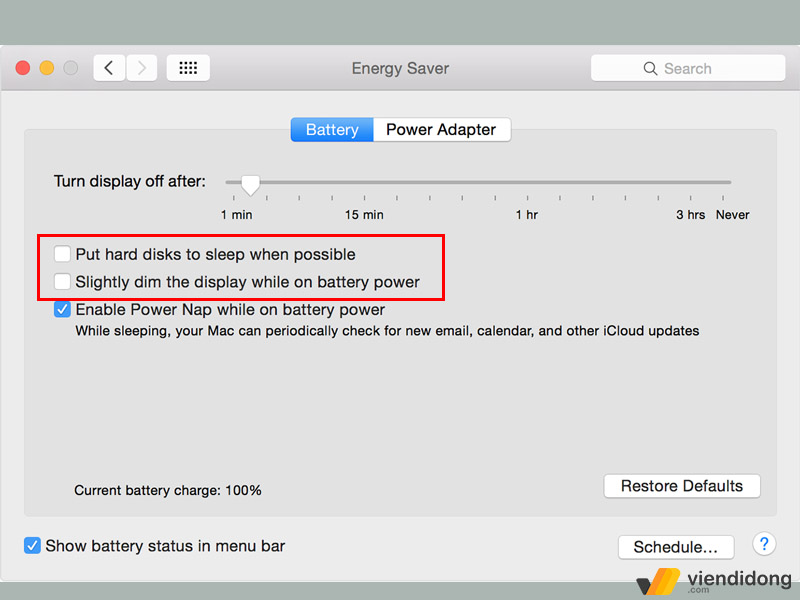
Tích vào 2 tùy chọn trên để giúp cách tiết kiệm pin MacBook đạt được tối đa
10. Cài đặt chế độ nền tối (Dark Mode)
Dark Mode không cần quá nhiều năng lượng để hiển thị tông màu đen thay vì trắng cơ bản trên màn hình MacBook. Nếu phiên bản macOS của bạn không thể chạy được Mojave hoặc Catalina thì vẫn có thể sử dụng Invert Colours trong việc cách tiết kiệm pin MacBook.
Để bật Dark Mode trên macOS Mojave hoặc Catalina như sau:
- Vào menu trên, chọn logo Apple => System Preferences.
- Đi vào General => Dark.
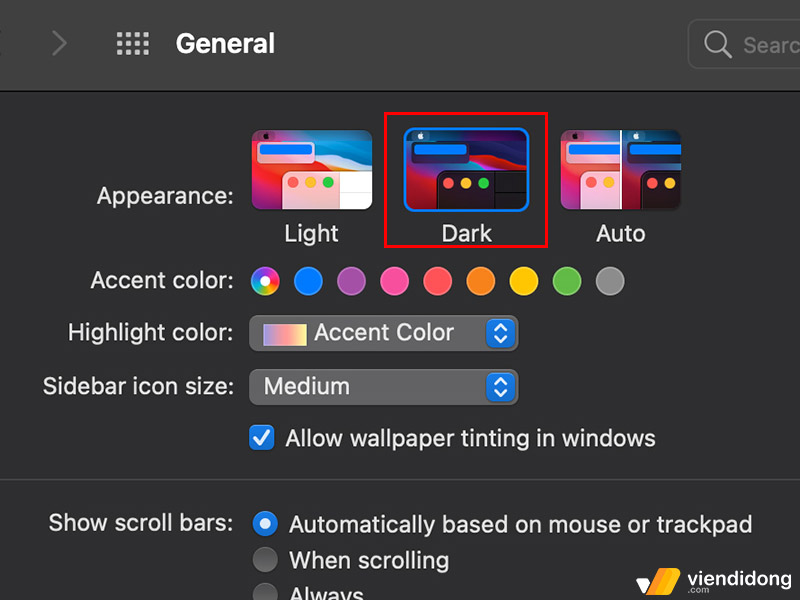
Tùy chọn giao diện tối trên phiên bản macOS Mojave hoặc Catalina
Để bật Dark Mode bằng Invert Colours như sau:
- Mở System Preferences => Chọn vào Accessibility.
- Nhấp vào Display => Tích ô Invert colours.
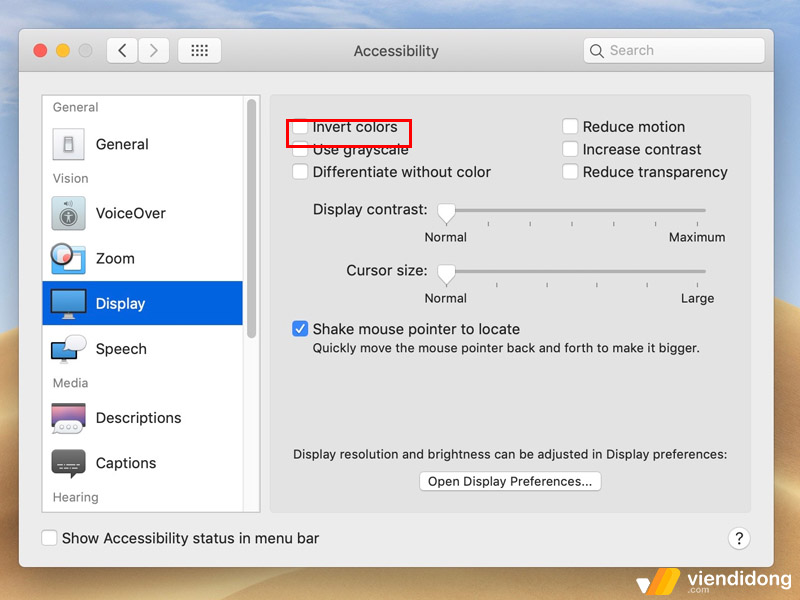
Tích vào “Invert Colours” để chuyển sang chế độ Dark
11. Dừng các ứng dụng chạy ngầm
Một số tính năng chạy ngầm giúp tạo cho người dùng sử dụng MacBook tiện lợi hơn nhưng lại tiêu hao một chút năng lượng. Ứng dụng chạy ngầm có thể gây phiền phức, gián đoạn quá trình sử dụng và tiêu hao năng lượng không cần thiết. Vì thế, cách tiết kiệm pin MacBook hiệu quả trong việc tắt các app chạy ngầm như sau:
- Tắt thông báo: Đi vào System Preferences => Giới hạn các ứng dụng thông báo
- Tắt Mail: Mở ứng dụng Mail => Tùy chọn Kiểm tra tin nhắn mới sang Thủ công.
- Tắt Spotlight: Mở tùy chọn Spotlight => Vào mục Privacy và kéo ổ cứng Mac vào danh sách Riêng tư.
12. Giữ cho MacBook luôn mát mẻ
MacBook bị nóng là nguyên nhân gây ảnh hưởng đến tình trạng hoạt động pin mau tiêu hao. Để giúp thiết bị có nhiệt độ mát mẻ hơn, MacBook vẫn có thể tự động làm giảm nhiệt an toàn nhưng sẽ có hiệu quả tối đa nếu bạn đặt máy ở vị trí thoáng mát hoặc sử dụng phụ kiện đế quạt để làm mát thiết bị.

Đặt thiết bị ở những vị trí thoáng mát, không có nhiệt độ cao xung quanh
13. Loại bỏ các lỗi hệ thống, phần mềm
Để thực hiện cách tiết kiệm pin MacBook, người dùng cần nhập nhật hệ thống macOS mới để vá lỗi còn tồn đọng. Tuy nhiên, điều đó vẫn chưa đủ vì cần phải kiểm tra Driver máy có bị hỏng hay sử dụng phần mềm lỗi thời hay không. Chẳng hạn như MagSafe sạc không hoạt động, giữ pin không tốt hoặc “No batteries available”.
Cho nên, cách tiết kiệm pin MacBook tốt hơn là gỡ cài đặt Driver và cài lại Driver mới cho bất kỳ bộ phận máy đang sử dụng phần mềm.
14. Tắt chế độ ứng dụng tự động mở
Một số các ứng dụng mặc định tự động mở lên như Adobe, OneDrive, Dropbox, VPN,…giúp mang lại trải nghiệm sử dụng đúng theo nhu cầu nhưng chỉ mặt nhất định. Tuy nhiên, các ứng dụng này cũng sẽ khiến pin bị tốn nhiều nên cách tiết kiệm pin MacBook tốt là hãy tắt một số các ứng dụng này nếu không quan trọng nữa.
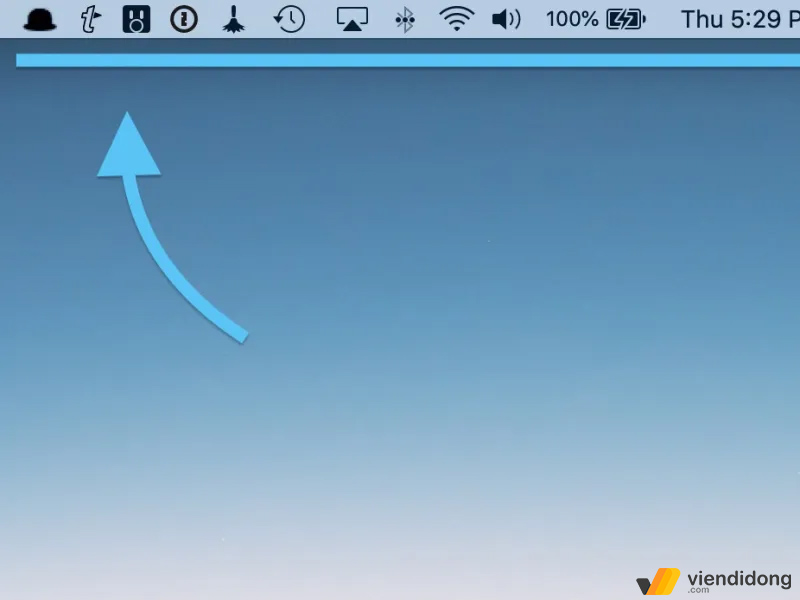
Tắt hoàn toàn một số các ứng dụng đang tự động bật
15. Bật chức năng quản lý tình trạng pin
Dù không trực tiếp giúp pin được tiết kiệm nhiều hơn nhưng tính năng quản lý pin sẽ giúp bạn biết năng lượng đang trong tình trạng nào. Do đó, bạn có thể tùy chỉnh lại nhằm thực hiện cách tiết kiệm pin và có được tuổi thọ dài lâu hơn.
Mỗi thiết bị MacBook đều sẽ có chu kỳ sạc lên đến 1000 lần được tính 1 lần khi sử dụng hết pin và sạc đầy năng lượng đạt được 100%.
16. Dùng Activity Monitor
Tương tự như các thông tin trên, cách tiết kiệm pin MacBook chất lượng nhất đó là sử dụng tính năng Activity Monitor. Vì thế, nếu pin MacBook có dấu hiệu giảm sút nhiều, hãy kiểm tra máy có đang mở nhiều ứng dụng nặng hoặc phần mềm nào đang chạy ngầm hay không. Qua đó, sử dụng Activity Monitor để loại bỏ nhé!
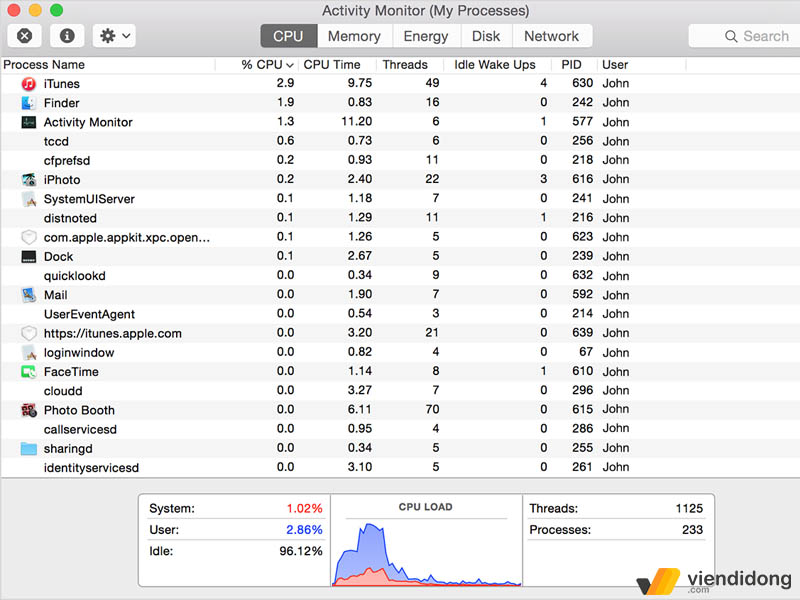
Kiểm tra phần mềm CPU đang chiếm nhiều % nhất qua Activity Monitor
17. Áp dụng các app được tối ưu hóa
Đối với các dòng MacBook sử dụng chip M1, Apple bổ sung thêm một tính năng mới – Universal. Cho phép các ứng dụng được tối ưu hóa hơn và sử dụng mượt mà trên các dòng chip M1.
Nếu các ứng dụng nó vẫn chưa được bổ sung trong tính năng Universal thì MacBook chip M1 vẫn có thể chạy được tính năng này. Tuy nhiên, chỉ có thể chạy được trên một phần mềm mô phỏng như giả lập mã x86 hoặc Rosetta 2. Đồng thời, ứng dụng chạy trên phần mềm giả lập sẽ tốn thêm nhiều năng lượng hơn.
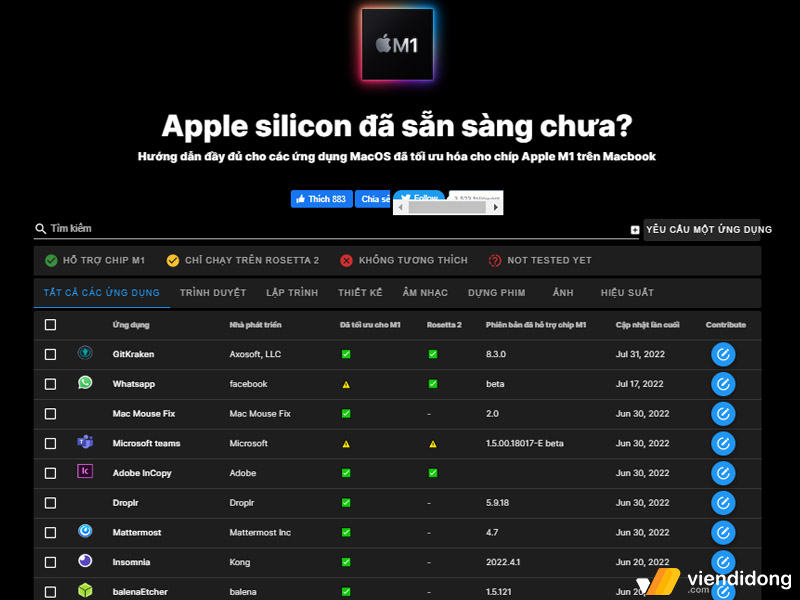
Phần mềm tối ưu hóa ứng dụng thông qua chip Apple M1
Vì thế, bạn có thể tìm hiểu cách tiết kiệm pin MacBook thông qua trang web “https://isapplesiliconready.com/”. Từ đó, bạn có thể tối ưu các ứng dụng sử dụng được chạy trên chip Apple M1.
18. Tiết kiệm pin MacBook bằng ứng dụng của bên thứ ba
Bạn có thể áp dụng cách tiết kiệm pin MacBook tối ưu hơn một chút qua việc sử dụng các phần mềm thứ 3. Chẳng hạn như Endurance, giúp bạn biết được ứng dụng nào đang ngốn nhiều pin nhất, ra lệnh app vào sang chế độ Sleep, làm mờ màn hình để cải thiện tình trạng pin.
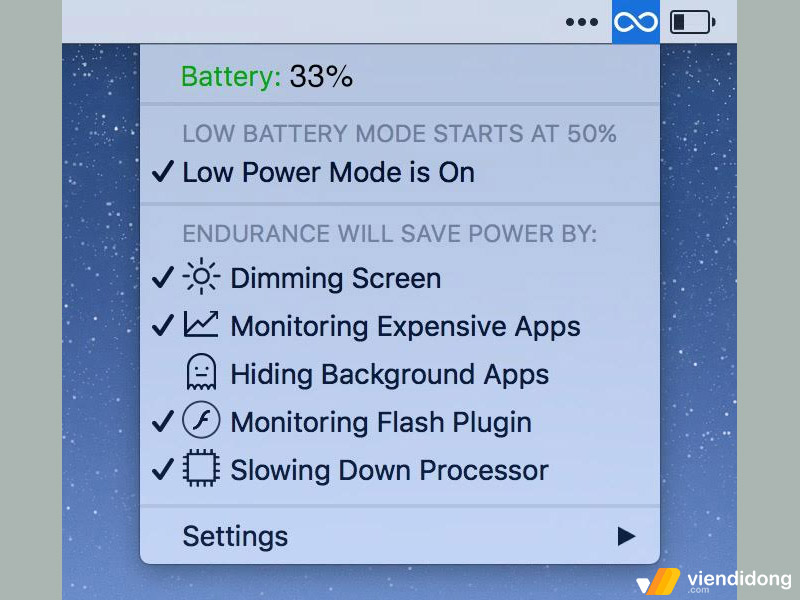
Sử dụng phần mềm Endurance để quản lý pin linh hoạt hơn
Thêm vào đó, nhà sản xuất phần mềm Endurance còn tuyên bố pin MacBook sẽ được tăng thêm 20% mức sử dụng hằng ngày.
19. Tổng kết
Tổng hợp các thông tin trên có thể đã giúp bạn tìm hiểu được cách tiết kiệm pin MacBook. Hy vọng, mức nhu cầu sử dụng hằng ngày của bạn sẽ được tối ưu hơn, có thêm thời lượng pin sử dụng và đạt hiệu suất thành công hơn.
Điện thoại hư, Laptop hỏng đến ngay Viện Di Động tại các hệ thống sửa chữa Macbook, điện thoại, máy tính bảng,… Tp.HCM, Hà Nội và Đà Nẵng thông qua liên hệ:
- Gọi ngay: HOTLINE 1800.6729 (miễn phí) để được tư vấn và hỗ trợ.
- Inbox ngay: fanpage Viện Di Động để được tư vấn kỹ thuật, nhanh chóng hơn.
Xem thêm:
- Hướng dẫn cách xả pin MacBook đúng cách và những điều cần lưu ý
- Quạt tản nhiệt MacBook kêu to: Nguyên nhân và cách xử lý
- [Tổng hợp] Những lỗi màn hình MacBook thường gặp và cách khắc phục tương ứng
- Hướng dẫn cách kiểm tra MacBook cũ trước khi mua thật chi tiết
Viện Di Động








Bình luận & hỏi đáp