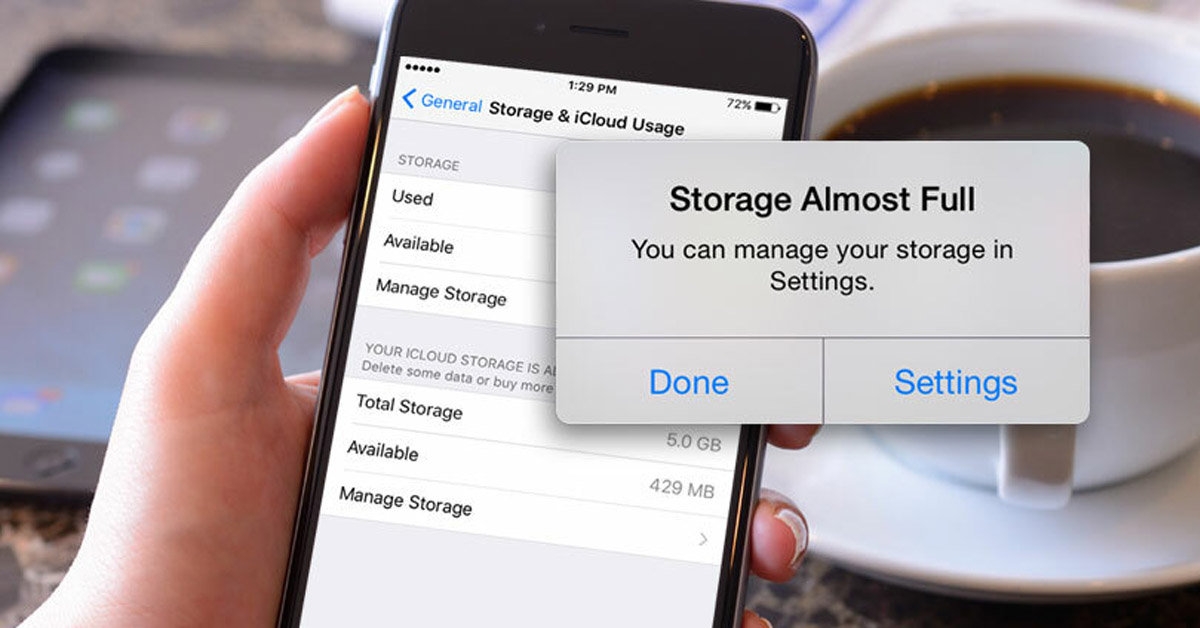
Nhiều thứ trên thiết bị của bạn như điện thoại, máy tính và máy tính bảng đang bắt đầu xuất hiện các dấu hiệu chậm chạp. Một số đó lại chứa rất nhiều các tệp dung lượng lớn và chiếm rất nhiều ổ trống. Vì thế, cách giải quyết tốt nhất là xóa tệp không cần thiết giúp chỉnh sửa MacBook, Windows, iOS và Android.
Cách xóa tệp lớn trên thiết bị Windows, MacBook, iOS và Android
Với việc tìm kiếm và xóa các tệp lớn, thiết bị của bạn sẽ được tăng tốc tốt nhất giúp cải thiện năng suất hoạt động hiệu quả hơn. Vì thế, Viện Di Động sẽ hướng dẫn một số các mẹo dưới đây giúp xóa tệp và giải phóng dung lượng không cần thiết trên các hệ điều hành khác nhau.
1. Cách xóa tệp trên iOS
Với các thiết bị iPhone, iPad và iPod Touch, hệ điều hành được sử dụng đó là iOS. Apple cung cấp cho người sử dụng qua một số cách dễ dàng để kiểm tra bộ nhớ và xem các tệp nào đang chiếm dung lượng nhiều nhất để sửa iPhone, iPad và iPod.
Để xóa tệp bộ nhớ của bạn trên iOS, hãy làm theo các bước sau:
- Đi tới Cài đặt => Cài đặt Chung.
- Nhấn vào Dung lượng iPhone.
- Thiết bị sẽ hiển thị các ứng dụng bạn đang sử dụng và có kích thước dung lượng bao nhiêu đang được chiếm dụng.
- Cuộn xuống để xem các kích thước ứng dụng riêng lẻ khác nhau.
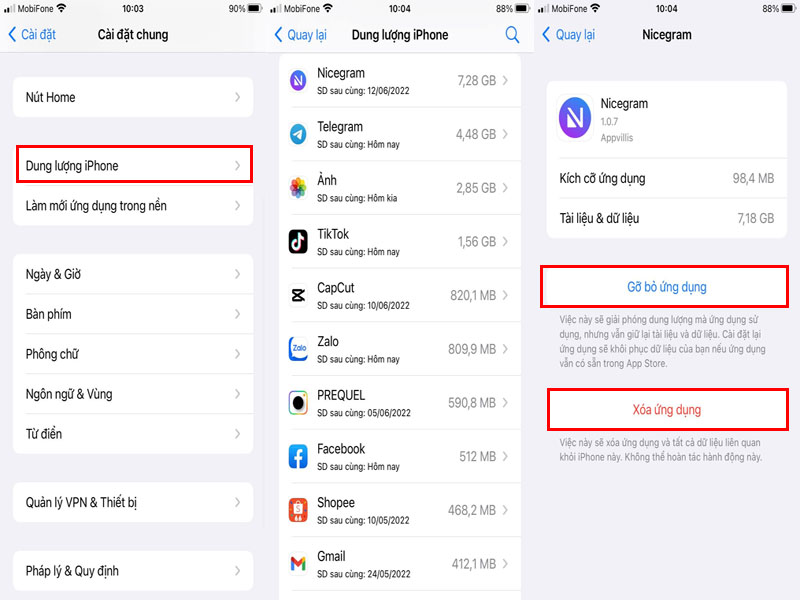
Cách tìm và xóa dữ liệu trên iOS
Bạn có thể xóa ứng dụng hoàn toàn và xóa tệp để giải phóng bộ nhớ dung lượng lưu trữ cũ để có nhiều khoảng trống hơn. Lưu ý, các tệp có thể chứa các file quan trọng mà bạn đang dùng. Cho nên hãy cân nhắc kỹ lưỡng trước khi chỉnh sửa iPad, iPhone và iPod để có thêm ổ dung lượng.
2. Cách xóa file trên Android
Tương tự như iOS, Android giúp bạn có thể dễ dàng theo dõi các dung lượng ứng dụng đang chiếm. Tuy nhiên, các thiết bị Android có phương pháp xử lý xóa tệp khác nhau.
Để xóa dung lượng trên Android, bạn hãy làm theo các bước sau:
- Đi tới Setting => Storage.
- Bạn sẽ thấy thiết bị có bao nhiêu dung lượng tổng thể, các danh mục ứng dụng và tệp đang chiếm bao nhiêu ổ trống.
- Nhấn vào một danh mục như “Ảnh” hoặc “Trò chơi” để xem những ứng dụng trong danh mục đó chiếm bao nhiêu dung lượng.
- Nếu bạn muốn xóa ứng dụng nhưng vẫn giữ lại các tệp lưu trữ thì hãy chọn “Clear Cache” (Xóa Cache). Nếu bạn muốn xóa tệp lẫn ứng dụng để sửa Android thì hãy chọn “Clear Storage” (Xóa bộ nhớ).
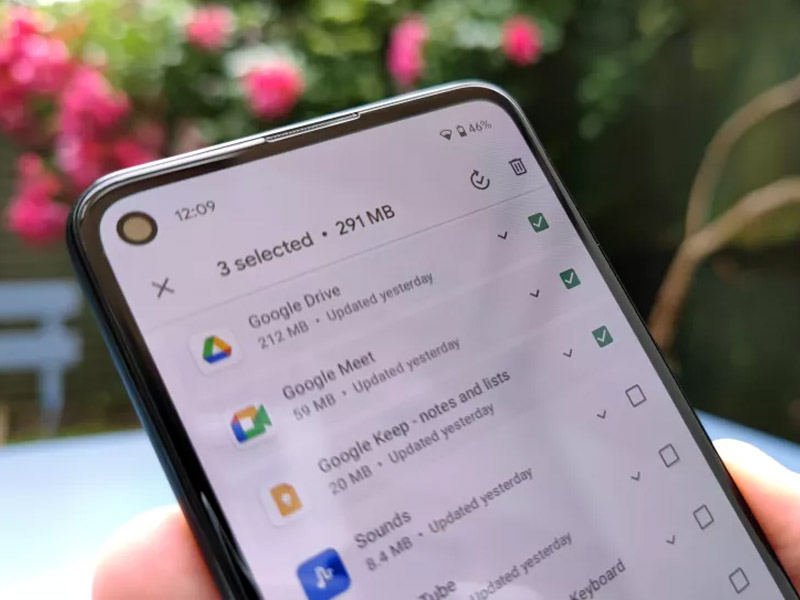
Xóa các tệp không cần thiết trên Android
Lưu ý, một số thiết bị Android có những cách thiết lập xóa dung lượng khác nhau hoặc tương đương nhau. Cho nên, bạn cần phải kiểm tra kỹ lưỡng trước khi xóa.
3. Xóa file rác trên máy tính Windows
Máy tính thường lưu trữ nhiều hơn so với điện thoại và máy tính bảng, do đó nhiều khả năng xuất hiện dung lượng lưu trữ khổng lồ và không cần thiết. Vì thế, bạn có thể xóa tệp để giúp Windows của mình chạy nhanh hơn và tốt hơn.
Để nhanh chóng tìm kiếm tệp lớn trên 128MB, bạn có thể xác định vị trí như sau:
- Mở File Explorer và nhập “size: gigantic” trên thanh tìm kiếm góc bên phải và nhấn Enter.
- Mọi tệp có trên 128MB sẽ xuất hiện trong danh sách File Explorer.
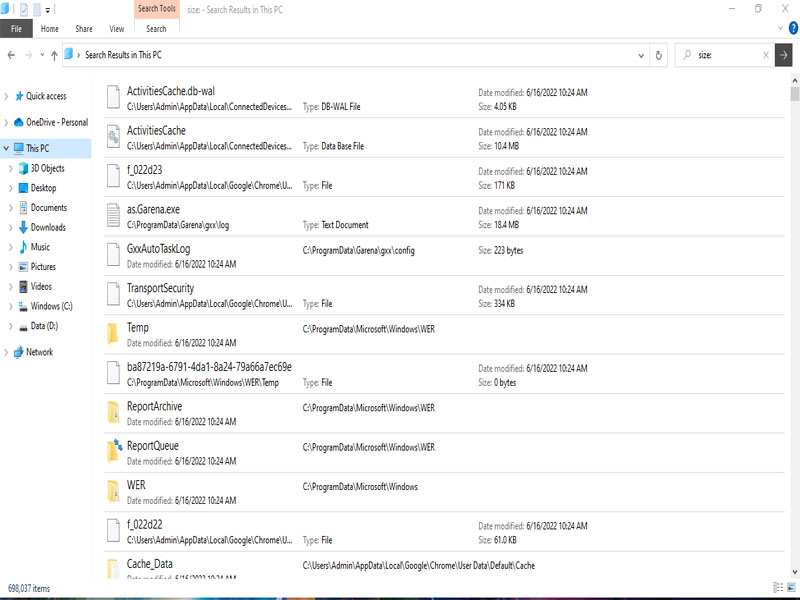
Gõ “size:” trên thanh tìm kiếm File Explorer để tìm dung lượng chiếm
Bạn có thể xóa vĩnh viễn các tệp này trong Thùng rác (Recycle Bin). Ngoài ra, bạn cũng có thể chạy Disk Clean-Up để xóa tệp trên máy tính:
- Tìm kiếm ứng dụng trong menu Start hoặc trong thư mục, sau đó chọn Disk Clean-Up.
- Chọn Ổ lưu trữ để quét và mất một chút thời gian để quét.
- Disk Clean-Up cung cấp cho bạn một danh sách tệp để xóa, tích vào tất cả các hộp và nhấn “OK” để xóa.
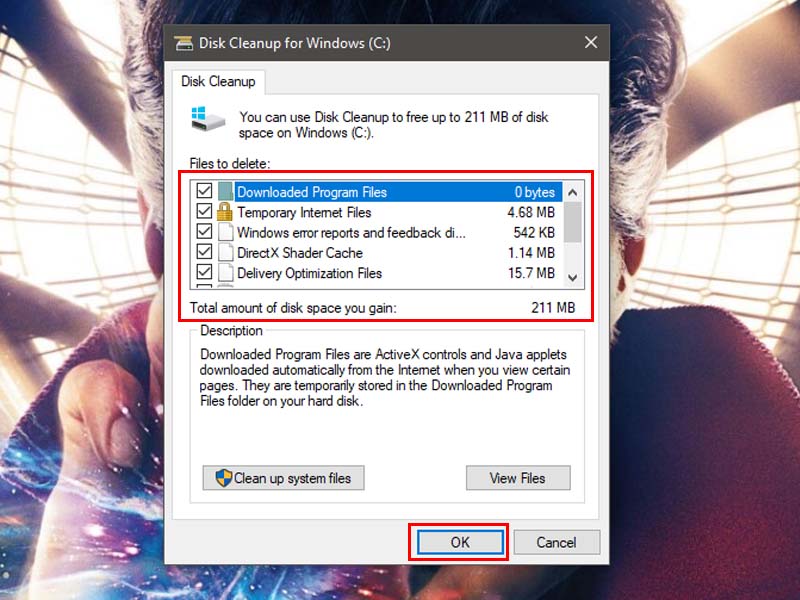
Tính năng Disk Clean-Up giúp dọn dẹp các file ẩn
4. Cách xóa tệp trên MacBook
Giống với Windows, MacBook cũng chứa rất nhiều các tệp khổng lồ mà bạn thậm chí không bao giờ biết. Đây là cách mà bạn có thể tìm file ẩn:
- Nhấp vào biểu tượng Apple ở góc trên cùng bên phải màn hình và chọn About This Mac.
- Nhấp vào mục Storage, nơi bạn sẽ thấy dung lượng lưu trữ của máy Mac qua bao nhiêu dung lượng lưu trữ đang chiếm.
- Nhấp vào nút “Manage…” ở bên phải và sẽ đưa bạn đến System Information, hiển thị chi tiết hơn và phân tích loại tệp của bạn.
- Nhấp vào một danh mục trong menu bên trái để xem tất cả các tệp đã được phân loại. Các tệp sẽ được sắp xếp theo thứ tự kích thước, lớn nhất đến nhỏ nhất.
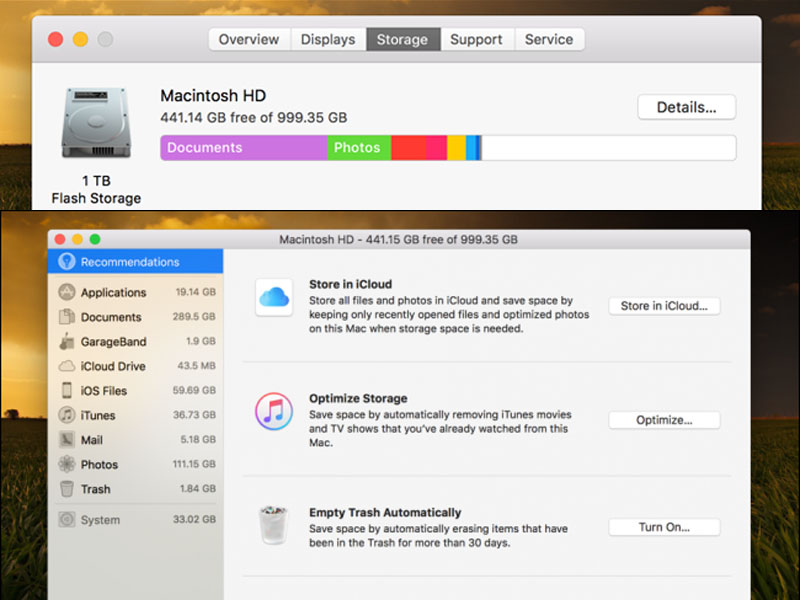
Tìm kiếm các tệp lưu trữ không cần thiết trên MacBook
Từ đó, bạn có thể nhấp chuột phải và chọn “Delete” hoặc nhấp vào nút “X”. Thao tác này sẽ xóa hoàn toàn các tệp ra khỏi máy tính và giải phóng rất nhiều dung lượng lưu trữ.
Tổng kết
Hy vọng qua các bước hướng dẫn trên, bạn có thể xóa tệp hoàn toàn để giúp thiết bị có nhiều dung lượng hơn. Cảm ơn các bạn đã đọc bài viết và chúc các bạn có một ngày tốt lành!
Để có thông tin chi tiết, quý khách hàng có thể liên hệ cửa hàng Viện Di Động để được tư vấn về các dịch vụ sửa chữa thiết bị. Vì đây là hệ thống chuyên sửa chữa các thiết bị công nghệ như Điện thoại di động, Máy tính bảng, Laptop, Apple Watch và được hàng trăm ngàn khách hàng tin tưởng và lựa chọn.
Qua đó, quý khách hàng sẽ nhận được dịch vụ sửa chữa với giá cả hợp lý và có chế độ bảo hành rõ ràng và dài lâu.
- Gọi ngay: 1800.6729 (miễn phí) để được tư vấn chi tiết.
- Hoặc liên hệ fanpage Viện Di Động để được hỗ trợ nhanh nhất.
Xem thêm:
- Cách xóa RAM trên điện thoại iPhone giúp thiết bị giải phóng dung lượng và tăng tốc hiệu quả hơn
- Cách xóa file rác trên Android để có thêm dung lượng lưu trữ
- Hướng dẫn cách xóa hình ảnh, video, danh bạ và dữ liệu trùng lặp trên điện thoại
Viện Di Động








Bình luận & hỏi đáp